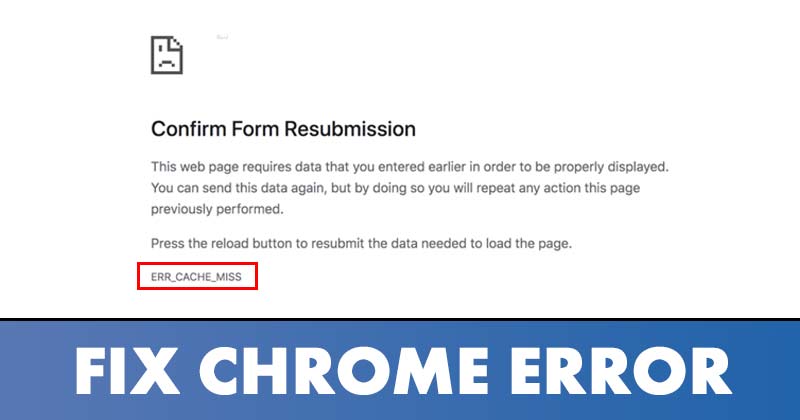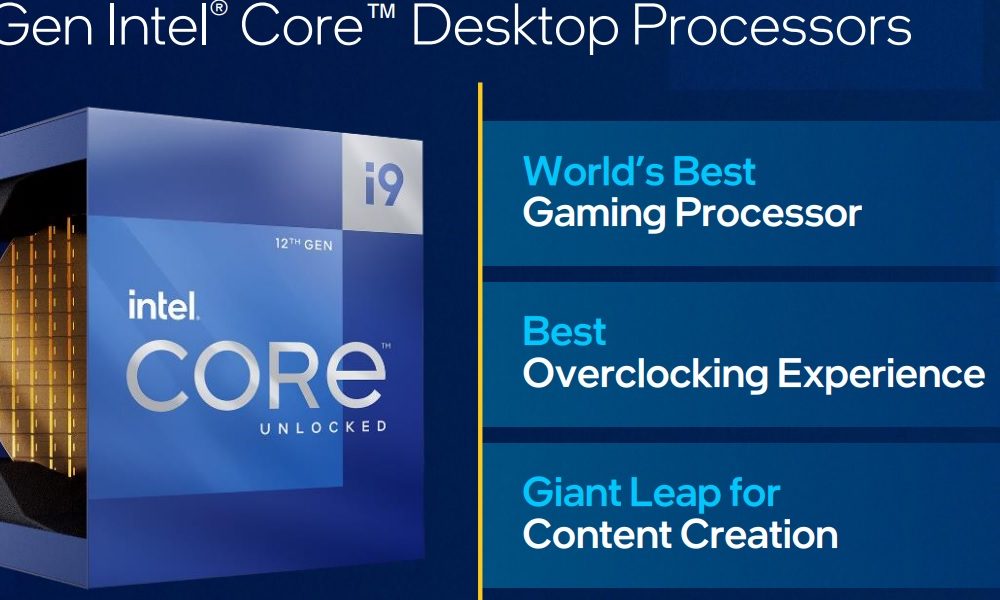त्रुटि Err_Cache_Miss: 10 सरल चरणों में Chrome को ठीक करें 🚀
त्रुटि Err_Cache_Miss: क्या आप क्रोम से निराश हैं? 😤 पेज को रिफ्रेश करने से लेकर कैश को समायोजित करने तक, 10 प्रभावी समाधान खोजें। अपनी ब्राउज़िंग को अनुकूलित करें और इस सामान्य त्रुटि का समाधान करें. 🌐💻
यदि आप नियमित उपयोगकर्ता हैं गूगल क्रोम, आपने संभवतः किसी समय Err_Cache_Miss त्रुटि का सामना किया होगा। यह त्रुटि क्रोम में काफी आम है और आमतौर पर कुछ वेबसाइटों तक पहुंचने का प्रयास करते समय दिखाई देती है। 🚫🌐
क्रोम में Err_Cache_Miss क्या है?
वह Err_Cache_Miss aparece normalmente cuando intentas cargar una página web en el navegador Google Chrome. Este código de त्रुटि यह इंगित करती है कि यह कैश फ़ाइल से संबंधित है. 💻⚠️
आमतौर पर, Err_Cache_Miss वेबसाइट और आपके कंप्यूटर पर संग्रहीत कैश संस्करण के बीच बेमेल का परिणाम होता है। उपकरण. 🔄💾
इसके अतिरिक्त, त्रुटि का कारण निम्न हो सकता है: संकट नेटवर्क, आपके ब्राउज़र या यहां तक कि जिस वेबसाइट पर आप जा रहे हैं उसमें कोई समस्या हो सकती है। 🌐🔍
चूंकि त्रुटि का सटीक कारण निर्धारित करना कठिन है, इसलिए इसे हल करने के लिए कुछ बुनियादी तरीकों का पालन करना उचित है। ✔️🛠️
अब आप जानते हैं कि Err_Cache_Miss क्या है, आप निश्चित रूप से इसे ठीक करना चाहेंगे. A continuación, listamos algunas de las mejores maneras de corregir el error Err_Cache_Miss en el navegador Google Chrome. ¡Veamos! 👀👇
1. वेबसाइट को जबरन रिफ्रेश करें
समस्या को हल करने के लिए आप जो पहली चीज़ कर सकते हैं Err_Cache_Miss त्रुटि एक बाहर ले जाने के लिए है अद्यतन मजबूर (शिफ्ट + रीलोड बटन) उस पृष्ठ पर जिसे आप लोड करने का प्रयास कर रहे हैं। 🔄🔝
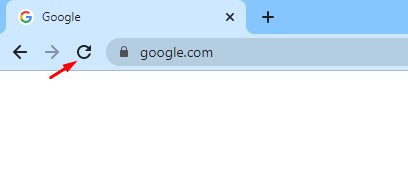
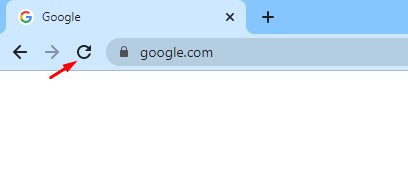
वेब पेज को पुनः लोड करने के लिए, बस बटन पर क्लिक करें रीबूट आपके क्रोम ब्राउज़र. आप यह भी दबा सकते हैं चाबी पृष्ठ को ताज़ा करने के लिए अपने कीबोर्ड पर F5 दबाएं। 🔄🖱️
2. वेब ब्राउज़र को पुनः प्रारंभ करें
यदि पृष्ठ को रिफ्रेश करने के बाद भी आपको Err_Cache_Miss त्रुटि संदेश दिखाई देता है, तो आपको अपना ब्राउज़र पुनः प्रारंभ करना होगा। 🔄🔙
Google Chrome को पुनः प्रारंभ करें विंडोज़ 11 यह बहुत सरल है: ब्राउज़र बंद करें और इसे पुनः खोलें। पुनः आरंभ करने के बाद, कृपया यह जांचने के लिए वेबसाइट पुनः खोलें कि क्या Err_Cache_Miss समस्या हल हो गई है। 👍
3. अपना क्रोम ब्राउज़र अपडेट करें
कुछ उपयोगकर्ताओं ने रिपोर्ट किया है कि अपना क्रोम ब्राउज़र अपडेट करें उन्हें हल करने में मदद की Err_Cache_Miss त्रुटि संदेश. तो आप कोशिश कर सकते हैं अद्यतन अपने ब्राउज़र में कैश समस्या को ठीक करने के लिए. 🚀🔄
1. गूगल क्रोम ब्राउज़र खोलें और पर क्लिक करें तीन अंक, जैसा कि नीचे दिया गया है। 📊


2. मेनू में, पर क्लिक करें सहायता > Google Chrome के बारे में. 📚✔️
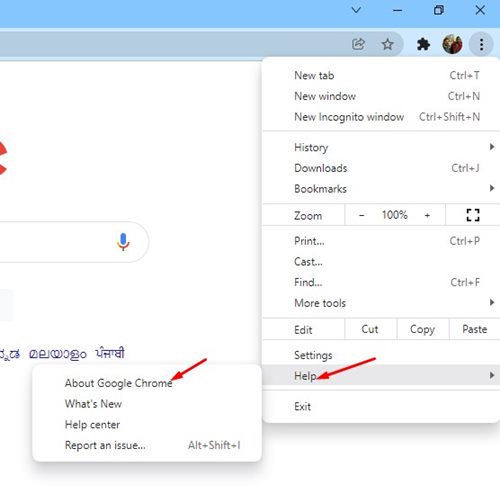
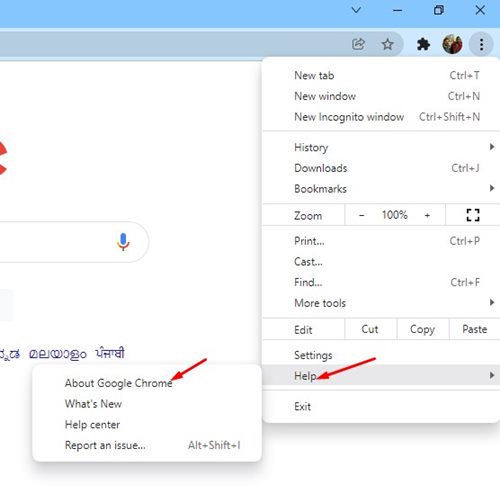
3. अब, गूगल क्रोम उपलब्ध अपडेट की जांच करेगा। अपडेट के बाद, अपने ब्राउज़र को पुनः प्रारंभ करने के लिए रीस्टार्ट बटन पर क्लिक करें। 🔃🔄
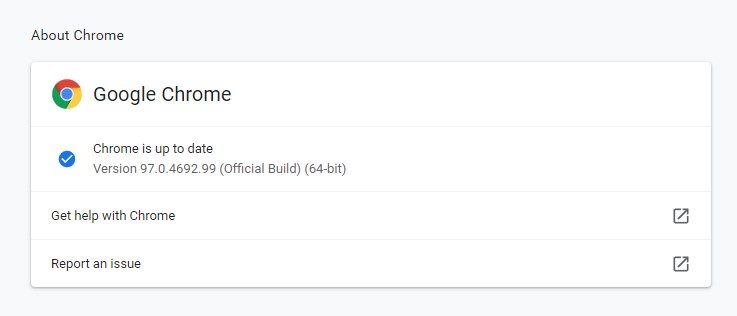
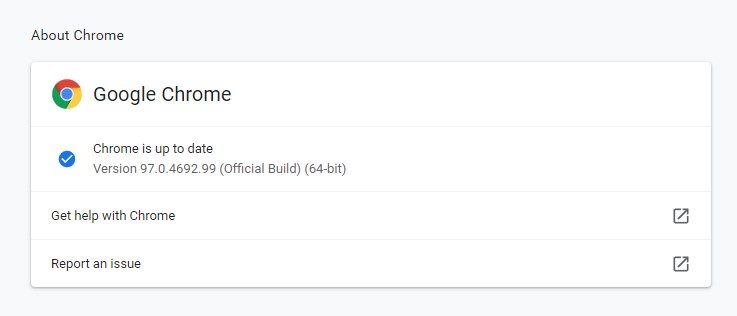
यहां बताया गया है कि आप अपने क्रोम ब्राउज़र को कैसे अपडेट कर सकते हैं त्रुटि ठीक करें Err_Cache_Miss. 💪
4. ब्राउज़र कैश और अन्य ब्राउज़िंग डेटा साफ़ करें
चूंकि समस्या कैश से जुड़ी है, सहेजे गए कैश और अन्य ब्राउज़िंग डेटा साफ़ करें उपयोगी साबित हो सकता है। यहाँ बताया गया है कि कैसे साफ करें ब्राउज़र कैश कुछ सरल चरणों में क्रोम पर जाएँ। 🧹✨
1. गूगल क्रोम ब्राउज़र खोलें। इसके बाद, पर क्लिक करें तीन अंक ऊपरी दाएँ कोने में. 🔝
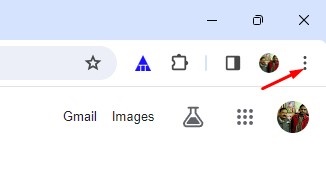
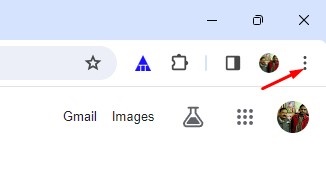
2. क्रोम मेनू में, क्लिक करें समस्त ब्राउज़िंग डेटा साफ़ करें. 🗑️
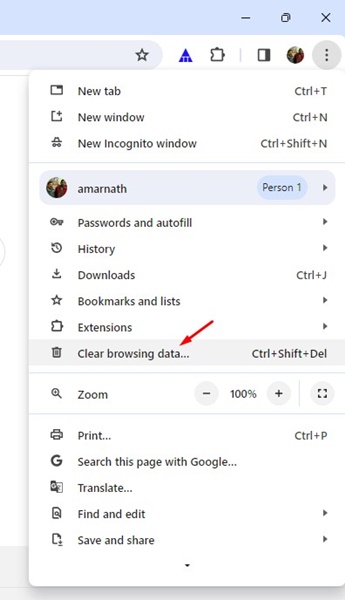
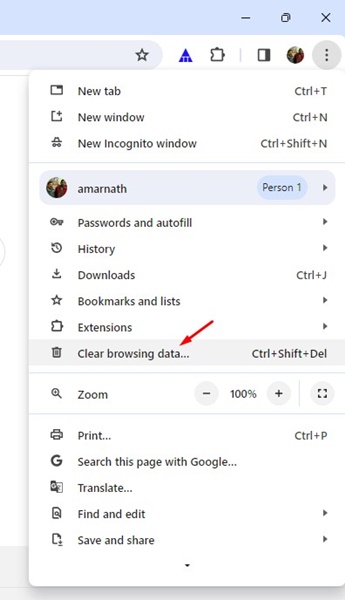
3. ब्राउज़िंग डेटा साफ़ करें अनुभाग में, समय सीमा में 'सभी समय' चुनें। फिर, जाँच करें इतिहास खंगालना, कैश्ड छवियाँ और फ़ाइलें, और क्लिक करें डेटा हटाएं. 🗑️⚙️
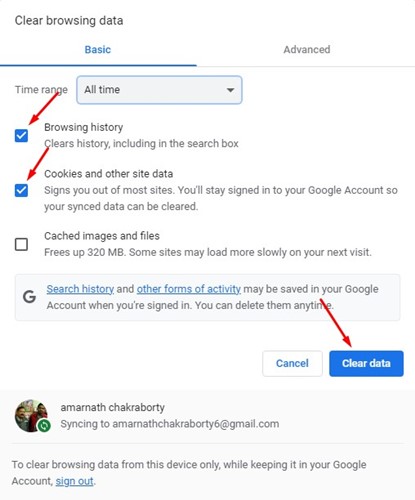
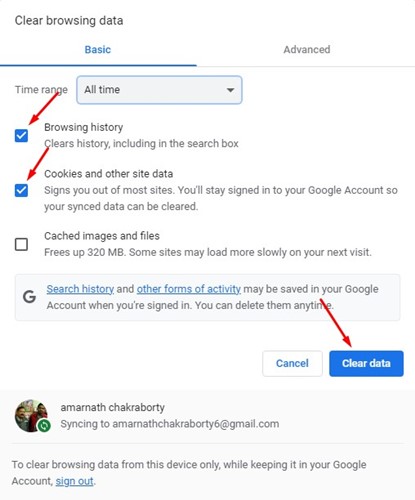
हटाने के बाद क्रोम कैशत्रुटि को हल करने के लिए अपने ब्राउज़र को पुनः आरंभ करें। 🔄🧼
5. क्रोम एक्सटेंशन अक्षम करें
हालाँकि क्रोम एक्सटेंशन ब्राउज़र की कार्यक्षमता बढ़ाने के लिए डिज़ाइन किए गए हैं, लेकिन कुछ एक्सटेंशन ब्राउज़र की कार्यक्षमता बढ़ाने में बाधा उत्पन्न कर सकते हैं। कैश फ़ाइलों के साथ समस्याएँ. कुछ एक्सटेंशन किसी वेबसाइट को पूरी तरह से चार्ज है. ❌🔌
इसलिए, यदि आपने अभी-अभी क्रोम में कोई नया एक्सटेंशन जोड़ा है, तो उसे अक्षम करना और वेबसाइट की जांच करना सबसे अच्छा है। नीचे हम बता रहे हैं कि इसे कैसे निष्क्रिय किया जाए क्रोम एक्सटेंशन. 🛠️🚫
1. सबसे पहले गूगल क्रोम खोलें और पर क्लिक करें तीन अंक जैसा कि नीचे दिया गया है। 📊


2. विकल्पों की सूची में, चुनें अधिक उपकरण > एक्सटेंशन. 🧩🔄
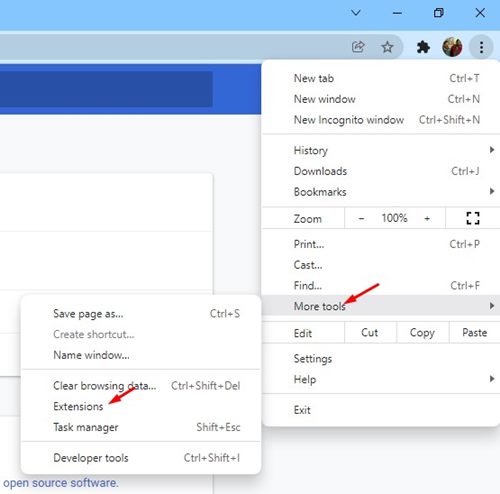
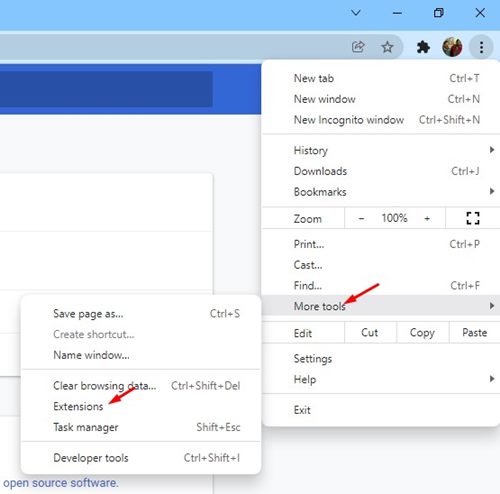
3. इससे एक्सटेंशन पेज खुल जाएगा। आपको एक्सटेंशन विवरण के नीचे स्लाइडर पर क्लिक करना होगा एक्सटेंशन को सक्षम/अक्षम करें. 🔄⚙️
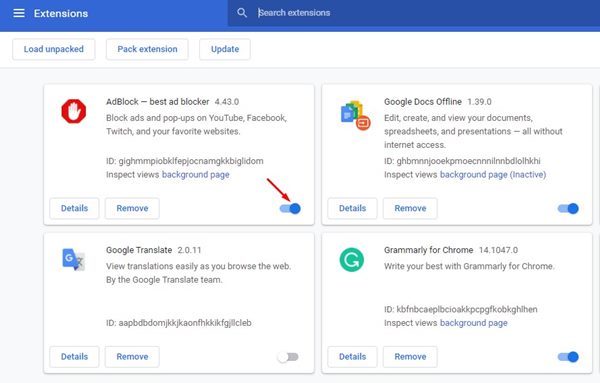
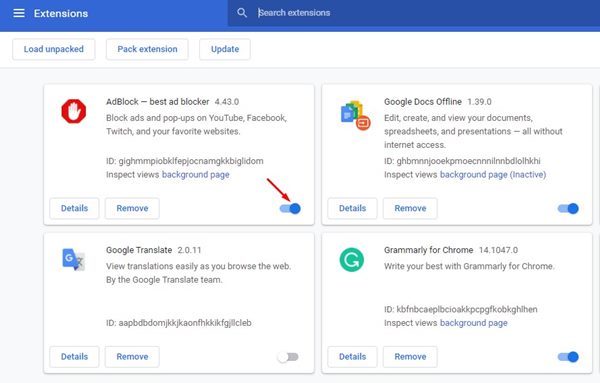
एक बार जब आप एक्सटेंशन को अक्षम कर देते हैं, तो अपने ब्राउज़र को पुनः आरंभ करें और उस वेबसाइट पर जाएं जहां आपको Err_Cache_Miss त्रुटि संदेश मिला था। 🔄🌐
6. क्रोम कैश अक्षम करें
यदि उपरोक्त विधियों का पालन करने के बाद भी आपको Err_Cache_Miss त्रुटि संदेश दिखाई देता है, तो आपको Chrome का कैश अक्षम करना होगा. Err_Cache_Miss त्रुटि को ठीक करने के लिए क्रोम के कैश को अक्षम करने का तरीका यहां बताया गया है। 🛑💾
1. गूगल क्रोम ब्राउज़र खोलें और पर क्लिक करें तीन अंक जैसा कि नीचे दिया गया है। 📊


2. ड्रॉप-डाउन मेनू में, चुनें अधिक उपकरण > डेवलपर उपकरण. 🔧💼
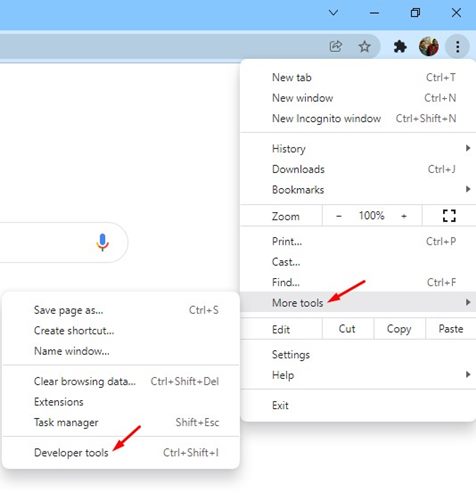
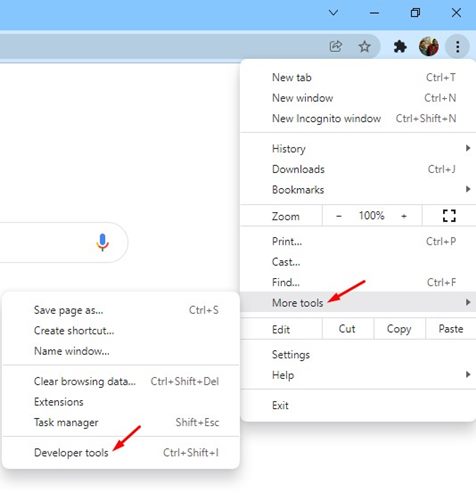
3. टैब पर स्विच करें ग्रिड, जैसा कि नीचे दिया गया है। 🌐⚙️
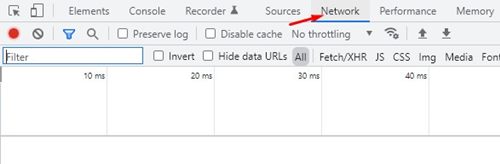
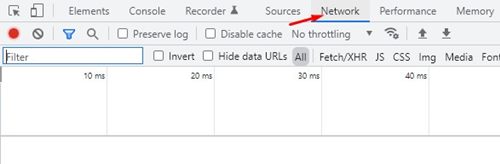
4. के अनुभाग में ग्रिड, आपको विकल्प को चिह्नित करना होगा कैश अक्षम करें. ❌💾
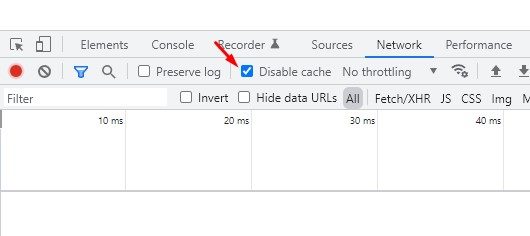
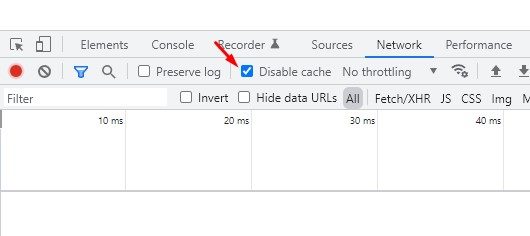
पृष्ठ को पुनः लोड करें, और आपको Err_Cache_Miss त्रुटि संदेश पुनः दिखाई नहीं देगा। ✅🌍
7. नेटवर्क सेटिंग्स रीसेट करें
Err_Cache_Miss त्रुटि किसी समस्या का परिणाम भी हो सकती है ग्रिड. तो इस विधि में, हम रीसेट करने के लिए आगे बढ़ेंगे विंडोज़ में नेटवर्क कॉन्फ़िगरेशन 11. यह रीसेट करने से आपके इंटरनेट को काम करने से रोकने वाली कोई भी समस्या दूर हो जाएगी। ठीक से काम करें. 🔄📶
1. सबसे पहले, मैंने खोला विंडोज़ खोज और “Windows PowerShell” टाइप किया। पर राइट क्लिक करें Windows PowerShell और चयन करें व्यवस्थापक के रूप में चलाएं. 🖥️🔑
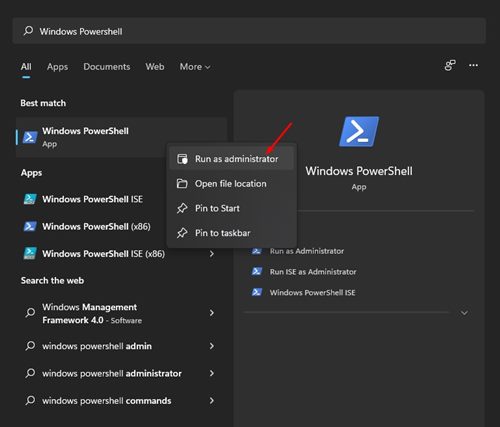
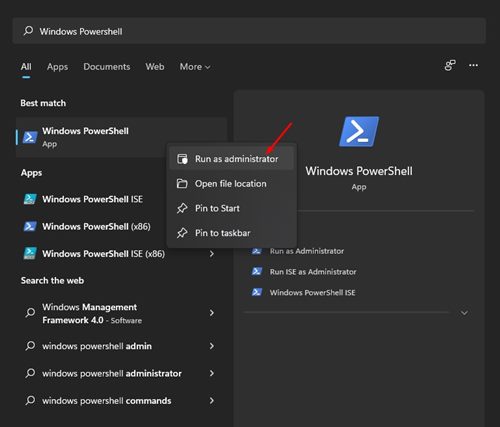
2. की खिड़की में पावरशेल, आपको निम्नलिखित कमांड दर्ज करने होंगे। सुनिश्चित करें कि आप इसे चलाएं आपके नेटवर्क कनेक्शन को रीसेट करने के लिए कमांड. 🖥️🔧
- आईपीकॉन्फिग /रिलीज़
- आईपीकॉन्फिग /फ्लशडीएनएस
- ipconfig / नवीकरण
- netsh winsock रीसेट
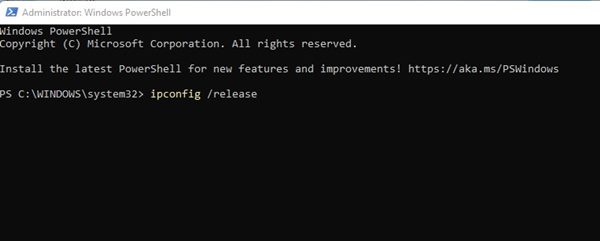
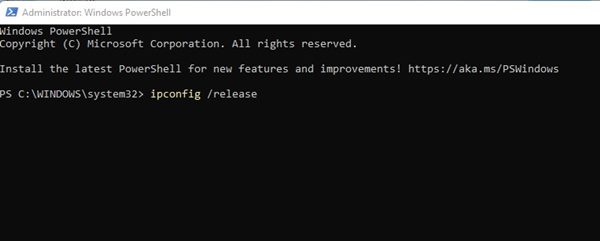
वैकल्पिक रूप से, आप हमारे गाइड का पालन कर सकते हैं – रीसेट करें नेटवर्क कॉन्फ़िगरेशन विंडोज 11 में CMD या पावरशेल का उपयोग किए बिना नेटवर्क को रीसेट करने के लिए। ⚙️📖
8. DNS बदलें
कभी-कभी, DNS सेटिंग बदलने से भी विभिन्न समस्याएं हल हो जाती हैं ब्राउज़र-संबंधी. यद्यपि यह कोई निश्चित समाधान नहीं है, फिर भी आप Err_Cache_Miss समस्या को हल करने के लिए अपने PC के DNS सर्वर को बदलने का प्रयास कर सकते हैं। 🔄🌐
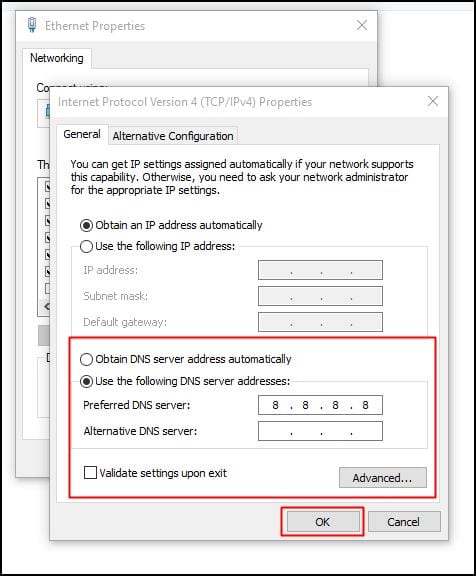
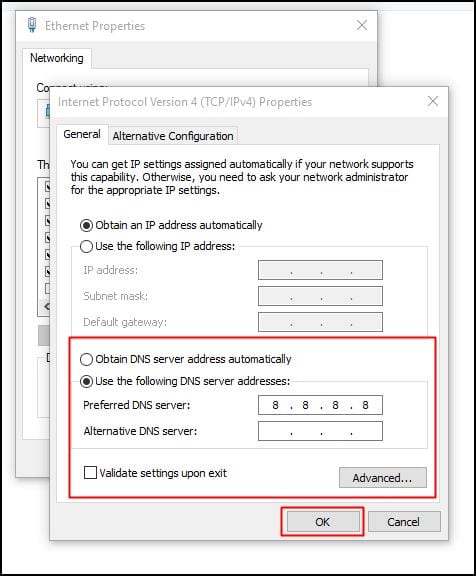 विंडोज 10 और विंडोज 11 में DNS सर्वर बदलना काफी आसान है। आप हमारे गाइड का पालन कर सकते हैं। DNS सर्वर बदलें विंडोज़ इसे सरल चरणों में बदलने का तरीका जानने के लिए यहां क्लिक करें। 📚🖥️
विंडोज 10 और विंडोज 11 में DNS सर्वर बदलना काफी आसान है। आप हमारे गाइड का पालन कर सकते हैं। DNS सर्वर बदलें विंडोज़ इसे सरल चरणों में बदलने का तरीका जानने के लिए यहां क्लिक करें। 📚🖥️
9. क्रोम ब्राउज़र को डिफ़ॉल्ट सेटिंग्स पर रीसेट करें
यदि Err_Cache_Miss त्रुटि को ठीक करने का प्रयास करते समय अन्य सभी प्रयास विफल हो जाते हैं, तो अगला सर्वोत्तम विकल्प है क्रोम ब्राउज़र को उसकी डिफ़ॉल्ट सेटिंग पर रीसेट करें. यह काफी है विंडोज़ पर क्रोम को आसानी से पुनः आरंभ करें, और इससे आमतौर पर समस्या ठीक हो जाती है। ♻️🖥️
हालाँकि, अपने क्रोम ब्राउज़र को रीसेट करने से पहले, ध्यान रखें कि इससे सभी एक्सटेंशन अक्षम हो जाएंगे और हटा दिए जाएंगे अस्थायी डेटा जैसे कुकीज़, निश्चित टैब, नये पृष्ठ, आदि। यदि आप इन चीजों के लिए प्रतिबद्ध हैं, तो इसके लिए यहां कुछ कदम दिए गए हैं। 🔄📃
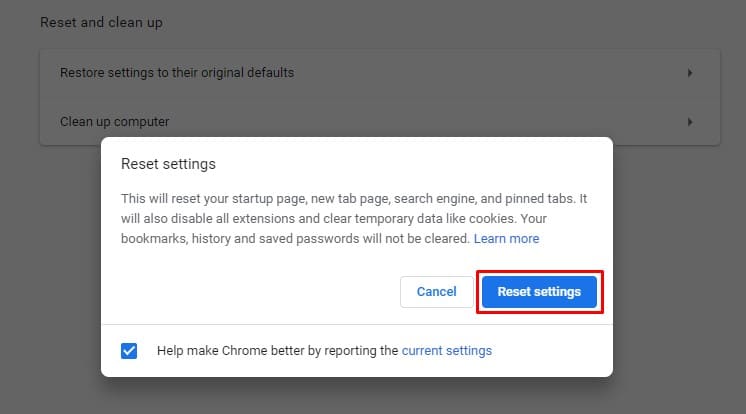
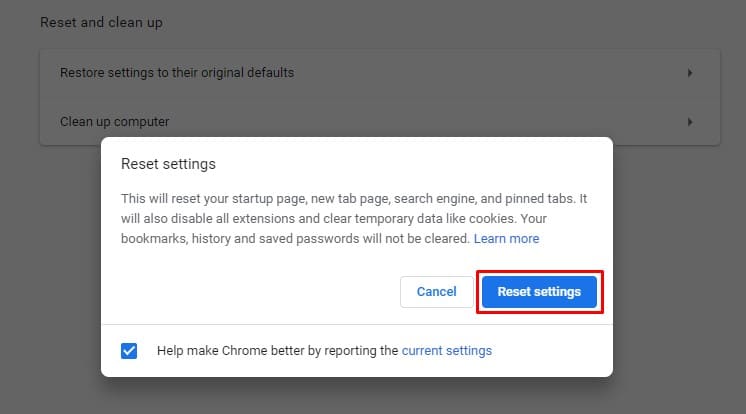
- मैंने क्रोम ब्राउज़र खोला, क्लिक किया तीन बिंदु > सेटिंग्स.
- सेटिंग्स में, टैब पर स्विच करें सेटिंग्स फिर से करिए.
- दाहिनी ओर, सेटिंग्स को डिफ़ॉल्ट मानों पर पुनर्स्थापित करें पर क्लिक करें मूल. 🔄✨
- अन्यथा, मैंने यह लिंक खोला chrome://settings/reset.
- रीसेट सेटिंग्स पुष्टिकरण प्रॉम्प्ट में, बटन पर क्लिक करें सेटिंग्स फिर से करिए. ✔️🔄
10. क्रोम ब्राउज़र को पुनः इंस्टॉल करें
पुनः इंस्टॉल करना आपका अंतिम उपाय है, खासकर यदि आपने इतना कुछ कर लिया है और त्रुटि अभी भी हल नहीं हुई है। यद्यपि हमारे द्वारा साझा की गई विधियां 90% मामलों में Err_Cache_Miss त्रुटि को ठीक करती हैं, परंतु कभी-कभी पुनः इंस्टॉल करना ही एकमात्र विकल्प होता है। 🔄🖥️
पुनःस्थापना समस्याओं का समाधान होगा दूषित क्रोम इंस्टॉलेशन फ़ाइलों, गलत उपयोगकर्ता प्रोफ़ाइल सेटिंग्स आदि से संबंधित। 🔧🛠️
Google Chrome को पुनः स्थापित करने के लिए, खोलें कंट्रोल पैनल, क्रोम पर राइट क्लिक करें और चुनें अनइंस्टॉल करें. एक बार अनइंस्टॉल हो जाने पर, इस पेज पर जाएँ और Chrome ब्राउज़र का नवीनतम संस्करण डाउनलोड करें. 🔗⬇️
Err_Cache_Miss क्रोम में एक सामान्य समस्या है, लेकिन इसे आसानी से ठीक किया जा सकता है। समस्या को हल करने के लिए, आपको हमारे द्वारा बताए गए सभी तरीकों को लागू करना होगा। मुझे आशा है कि यह लेख आपके लिए उपयोगी होगा। यदि यह उपयोगी था, तो इसे अपने दोस्तों के साथ साझा करें! यदि आपके कोई प्रश्न हों तो कृपया उन्हें नीचे टिप्पणी बॉक्स में छोड़ दें। 💬👍