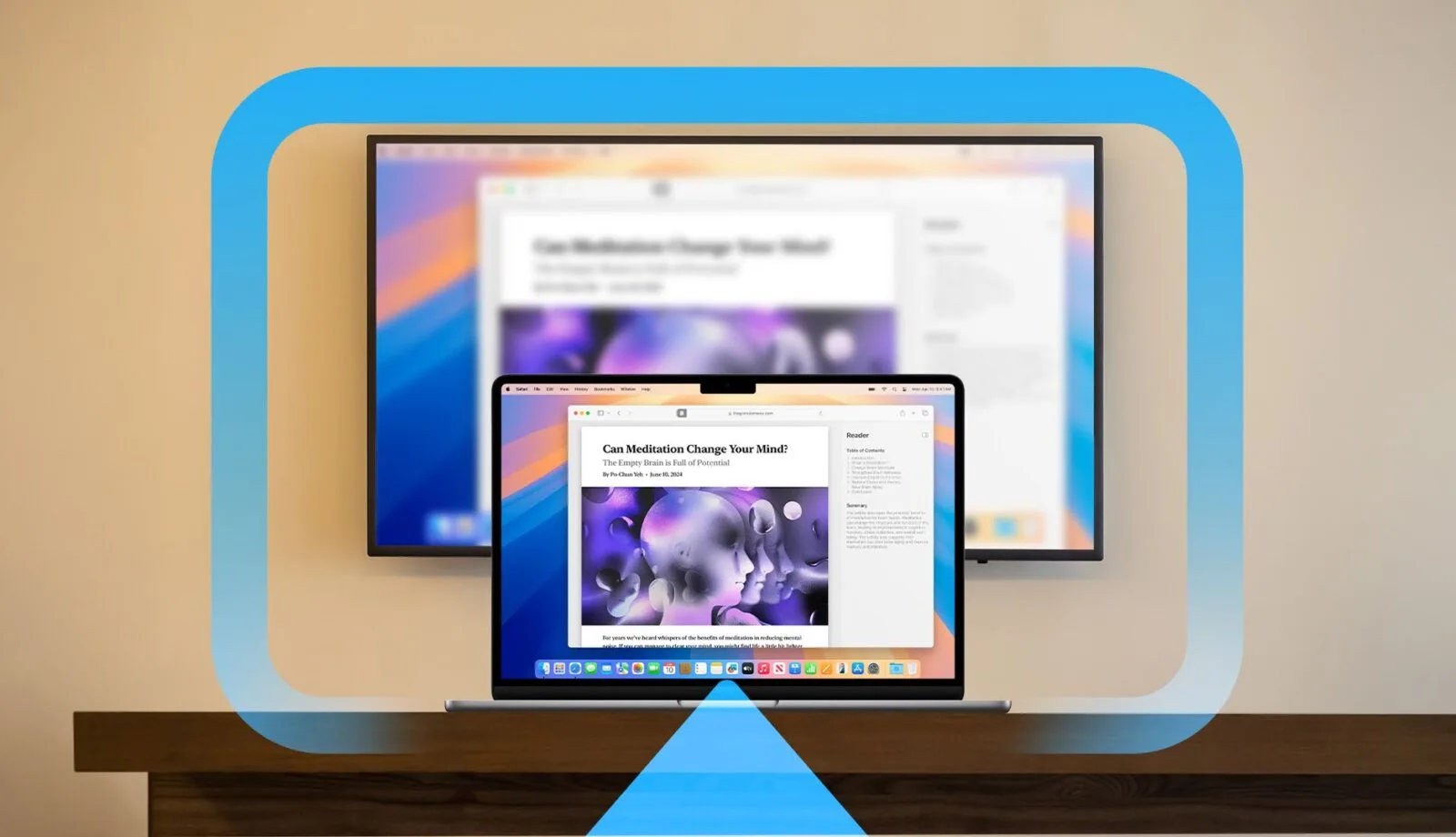मैक पर एयरप्ले के साथ स्क्रीन मिरर कैसे करें: 4 आसान चरण!
सारांश
- एयरप्ले यह स्थानीय नेटवर्क पर ऑडियो और वीडियो साझा करने के लिए एप्पल का वायरलेस ट्रांसमिशन प्रोटोकॉल है। 🎵📺
- अपने Mac के डिस्प्ले को वायरलेस तरीके से मिरर करने के लिए, आपको AirPlay-संगत डिवाइस की आवश्यकता होगी, जैसे कि Apple TV, AirPlay का समर्थन करने वाला स्मार्ट TV, या तृतीय-पक्ष AirPlay रिसीवर सॉफ़्टवेयर।
- अपने मैक के डिस्प्ले को मिरर करने के लिए, अपने macOS डेस्कटॉप के ऊपरी-दाएं कोने में कंट्रोल सेंटर पर क्लिक करें, फिर "स्क्रीन मिररिंग" चुनें और वह डिवाइस चुनें जिसे आप मिरर करना चाहते हैं। 📱➡️📺
AirPlay के साथ, आप अपने Mac के डिस्प्ले को वायरलेस तरीके से किसी बाहरी डिस्प्ले जैसे कि Apple TV, कुछ स्मार्ट TV या डिवाइस पर बढ़ा या मिरर कर सकते हैं। सॉफ़्टवेयर एयरप्ले रिसीवर. हम आपको बताएंगे कि यह कैसे करना है। 🚀
एयरप्ले क्या है?
AirPlay वह नाम है जो सेब आपके वायरलेस मीडिया स्ट्रीमिंग प्रोटोकॉल देता है। एयरप्ले के साथ, एप्पल डिवाइस मैक, आईफोन और आईपैड जैसे उपकरण केबल की आवश्यकता के बिना स्थानीय नेटवर्क पर ऑडियो और वीडियो को संगत रिसीवर तक स्ट्रीम कर सकते हैं। यह ठीक उसी तरह है जैसे Chromecast काम करता है विंडोज़ डिवाइस और एंड्रॉइड. 📲
एयरप्ले की सबसे उपयोगी विशेषताओं में से एक है साझा करने (प्रोजेक्ट) की क्षमता स्क्रीन अपने मैक से किसी अन्य डिस्प्ले डिवाइस पर ट्रांसफर करें। आज हम इसी पर चर्चा करने जा रहे हैं। 🖥️✨
आपको एयरप्ले-संगत रिसीविंग डिवाइस की आवश्यकता होगी।
शुरू करने से पहले, हम मान लेंगे कि आपके पास पहले से ही कम से कम एक है AirPlay-संगत प्राप्त करने वाला डिवाइस समान नेटवर्क से जुड़ा हुआ है आपके मैक से अधिक स्थानीय। संगत डिवाइस इसमें एप्पल टीवी, स्मार्ट टीवी के कुछ ब्रांड और अन्य डिवाइस शामिल हैं जो एयरप्ले रिसीवर सॉफ्टवेयर का उपयोग करते हैं। 🎉
यदि आपके पास टेलीविजन या निगरानी करना यदि आप एप्पल टीवी पर बहुत अधिक खर्च किए बिना एयरप्ले के साथ उपयोग करना चाहते हैं, तो हम आपको कुछ सबसे अच्छे और सस्ते एयरप्ले रिसीवर विकल्पों की जांच करने की सलाह देते हैं। 💰
AirPlay के माध्यम से अपने मैक स्क्रीन को कैसे साझा करें
अपने मैक स्क्रीन को साझा करना है त्वरित और आसान. आरंभ करने के लिए, सुनिश्चित करें कि आपका मैक और आपका एयरप्ले रिसीवर दोनों एक ही नेटवर्क पर हों। ग्रिड. अब, पर क्लिक करें नियंत्रण केंद्र आइकन आपकी स्क्रीन के ऊपरी दाएँ कोने में. 📲❗
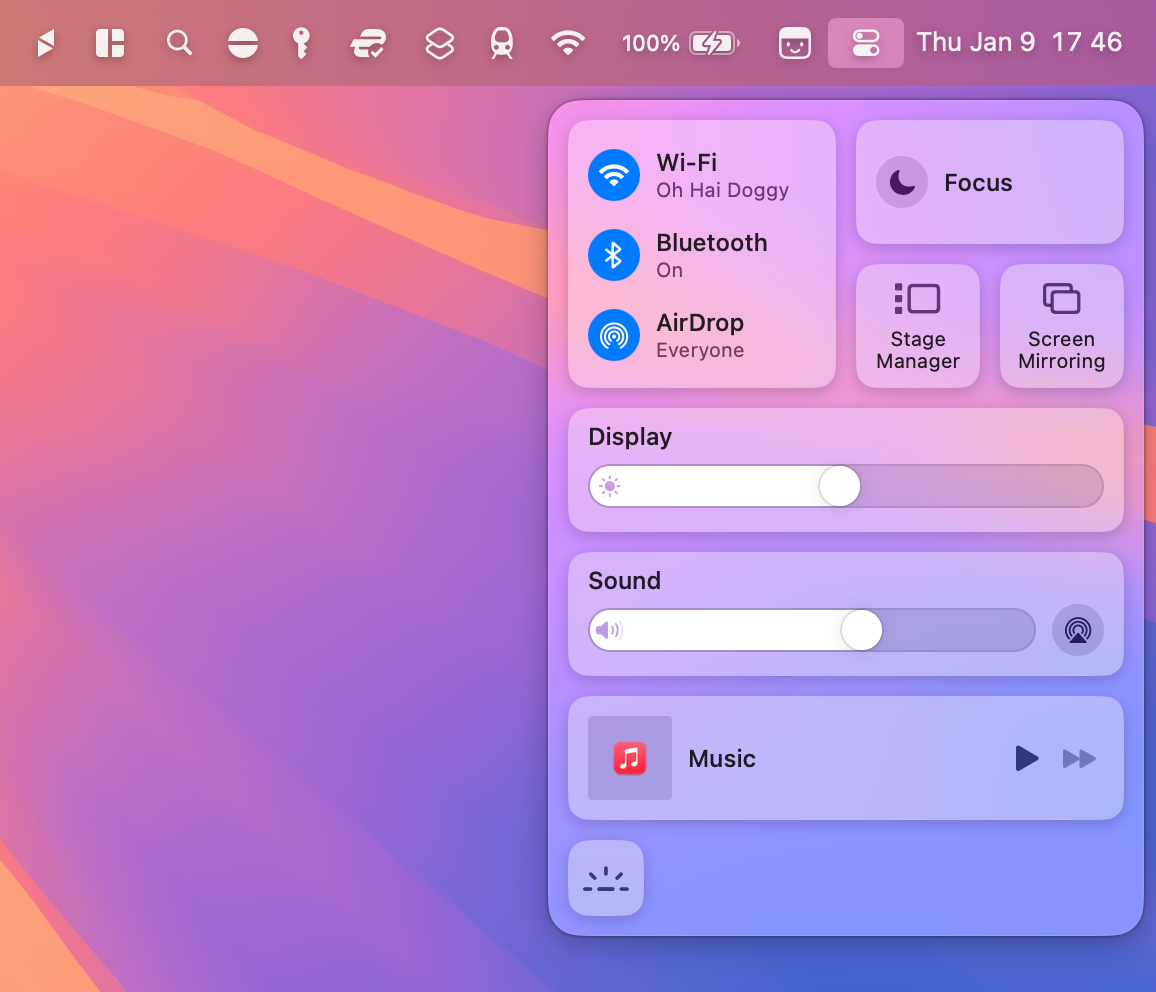
दिखाई देने वाली नियंत्रणों की सूची से, "स्क्रीन मिररिंग" बटन पर क्लिक करें।
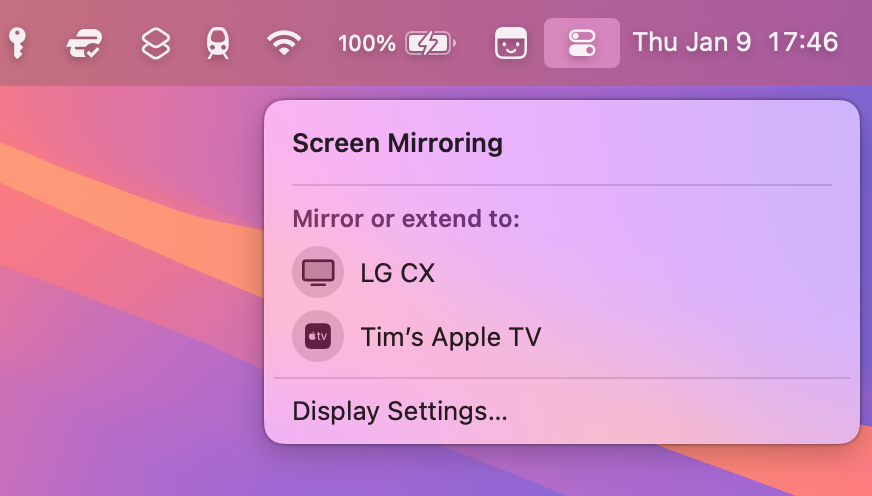
अब, उस लक्ष्य डिवाइस का चयन करें जहां आप अपनी स्क्रीन को मिरर करना चाहते हैं। आपसे दोनों डिवाइस को जोड़ने के लिए एक कोड दर्ज करने के लिए कहा जा सकता है, खासकर यदि यह आपका पहला मौका हो। 🔐

अपने AirPlay डिस्प्ले के लिए macOS को अनुकूलित करें
यदि आपके एयरप्ले रिसीवर पर चित्र थोड़ा धुंधला दिखता है, तो आप सेटिंग समायोजित करके इसे सुधार सकते हैं। "डुप्लिकेट" पर क्लिक करें स्क्रीन» को फिर से नियंत्रण केंद्र में macOS के और मेनू के नीचे "डिस्प्ले सेटिंग्स" का चयन करें। 🌟
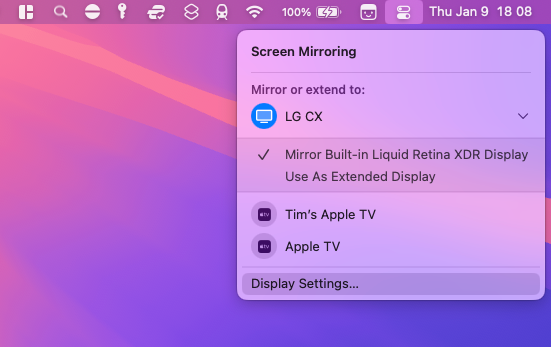
अब "ऑप्टिमाइज़" ड्रॉप-डाउन मेनू कॉन्फ़िगर करें अपने AirPlay प्राप्त करने वाले डिवाइस पर » को टैप करें. इससे आपके मैक के प्राथमिक डिस्प्ले का रिज़ॉल्यूशन बदल जाएगा, ताकि वह उस AirPlay डिवाइस के लिए बेहतर हो जाए जिस पर आप स्ट्रीमिंग कर रहे हैं। यह आपके मैक पर थोड़ा खराब लग सकता है, लेकिन भविष्य में यह बेहतर हो जाएगा! सेब टीवी या जहाँ भी आप प्रोजेक्ट कर रहे हैं! 👌
यदि आपके लक्षित डिवाइस के लिए सेटिंग्स पहले से ही समायोजित हैं और फिर भी आपको खराब गुणवत्ता दिखाई दे रही है, तो आपको यह स्वीकार करना होगा कि एयरप्ले केबल के समान मानक को पूरा नहीं करता है। यदि आपके पास मैकबुक या मैक मिनी, आप इसे हमेशा HDMI के माध्यम से कनेक्ट कर सकते हैं। 🎬
अपने डेस्कटॉप को डुप्लिकेट करने के बजाय उसका विस्तार करें
एक बार जब आप मिररिंग मोड में आ जाएंगे, तो आपको स्क्रीन मिररिंग मेनू में एक और विकल्प दिखाई देगा। यदि आप चाहते हैं कि आपका एयरप्ले रिसीवर एक के रूप में कार्य करे विस्तार अपने डेस्कटॉप से (अतिरिक्त डिस्प्ले के रूप में), "विस्तारित डिस्प्ले के रूप में उपयोग करें" पर स्विच करें। 🖥️📈
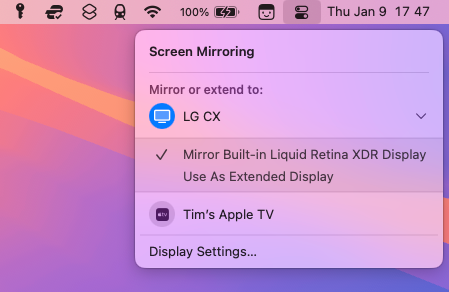
ऐसा करने से, आप अपने मैक की प्राथमिक डिस्प्ले रिज़ॉल्यूशन सेटिंग्स को वापस उनके मूल रिज़ॉल्यूशन पर वापस लाएंगे और साथ ही एयरप्ले डिस्प्ले के लिए अनुकूलित भी करेंगे। खुशी से उछलना मेनू में “डिस्प्ले सेटिंग्स” विकल्प पर क्लिक करें स्क्रीन डुप्लिकेट और फिर "व्यवस्थित करें" पर क्लिक करके अपनी स्क्रीन को सही व्यवस्था में खींचें। 🎯
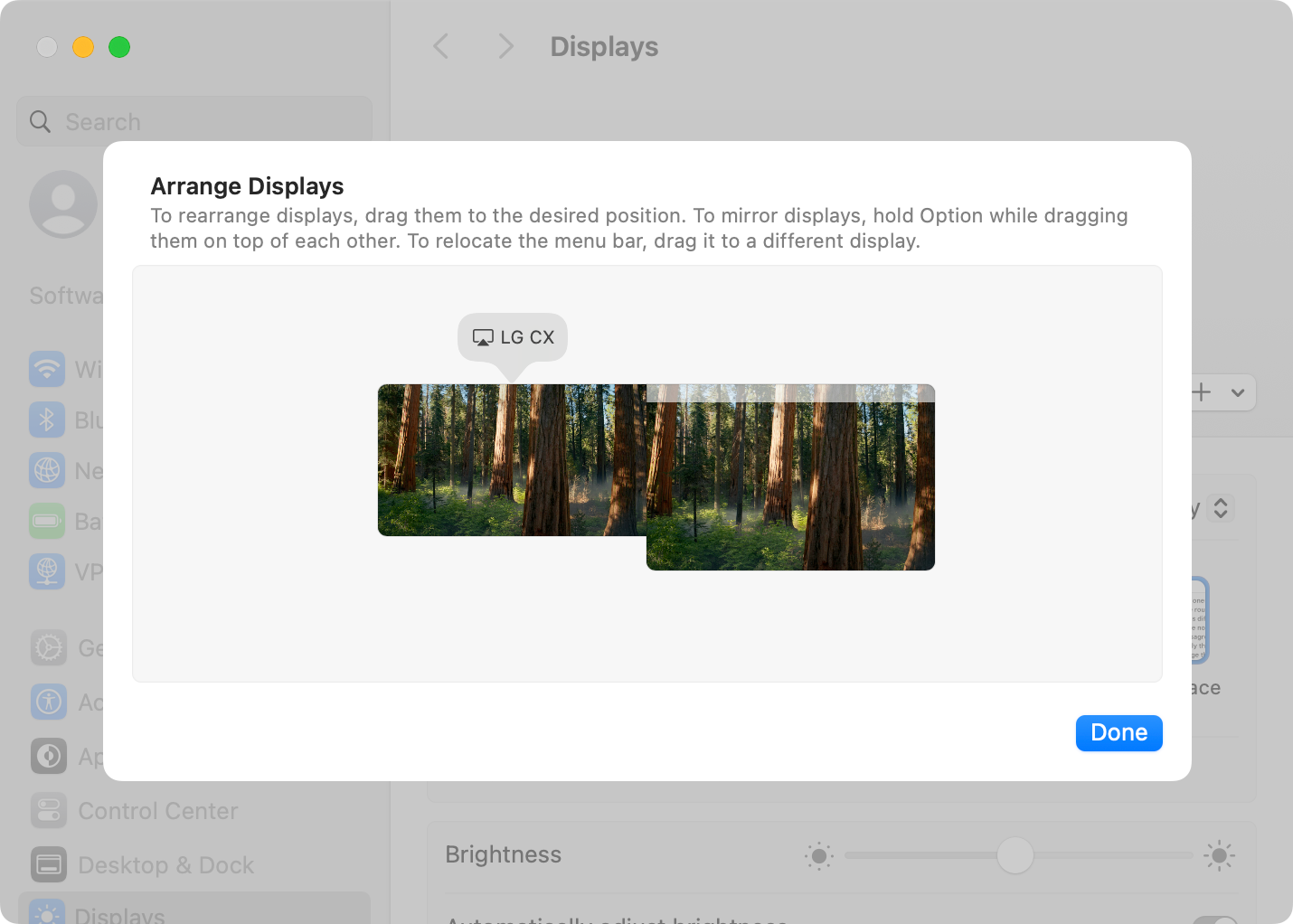
अब आप इस व्यवस्था के संबंध में विंडोज़ को खींच सकते हैं। उदाहरण के लिए, यदि आप अपने AirPlay डिस्प्ले को अपने मैक स्क्रीन के बाईं ओर प्रदर्शित करते हैं, तो बस एक विंडो को बाईं ओर खींचकर वहां ले जाएं। 🖱️➡️🖥️
AirPlay के माध्यम से अपने मैक स्क्रीन को साझा करना कैसे रोकें
AirPlay के माध्यम से अपने Mac की स्क्रीन को साझा करना बंद करने के लिए, कंट्रोल सेंटर > स्क्रीन मिररिंग पर वापस जाएं और उस डिस्प्ले पर क्लिक करें जिससे आप कनेक्ट हैं (यह नीले रंग में हाइलाइट किया जाएगा)। आपकी स्क्रीन तुरंत साझा करना बंद कर देगी और आपका मैक अपने पिछले रिज़ॉल्यूशन और स्केलिंग सेटिंग्स पर वापस आ जाएगा. 🔄
ध्यान देने योग्य एक दिलचस्प बात यह है कि, डिफ़ॉल्ट रूप से, जब आप अपनी स्क्रीन स्ट्रीम कर रहे होते हैं तो macOS नोटिफिकेशन छिपा देता है। इससे ऊपरी दाएं कोने में पॉप-अप दिखाई नहीं देंगे, जिसका अर्थ है कि आप अपने iPhone से कोई महत्वपूर्ण ईमेल या अधिसूचना प्राप्त करने से चूक सकते हैं। 🚫📬
आप सिस्टम सेटिंग्स > नोटिफिकेशन में AirPlay से कनेक्ट होने पर "स्क्रीन मिररिंग या साझा करते समय नोटिफिकेशन की अनुमति दें" स्विच का उपयोग करके नोटिफिकेशन सक्षम कर सकते हैं। 🔔