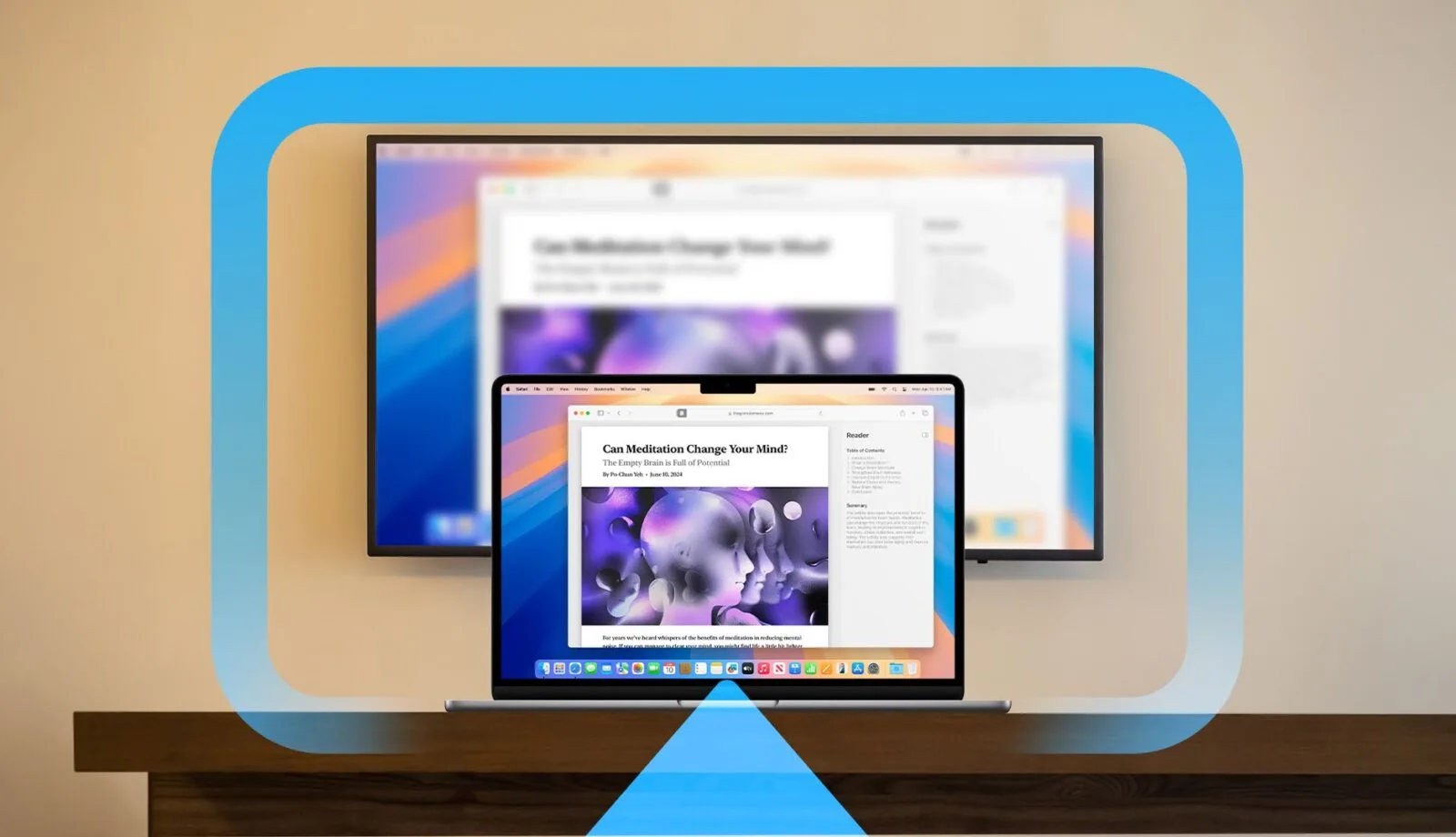Как отразить экран с помощью AirPlay на Mac: 4 простых шага!
Краткое содержание
- AirPlay — это протокол беспроводной передачи Apple для обмена аудио и видео по локальной сети. 🎵📺
- Для беспроводного зеркалирования экрана вашего Mac вам понадобится устройство, совместимое с AirPlay, например Apple TV, Smart TV с поддержкой AirPlay или стороннее программное обеспечение-приемник AirPlay.
- Чтобы отразить экран Mac, нажмите «Центр управления» в правом верхнем углу рабочего стола macOS, затем выберите «Зеркалирование экрана» и выберите устройство, на которое вы хотите выполнить трансляцию. 📱➡️📺
Благодаря AirPlay вы можете расширить или отразить экран Mac по беспроводной сети на внешний дисплей, например Apple TV, некоторые смарт-телевизоры или устройства, использующие программное обеспечение Приемник AirPlay. Мы покажем вам, как это сделать. 🚀
Что такое AirPlay?
AirPlay — это название, которое Apple предоставляет вам протокол беспроводной потоковой передачи мультимедиа. С AirPlay, яблочные устройства такие как Mac, iPhone и iPad, могут передавать аудио и видео по локальной сети на совместимый ресивер без необходимости использования кабелей. Это похоже на то, как работает Chromecast на Устройства Windows и Андроид. 📲
Одной из наиболее полезных функций AirPlay является возможность делиться (проецировать) экран с вашего Mac на другое устройство отображения. Сегодня мы собираемся это изучить. 🖥️✨
Вам понадобится принимающее устройство, совместимое с AirPlay.
Прежде чем мы начнем, предположим, что у вас уже есть хотя бы один Приемное устройство, совместимое с AirPlay, подключенное к той же сети локальный, чем ваш Mac. совместимые устройства К ним относятся Apple TV, смарт-телевизоры некоторых марок и другие устройства, использующие программное обеспечение приемника AirPlay. 🎉
Если у вас есть телевизор или монитор Если вы хотите использовать AirPlay, не тратя кучу денег на Apple TV, мы рекомендуем вам взглянуть на некоторые из лучших дешевых альтернатив ресиверу AirPlay. 💰
Как поделиться экраном Mac через AirPlay
Совместное использование экрана вашего Mac — это быстро и легко. Для начала убедитесь, что ваш Mac и приемник AirPlay подключены к одному и тому же сетка. Теперь нажмите на Значок Центра управления в правом верхнем углу экрана. 📲❗
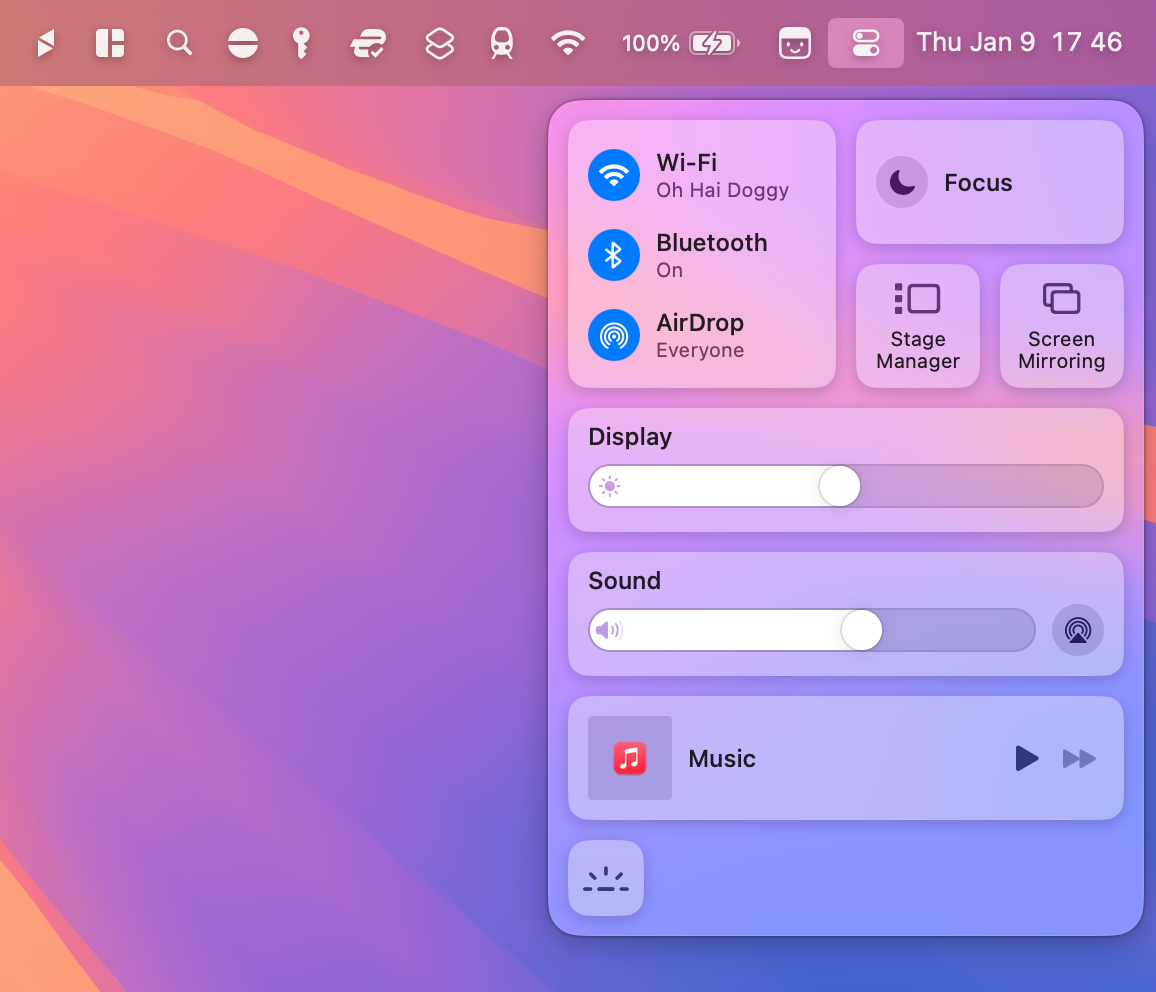
В появившемся списке элементов управления нажмите кнопку «Зеркалирование экрана».
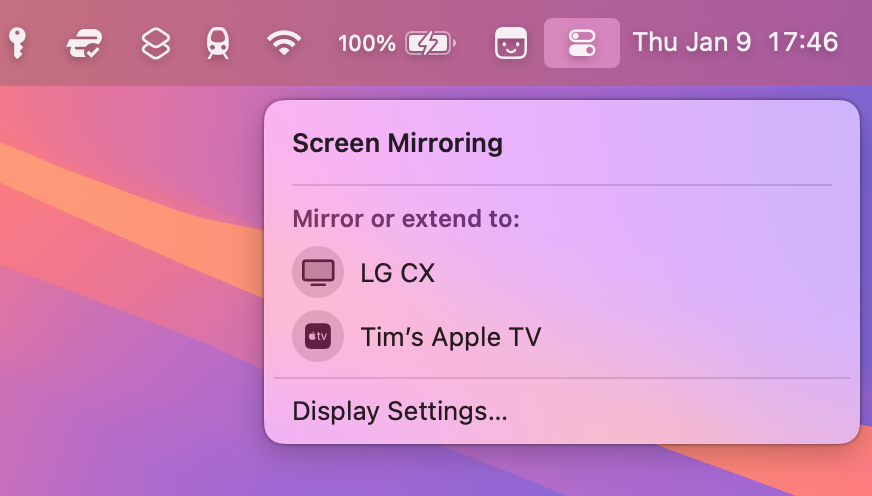
Теперь выберите целевое устройство, на котором вы хотите отразить свой экран. Вас могут попросить ввести код для сопряжения обоих устройств, особенно если вы делаете это впервые. 🔐

Оптимизируйте macOS для вашего дисплея AirPlay
Если изображение на приемнике AirPlay выглядит немного размытым, вы можете улучшить его, изменив настройку. Нажмите «Дублировать» Экран» снова в Центре управления. macOS и выберите «Настройки дисплея» в нижней части меню. 🌟
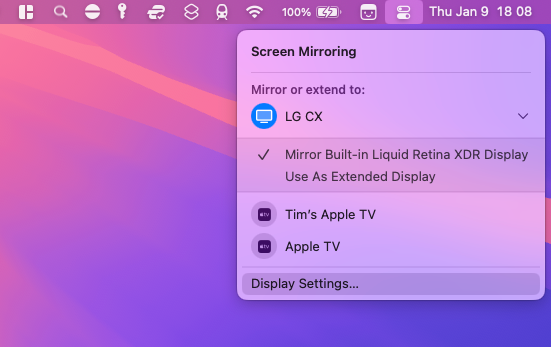
Сейчас настроить раскрывающееся меню «Оптимизировать» на» на ваше принимающее устройство AirPlay. Это изменит разрешение основного дисплея вашего Mac для лучшего соответствия устройству AirPlay, на которое осуществляется потоковая передача. На вашем Mac это может выглядеть немного хуже, но в будущем станет лучше! Apple Телевизор или любое другое место, куда вы проецируете изображение! 👌
Если настройки уже настроены для вашего целевого устройства, но вы по-прежнему видите низкое качество, возможно, вам придется признать, что AirPlay не соответствует тому же стандарту, что и кабель. Если у вас есть Макбук или Мак mini, вы всегда можете подключить его через HDMI. 🎬
Расширьте свой рабочий стол, а не дублируйте его
Когда вы перейдете в режим зеркалирования, вы увидите еще одну опцию в меню «Зеркалирование экрана». Если вы предпочитаете, чтобы приемник AirPlay выступал в качестве расширение с рабочего стола (в качестве дополнительного дисплея) переключитесь на «Использовать как расширенный дисплей». 🖥️📈
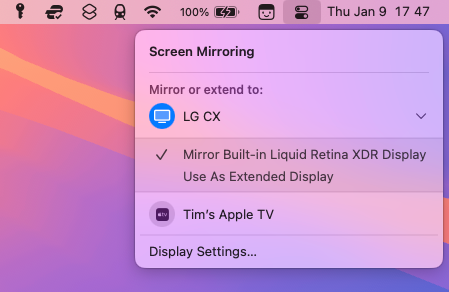
При этом настройки разрешения домашнего экрана вашего Mac вернутся к исходным и одновременно будут оптимизированы для дисплея AirPlay. Луч Нажмите на опцию «Настройки дисплея» в меню. Нажмите «Зеркалирование экрана», а затем «Упорядочить», чтобы перетащить экраны в правильный макет. 🎯
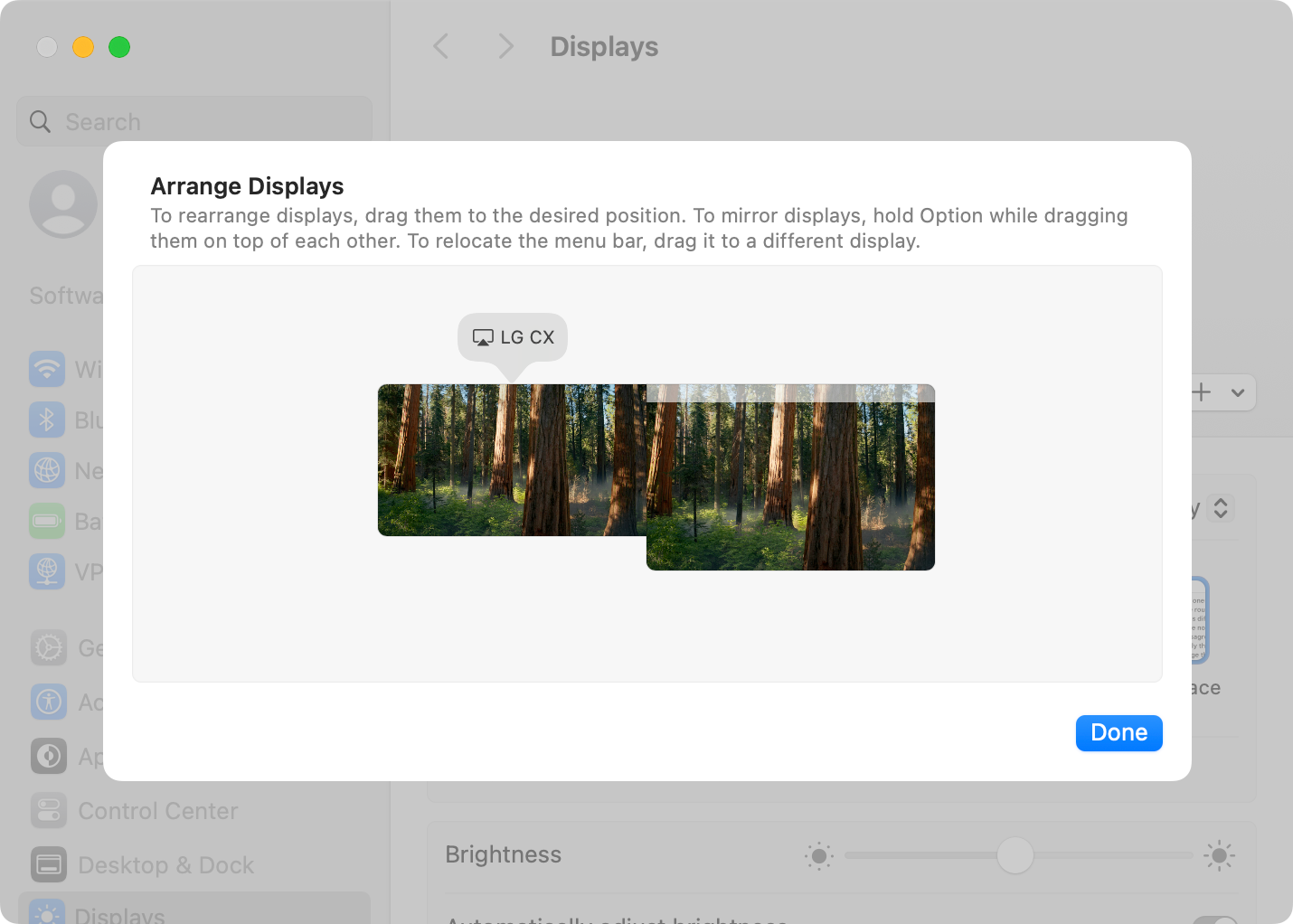
Теперь вы можете перетаскивать окна относительно этого макета. Например, если вы разместите дисплей AirPlay слева от экрана Mac, просто перетащите окно влево, чтобы переместить его туда. 🖱️➡️🖥️
Как прекратить совместное использование экрана Mac через AirPlay
Чтобы прекратить демонстрацию экрана Mac через AirPlay, вернитесь в «Центр управления» > «Зеркалирование экрана» и щелкните дисплей, к которому вы подключены (он будет выделен синим цветом). Ваш экран немедленно прекратит демонстрацию, и ваш Mac вернётся к предыдущим настройкам разрешения и масштабирования.. 🔄
Интересно иметь в виду, что по умолчанию macOS скрывает уведомления во время трансляции экрана. Это предотвратит появление всплывающих окон в правом верхнем углу, а это означает, что вы можете пропустить важное электронное письмо или уведомление с вашего iPhone. 🚫📬
Вы можете включить уведомления при подключении к AirPlay в «Системные настройки» > «Уведомления», используя переключатель «Разрешить уведомления при зеркальном отображении или совместном использовании экрана». 🔔