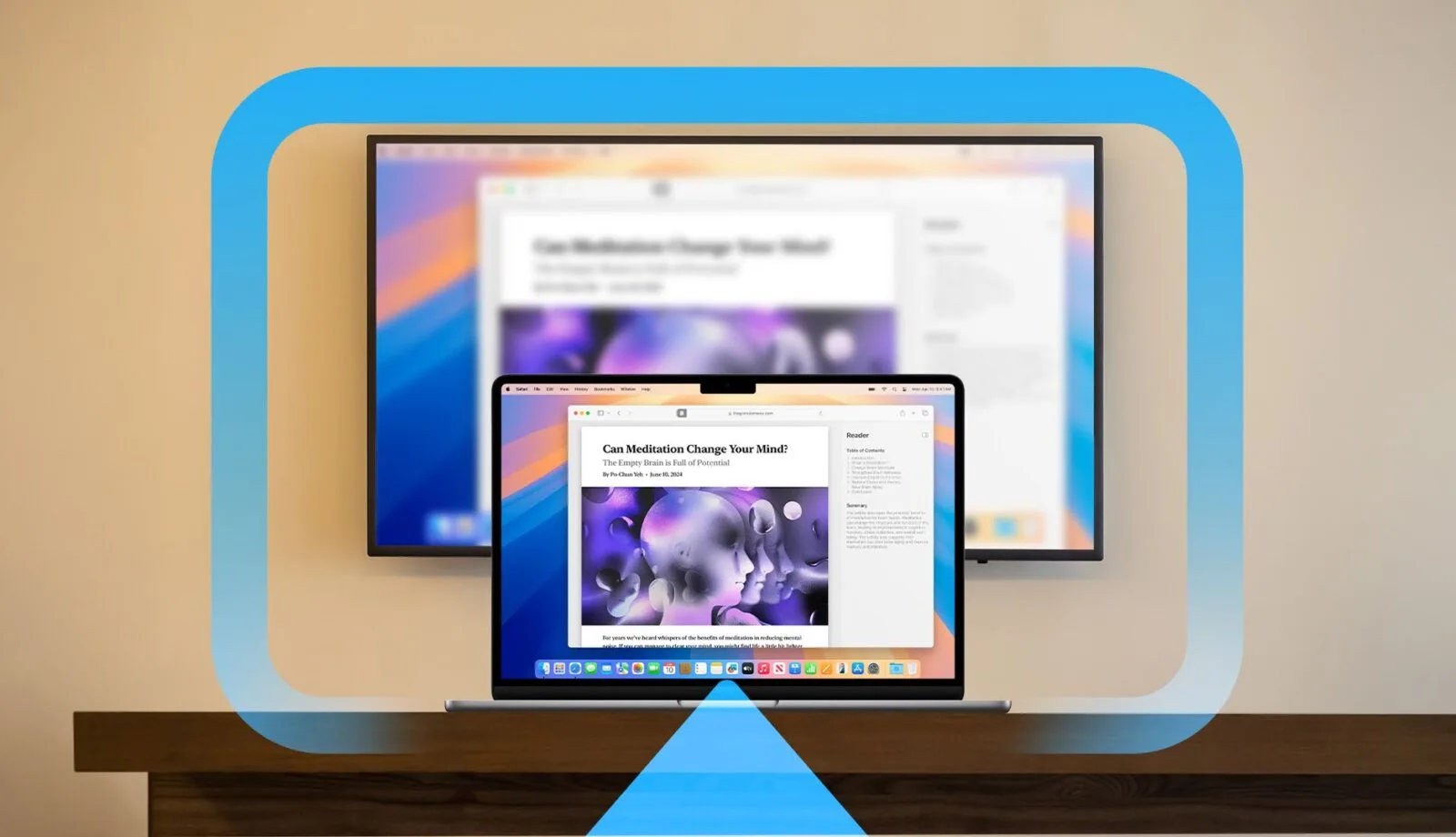Mac'te AirPlay ile Ekran Yansıtma Nasıl Yapılır: 4 Kolay Adım!
Özet
- Hava Oynat Apple'ın yerel ağda ses ve video paylaşımı için kullandığı kablosuz iletişim protokolüdür. 🎵📺
- Mac'inizin ekranını kablosuz olarak yansıtmak için Apple TV, AirPlay'i destekleyen bir akıllı televizyon veya üçüncü taraf AirPlay alıcı yazılımı gibi AirPlay uyumlu bir cihaza ihtiyacınız vardır.
- Mac'inizin ekranını yansıtmak için macOS masaüstünüzün sağ üst köşesindeki Denetim Merkezi'ne tıklayın, ardından "Ekran Yansıtma"yı seçin ve yansıtmak istediğiniz cihazı seçin. 📱➡️📺
AirPlay ile Mac'inizin ekranını kablosuz olarak Apple TV, belirli akıllı TV'ler veya AirPlay kullanan aygıtlar gibi harici bir ekrana genişletebilir veya yansıtabilirsiniz. yazılım AirPlay alıcısı. Bunu nasıl yapacağınızı size göstereceğiz. 🚀
AirPlay Nedir?
AirPlay, Elma kablosuz medya akış protokolünüzü sağlar. AirPlay ile, Apple cihazları Mac'ler, iPhone'lar ve iPad'ler gibi cihazlar, kabloya ihtiyaç duymadan yerel ağ üzerinden uyumlu bir alıcıya ses ve video akışı sağlayabilir. Bu, Chromecast'in çalışma şekline benzer Windows cihazları ve Android. 📲
AirPlay'in en kullanışlı özelliklerinden biri, AirPlay'i paylaşma (yansıtma) yeteneğidir. ekran Mac'inizden başka bir görüntüleme aygıtına. Bugün bunu inceleyeceğiz. 🖥️✨
AirPlay uyumlu bir alıcı cihaza ihtiyacınız olacak.
Başlamadan önce, en azından bir tanesine sahip olduğunuzu varsayacağız Aynı ağa bağlı AirPlay uyumlu alıcı cihaz Mac'inizden daha yerel. uyumlu cihazlar Bunlar arasında Apple TV, bazı akıllı televizyon markaları ve AirPlay alıcı yazılımını kullanan diğer cihazlar yer alıyor. 🎉
Eğer bir televizyonunuz varsa veya izlemek Apple TV'ye bir servet harcamadan AirPlay ile kullanmak istiyorsanız, en iyi ucuz AirPlay alıcı alternatiflerine göz atmanızı öneririz. 💰
Mac ekranınızı AirPlay aracılığıyla nasıl paylaşırsınız?
Mac ekranınızı paylaşmak hızlı ve kolay. Başlamak için hem Mac'inizin hem de AirPlay alıcınızın aynı ağda olduğundan emin olun. ızgara. Şimdi, üzerine tıklayın Kontrol Merkezi simgesi Ekranınızın sağ üst köşesinde. 📲❗
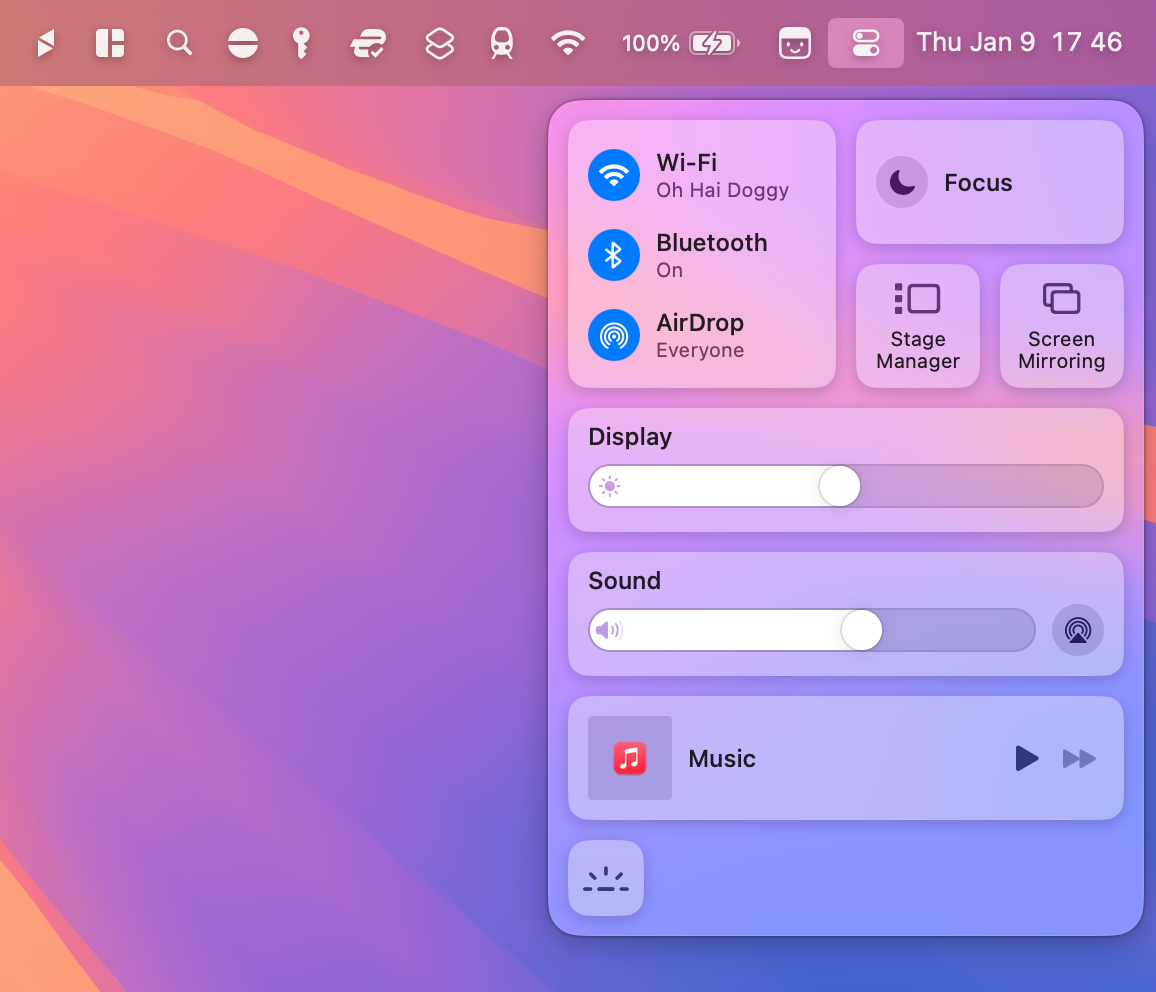
Açılan kontrol listesinden “Ekran Yansıtma” butonuna tıklayın.
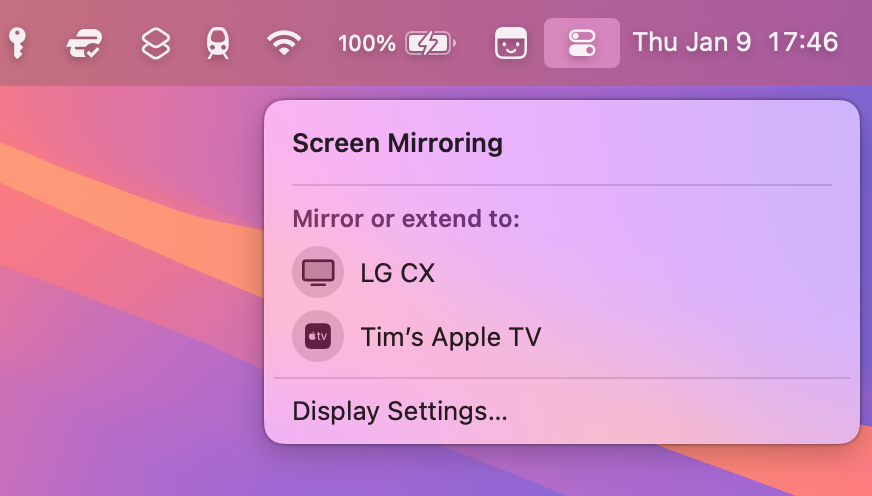
Şimdi ekranınızı yansıtmak istediğiniz hedef cihazı seçin. Özellikle ilk defa yapıyorsanız, her iki cihazı eşleştirmek için bir kod girmeniz istenebilir. 🔐

macOS'u AirPlay ekranınız için optimize edin
AirPlay alıcınızda görüntü biraz bulanık görünüyorsa, bir ayarı değiştirerek görüntüyü iyileştirebilirsiniz. "Çoğalt"a tıklayın Ekran» tekrar Kontrol Merkezi'nde macOS'u açın ve menünün alt kısmındaki “Ekran Ayarları”nı seçin. 🌟
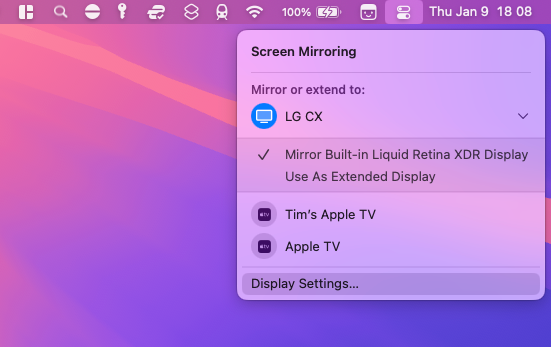
Şimdi "Optimize" açılır menüsünü yapılandırın » AirPlay alıcı cihazınıza. Bu, Mac'inizin birincil ekranının çözünürlüğünü, yayın yaptığınız AirPlay cihazına daha uygun olacak şekilde değiştirecektir. Mac'inizde biraz kötü görünebilir, ancak gelecekte daha iyi olacak! Elma Televizyon veya projeksiyon yaptığınız her yer! 👌
Hedef cihazınız için ayarlar zaten yapılmışsa ve hala düşük kalite görüyorsanız, AirPlay'in bir kablo ile aynı standardı karşılamadığını kabul etmeniz gerekebilir. Eğer bir tane varsa MacBook veya Mac mini ise, onu her zaman HDMI üzerinden bağlayabilirsiniz. 🎬
Masaüstünüzü çoğaltmak yerine genişletin
Yansıtma moduna girdiğinizde Ekran Yansıtma menüsünde başka bir seçenek göreceksiniz. AirPlay alıcınızın bir eklenti Masaüstünüzden (ek ekran olarak) “Genişletilmiş Ekran Olarak Kullan”a geçin. 🖥️📈
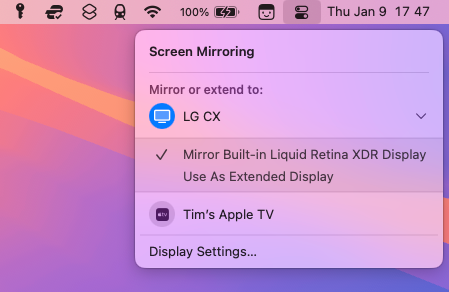
Bunu yaparak Mac'inizin birincil ekran çözünürlüğü ayarlarını doğal çözünürlüğüne geri döndürebilir ve aynı zamanda AirPlay ekranı için optimize edebilirsiniz. Kiriş Menüde “Görüntü Ayarları” seçeneğine tıklayın Ekran Kopyalama'yı ve ardından "Düzenle"yi kullanarak ekranlarınızı doğru düzenlemeye sürükleyin. 🎯
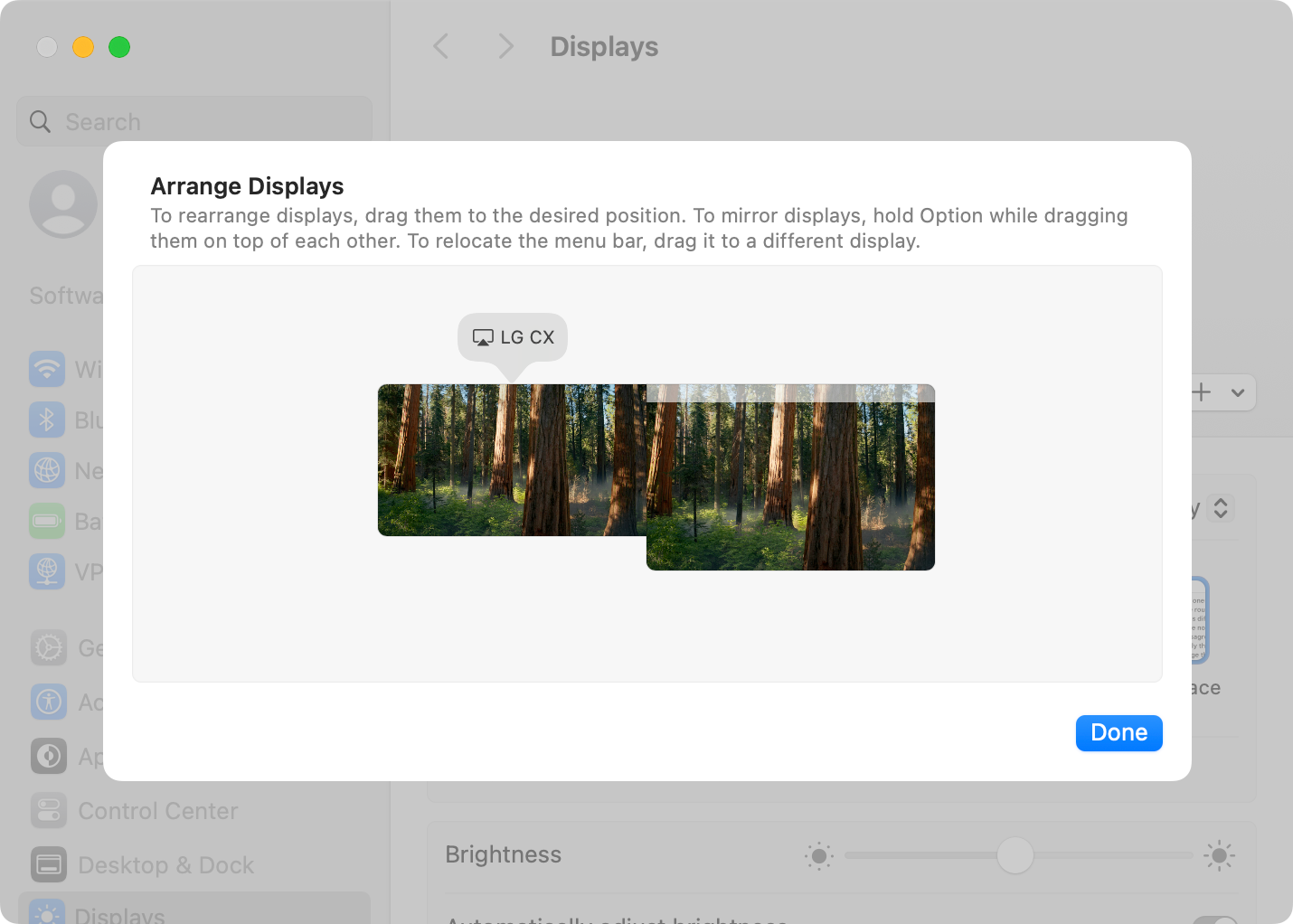
Artık pencereleri bu düzenlemeye göre sürükleyebilirsiniz. Örneğin, AirPlay ekranınızın Mac ekranınızın sol tarafında görünmesini sağlarsanız, bir pencereyi oraya taşımak için onu sola sürüklemeniz yeterlidir. 🖱️➡️🖥️
Mac ekranınızı AirPlay aracılığıyla paylaşmayı nasıl durdurabilirsiniz?
Mac ekranınızı AirPlay üzerinden paylaşmayı durdurmak için Denetim Merkezi > Ekran Yansıtma'ya gidin ve bağlı olduğunuz ekrana tıklayın (mavi renkle vurgulanacaktır). Ekranınız paylaşımı hemen durduracak ve Mac'iniz önceki çözünürlük ve ölçekleme ayarlarına geri dönecektir. 🔄
Dikkat çekici bir nokta da, macOS'un ekranınızı yayınlarken varsayılan olarak bildirimleri gizleyecek olmasıdır. Bu, iPhone'unuzdan önemli bir e-postayı veya bildirimi kaçırmanız anlamına gelen açılır pencerelerin sağ üst köşede görünmesini önleyecektir. 🚫📬
AirPlay'e bağlandığınızda bildirimleri Sistem Ayarları > Bildirimler'de "Ekran yansıtırken veya paylaşırken bildirimlere izin ver" düğmesini kullanarak etkinleştirebilirsiniz. 🔔