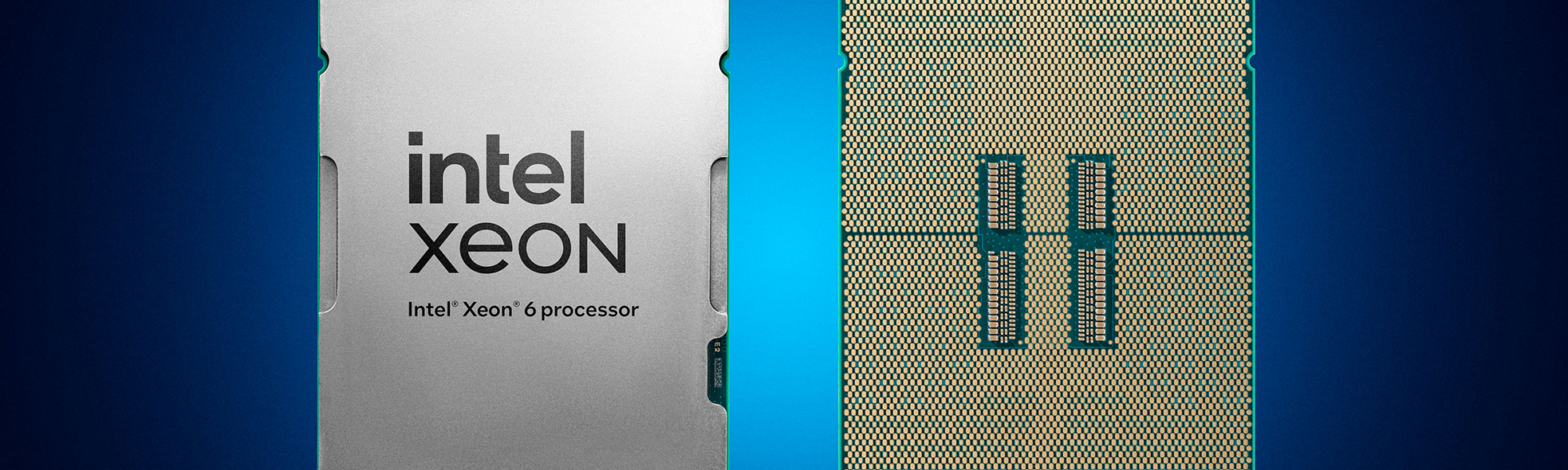शुरुआती लोगों के लिए Google डॉक्स: 8 चरणों में इसमें महारत हासिल करें 🚀📝
गूगल डॉक्स एक अत्यंत बहुमुखी उपकरण है जो दस्तावेज़ों को बनाना, संपादित करना और साझा करना आसान बनाता है। हालाँकि, इसकी क्षमता का पूर्ण उपयोग करने के लिए, आपको मूल बातों से आगे बढ़कर उपयोगी विशेषताओं को सीखने की आवश्यकता है जो आपके कार्यप्रवाह में सुधार करेंगी। यदि आप Google डॉक्स में नए हैं, तो यहां कुछ प्रमुख विशेषताएं दी गई हैं जिनसे आपको परिचित होना चाहिए। ✍️📄
1 आपके टाइप करते समय शब्द गणना प्रदर्शित करता है
यदि आप एक पेशेवर या छात्र हैं, जिसे अपने शब्द गणना पर बारीकी से नजर रखने की जरूरत है, तो गूगल डॉक्स में लाइव शब्द गणना विकल्प को सक्षम करना बहुत उपयोगी हो सकता है। यद्यपि आप शॉर्टकट या टूल्स मेनू का उपयोग करके अपने शब्द गणना की जांच कर सकते हैं, लेकिन इससे आपका कार्यप्रवाह बाधित हो सकता है। लाइव शब्द काउंटर को सक्षम करने से आपको निचले बाएं कोने में एक छोटा सा डिस्प्ले मिलता है जो आपकी टाइपिंग में बाधा नहीं डालता है। 👀📝
इस तरह, आप एक नज़र में अपने शब्द गणना पर नज़र रख सकते हैं। इस सुविधा को सक्षम करने के लिए, "टूल्स" टैब पर जाएं, "शब्द गणना" चुनें, और "टाइप करते समय शब्द गणना दिखाएं" वाले बॉक्स को चेक करें।
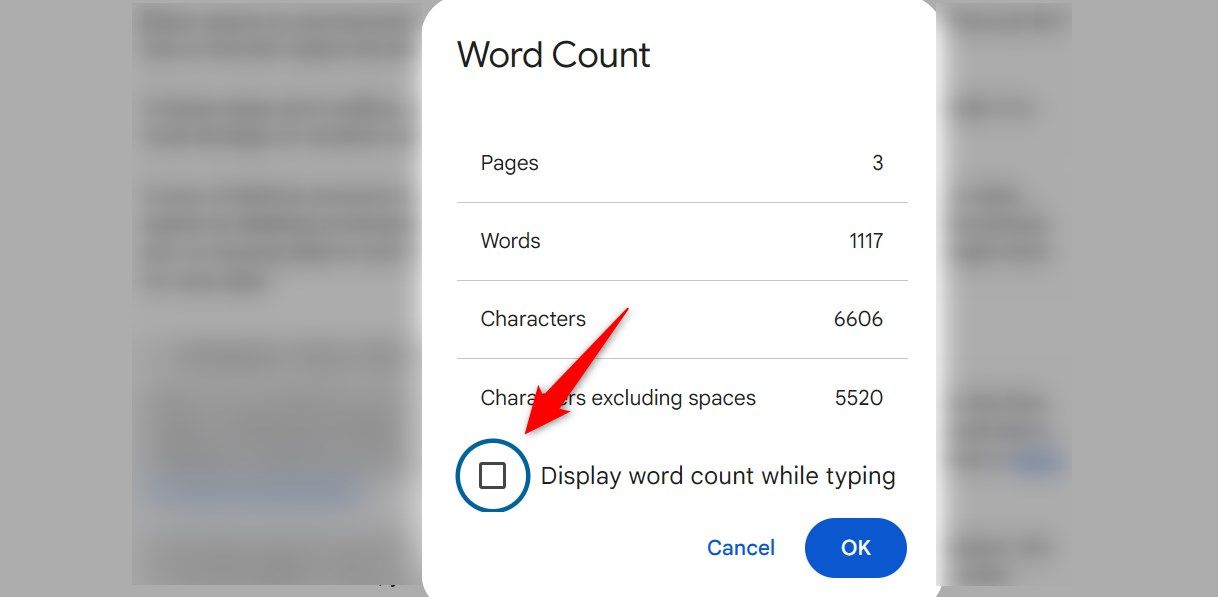
यह ध्यान रखना महत्वपूर्ण है कि यह यदि आप बंद करते हैं या अपडेट करते हैं तो सेटिंग्स रीसेट हो जाती हैं दस्तावेज़, इसलिए आपको इसे हर बार पुनः सक्रिय करना होगा। इस असुविधा से बचने के लिए, मैं इसका उपयोग करता हूँ शब्द काउंटर मैक्स प्लगइन.
2 बिना फ़ॉर्मेटिंग के पेस्ट करें और फ़ॉर्मेटिंग साफ़ करें
वेब या अन्य स्रोतों से पाठ को कॉपी करके गूगल डॉक्स में पेस्ट करने से अक्सर अवांछित स्वरूपण शामिल हो जाता है। अपने दस्तावेज़ों में एक समान शैली बनाए रखने के लिए, आप बिना फ़ॉर्मेटिंग के पेस्ट कर सकते हैं। गूगल डॉक्स में इसके लिए एक अंतर्निहित सुविधा है। करता है राइट-क्लिक करें और मेनू से "पेस्ट विदाउट फॉर्मेटिंग" चुनें. ✂️📋
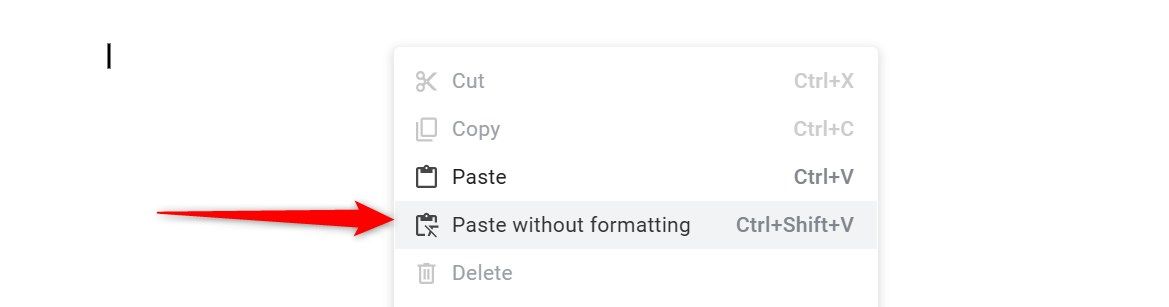
मूल वेब फ़ॉर्मेटिंग को बनाए रखे बिना सीधे टेक्स्ट पेस्ट करने के लिए, आप शॉर्टकट Ctrl+Shift+V (विंडोज़ पर) या Command+Shift+V (मैक पर) का भी उपयोग कर सकते हैं। यदि आप गलती से पाठ को उसके मूल स्वरूपण के साथ चिपका देते हैं, तो आप इसे अपने दस्तावेज़ की शैली से मेल खाने के लिए तुरंत साफ़ कर सकते हैं। ऐसा करने के लिए, टेक्स्ट को हाइलाइट करें, "फ़ॉर्मेट" मेनू पर जाएं, और "फ़ॉर्मेटिंग साफ़ करें" चुनें। आप शॉर्टकट Ctrl+\ (विंडोज़ पर) या Command+Space (मैक पर) का उपयोग करके भी फ़ॉर्मेटिंग को शीघ्रता से साफ़ कर सकते हैं।
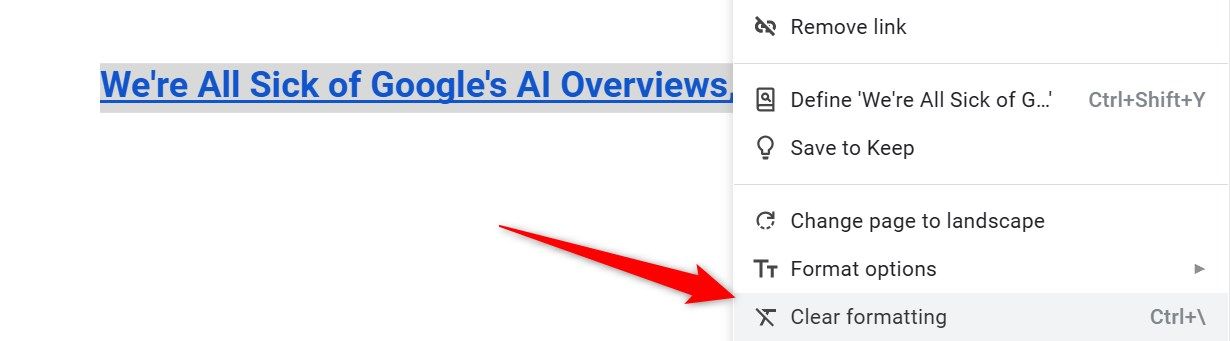
3 सभी मेल खाते टेक्स्ट के लिए स्वरूपण समायोजित करें
कभी-कभी आपको दस्तावेज़ के अन्य भागों को प्रभावित किए बिना केवल शीर्षकों या विशिष्ट पाठ की शैली बदलने की आवश्यकता होती है। सौभाग्य से, गूगल डॉक्स "सभी मिलान पाठ का चयन करें" नामक एक सुविधा प्रदान करता है, जो आपको विशिष्ट स्वरूपण वाले पाठ के सभी उदाहरणों का चयन करने और उनमें से प्रत्येक में एक बार में परिवर्तन करने की अनुमति देता है। 🎨✏️
इस सुविधा का उपयोग करने के लिए, बस उस शब्द, शीर्षक या वाक्यांश को उस शैली के साथ हाइलाइट करें जिसे आप अपडेट करना चाहते हैं, राइट-क्लिक करें, और "सभी मेल खाते टेक्स्ट का चयन करें" चुनें। इसके बाद आप फ़ॉन्ट, रंग, आकार या अन्य स्वरूपण को समायोजित कर सकते हैं, और सभी इंस्टेंस एक साथ अपडेट हो जाएंगे - यह प्रत्येक को मैन्युअल रूप से खोजने और संपादित करने की परेशानी से खुद को बचाने का एक तरीका है! 🙌
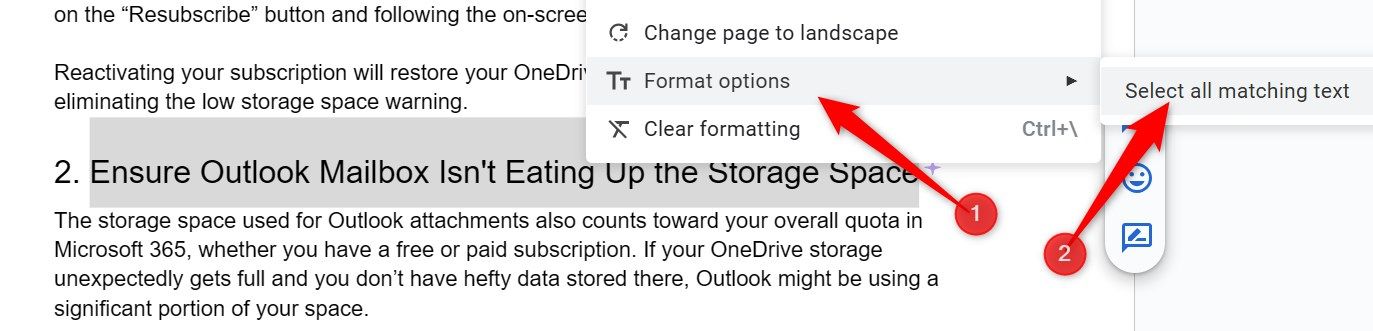
4 दिनचर्या से हटकर वॉयस टाइपिंग का प्रयास करें
लंबे दस्तावेज़ लिखना कभी-कभी थकाऊ हो सकता है, खासकर तब जब आपका मूड न हो। सौभाग्य से, गूगल डॉक्स एक प्रदान करता है आपके उपकरण के साथ उपयोगी समाधान ध्वनि लेखन. यह सुविधा आपको बिना टाइप किए दस्तावेज़ लिखने और नोट्स लेने की सुविधा देती है। यदि आपकी टाइपिंग गति धीमी है तो यह बहुत अच्छी बात है, क्योंकि इससे आपकी लेखन प्रक्रिया में काफी तेजी आ सकती है। 🎤⚡
वॉयस टाइपिंग का उपयोग करने के लिए, "टूल्स" मेनू पर जाएं और "वॉयस टाइपिंग" चुनें। एक बार सक्रिय हो जाने पर, बस बोलना शुरू करें और गूगल डॉक्स आपके शब्दों को पाठ में लिपिबद्ध कर देगा। यह उपकरण आपके हाथों को आराम देने के लिए एकदम उपयुक्त है, हालांकि यह कभी-कभी कुछ शब्दों की गलत व्याख्या भी कर सकता है, इसलिए काम पूरा होने के बाद अपने पाठ का प्रूफरीडिंग करना न भूलें। 🔍
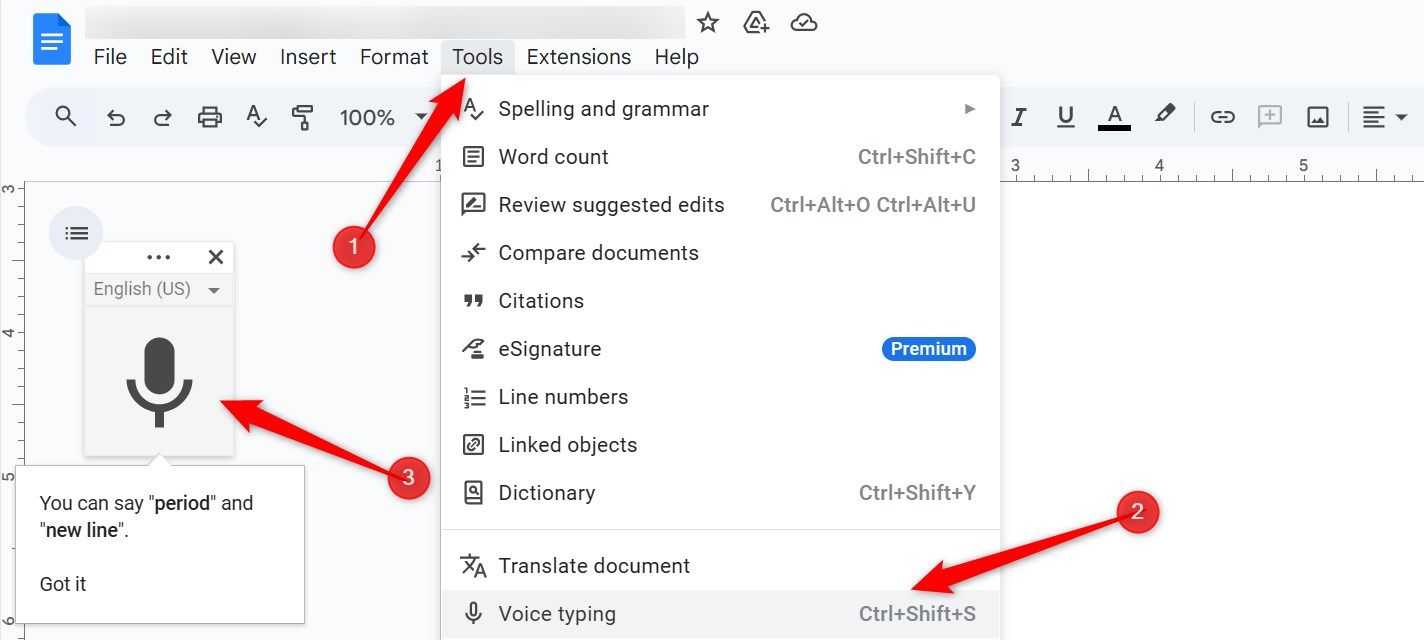
5 विकर्षणों को कम करने के लिए पूर्ण स्क्रीन का उपयोग करें
गूगल डॉक्स में काम करते समय, कभी-कभी मुझे ऐसा लगता है कि मुझे अतिरिक्त टूलबार या मेनू की आवश्यकता नहीं है और मैं अपना दृश्य साफ़ करना चाहता हूँ। गूगल डॉक्स एक ऐसा तरीका प्रदान करता है पूर्ण स्क्रीन इस उद्देश्य से। पूर्ण स्क्रीन मोड में प्रवेश करने से अनावश्यक तत्व छिप जाते हैं, जिससे अधिक स्थान बनता है ध्यान भटकाने वाला काम जो मुझे ध्यान केंद्रित करने में मदद करता है और अधिक प्रभावी ढंग से लिख सकेंगे। 🌟🔍
पूर्ण स्क्रीन मोड में प्रवेश करने के लिए, “दृश्य” मेनू पर जाएं और “पूर्ण स्क्रीन” चुनें। इससे स्क्रीन पर मौजूद तत्व छिप जाते हैं, ताकि आप केवल अपनी विषय-वस्तु पर ध्यान केंद्रित कर सकें। सामान्य दृश्य पर लौटने के लिए बस एस्केप कुंजी दबाएं। एक छोटी सी कमी यह है कि आप सभी नियंत्रणों तक पहुंच खो देंगे, इसलिए आपको बाहर निकलना होगा पूर्ण स्क्रीन मोड में भी समायोजन करने के लिए त्वरित प्रारूप.
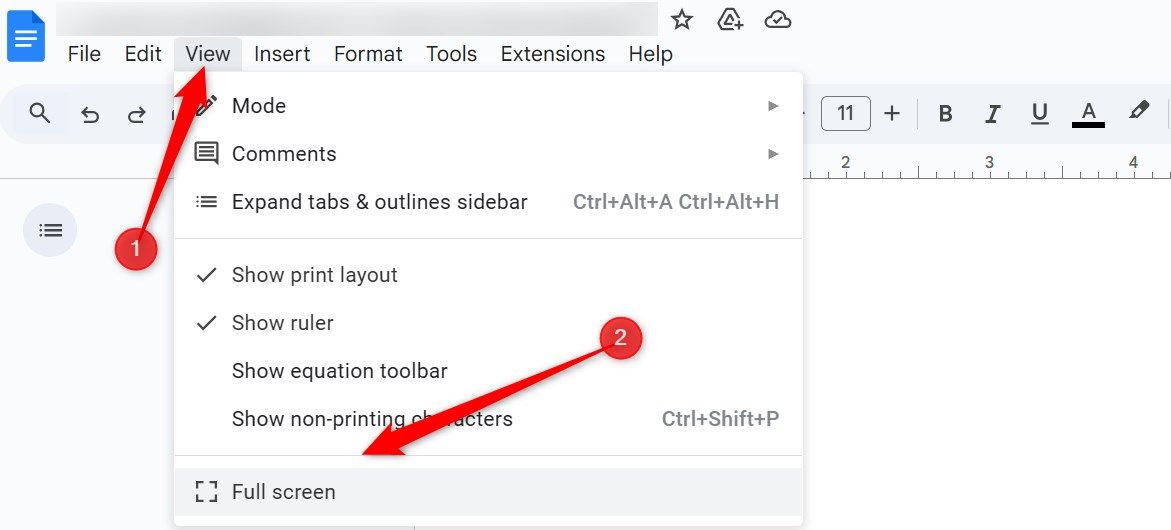
6 उपयोगी शॉर्टकट सीखें
दूसरों की तरह शब्द संसाधन उपकरणगूगल डॉक्स कई कीबोर्ड शॉर्टकट का समर्थन करता है जो लेखन और संपादन को सरल बनाते हैं। ये शॉर्टकट आपको मेनू पर क्लिक किए बिना ही पाठ को प्रारूपित करने, अपने दस्तावेज़ में नेविगेट करने और सामग्री को व्यवस्थित करने की अनुमति देते हैं। इससे कार्यप्रवाह अधिक तीव्र और कुशल हो जाता है। 🔑⚡
कुछ आवश्यक शॉर्टकट में शामिल हैं Ctrl+B (Mac पर Cmd+B), जिससे टेक्स्ट को बोल्ड किया जा सके, Ctrl+I (Mac पर Cmd+I), जिससे टेक्स्ट को इटैलिक किया जा सके, Ctrl+Shift+C, जिससे शब्द संख्या प्रदर्शित की जा सके, तथा Ctrl+K, जिससे हाइपरलिंक डाला या संपादित किया जा सके। Google डॉक्स में उपलब्ध शॉर्टकट की पूरी सूची देखने के लिए, "सहायता" मेनू पर जाएं और "कीबोर्ड शॉर्टकट" चुनें।
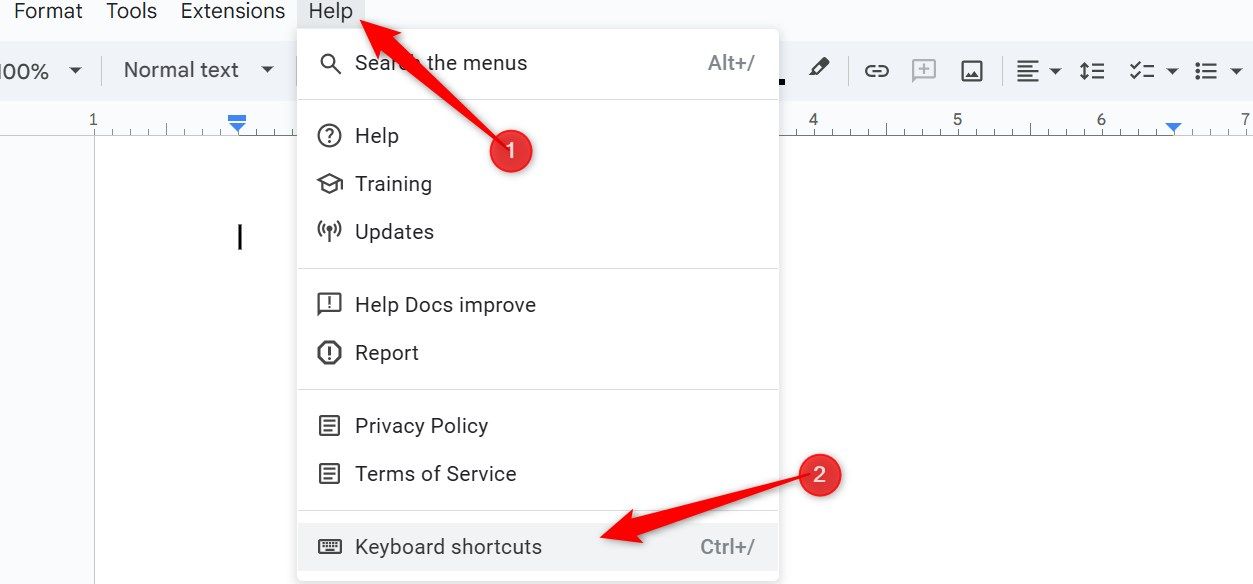
एक शुरुआती के रूप में, मेरी सबसे बड़ी चुनौतियों में से एक है गूगल डॉक्स में विशिष्ट टूल या विकल्प ढूंढना। यदि आपको भी मेनू नेविगेट करने में कठिनाई होती है, तो खोज बार अविश्वसनीय रूप से उपयोगी होगा। आपको जिस टूल या सुविधा की आवश्यकता है, उससे संबंधित कीवर्ड टाइप करने पर, यह आपको तुरंत प्रासंगिक विकल्प दिखाएगा, जिससे आप उन्हें सीधे खोल सकेंगे। 🧐🔍
खोज बार तक पहुंचने के लिए, ऊपरी बाएं कोने में उस पर क्लिक करें या शॉर्टकट Alt+/ (विंडोज़ पर) या Option+/ (मैक पर) का उपयोग करें। "शब्द गणना," "तालिका," या "शीर्षक" जैसे शब्द टाइप करें, और यह मेल खाते मेनू विकल्प प्रदर्शित करेगा। यह सुविधा समय बचाती है और मेनू में खोजने की परेशानी को कम करती है। 💡
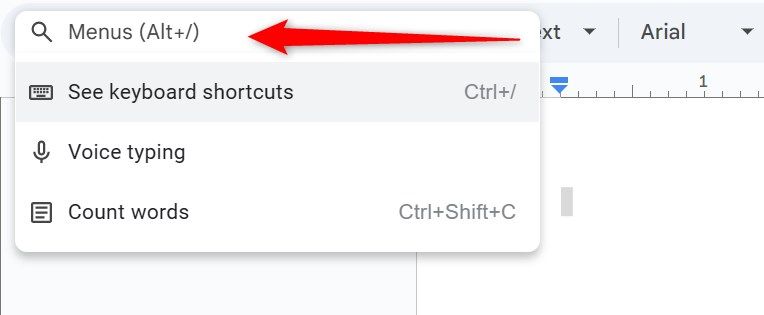
8 ऐड-ऑन के साथ अपने लेखन को बेहतर बनाएं
गूगल डॉक्स में डिफ़ॉल्ट रूप से कुछ सुविधाएं नहीं होती हैं, लेकिन इसका मतलब यह नहीं है कि आप उनका उपयोग नहीं कर सकते। अनेक तृतीय-पक्ष ऐड-ऑन के समर्थन से, आप Google डॉक्स को अपनी आवश्यकताओं के अनुरूप अनुकूलित कर सकते हैं। मैं इन उपयोगी ऐड-ऑन को जोड़ने की सलाह देता हूं: वर्ड काउंट मैक्स, डॉक सीक्रेट्स, प्रोराइटिंगएड, वनलुक थिसॉरस, पेपरपाइल और जीपीटी प्लस डॉक्स। 🚀📚
प्लगइन्स स्थापित करना सरल है। "एक्सटेंशन" मेनू पर जाएं, ऐड-ऑन > ऐड-ऑन प्राप्त करें चुनें, इच्छित टूल ढूंढें और "इंस्टॉल करें" पर क्लिक करें। अनुरोधित अनुमतियाँ प्रदान करने के बाद, प्लगइन उपयोग के लिए तैयार हो जाएगा। किसी भी इंस्टॉल किए गए ऐड-ऑन तक पहुंचने के लिए, "एक्सटेंशन" मेनू पर जाएं और सूची से ऐड-ऑन का चयन करें।
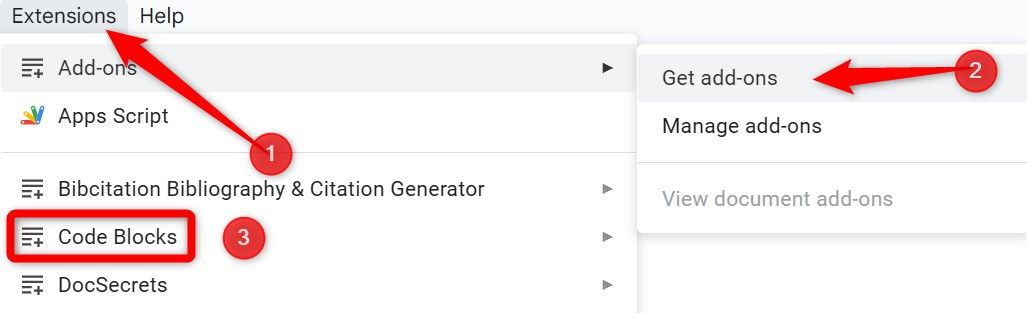
याद रखें कि कुछ ऐड-ऑन की आवश्यकता होती है आपके खाते में संवेदनशील डेटा तक पहुंच गूगल से. गूगल इनका पता लगाकर इन्हें ब्लॉक कर देता है, इसलिए आपको ऐसे एक्सटेंशन इंस्टॉल करने से बचना चाहिए।
ये कुछ हैं उपयोगी सुझाव गूगल डॉक्स में कुछ ऐसी बातें हैं जो मुझे लगता है कि हर नये उपयोगकर्ता को पता होनी चाहिए। इनके अतिरिक्त, गूगल डॉक्स आपको किसी दस्तावेज़ के दो संस्करणों की तुलना करने, दस्तावेज़ों का अनुवाद करने, उद्धरण जोड़ने, वॉटरमार्क सम्मिलित करने आदि की सुविधा देता है। आप अपने दस्तावेज़ों को दूसरों के साथ साझा भी कर सकते हैं और वास्तविक समय में सहयोग भी कर सकते हैं। तो गूगल डॉक्स की अन्य सुविधाओं का अन्वेषण करें! 🚀🌟