初心者向け Google ドキュメント: 8 つのステップでマスターする 🚀📝
Google ドキュメントは、ドキュメントの作成、編集、共有を簡単に行うことができる、非常に多用途なツールです。ただし、その可能性を最大限に活用するには、基本を超えて、ワークフローを改善する便利な機能を習得する必要があります。 Google ドキュメントを初めて使用する場合は、次の重要な機能を理解しておく必要があります。 ✍️📄
1 入力中に単語数を表示します
単語数を厳密に監視する必要がある専門家や学生の場合、Google ドキュメントでライブ単語カウント オプションを有効にすると非常に役立ちます。ショートカットやツール メニューを使用して単語数を確認することはできますが、ワークフローが中断される可能性があります。ライブ単語カウンターを有効にすると、入力の邪魔にならない小さな表示が左下隅に表示されます。 👀📝
こうすることで、単語数を一目で把握することができます。この機能を有効にするには、「ツール」タブに移動し、「単語数」を選択して、「入力時に単語数を表示する」というボックスをオンにします。
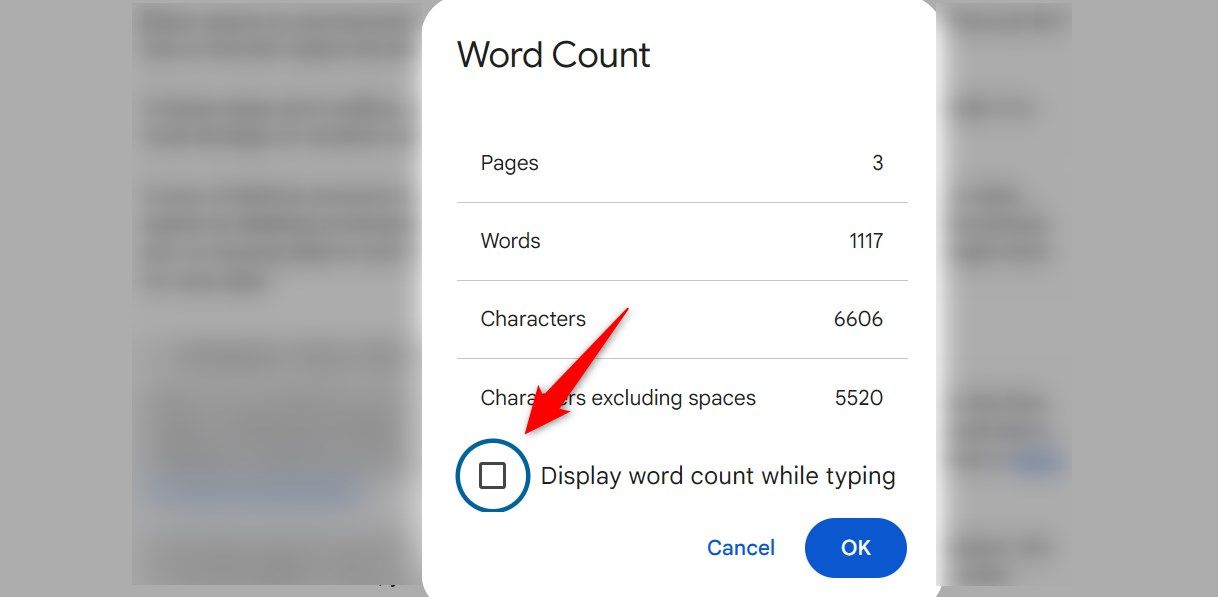
この点に注意することは重要である 閉じたり更新したりすると設定はリセットされます ドキュメントは毎回再アクティブ化されるので、その都度再度アクティブ化する必要があります。この不便を避けるために、私は ワードカウンターマックスプラグイン.
2 書式なしで貼り付け、書式をクリアする
ウェブや他のソースからテキストをコピーして Google ドキュメントに貼り付けると、不要な書式設定が含まれることがよくあります。ドキュメント全体で一貫したスタイルを維持するには、書式設定せずに貼り付けることができます。 Google ドキュメントには、このための機能が組み込まれています。しますか 右クリックしてメニューから「書式なしで貼り付け」を選択します。 ✂️📋
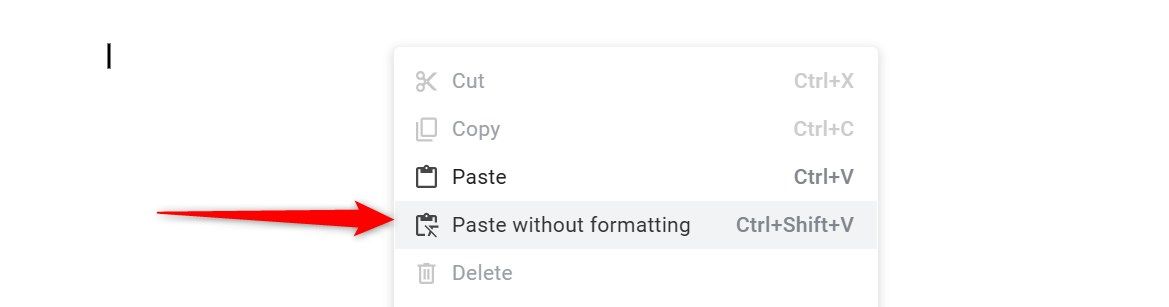
元の Web 書式を保持せずにテキストを直接貼り付けるには、ショートカット Ctrl + Shift + V (Windows の場合) または Command + Shift + V (Mac の場合) を使用することもできます。誤って元の書式のままテキストを貼り付けてしまった場合は、ドキュメントのスタイルに合わせてすぐにクリーンアップすることができます。これを行うには、テキストを強調表示し、「書式」メニューに移動して、「書式のクリア」を選択します。ショートカット Ctrl+\ (Windows の場合) または Command+Space (Mac の場合) を使用して、書式設定をすばやくクリアすることもできます。
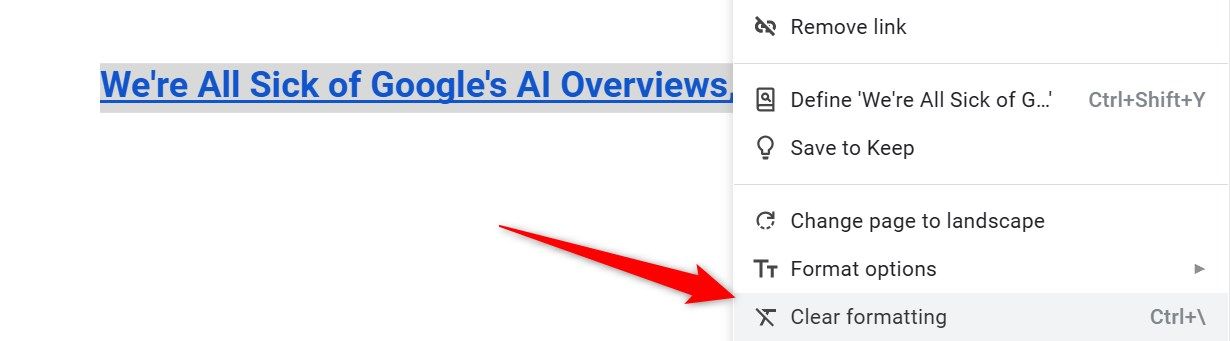
3 一致するすべてのテキストの書式を調整する
場合によっては、他の部分に影響を与えずに、ドキュメント全体の見出しや特定のテキストのスタイルだけを変更する必要があります。幸いなことに、Google ドキュメントには「一致するすべてのテキストを選択」という機能があり、特定の書式が設定されたテキストのすべてのインスタンスを選択し、それぞれを一度に変更することができます。 🎨✏️
この機能を使用するには、更新するスタイルを持つ単語、見出し、またはフレーズを強調表示し、右クリックして、「一致するすべてのテキストを選択」を選択するだけです。その後、フォント、色、サイズ、その他の書式を調整すると、すべてのインスタンスが同時に更新されます。これにより、各インスタンスを手動で探して編集する手間が省けます。 🙌
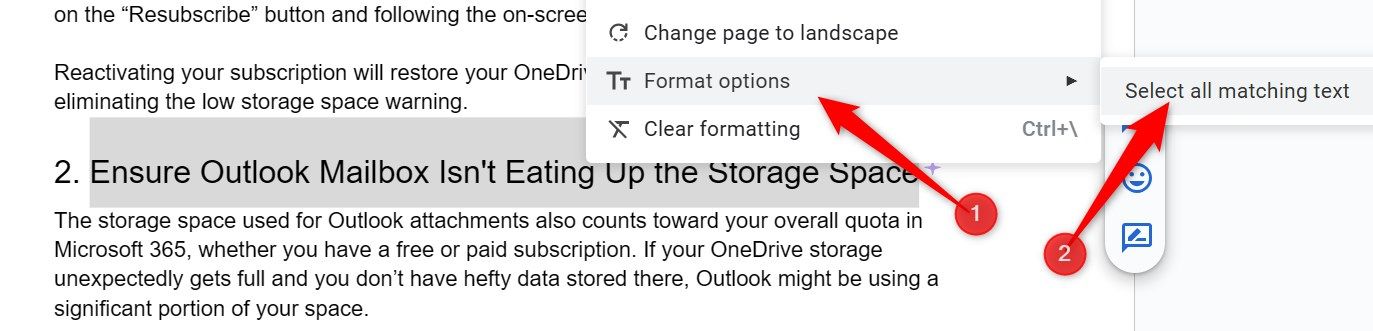
4 音声入力で日常を打破しよう
長い文書を書くのは、特に気が乗らないときには退屈な場合があります。幸いなことに、Googleドキュメントには ツールを使った便利なソリューション 音声ライティング。この機能を使用すると、入力せずにドキュメントを作成したりメモを取ったりすることができます。タイピング速度が遅い場合、文章作成プロセスを大幅に高速化できるため、最適です。 🎤⚡
音声入力を使用するには、「ツール」メニューに移動して「音声入力」を選択します。有効にしたら、話し始めるだけで、Google ドキュメントがあなたの言葉をテキストに変換します。このツールは手を休めるのに最適ですが、時々単語を誤って解釈することがあるので、終わったらテキストを校正することを忘れないでください。 🔍
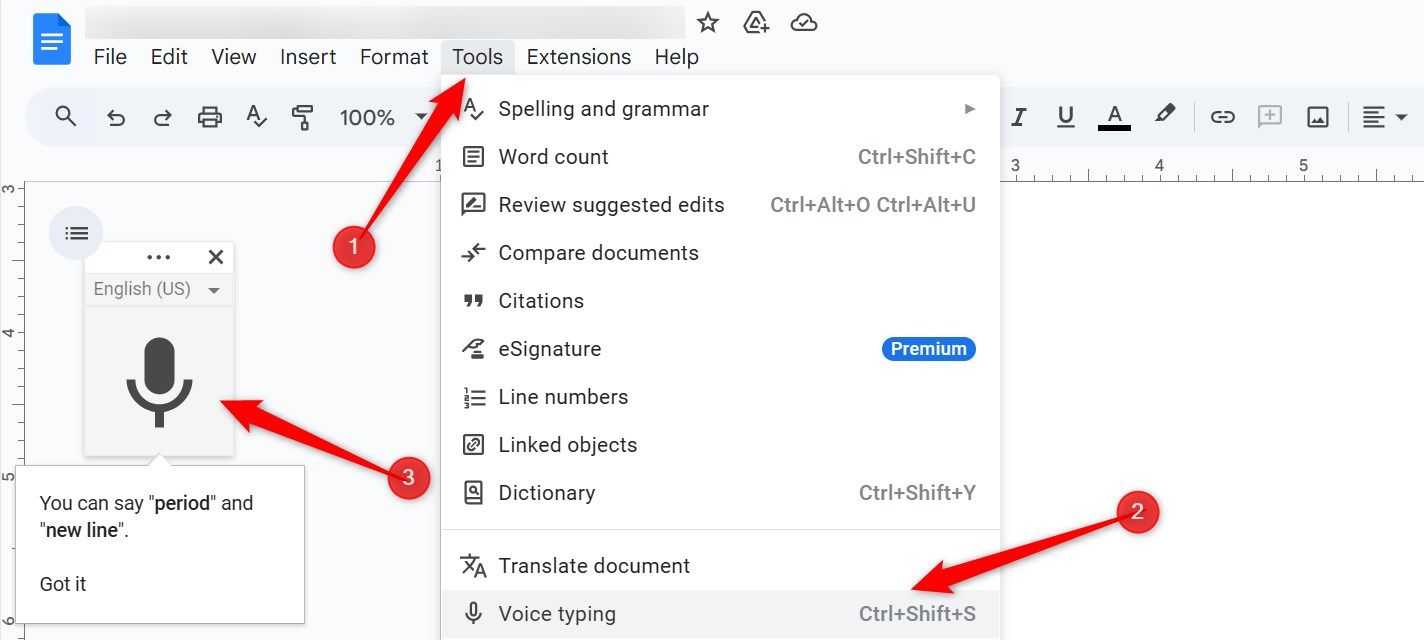
5 気を散らすものを最小限に抑えるために全画面表示を使用する
Google ドキュメントで作業しているときに、追加のツールバーやメニューは必要ないと感じることがあり、ビューをクリアにしたいと思うことがあります。 Googleドキュメントでは、 全画面表示 この目的のためです。フルスクリーンモードにすると、不要な要素が非表示になり、より広々とした画面が作られます。 集中力を高める邪魔のない仕事 より効果的に書くことができます。 🌟🔍
全画面モードに入るには、「表示」メニューに移動して「全画面」を選択します。これにより、画面上の要素が非表示になり、コンテンツのみに集中できるようになります。通常の表示に戻るには、Esc キーを押すだけです。 1つの小さな欠点は、すべてのコントロールにアクセスできなくなるため、 フルスクリーンモードで均等に調整可能 クイックフォーマット。
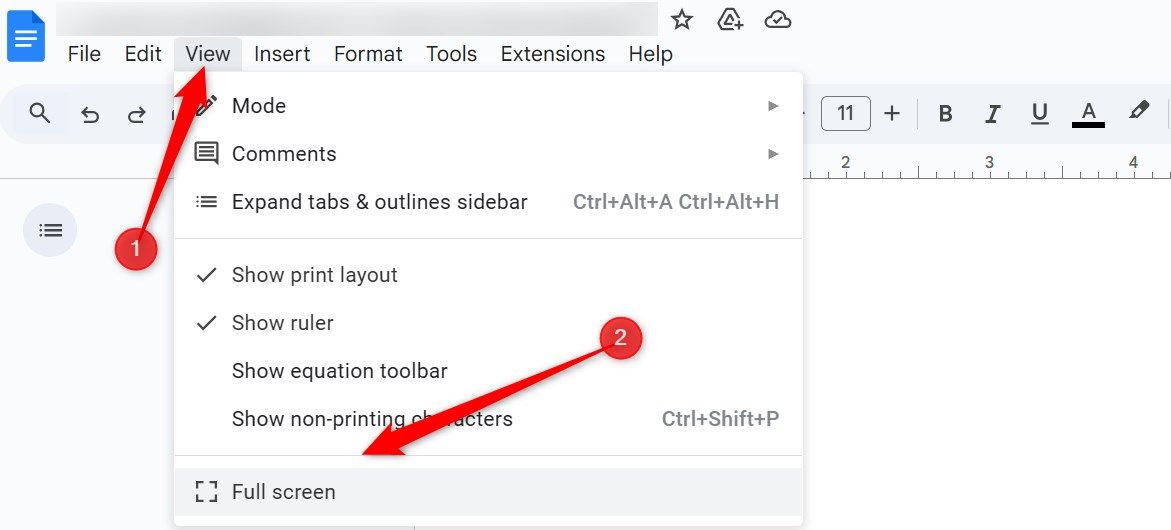
6 便利なショートカットを学ぶ
他の人のように ワードプロセッサツールGoogle ドキュメントでは、書き込みや編集を簡素化する多くのキーボード ショートカットがサポートされています。これらのショートカットを使用すると、メニューをクリックすることなく、テキストの書式設定、ドキュメント内を移動、コンテンツの整理を行うことができます。これにより、ワークフローがより高速かつ効率的になります。 🔑⚡
必須のショートカットには、テキストを太字にする Ctrl+B (Mac では Cmd+B)、テキストを斜体にする Ctrl+I (Mac では Cmd+I)、単語数を表示する Ctrl+Shift+C、ハイパーリンクを挿入または編集する Ctrl+K などがあります。 Google ドキュメントで使用できるショートカットの完全なリストを表示するには、「ヘルプ」メニューに移動して「キーボード ショートカット」を選択します。
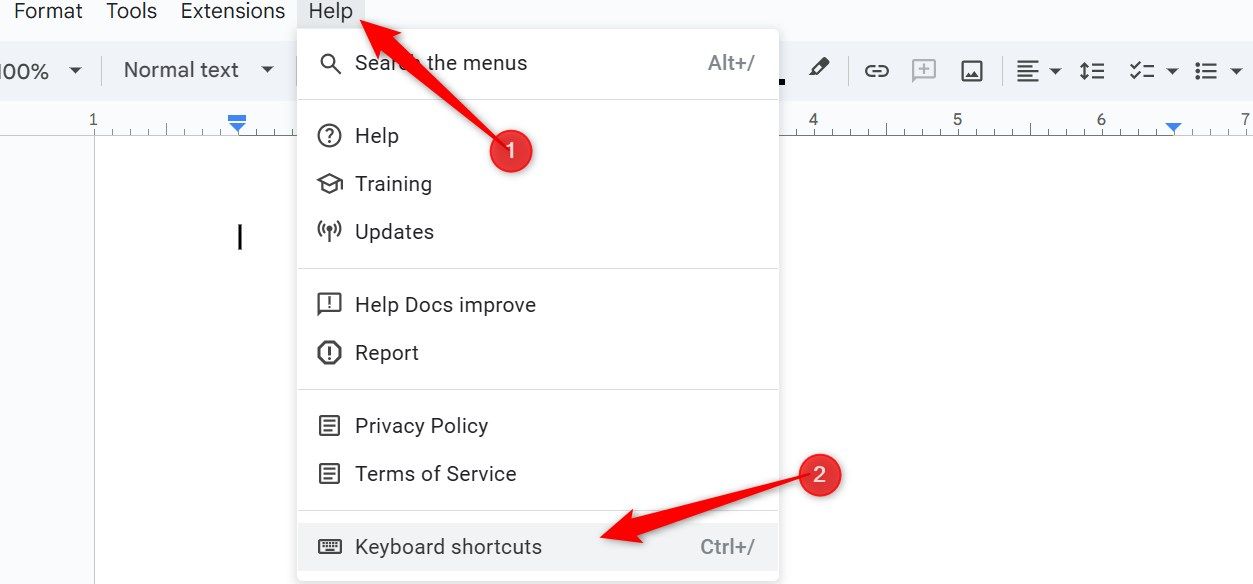
初心者にとって、最大の課題の 1 つは、Google ドキュメントで特定のツールやオプションを見つけることです。メニューの操作も難しい場合は、検索バーが非常に役立ちます。必要なツールや機能に関連するキーワードを入力すると、関連するオプションがすぐに表示され、直接開くことができます。 🧐🔍
検索バーにアクセスするには、左上隅にある検索バーをクリックするか、ショートカット Alt+/ (Windows の場合) または Option+/ (Mac の場合) を使用します。 「単語数」、「表」、「見出し」などの用語を入力すると、一致するメニュー オプションが表示されます。この機能により、時間が節約され、メニューを検索する際のストレスが軽減されます。 💡
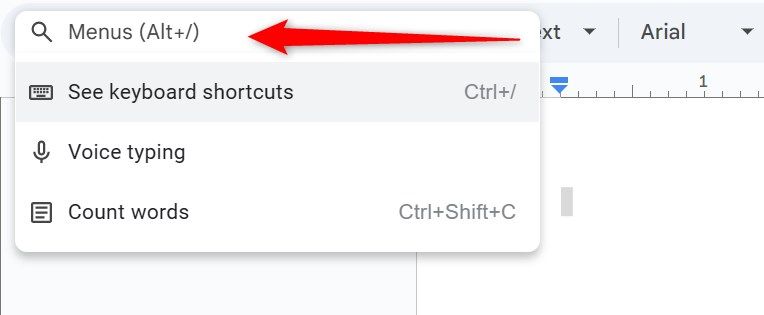
8 アドオンで文章力を向上させる
Google ドキュメントにはデフォルトでいくつかの機能が欠けていますが、だからといって使用できないわけではありません。多数のサードパーティ製アドオンをサポートしているため、ニーズに合わせて Google ドキュメントをカスタマイズできます。次の便利なアドオンを追加することをお勧めします: Word Count Max、Doc Secrets、ProWritingAid、OneLook Thesaurus、Paperpile、GPT Plus Docs。 🚀📚
プラグインのインストールは簡単です。 「拡張機能」メニューに移動し、「アドオン」>「アドオンを取得」を選択して、必要なツールを見つけて「インストール」をクリックします。要求された権限を付与すると、プラグインが使用できるようになります。インストールされているアドオンにアクセスするには、「拡張機能」メニューに移動し、リストからアドオンを選択します。
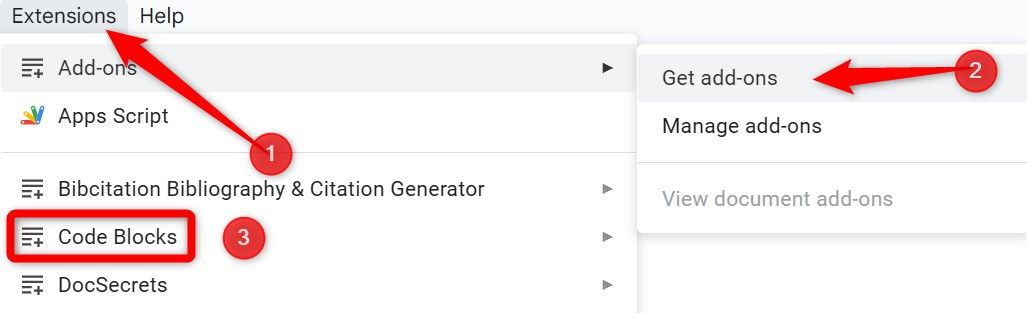
いくつかのアドオンには アカウント内の機密データへのアクセス Googleより。 Google はこれらを検出してブロックするため、このような拡張機能のインストールは避けてください。
これらは 役に立つヒント Google ドキュメントで初心者なら誰もが知っておくべき機能です。これらに加えて、Google ドキュメントでは、ドキュメントの 2 つのバージョンを比較したり、ドキュメントを翻訳したり、引用を追加したり、透かしを挿入したりすることもできます。ドキュメントを他のユーザーと共有し、リアルタイムで共同作業を行うこともできます。 Google ドキュメントが提供する他の機能もぜひお試しください。 🚀🌟


