初学者的 Google Docs:8 个步骤掌握它 🚀📝
Google Docs 是一款功能超级强大的工具,可以轻松创建、编辑和共享文档。然而,要充分利用它的潜力,您需要超越基础并学习能够改善工作流程的有用功能。如果您是 Google Docs 新手,以下是您需要熟悉的一些主要功能。 ✍️📄
1 键入时显示字数
如果您是需要密切监控字数的专业人士或学生,则在 Google Docs 中启用实时字数统计选项会非常有帮助。虽然您可以使用快捷方式或工具菜单检查字数,但这可能会扰乱您的工作流程。启用实时字数统计器会在左下角出现一个小显示屏,不会干扰您的打字。 👀📝
这样,您就可以一眼就了解您的字数。要启用此功能,请转到“工具”选项卡,选择“字数统计”,然后选中“键入时显示字数统计”框。
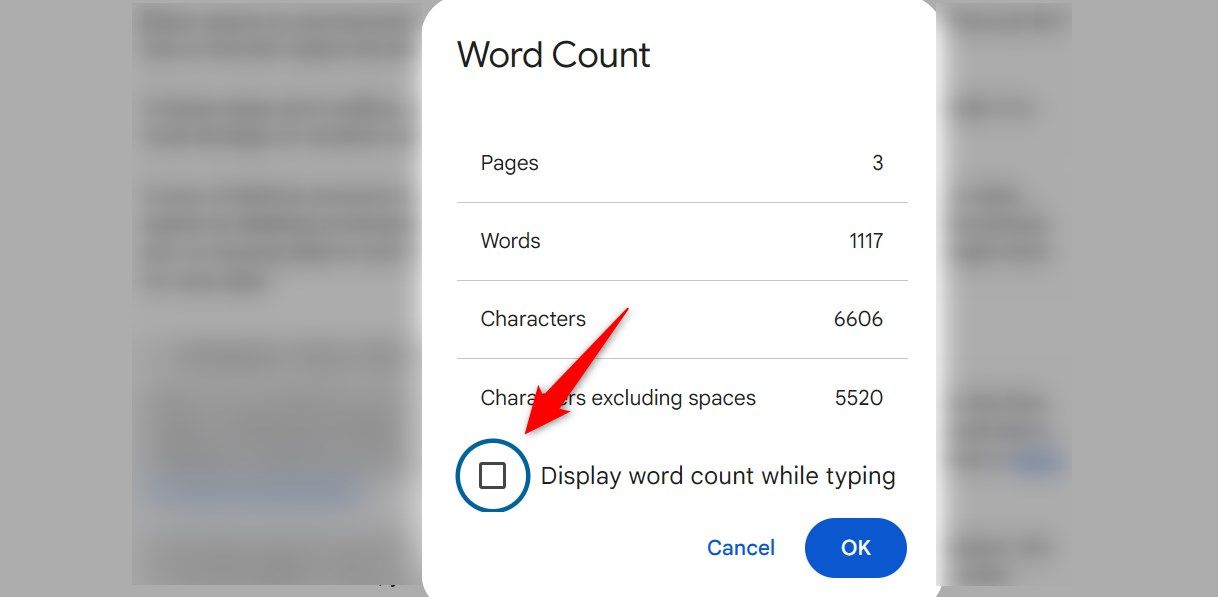
值得注意的是 如果您关闭或更新,设置将被重置 该文档,因此您每次都必须重新激活它。为了避免这种不便,我使用 Word Counter Max 插件.
2 粘贴时不带格式和清除格式
从网络或其他来源复制并粘贴文本到 Google Docs 中通常会包含不必要的格式。为了保持文档的风格一致,您可以粘贴时不带格式。 Google Docs 具有内置的此功能。做 右键单击并从菜单中选择“不带格式粘贴”。 ✂️📋
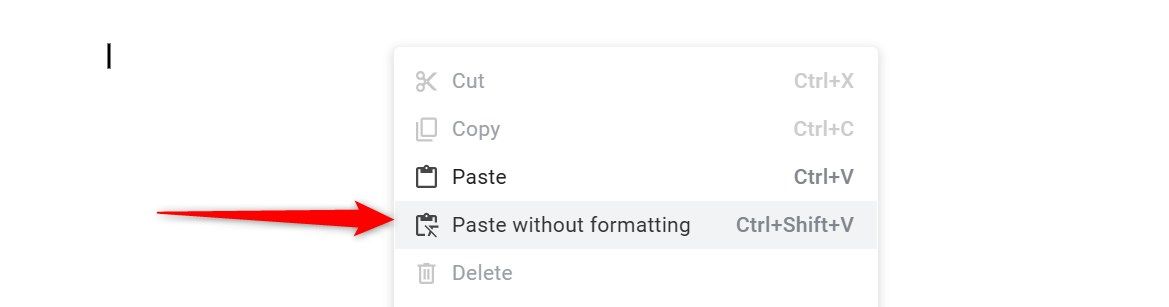
要直接粘贴文本而不保留原始的网页格式,您也可以使用快捷键 Ctrl+Shift+V(在 Windows 上)或 Command+Shift+V(在 Mac 上)。如果您不小心粘贴了具有原始格式的文本,您可以快速清理它以匹配文档的样式。为此,请突出显示文本,转到“格式”菜单,然后选择“清除格式”。您还可以使用快捷键 Ctrl+\(在 Windows 上)或 Command+Space(在 Mac 上)快速清除格式。
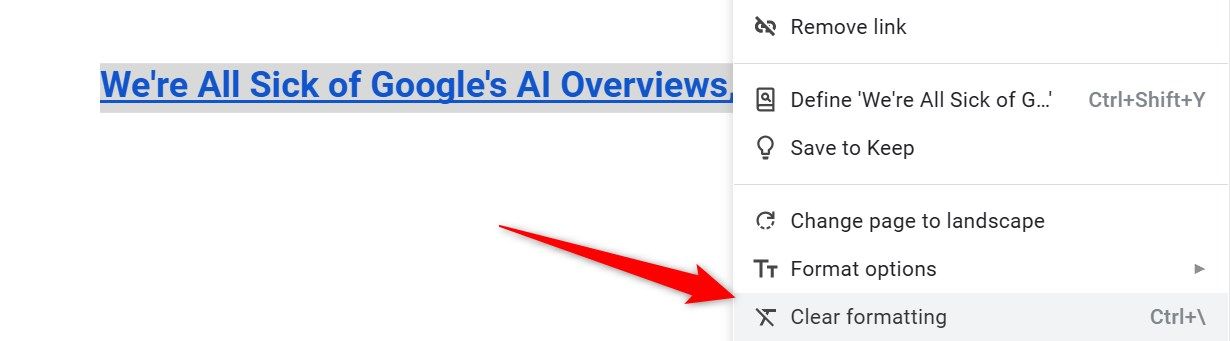
3 调整所有匹配文本的格式
有时您需要更改整个文档的标题或特定文本的样式而不影响其他部分。幸运的是,Google Docs 提供了一项名为“选择所有匹配文本”的功能,该功能允许您选择具有特定格式的所有文本实例并一次对每个实例进行更改。 🎨✏️
要使用此功能,只需突出显示要更新样式的单词、标题或短语,右键单击,然后选择“选择所有匹配文本”。然后,您可以调整字体、颜色、大小或其他格式,所有实例将同时更新 - 这样就省去了手动查找和编辑每个实例的麻烦! 🙌
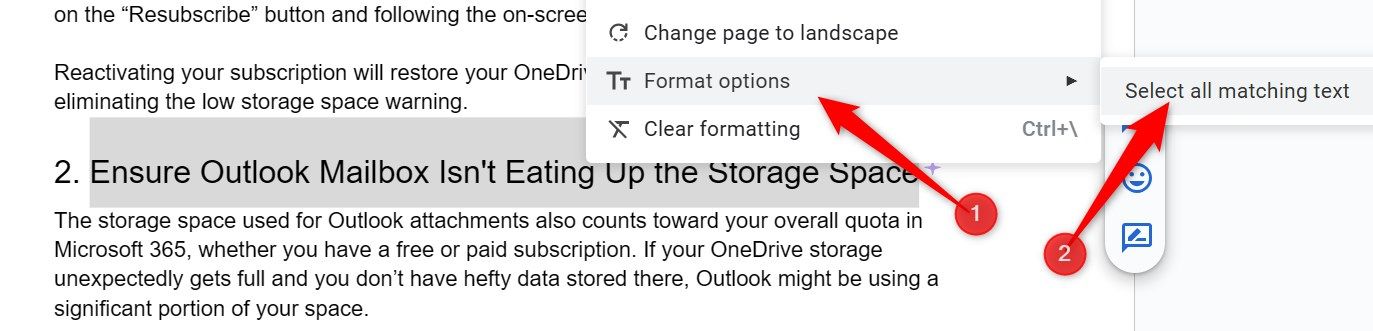
4 尝试语音输入来打破常规
撰写长篇文档有时会很乏味,特别是当你没有心情的时候。幸运的是,Google Docs 提供了 您的工具提供了有用的解决方案 语音写作。此功能可让您撰写文档并做笔记,而无需键入。如果您的打字速度较慢,那么这很好,因为它可以显著加快您的写作过程。 🎤⚡
要使用语音输入,请转到“工具”菜单并选择“语音输入”。一旦激活,只需开始说话,Google Docs 就会将您的单词转录为文本。此工具非常适合让您的手休息一下,尽管它偶尔可能会误解一些单词,所以完成后不要忘记校对您的文本。 🔍
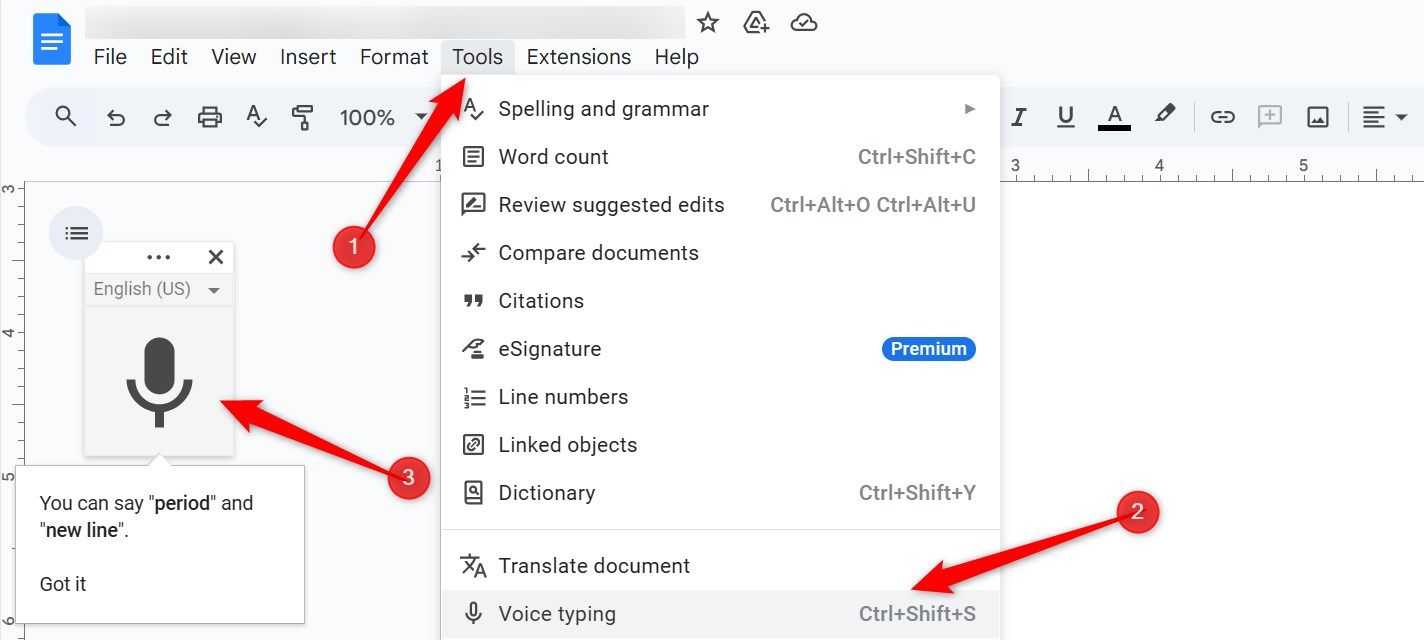
5 使用全屏来减少干扰
在使用 Google Docs 时,我有时觉得不需要额外的工具栏或菜单,而想要清除我的视图。 Google Docs 提供了一种方法 全屏 为了这个目的。进入全屏模式可以隐藏不必要的元素,从而创造更宽敞的区域。 无干扰的工作帮助我集中注意力 并更有效地写作。 🌟🔍
要进入全屏模式,请转到“查看”菜单并选择“全屏”。这会隐藏屏幕上的元素,以便您可以专注于您的内容。要返回正常视图,只需按下 Esc 键。一个小缺点是,你将失去所有控件的访问权限,因此你需要退出 全屏模式进行均匀调整 快速格式化。
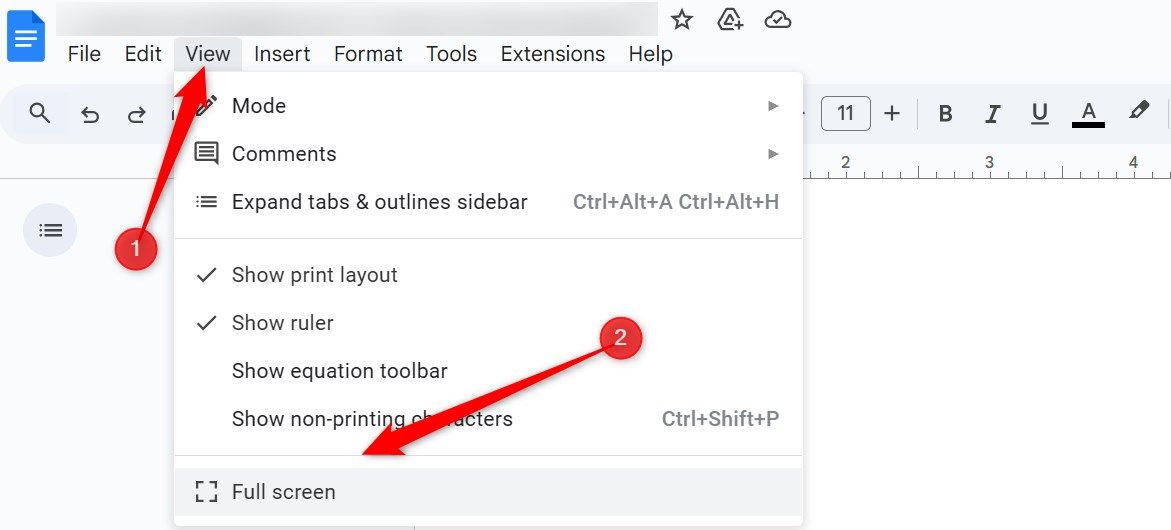
6 学习有用的快捷方式
和其他人一样 文字处理工具,Google Docs 支持许多键盘快捷键,简化了写作和编辑。这些快捷方式允许您格式化文本、浏览文档和组织内容,而无需单击菜单。这使得工作流程更快、更高效。 🔑⚡
一些基本的快捷键包括 Ctrl+B(Mac 上为 Cmd+B)使文本变为粗体、Ctrl+I(Mac 上为 Cmd+I)使文本变为斜体、Ctrl+Shift+C 显示字数,以及 Ctrl+K 插入或编辑超链接。要查看 Google Docs 中可用的快捷方式的完整列表,请转到“帮助”菜单并选择“键盘快捷键”。
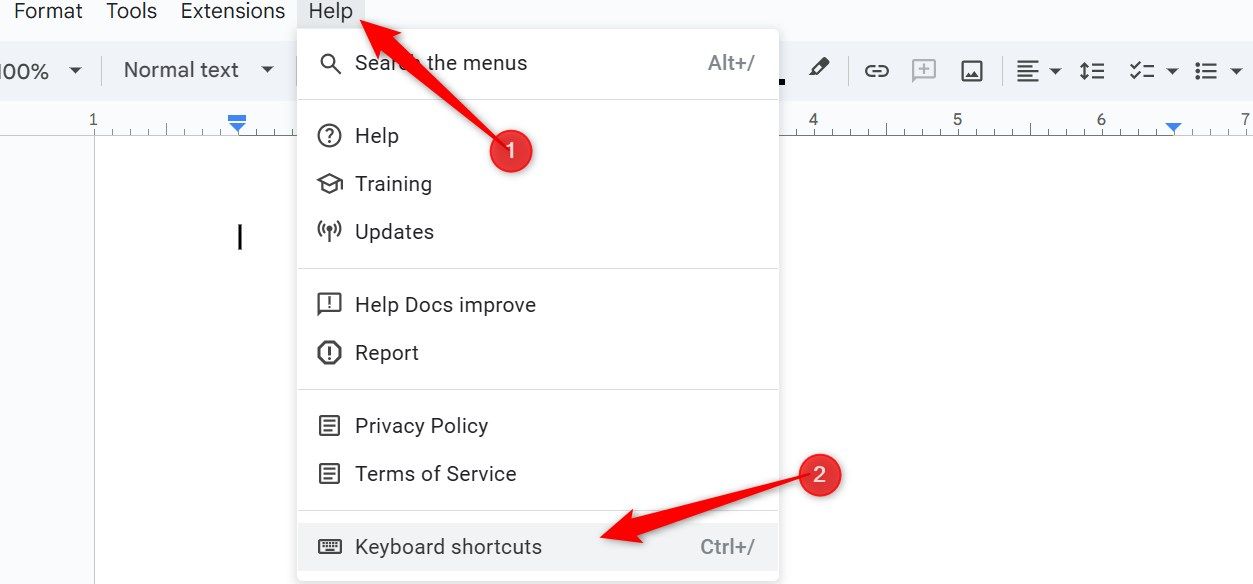
作为初学者,我面临的最大挑战之一是在 Google Docs 中找到特定的工具或选项。如果您在浏览菜单时也遇到困难,那么搜索栏将非常有用。通过输入您所需工具或功能相关的关键字,它会快速向您显示相关选项,让您直接打开它们。 🧐🔍
要访问搜索栏,请单击左上角的搜索栏或使用快捷键 Alt+/(在 Windows 上)或 Option+/(在 Mac 上)。输入“字数”、“表格”或“标题”等术语,它将显示匹配的菜单选项。此功能可节省时间并减少通过菜单搜索的麻烦。 💡
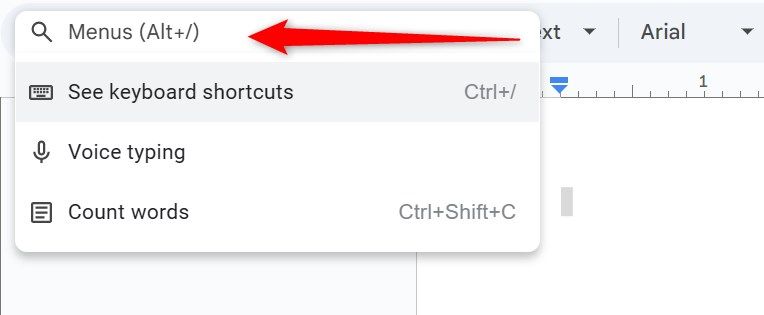
8 使用附加组件提高你的写作水平
Google Docs 默认缺少一些功能,但这并不意味着您不能使用它们。通过对众多第三方附加组件的支持,您可以自定义 Google Docs 来满足您的需求。我建议添加这些有用的附加组件:Word Count Max、Doc Secrets、ProWritingAid、OneLook Thesaurus、Paperpile 和 GPT Plus Docs。 🚀📚
安装插件很简单。转到“扩展”菜单,选择附加组件 > 获取附加组件,找到您想要的工具,然后单击“安装”。授予请求的权限后,插件就可以使用了。要访问任何已安装的附加组件,请转到“扩展”菜单并从列表中选择该附加组件。
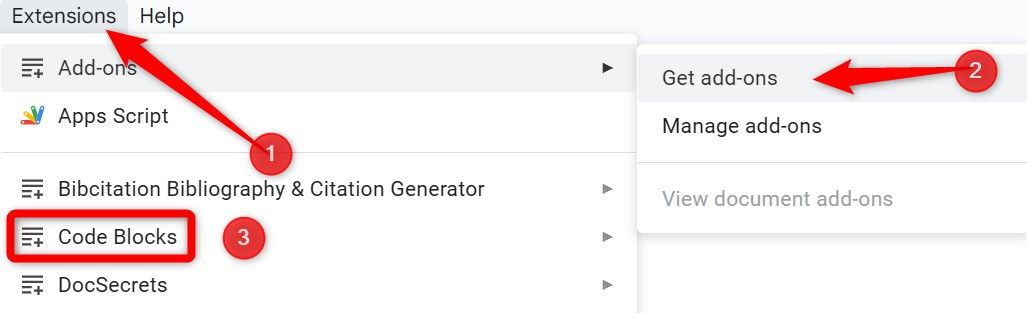
请记住,有些附加组件需要 访问您帐户中的敏感数据 来自谷歌。 Google 会检测并阻止这些程序,因此您应该避免安装此类扩展程序。
以下是一些 有用的提示 我认为每个初学者都应该知道 Google Docs 中的内容。除此之外,Google Docs 还允许您比较文档的两个版本、翻译文档、添加引文、插入水印等。您还可以与他人共享您的文档并实时协作。因此,探索 Google Docs 提供的其他功能! 🚀🌟


