Cara mengonfigurasi DNS AdGuard di Windows 10 dan 11 untuk menghapus iklan.
Kita semua benci iklan. Mereka mengganggu kita, merusak pengalaman menjelajah internet, dan memperlambat komputer kita. Jika Anda sudah lama menggunakan peramban Chrome, Anda mungkin akrab dengan ekstensi pemblokiran iklan. Pemblokir iklan memungkinkan blokir iklan di browser web Anda dengan mudah.
Namun, bagaimana jika saya memberi tahu Anda bahwa Anda dapat memasang pemblokir iklan tingkat sistem di Jendela 10.... Itu mungkin, tetapi Anda perlu menyiapkan DNS khusus seperti AdGuard.
Apa itu DNS AdGuard?
DNS AdGuard Ini adalah cara yang efektif untuk memblokir iklan pada sistem operasi Windows. Gratis dan mudah digunakan, jadi Anda tidak perlu memasang klien DNS untuk menghapus iklan.
Cualquiera que se preocupe por la privacidad puede usar DNS AdGuard, ya que protege los datos personales. Elimina todos los rastreadores y sistemas de análisis de los sitios web que visitas. Veamos algunas de las características clave de DNS AdGuard.
Fitur DNS AdGuard
Tidak seperti DNS publik lainnya, AdGuard menawarkan lebih banyak fitur dan opsi. Jadi, mari kita lihat beberapa keunggulan AdGuard DNS.
- Blokir iklan di mana saja, termasuk Aplikasi, peramban, permainan, situs web, dll.
- Hapus pelacak daring dan sistem analitik dari situs web.
- Fitur Perlindungan Keluarga memblokir semua situs web dewasa.
- AdGuard tidak memerlukan instalasi dan sepenuhnya gratis untuk digunakan.
Cara Mengonfigurasi DNS AdGuard di Windows 10
Bagian instalasinya akan mudah. Ikuti langkah-langkah sederhana ini untuk konfigurasikan server DNS AdGuard di Windows.
1. Pertama, klik Konfigurasi.
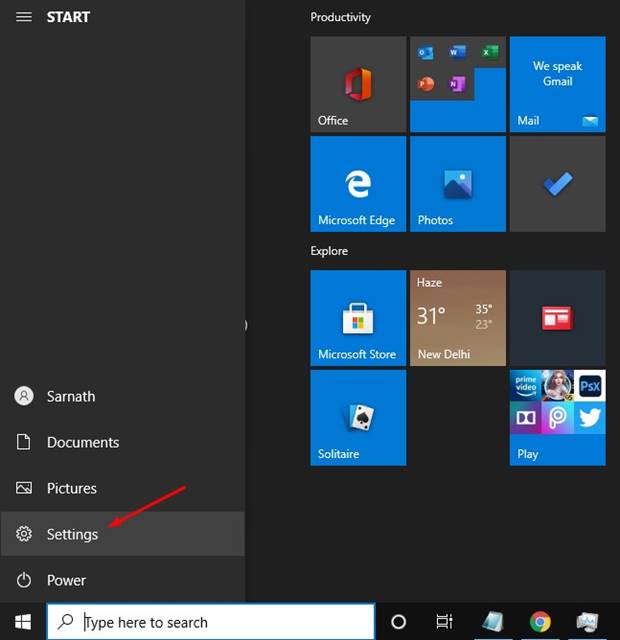
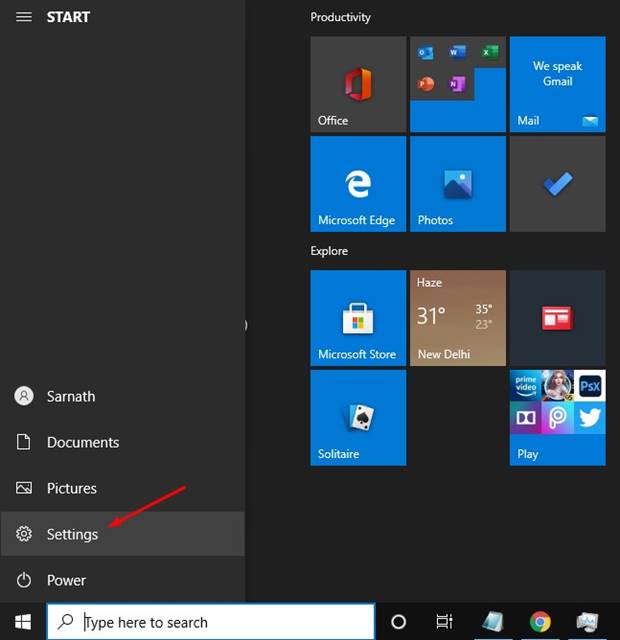
2. Sekarang klik pada opsi Jaringan dan Internet.
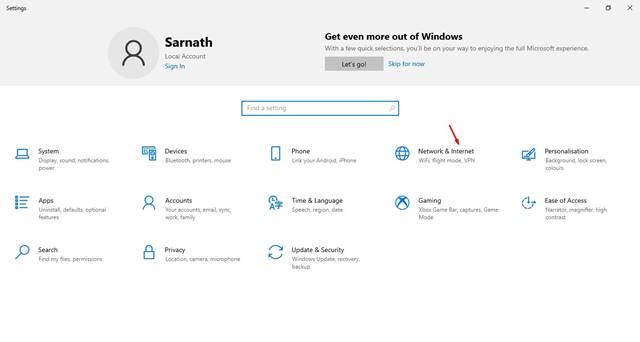
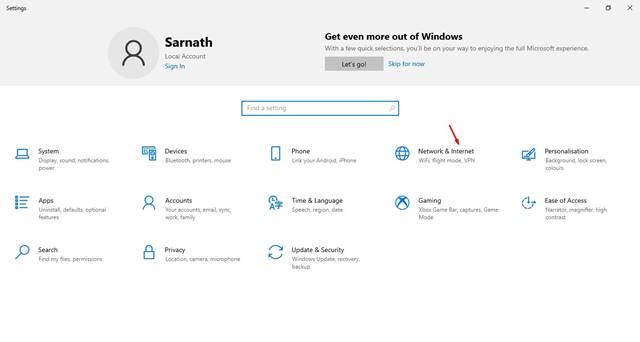
3. Gulir ke bawah dan klik Ubah pengaturan adaptor.
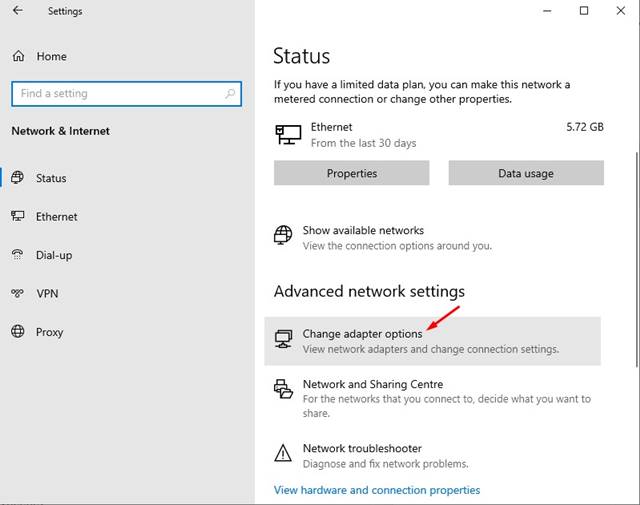
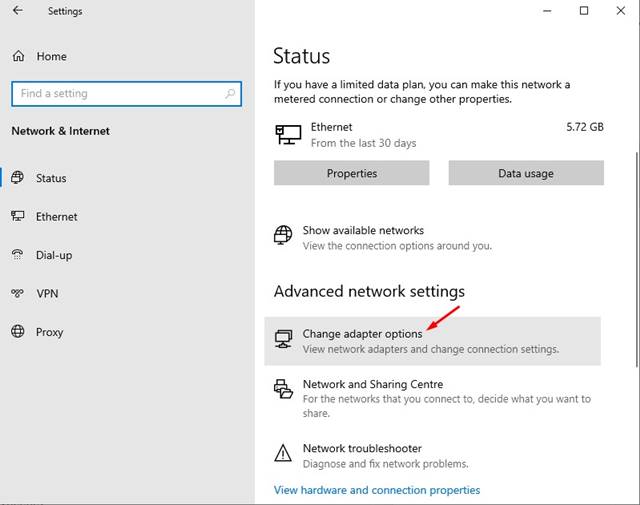
4. Klik kanan pada koneksi aktif dan pilih Properti.
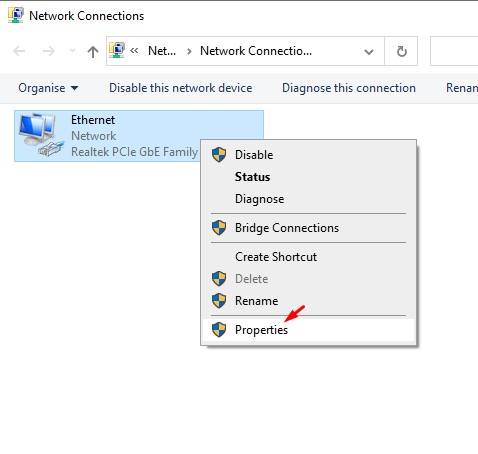
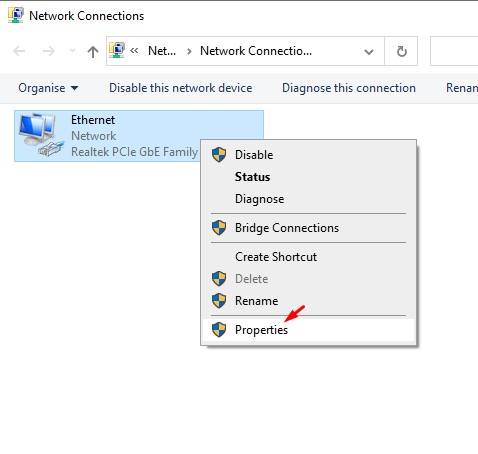
5. Temukan Protokol dari Internet versi 4 (TCP/IP) dan klik pada Properti.
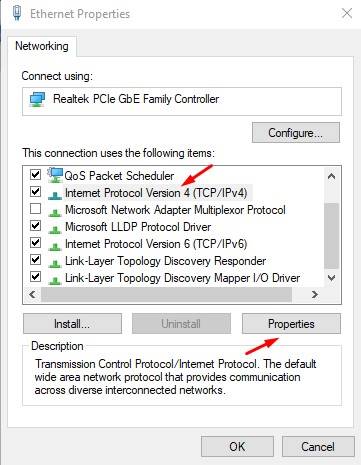
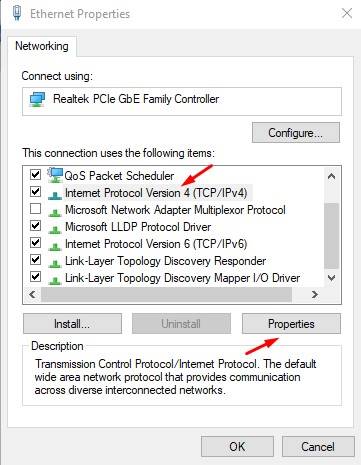
6. Sekarang gunakan alamat server DNS berikut:
Untuk Memblokir Iklan: 94.140.14.14 94.140.15.15
Untuk Memblokir Situs Dewasa: 94.140.14.15 94.140.15.16
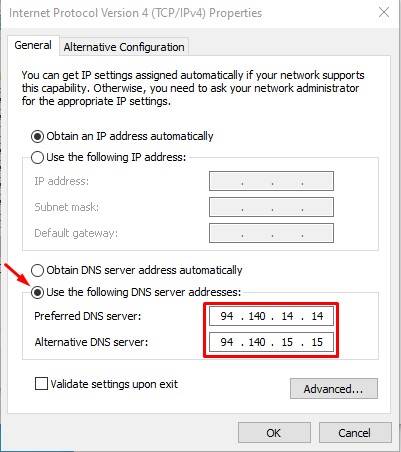
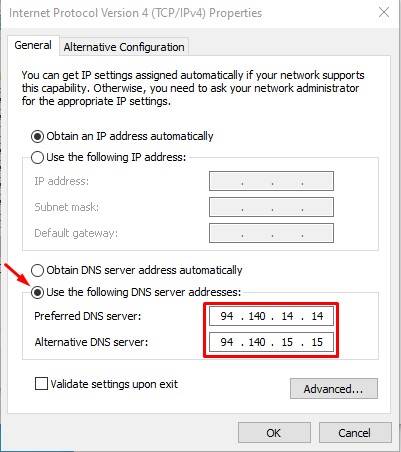
7. Setelah selesai, klik tombol Menerima.
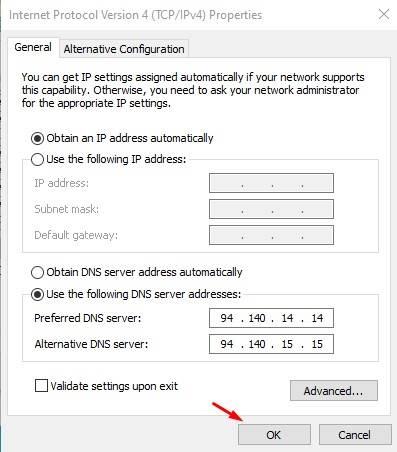
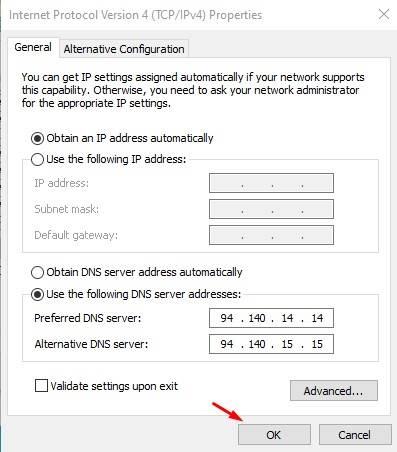
Cara Mengonfigurasi DNS AdGuard di Windows 11
Langkah-langkah untuk mengonfigurasi DNS AdGuard di Jendela 11 son ligeramente diferentes de los de Windows 10. Por lo tanto, sigue estos pasos para eliminar anuncios usando AdGuard DNS en Windows 11.
1. Buka aplikasinya Konfigurasi di dalam kamu Jendela 11.


2. Saat pintu dibuka aplikasi Pengaturan, ubah ke Jaringan dan Internet.
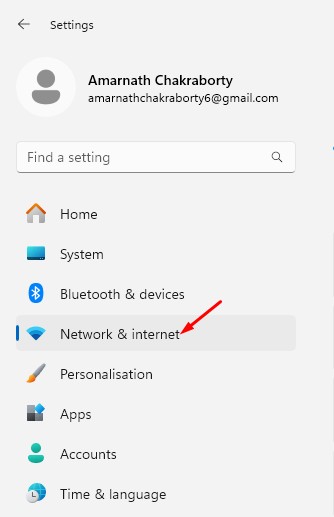
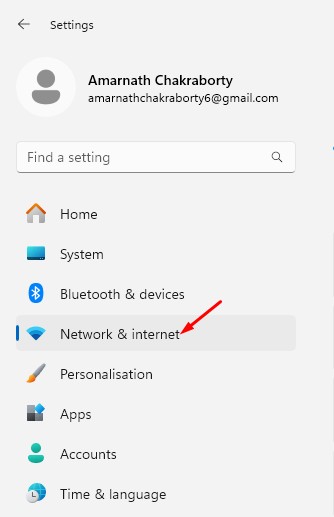
3. Di dalam jaringan terhubung, klik Properti.
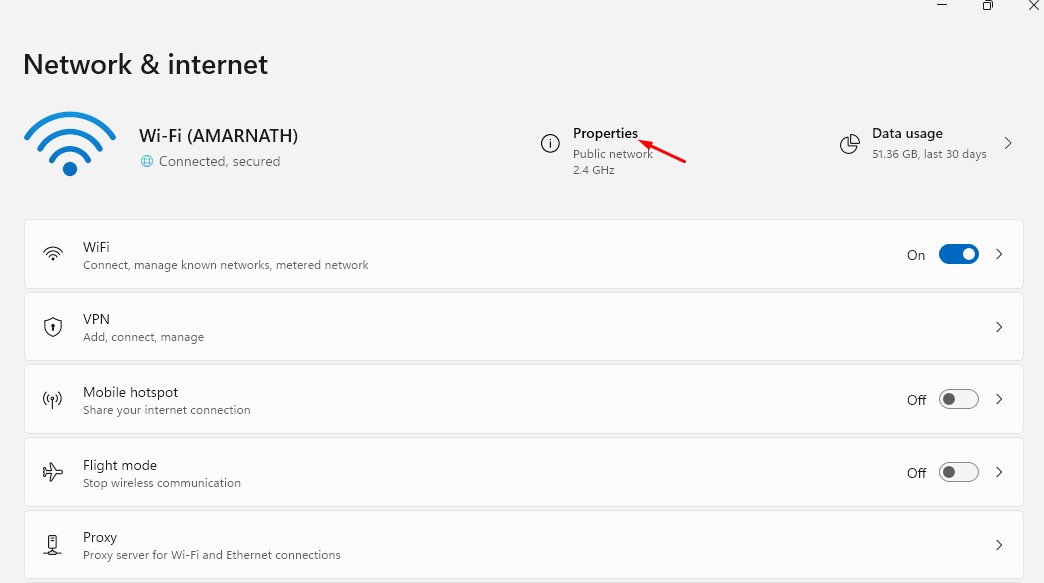
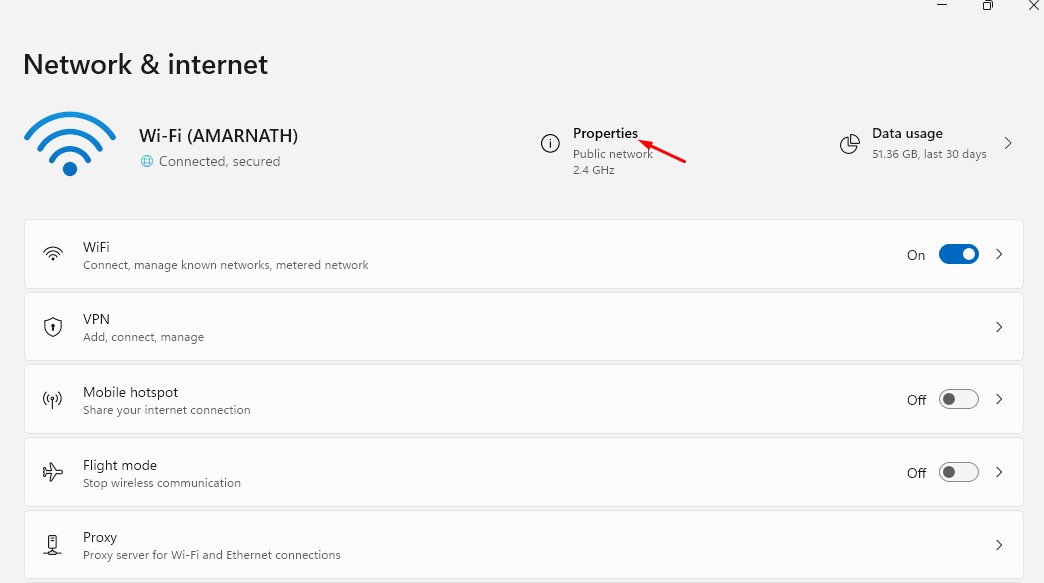
4. Klik pada Sunting dalam penugasan server DNS.
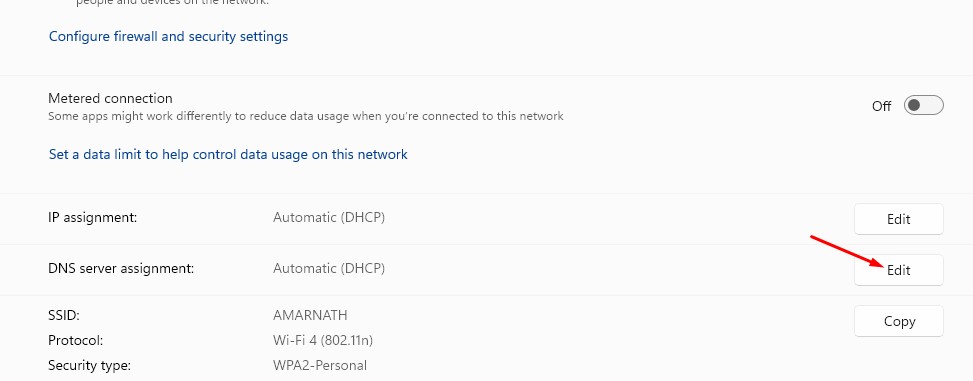
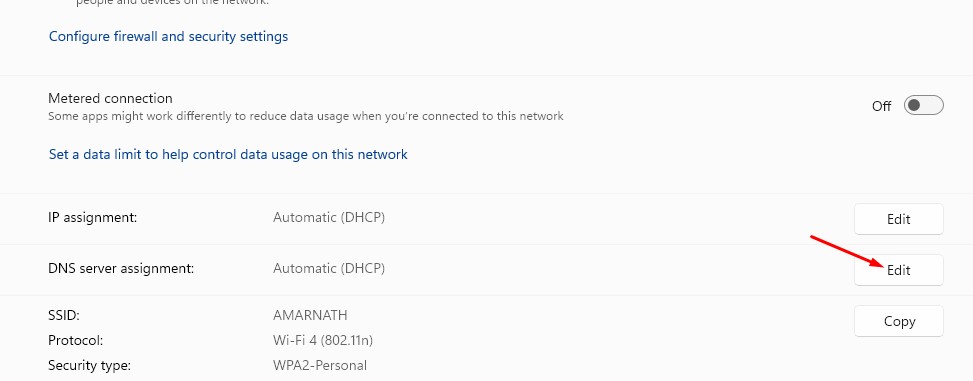
5. Klik menu drop-down dan pilih Buku petunjuk.
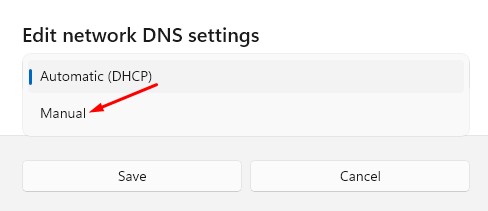
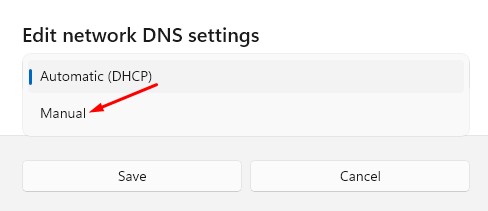
6. Balikkan saklar Bahasa Indonesia: IPv6.
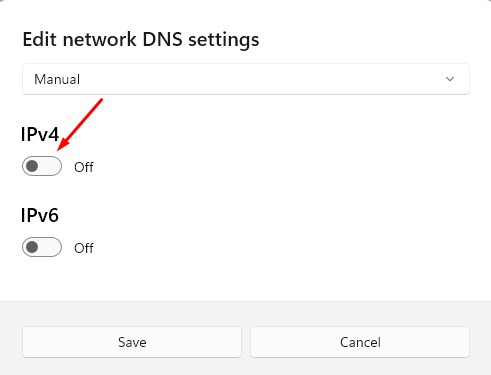
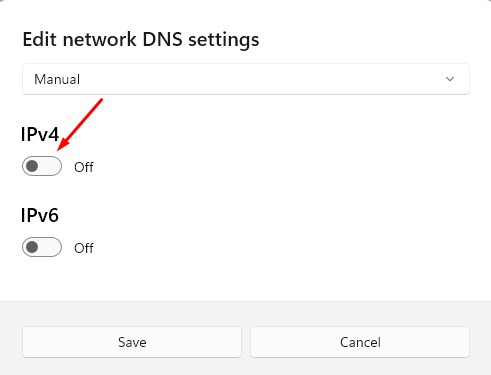
7. Di server DNS Pilihan, tambahkan 94.140.14.14. Di server DNS Alternatif, tambahkan 94.140.15.15. Setelah selesai, klik Menyimpan.
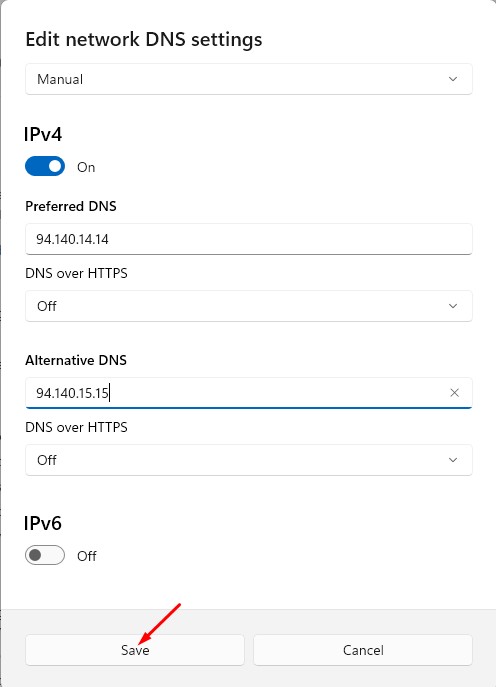
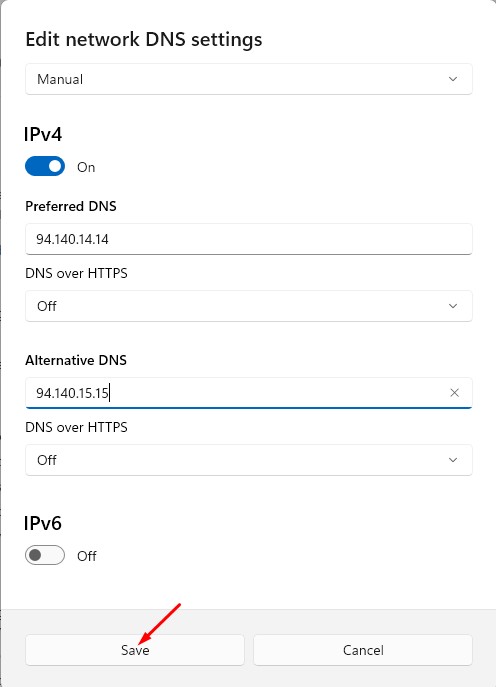
Artikel ini tentang pengaturan DNS AdGuard di Jendela. DNS AdGuard Ia bekerja pada tingkat sistem, menghapus iklan dari aplikasi, permainan, peramban web, dll. Saya harap artikel ini membantu Anda! Silakan bagikan dengan teman-teman Anda juga.





















