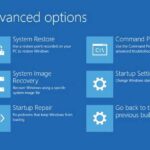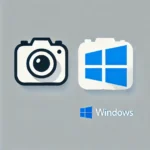Comandi ADB: 9 trucchi Android che dovresti conoscere subito ⚡📱
ADB, o Android Debug Bridge, è un potente strumento che consente di controllare il dispositivo Android da un computer. Che si tratti di gestire app, acquisire screenshot o accedere ai registri di sistema, ADB semplifica le attività e sblocca funzionalità avanzate, rendendolo uno strumento indispensabile per ogni utente Android. 🚀
Che cosa è ADB e perché utilizzarlo?
ADB, o Android Debug Bridge, è uno strumento da riga di comando che consente di controllare il dispositivo Android oltre le impostazioni standard. Presentazione comandi nel terminale dal tuo computer puoi comunicare direttamente con il tuo dispositivo e sbloccare funzionalità avanzate, nonché eseguire attività non disponibili tramite i menu normali.
Agendo come ponte tra il tuo dispositivo e il tuo computer, ADB consente di installare applicazioni, trasferire file, catturare schermate, accedere ai registri di sistema e molto altro. È uno strumento potente per chiunque voglia personalizzare, risolvere problemi o migliorare la propria esperienza Android. 💻📱
Perché usare ADB? Semplifica attività quali il debug delle applicazioni, la verifica della connettività o la risoluzione dei problemi di sistema, rendendole più rapide e facili. Che tu sia uno sviluppatore o un appassionato di tecnologia, ADB ti apre un mondo di possibilità per assumere il pieno controllo del tuo dispositivo. Android. 🌟
Introduzione ad ADB
Iniziare a usare ADB è molto semplice. Per prima cosa, scarica e installa Android SDK Platform-Tools sul tuo computer. Successivamente, abilita le opzioni sviluppatore sul tuo dispositivo Android toccando "Numero build" nelle Impostazioni, quindi attivando "Debug USB". Quindi, collega il tuo dispositivo al computer tramite USB, autorizza la connessione e sei pronto! Per istruzioni più dettagliate, consulta questo articolo su come installare ADB. 📥
Se preferisci una configurazione wireless, puoi collega il tuo dispositivo al computer tramite Wi-Fi dopo una connessione USB iniziale. L'ADB wireless è ottimo per attività come testare app o modificare impostazioni al volo. Per maggiori informazioni su come configurarlo, consulta questa guida su come abilitare ADB wireless. 📶
9 comandi ADB che ogni utente Android dovrebbe conoscere
Dopo aver configurato ADB, è il momento di esplorare i comandi che lo rendono così potente. I comandi ADB sono progettati per semplificare le attività, migliorare l'efficienza e sbloccare funzionalità avanzate sul tuo dispositivo Android. Ecco nove comandi essenziali che ogni utente Android dovrebbe conoscere: non preoccuparti, sono facili da usare! 🙌
Controllare la connettività del dispositivo
Comando:
dispositivi adb
Esegui questo comando nel terminale o nella riga di comando per verificare che il tuo dispositivo Android sia correttamente connesso al computer. Questo comando elenca tutti i dispositivi connessi al sistema, assicurando che ADB sia pronto per l'uso. 🔌
Se il dispositivo non è connesso, il comando restituirà un elenco vuoto, a indicare che ADB non riesce a rilevare i dispositivi. 🚫
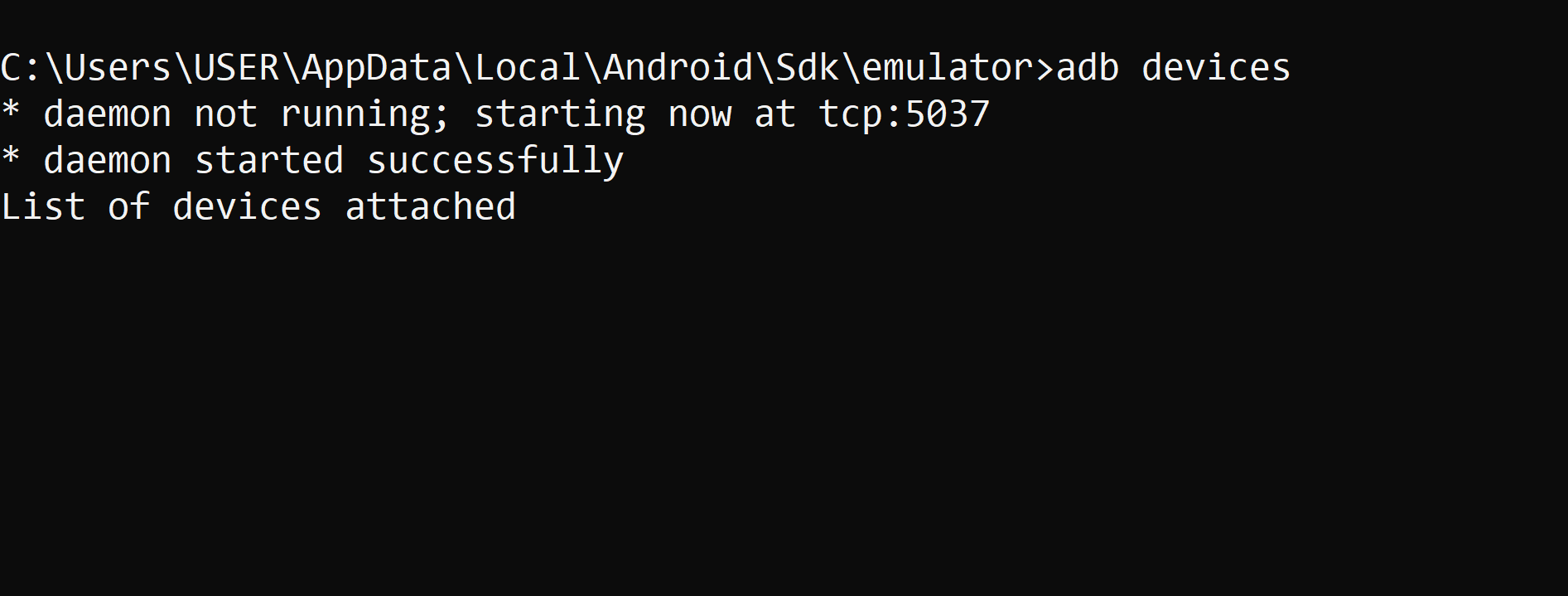
Tuttavia, se la connessione riesce, verrà visualizzato un elenco dei dispositivi connessi. Per esempio:
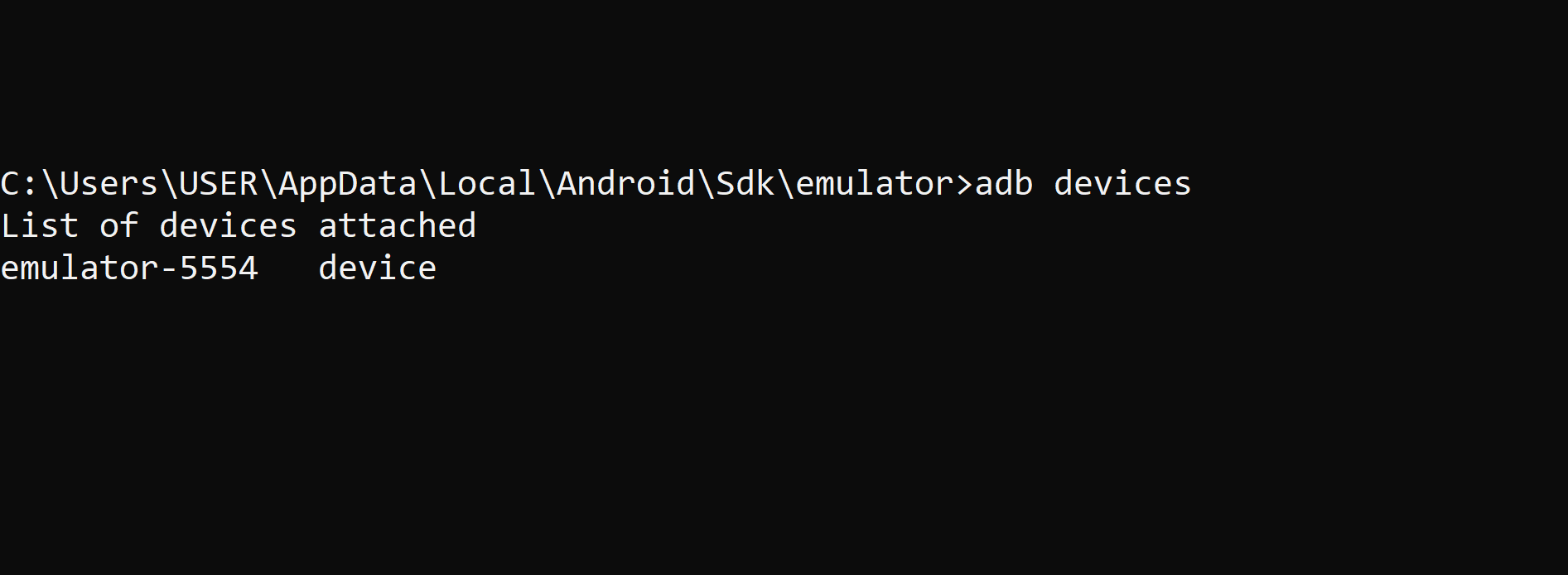
Questo rapido controllo assicura che ADB sia pronto per l'uso prima di iniziare a eseguire altri comandi. Se il dispositivo non viene visualizzato, controlla nuovamente la connessione USB, assicurati che il debug USB sia abilitato e, se richiesto, autorizza la connessione sul dispositivo. 🔍
Installa un'applicazione
Comando:
installazione adb
Questo comando consente di installare rapidamente i file APK sul tuo dispositivo Android senza la seccatura di navigare tra i menu. Tutto ciò di cui hai bisogno è il percorso del file APK sul tuo computer. 📦
Ad esempio, per installare l'APK di Twitter Lite, dovresti eseguire:
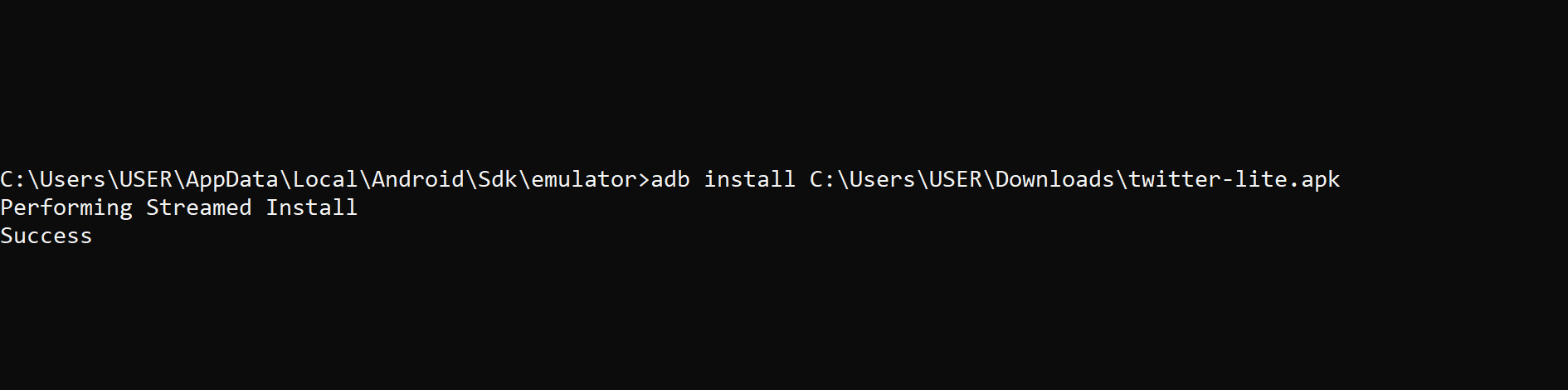
Una volta completata l'installazione, l'app apparirà sul tuo telefono, pronta per essere utilizzata. Questa funzionalità è particolarmente utile quando si testano app o si installano APK non disponibili sul Google Play Store. 📲
In caso di problemi, controlla il percorso del file e assicurati che il dispositivo sia collegato correttamente.
Elenca le applicazioni installate
Comando:
pacchetti elenco pm shell adb
Questo comando fornisce un elenco completo di tutte le applicazioni installate sul tuo dispositivo Android, mostrando i nomi dei loro pacchetti. È particolarmente utile quando è necessario identificare le applicazioni per attività di gestione quali la disinstallazione o la cancellazione dei dati. 🗂️
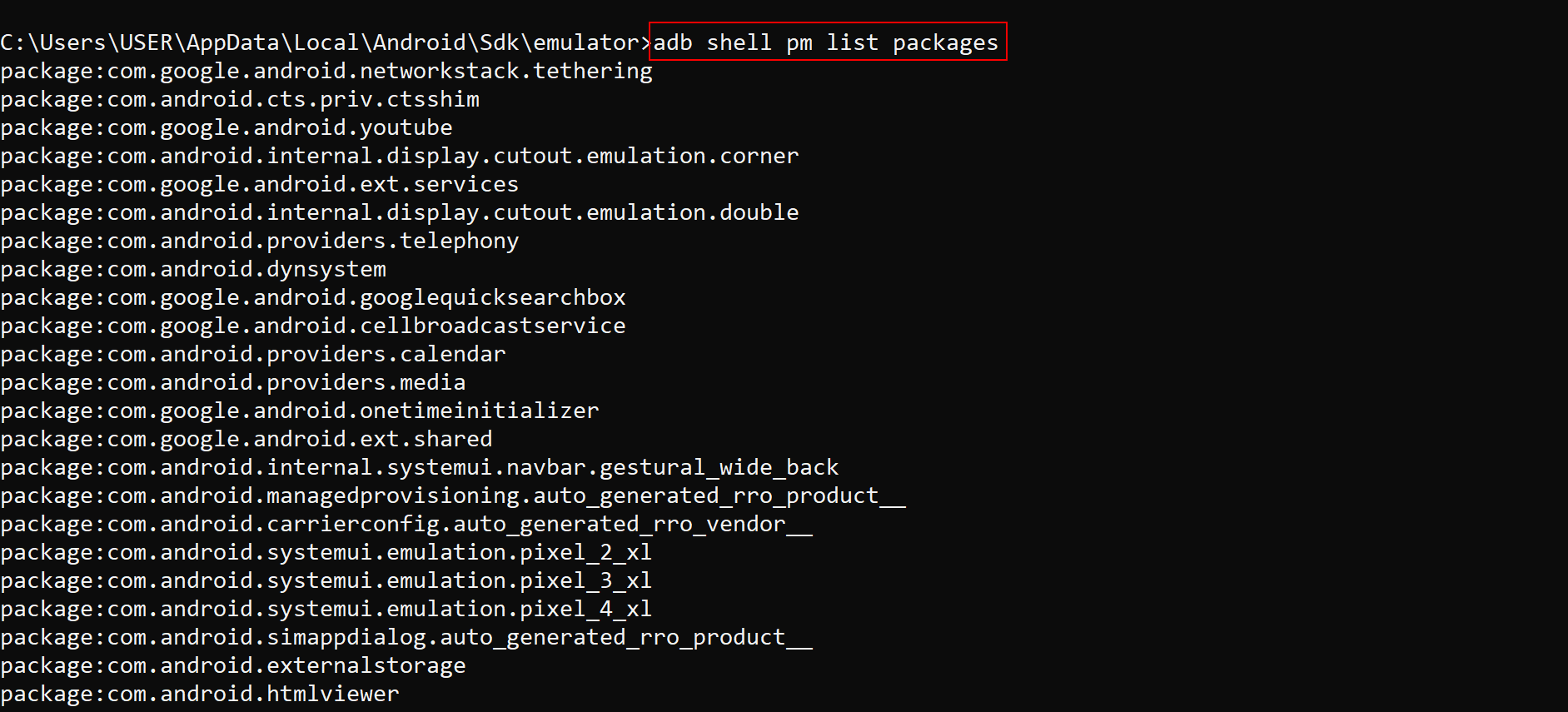
Poiché l'elenco completo può risultare scoraggiante, puoi cercare app o pacchetti specifici per risparmiare tempo. Utilizzare i seguenti comandi a seconda del sistema operativo:
Su Windows: Utilizzare il comando findstr
adb shell pm elenco pacchetti | trova twitter
Su Linux o macOS: Utilizzare il comando grep
adb shell pm elenco pacchetti | grep twitter
Ad esempio, la ricerca di "Twitter" restituirà:

Disinstallare un'applicazione
Comando:
disinstallazione adb
Questo comando rimuove le applicazioni indesiderate dal dispositivo specificandone il nome del pacchetto. È un modo eccellente per rimuovere il bloatware, liberare spazio o disinstallare applicazioni che stai testando. 🗑️
Per prima cosa, assicurati di avere il nome del pacchetto corretto per l'applicazione che vuoi disinstallare. Ad esempio, per disinstallare Twitter Lite, potresti aver identificato in precedenza il nome del pacchetto come:
com.twitter.android.lite
Quindi, dovresti eseguire il comando:
disinstallazione adb com.twitter.android.lite

Twitter è stato disinstallato. ✔️
Fai uno screenshot
Comando:
schermata della shell adb /sdcard/screenshot.png

Questo comando cattura lo schermo del tuo dispositivo e salva lo screenshot nella memoria del telefono, in particolare nella directory /sdcard. È perfetto per le situazioni in cui è necessario scattare una foto senza utilizzare pulsanti fisici. 📷
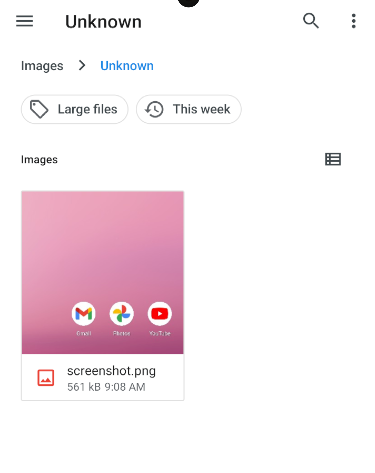
Registra il tuo schermo
Comando:
adb shell screenrecord /sdcard/registrazione.mp4
Con questo comando puoi registrare tutto ciò che accade sullo schermo del tuo dispositivo Android e salvarlo come file video. È ideale per creare tutorial, mostrare le funzionalità delle app o condividere filmati di gioco. 🎥
La registrazione inizierà immediatamente e verrà salvata nella directory /sdcard del tuo dispositivo come recording.mp4.

Per interrompere la registrazione, premere Ctrl + C sul terminale oppure lasciare che la registrazione si interrompa automaticamente dopo 3 minuti (durata predefinita). ⏳
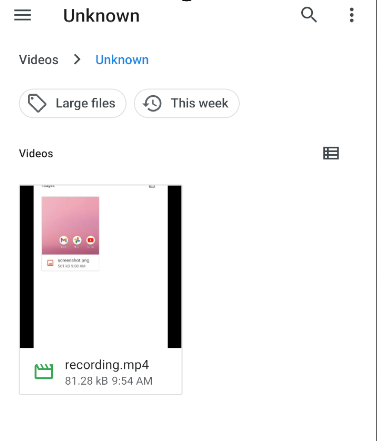
Gestisci file
Con ADB, trasferire file tra il computer e il dispositivo Android è un gioco da ragazzi. Questi comandi sono perfetti per eseguire il backup dei dati, trasferire contenuti multimediali o inviare file di configurazione al dispositivo. 📂
Comandi:
spinta adb
Trasferisci i file dal tuo computer al tuo dispositivo.
adb pull
Copia i file dal tuo dispositivo al computer.
Accedi ai registri di sistema
Comando
adb logcat
Questo comando consente di visualizzare in tempo reale i registri dettagliati del tuo dispositivo Android. È uno strumento prezioso per gli sviluppatori che eseguono il debug delle app e può anche aiutare a identificare problemi o rintracciare bug nelle prestazioni del dispositivo. 📊
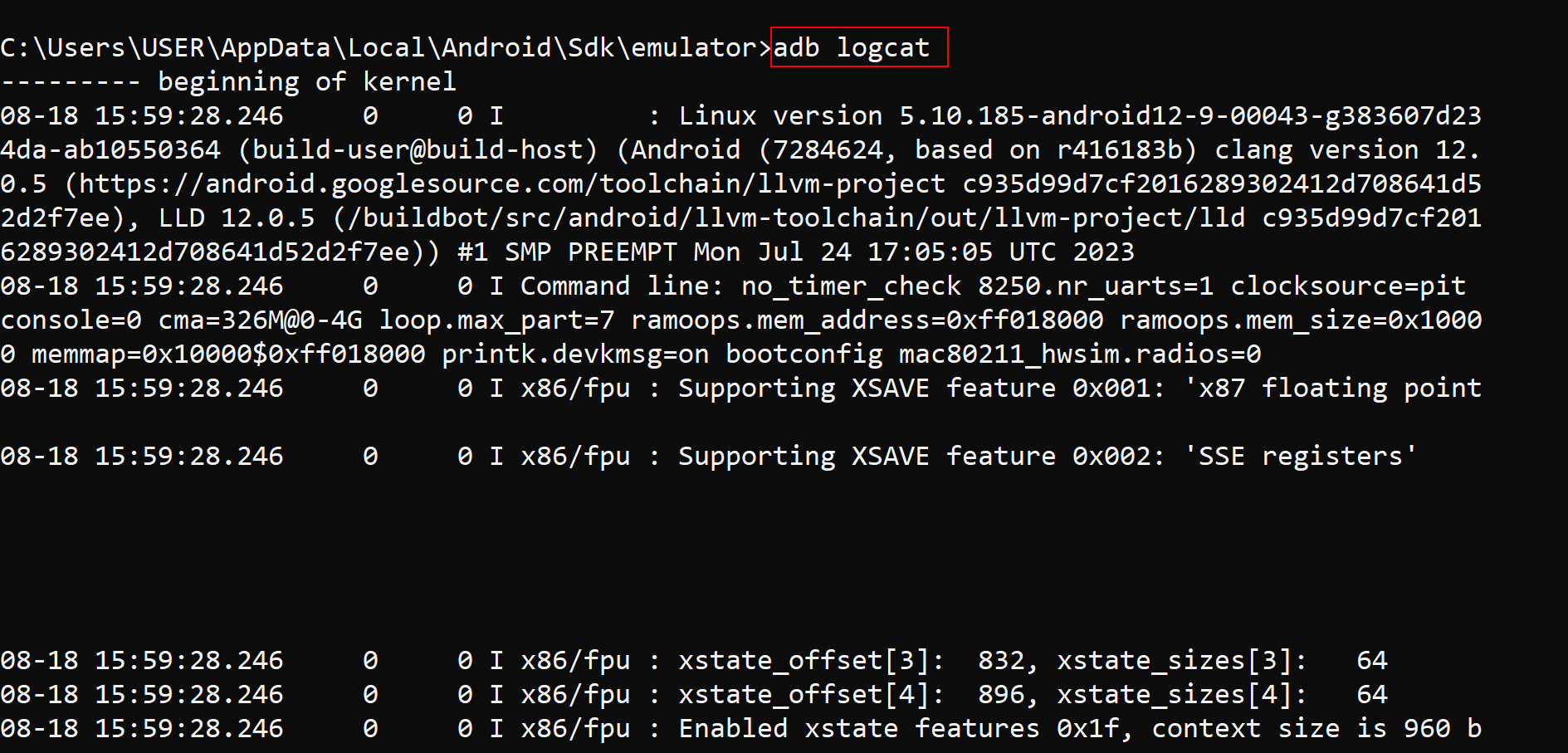
Il terminale visualizzerà un feed live dei registri di sistema, tra cui attività delle applicazioni, messaggi di sistema e segnalazioni di errori.
Riavvia il tuo dispositivo
Comando:
riavvio adb
Riavviare il tuo dispositivo Android è semplice come eseguire questo comando, eliminando la necessità di utilizzare manualmente il pulsante di accensione. Se il telefono non risponde o sei in fase di debug, puoi facilmente riavviarlo con questo comando. ♻️
Suggerimenti per la gestione sicura dell'ADB
ADB è uno strumento versatile, ma è fondamentale essere prudenti. Connettiti solo a computer attendibili, evitare di abilitare il debug USB in pubblico e ricontrollare sempre i comandi per evitare modifiche accidentali. E controlla sempre i percorsi dei file e i nomi dei pacchetti per evitare perdite di dati o problemi di sistema. 🔒