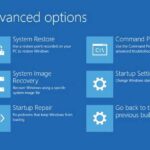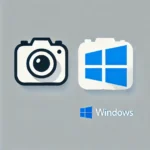Comandos ADB: 9 Trucos Android que Debes Saber YA ⚡📱
ADB, o Android Debug Bridge, es una herramienta poderosa que te permite controlar tu dispositivo Android desde una computadora. Ya sea para administrar aplicaciones, capturar capturas de pantalla o acceder a registros del sistema, ADB simplifica tareas y desbloquea funciones avanzadas, convirtiéndolo en un recurso imprescindible para todo usuario de Android. 🚀
¿Qué es ADB y por qué usarlo?
ADB, o Android Debug Bridge, es una herramienta de línea de comandos que te permite controlar tu dispositivo Android más allá de los ajustes estándar. Introduciendo comandos en el terminal de tu computadora, puedes comunicarte directamente con tu dispositivo y desbloquear características avanzadas, además de realizar tareas que no están disponibles a través de los menús comunes.
Funcionando como un puente entre tu dispositivo y tu computadora, ADB te permite instalar aplicaciones, transferir archivos, capturar capturas de pantalla, acceder a registros del sistema y mucho más. Es una herramienta poderosa para cualquiera que busque personalizar, solucionar problemas o mejorar su experiencia en Android. 💻📱
¿Por qué usar ADB? Simplifica tareas como depurar aplicaciones, verificar conectividad o solucionar problemas del sistema, haciéndolas más rápidas y sencillas. Ya seas desarrollador o un usuario entusiasta de la tecnología, ADB te abre un mundo de posibilidades para tomar el control total de tu dispositivo Android. 🌟
Comenzando con ADB
Iniciar con ADB es muy fácil. Primero, descarga e instala las Herramientas de Plataforma del SDK de Android en tu computadora. Luego, activa las opciones de desarrollador en tu dispositivo Android tocando “Número de compilación” en Configuración, seguido de activar “Depuración USB”. Después, conecta tu dispositivo a tu computadora vía USB, autoriza la conexión, ¡y estás listo! Para instrucciones más detalladas, consulta este artículo sobre cómo instalar ADB. 📥
Si prefieres una configuración inalámbrica, puedes conectar tu dispositivo a tu computadora a través de Wi-Fi después de una conexión inicial por USB. El ADB inalámbrico es genial para tareas como pruebas de aplicaciones o ajustes de configuración sobre la marcha. Para más información sobre cómo configurarlo, revisa esta guía sobre cómo habilitar ADB inalámbrico. 📶
9 Comandos de ADB que Todo Usuario de Android Debe Conocer
Una vez que hayas configurado ADB, es hora de explorar los comandos que lo hacen tan poderoso. Los comandos de ADB están diseñados para simplificar tareas, mejorar la eficiencia y desbloquear funciones avanzadas en tu dispositivo Android. Aquí te presentamos nueve comandos esenciales que todo usuario de Android debería conocer—¡no te preocupes, son fáciles de usar! 🙌
Verificar Conectividad del Dispositivo
Command:
adb devices
Ejecuta este comando en tu terminal o línea de comandos para verificar que tu dispositivo Android esté correctamente conectado a tu computadora. Este comando lista todos los dispositivos conectados a tu sistema, asegurando que ADB esté listo para usarse. 🔌
Si tu dispositivo no está conectado, el comando devolverá una lista vacía, indicando que ADB no puede detectar dispositivos. 🚫
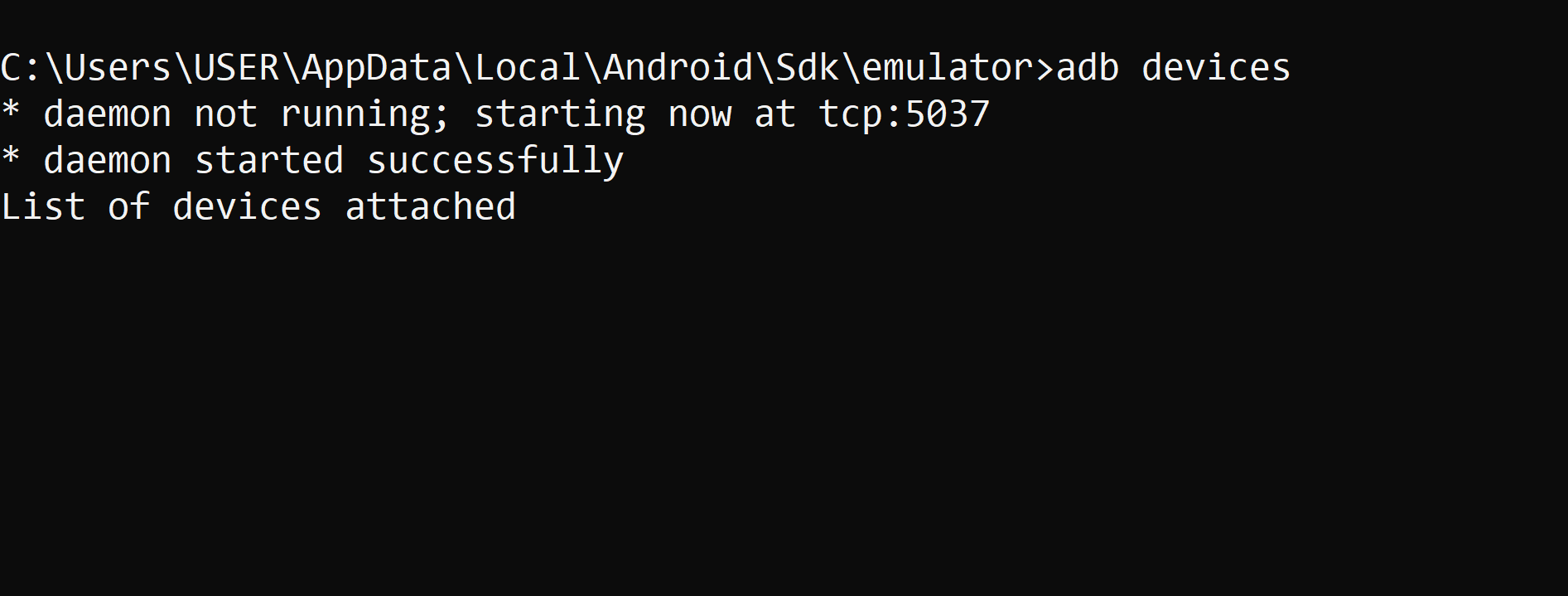
Sin embargo, si la conexión es exitosa, verás una lista de dispositivos conectados. Por ejemplo:
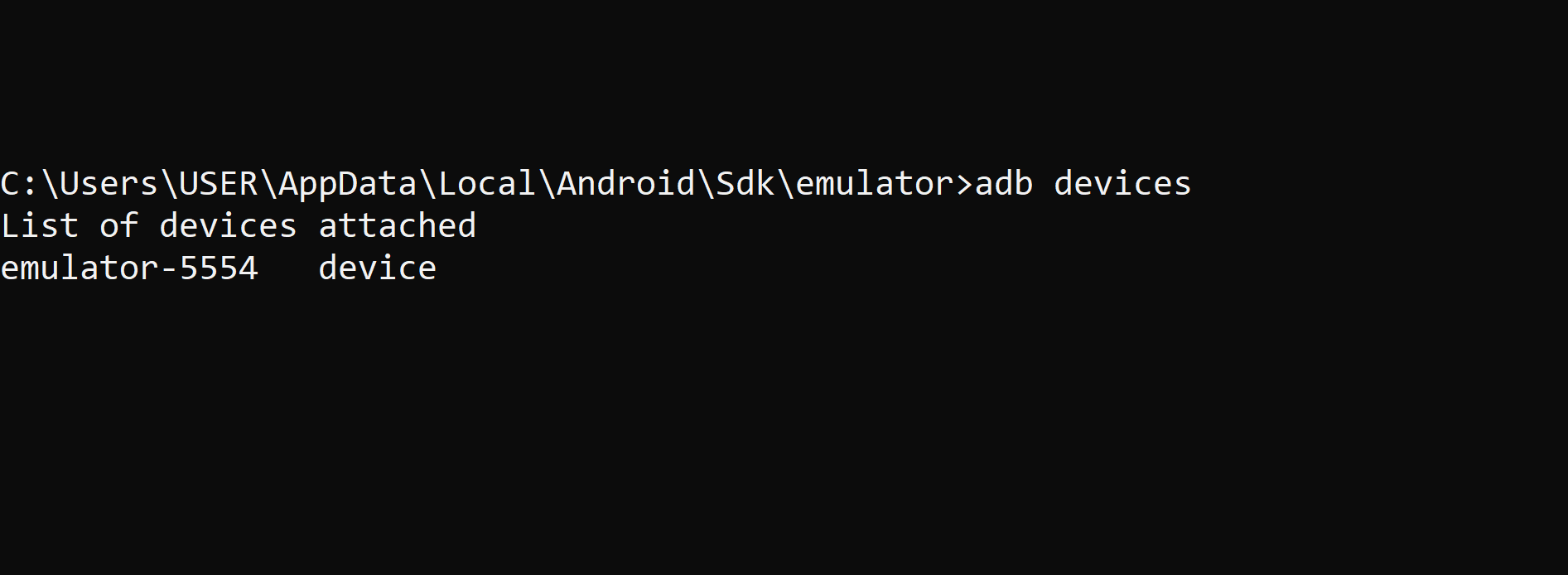
Esta rápida verificación asegura que ADB esté listo para usarse antes de empezar a ejecutar otros comandos. Si tu dispositivo no aparece, revisa nuevamente la conexión USB, asegúrate de que la “Depuración USB” esté habilitada y, si se solicita, autoriza la conexión en tu dispositivo. 🔍
Instalar una Aplicación
Command:
adb install
Este comando te permite instalar rápidamente archivos APK en tu dispositivo Android sin el embrollo de navegar a través de los menús. Solo necesitas la ruta del archivo APK en tu computadora. 📦
Por ejemplo, para instalar el APK de Twitter Lite, ejecutarías:
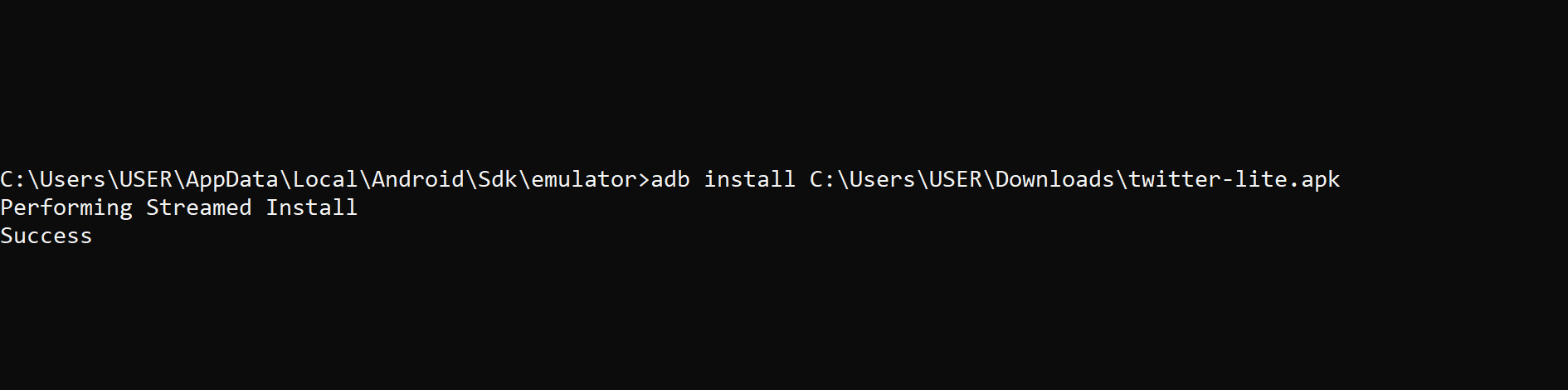
Una vez que la instalación esté completa, la aplicación aparecerá en tu teléfono, lista para usar. Esto es especialmente útil cuando pruebas aplicaciones o instalas APKs que no están disponibles en Google Play Store. 📲
Si encuentras algún problema, revisa la ruta del archivo y asegúrate de que tu dispositivo esté correctamente conectado.
Listar Aplicaciones Instaladas
Command:
adb shell pm list packages
Este comando te da una lista completa de todas las aplicaciones instaladas en tu dispositivo Android, mostrando sus nombres de paquete. Es particularmente útil cuando necesitas identificar aplicaciones para tareas de gestión como desinstalar o borrar datos. 🗂️
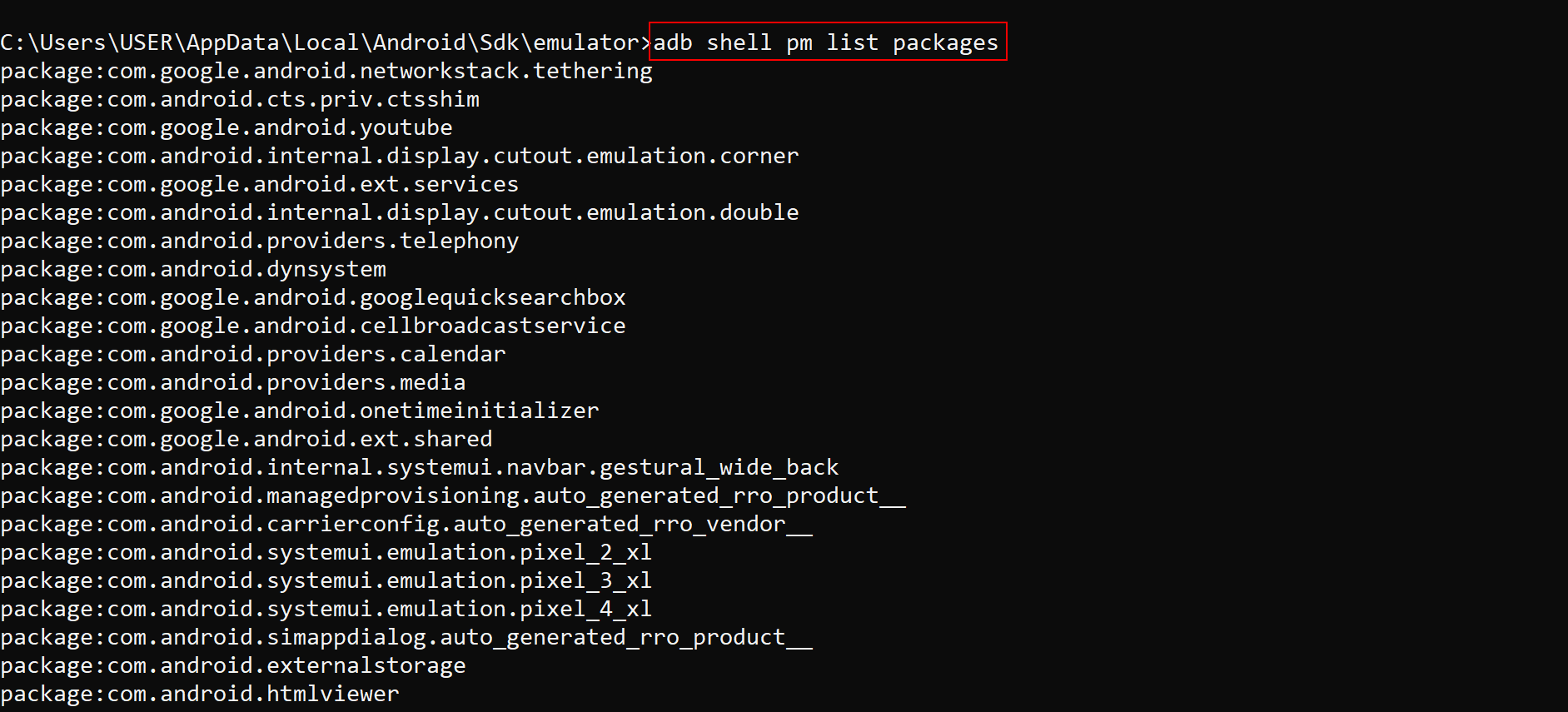
Dado que la lista completa puede ser abrumadora, puedes buscar aplicaciones o paquetes específicos para ahorrar tiempo. Usa los siguientes comandos según tu sistema operativo:
En Windows: Usa el comando findstr
adb shell pm list packages | findstr twitter
En Linux o macOS: Usa el comando grep
adb shell pm list packages | grep twitter
Por ejemplo, buscar “Twitter” devolverá:

Desinstalar una Aplicación
Command:
adb uninstall
Este comando elimina aplicaciones no deseadas de tu dispositivo especificando su nombre de paquete. Es una excelente manera de eliminar bloatware, liberar espacio o desinstalar aplicaciones que estás probando. 🗑️
Primero, asegúrate de tener el nombre de paquete correcto para la aplicación que deseas desinstalar. Por ejemplo, para desinstalar Twitter Lite, puedes haber identificado su nombre de paquete anteriormente como:
com.twitter.android.lite
Entonces, ejecutarías el comando:
adb uninstall com.twitter.android.lite

Twitter se ha desinstalado. ✔️
Tomar una Captura de Pantalla
Command:
adb shell screencap /sdcard/screenshot.png

Este comando captura la pantalla de tu dispositivo y guarda la captura en el almacenamiento del teléfono, específicamente en el directorio /sdcard. Es perfecto para situaciones en las que necesitas obtener una instantánea sin usar botones físicos. 📷
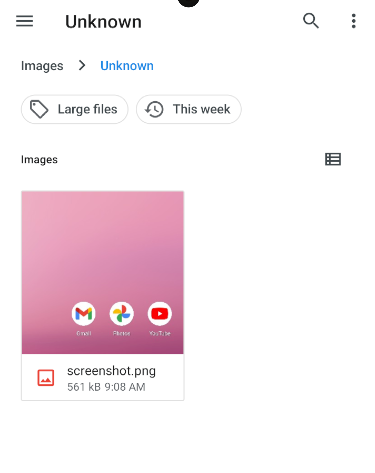
Grabar tu Pantalla
Command:
adb shell screenrecord /sdcard/recording.mp4
Con este comando, puedes grabar todo lo que sucede en la pantalla de tu dispositivo Android y guardarlo como un archivo de video. Es ideal para crear tutoriales, mostrar características de aplicaciones o compartir material de juego. 🎥
La grabación comenzará inmediatamente y se guardará en el directorio /sdcard de tu dispositivo como recording.mp4.

Para detener la grabación, presiona Ctrl + C en el terminal o deja que la grabación se detenga automáticamente después de 3 minutos (duración predeterminada). ⏳
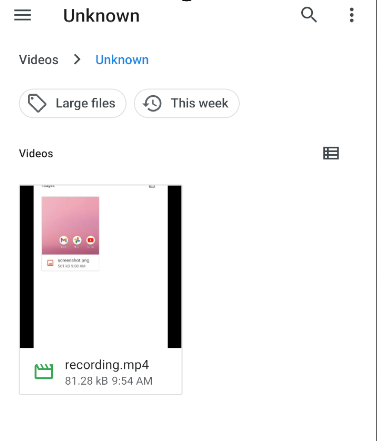
Administrar Archivos
Con ADB, transferir archivos entre tu computadora y dispositivo Android es muy sencillo. Estos comandos son perfectos para hacer copias de seguridad de datos, transferir medios o enviar archivos de configuración a tu dispositivo. 📂
Comandos:
adb push
Transfiere archivos de tu computadora a tu dispositivo.
adb pull
Copia archivos de tu dispositivo a tu computadora.
Acceder a los Registros del Sistema
Command
adb logcat
Este comando te permite ver registros detallados de tu dispositivo Android en tiempo real. Es una herramienta invaluable para desarrolladores que depuran aplicaciones, y también puede ayudar a identificar problemas o rastrear errores en el rendimiento de tu dispositivo. 📊
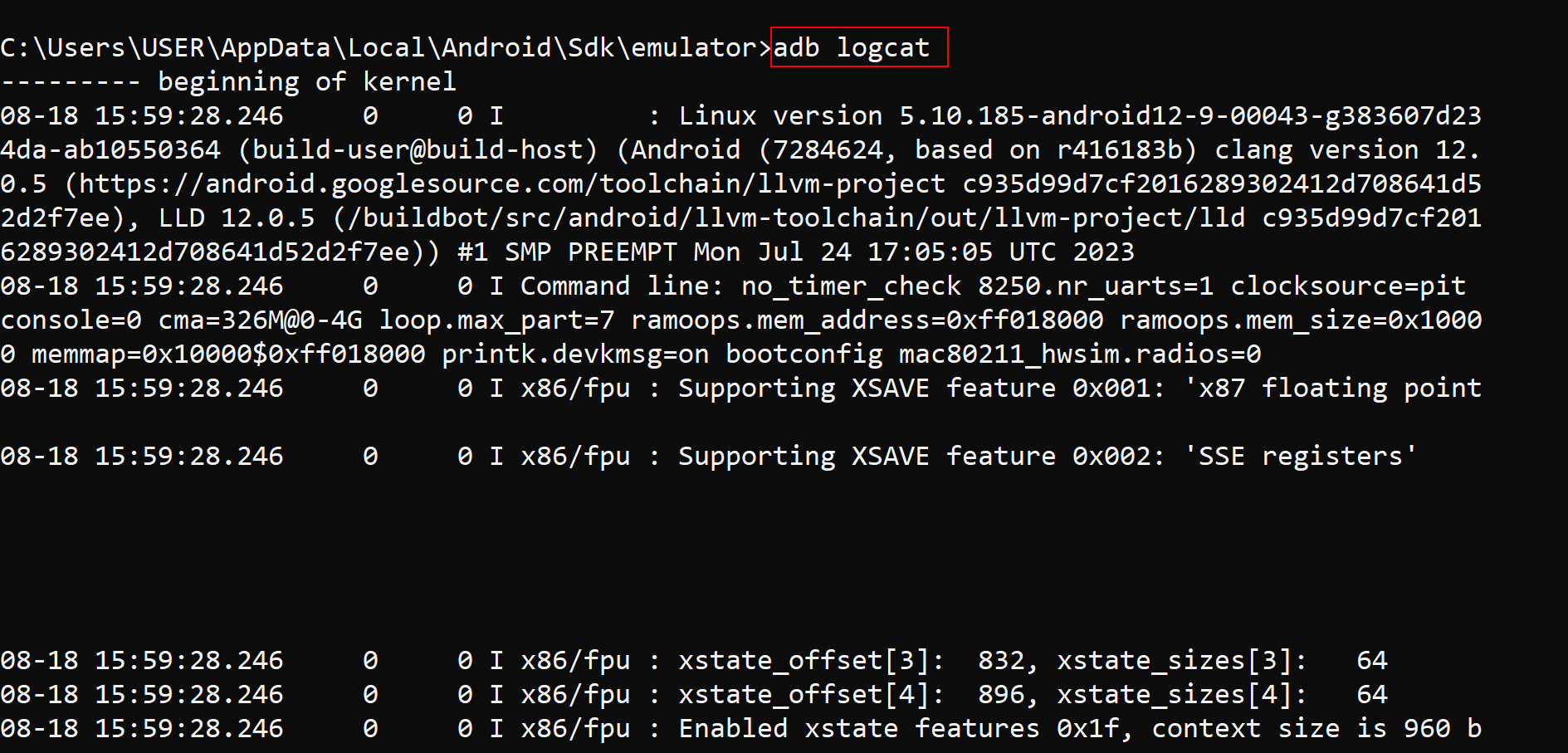
Tu terminal mostrará un feed en vivo de los registros del sistema, que incluyen actividad de aplicaciones, mensajes de sistema e informes de errores.
Reiniciar tu Dispositivo
Command:
adb reboot
Reiniciar tu dispositivo Android es tan simple como ejecutar este comando, eliminando la necesidad de usar manualmente el botón de encendido. Si tu teléfono no responde o estás en medio de una depuración, puedes reiniciar fácilmente con este comando. ♻️
Consejos para Manejar ADB de Forma Segura
ADB es una herramienta versátil, pero la precaución es clave. Conéctate solo a computadoras de confianza, evita habilitar la depuración USB en público y siempre revisa dos veces los comandos para prevenir cambios accidentales. Y verifica siempre las rutas de archivo y los nombres de paquete para evitar pérdidas de datos o problemas en el sistema. 🔒