Sandbox nativa di Windows 11
Sandbox nativa di Windows 11
Windows 11 Secluded Space ottimizza la sicurezza
Windows 11 Secure Space, che conoscerai anche come Windows Sandbox, è una soluzione di sicurezza che Microsoft ha rilasciato nella versione primaverile di Windows 10 2019 e che mantiene da allora.
Nel caso in cui non lo conoscessi, dì che consente ai client utente di creare un ambiente separato nel sistema valutare/eseguire programmi o applicazioni di pericolo evidente con tutti sicurezza O navigare nei siti web con il browser che può essere pericoloso senza danneggiare il sistema o i file su cui viene eseguito.
Per questo, Sandbox di Windows Crea un ambiente desktop temporaneo installando una versione piccolissima di Windows da circa un centinaio di Mbyte e con un kernel separato e lontano dal PC su cui gira.
A parte il sicurezzaMicrosoft cita la sua efficacia e disponibilità come virtù poiché è progettato per essere usa e getta.
Cioè, quando avremo finito di creare le app o applicazioni e chiudi questo strumento, l'intero ambiente generato sul disco del computer verrà eliminato.
Un buon modo per contrastare il pericolo di app sconosciute o conoscere quei siti web sicurezza controverso attraverso una funzione notevolmente più semplice rispetto all'utilizzo di macchine virtuali, poiché non richiede il download di immagini ISO o l'utilizzo di hypervisor o app di terze parti.
Spazio appartato di Windows 11
La funzionalità mantiene i requisiti minimi stabiliti per Windows 10, anche se sai già che questi sono aumentati notevolmente. modo generale in Windows 11 con TPM, DirectX 12 e altri.
Per configurare questo ambiente è necessario:
- Finestre 11 Pro, Enterprise o Education. (Attualmente Windows Sandbox non funziona con le edizioni Home.)
- Un PC con architettura AMD64.
- Almeno 2 nuclei dell'unità centrale accusa (Si consigliano 4 core con hyperthreading).
- Almeno 4 GB di RAM (si consigliano 8 GB).
- Almeno 1 GB di spazio libero su disco rigido (si consiglia di utilizzare SSD).
- Funzionalità di virtualizzazione abilitate nel BIOS.
Verificare la capacità di virtualizzazione
Come ogni altra macchina virtuale, lo spazio riservato al sistema operativo Finestre 11 richiede che l'unità di elaborazione centrale del PC abbia la funzionalità di virtualizzazione abilitata.
In processori La funzionalità di virtualizzazione di AMD si chiama "AMD-V" ed è abilitata per impostazione predefinita sui modelli supportati che tendono ad essere tutti negli ultimi tempi.
Se utilizzi processori Intel, il tuo tecnologia la virtualizzazione si chiama "Intel VT" e tende a non essere abilitata per impostazione predefinita.
L'attivazione si effettua nel BIOS/UEFI come abbiamo visto nell'articolo pratico.
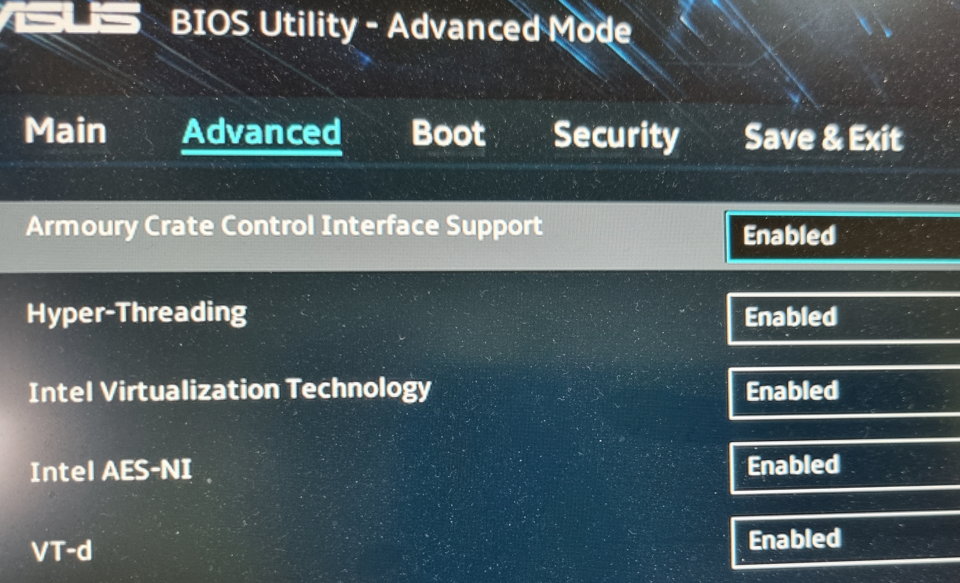
Facilità
L'installazione di Finestre La sandbox può essere eseguita in diversi modi.
Uno di questi sta inserendo le specifiche ausiliarie di Finestre dove vedrai questo spazio appartato?
Per questo:
- Cerca "stranezze di Windows":

- Abilita la casella "Metti da parte lo spazio" da Windows»:

Un altro modo per attivare lo spazio appartato del sistema operativo Windows 11 è tramite la finestra del sistema operativo Windows 11. consolle Powershell avanzato in modalità manager, digitando il comando Enable-WindowsOptionalFeature -FeatureName “Containers-DisposableClientVM” -Tutti -Online

In un modo o nell'altro dovrai riavviare il dispositivo e da lì lo vedrai ora installato nel menu di avvio.
La sua esecuzione viene eseguita come qualsiasi altro tipo di app.
Vedrai un'installazione ridotta del sistema operativo Finestre 11 in cui potrai installare le app di cui hai bisogno, navigare nei siti web che desideri o copiare e incollare file sospetti dal dispositivo host.

Come abbiamo detto sopra, questa versione minima è completamente separata dal sistema principale e quando è chiusa Qualsiasi tipo o resto di file, configurazione o attività viene eliminato che hai fatto.
Ogni volta che lo esegui di nuovo otterrai una nuova istanza di questo spazio isolato.
Come tutti i SO può essere regolato attraverso semplici file di configurazione, che forniscono un insieme minimo di fattori di personalizzazione per lo spazio, controllando fattori come GPU virtualizzate, reti, comandi principali, ingressi audio e video, reindirizzamento della stampante e altri.
Per cosa utilizziamo esattamente Windows Sandbox?
Lo strumento ha vari usi, principalmente per navigare su siti web probabilmente pericolosi e quindi valutare app sconosciute.
Alcuni esempi:
Confronta le app.
Non è difficile trovare app sconosciute e inaffidabili.
Possono essere utili, ma possono anche essere pericolosi o addirittura contenere software dannoso.
Windows Sandbox ti consente di fare praticamente qualsiasi cosa su un PC o computer standard che introduce l'esecuzione di un antivirus per controllare tali app.
La rete Internet globale è infestata da siti sgradevoli, compresi quelli che distribuiscono software dannoso, contenuti pubblicitari o truffe. phishing.
Se vuoi entrare in un portale Internet sospetto senza mettere a rischio il tuo dispositivo, questo ambiente remoto non consente modifiche al sistema reale.
Nella maggior parte dei casi di infezione o pericolo è semplicemente questione di disconnettersi.
Valutare il programma.
Allo stesso modo, è possibile valutare qualsiasi tipo di programma che, pur non essendo rischioso, non ci è noto o non ci è noto. assicurazione prendere in considerazione la possibilità di preservarlo in seguito.
Questo ambiente fornisce un ambiente di test ideale, poiché un'app può essere installata e creata senza lasciare tracce o residui nel sistema operativo principale o occupazione di elementi, quindi memoria, spazio di archiviazione o nel registro di Windows.
Controllo dei file.
Tra le forme di distribuzione più utilizzate del software dannoso proviene dai file allegati.
Per usare un esempio in applicazione di posta elettronica.
Se desideri controllare i messaggi di posta elettronica e questo tipo di file, questo ambiente può aiutarti.
Lo stesso con un file con macro o qualsiasi tipo di file che desideri eseguire sul computer.
Anche se ce l'ha dentro software dannoso, una volta fatto clic su Chiudi sull'ambiente, il dispositivo ne sarà completamente ripulito.
Davvero utile per le funzionalità evidenziate, questa sezione spaziale di Finestre 11.
Applicazione Sandbox sul sistema operativo Windows 10 pro.
Se utilizzi il sistema operativo Finestre 10 o Windows 10 Pro, la buona notizia è che dalla versione primavera 2019 puoi averlo e utilizzare la funzione sandboxie allo stesso modo, cioè le stesse funzionalità di Windows 11.
Chiedici informazioni su installazioni e configurazioni di Windows 10 o 11.
o da Riparazione del taccuino – Servicio Técnico nº1



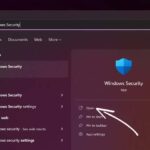

















Grazie mille per la condivisione, ho imparato molto dal tuo articolo. Brillante. Grazie.
Grazie mille per il tuo gentile commento! Sono felice che l'articolo ti sia stato utile e che tu abbia imparato a usare la sandbox nativa in Windows 11. Se hai domande o vuoi approfondire qualche aspetto, non esitare a chiedere. Grazie per aver seguito il contenuto!