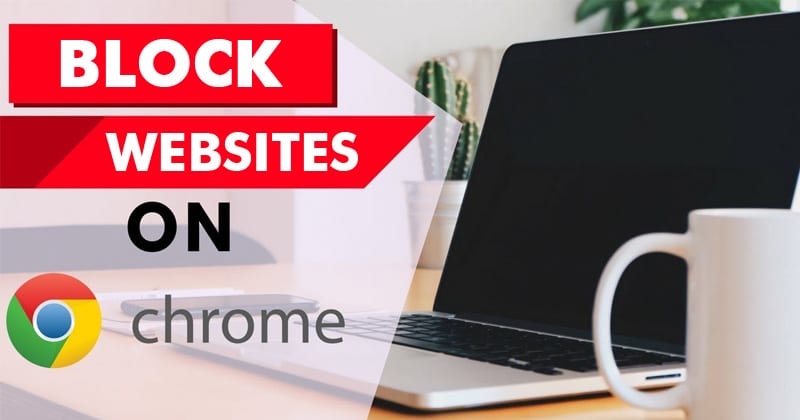Google ChromeブラウザでWebサイトをブロックする方法
Google Chrome は、最も人気があり、完成度の高いブラウザの 1 つであるため、ブラウザの王様と呼ぶことができます。 Chrome では、Web サイトの閲覧、データの保存、ダウンロードなどのさまざまな側面の処理が非常に簡単です。 👑
正直に言うと、特定の Web サイトをブロックしたい場合があります。これらのサイトには、アダルト、スパム、または単なる時間の無駄など、さまざまな種類があります。デフォルトでは、Chrome では Web サイトをブロックできませんが、ブロックする方法はいくつかあります。 🚫
Así que, en este artículo, decidimos compartir las mejores formas de bloquear cualquier sitio web en Google クロム. ¡Comencemos! 🚀
コンピュータから Web サイトをブロックする
特定のサイトをブロックする最良の方法の 1 つは、hosts ファイルを編集することです。ここでは、Hosts ファイルを使用して Web サイトをブロックする方法を説明します。 ウィンドウズ.
1. ファイルエクスプローラーを開き、 Windows フォルダーに移動します > System32 > ドライバー > など.
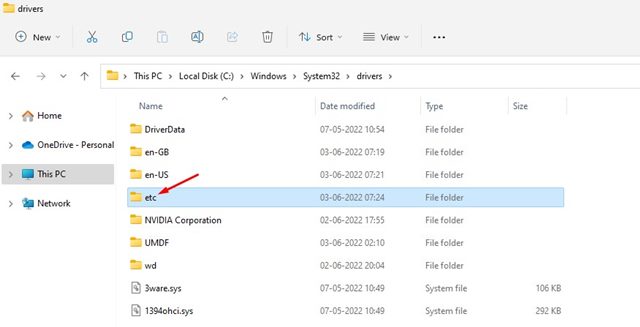
2. 上部バーの表示ボタンをクリックして、 「表示」>「非表示の要素」.
3. ファイルをダブルクリックします ホスト をクリックして「メモ帳」を選択して開きます。
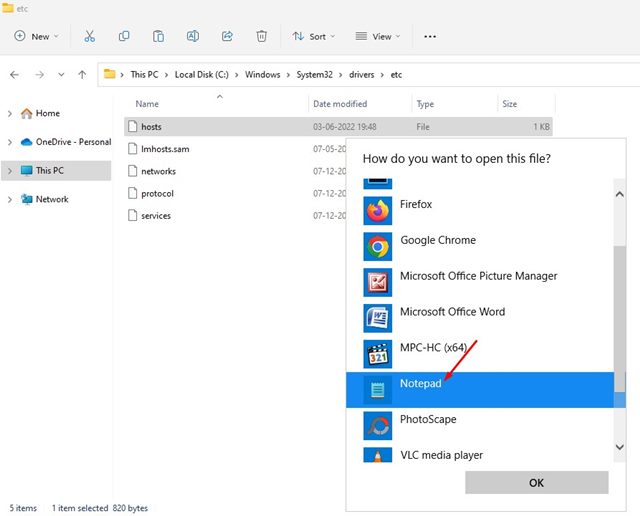
4. Facebook.com をブロックしたいとします。。これを行うには、hosts ファイルの末尾に行を追加します。追加する必要がある行は次のとおりです。
0.0.0.0 フェイスブック.com
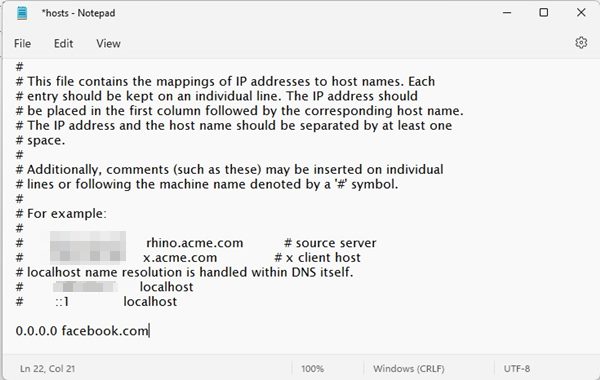
5. 完了したら、 をクリックします。 ファイル > 保存 ホストファイルを保存します。
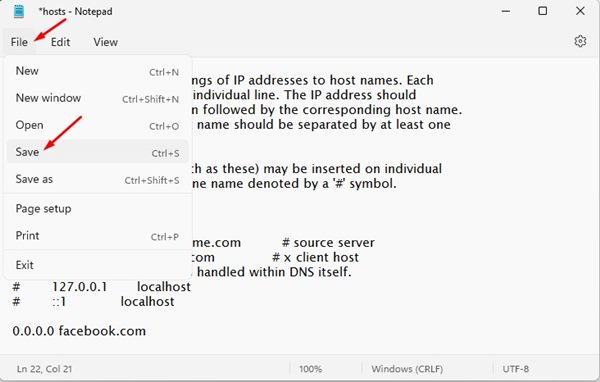
6. 必要なだけ Web ページを hosts ファイルに追加できます。ファイル内の Web アドレスを確認してください 0.0.0.0の後に表示されます.
7. サイトのブロックを解除するには、追加した行を削除してファイルを保存するか、次の行を追加します。 # 行の先頭にある を使用して構文をコメントに変換すると、サイトのブロックが解除されます。 🙌
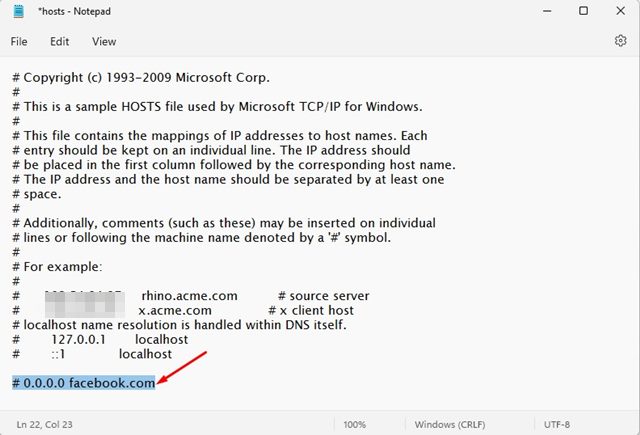
ウェブサイトをブロックできます コンピューター hostsファイルを使用します。ブロックしたサイトはどの Web ブラウザにも読み込まれません。 🔒
Windows 11 のファイアウォールを使用して Web サイトをブロックする
ファイアウォールを使用することもできます ウィンドウズ11 Chrome ブラウザで Web サイトをブロックするには、 Web サイトをブロックするファイアウォール ルールを設定するだけです。 🚧
この方法の良い点は、ブロック リストに必要な数のサイトを追加できることです。
ブロック サイト拡張機能を使用して Web サイトをブロックする
これは Chrome 向けの最高のサイト ブロッカーの 1 つです。この拡張機能は、ユーザーが次のことを行うのに役立ちます。 保つ 気を散らすサイトをブロックすることで集中力を高めます。 🛑
Block Site を使用すると、気が散るサイトや有害なサイトを簡単にブロックできます。ここでは、Block Site 拡張機能を使用して Chrome で特定のサイトをブロックする方法を説明します。
1. ダウンロードして ブロックサイト Google Chrome 拡張機能をインストールする から ここ.
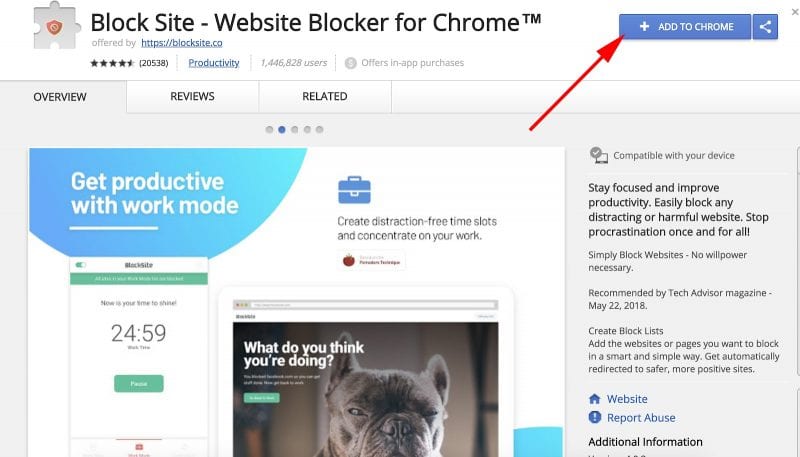
2. ダウンロードが完了すると、ブラウザにポップアップが表示されます。クリック 拡張機能の追加.
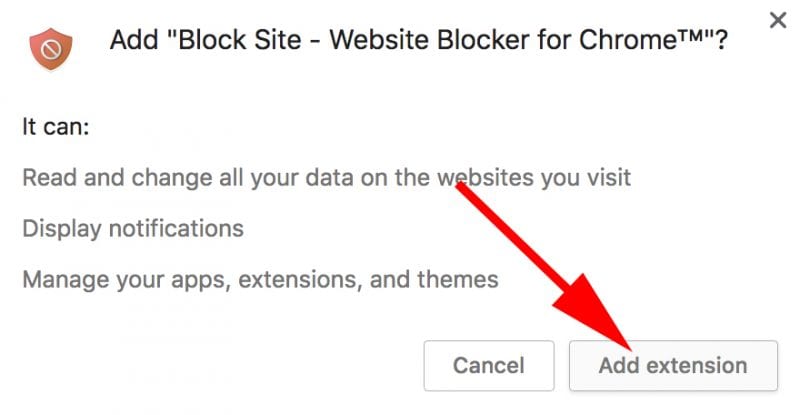
3. 追加すると、[サイトをブロック] アイコンが表示されます。
4. 次に、ブロックしたいサイトにアクセスします。アイコンをクリックして選択します このサイトをブロックする.
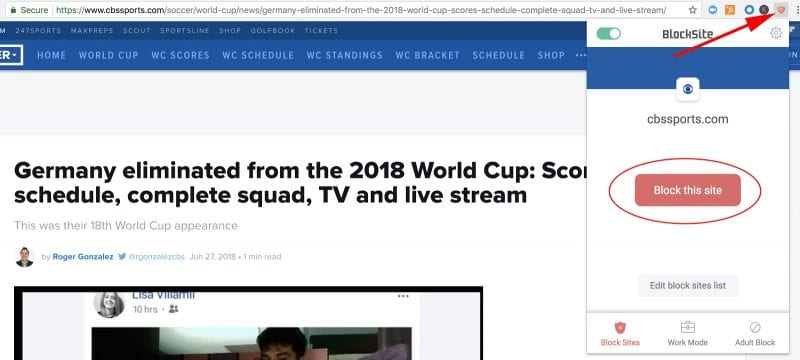
5. サイトのブロックを解除するには、をクリックします。 ブロックされたサイトのリストを編集する。ブロックされた各サイトには、 少ない。アイコンをクリックしてサイトのブロックを解除します。 🔓
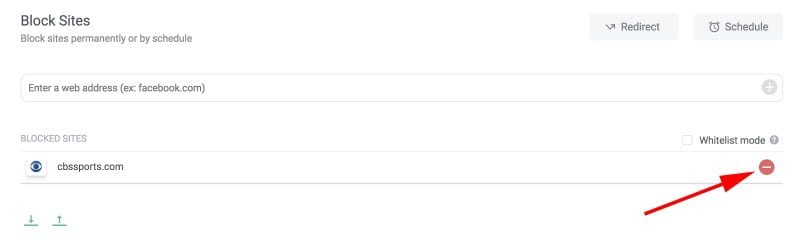
このようにして使用できます。 拡大 [サイトをブロック] では、Google Chrome ブラウザーから特定のサイトをブロックします。 🌐
ウェブサイトをブロックするその他の Chrome 拡張機能
ストアには、Web サイトをブロックするための Google Chrome 拡張機能が多数用意されています。これらの拡張機能は構成が非常に簡単です。それらをインストールするだけです Chromeブラウザ URL をブロック リストに追加します。 🔍
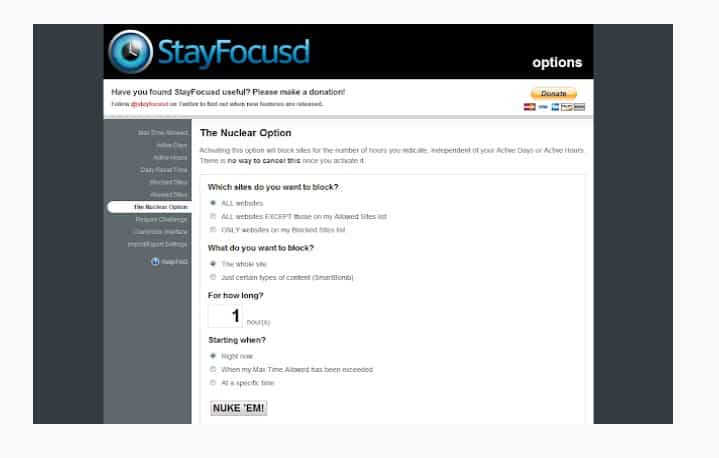
の延長です 生産性 Google Chrome 用。時間を無駄にする Web サイトに費やす時間を制限することで、仕事に集中し続けることができます。
サイトをブロック リストに追加できます。残りの日はアクセスできません。 ⏳
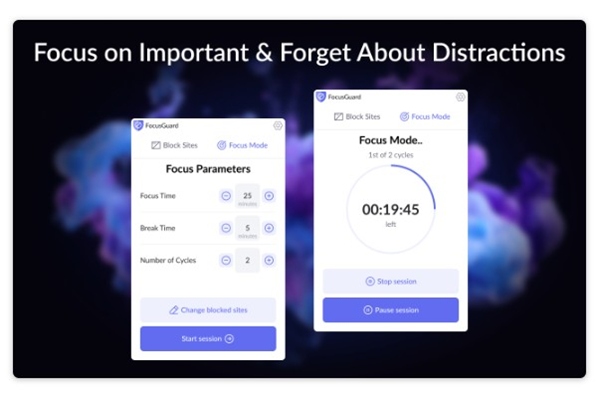
FocusGuard は、重要な作業に集中し、気を散らすものをブロックできる Chrome 拡張機能です。
基本的に、これは Web サイトの邪魔になる時間制限を設定できるサイト ブロッカー拡張機能です。
Una vez que alcanzas el límite, la extensión bloquea automáticamente el sitio. ¡://mastertrend.info/wp-content/uploads/2024/11/1732547011_49_Como-bloquear-sitios-web-en-el-navegador-Google-Chrome.jpg” alt=”Website Blocker (Beta)” width=”815″ height=”476″ data-lazy-=”” />
仕事に集中するための Chrome 拡張機能をお探しの場合は、Web サイト ブロッカー (ベータ版) が最適なオプションかもしれません。 💼
知っていましたか? Web サイト ブロッカー (ベータ版) を使用すると、ユーザーは特定のテキスト文字列を含む URL をブロックできます。それだけでなく、サイトをブロックする時間をスケジュールすることもできます。 📅
このガイドは、Google Chrome で Web サイトをブロックする方法について説明しました。この記事がお役に立てば幸いです!これを友達と共有してください。 🤝