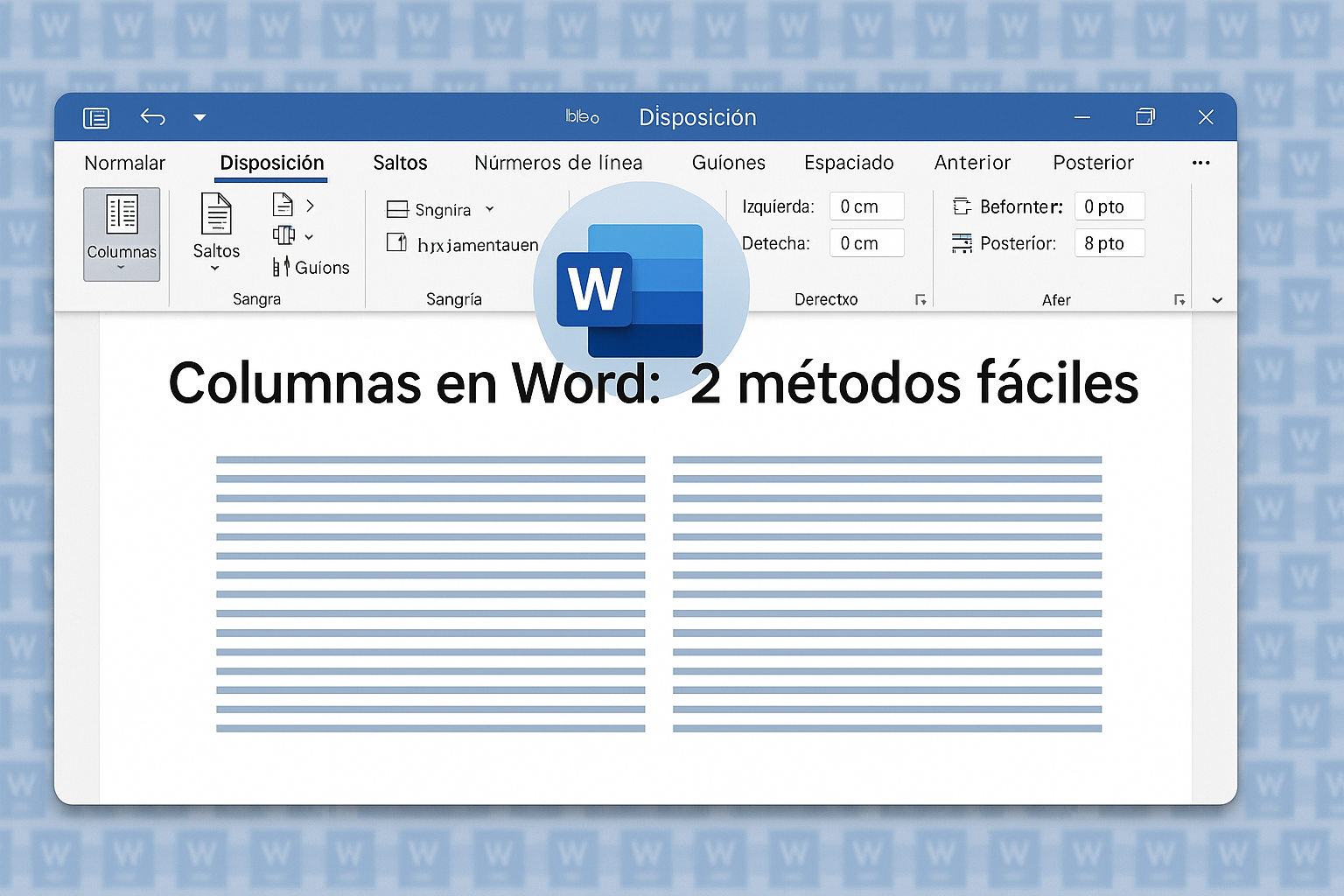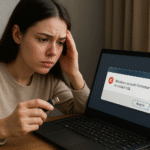Word의 열: 완벽한 레이아웃을 위한 2가지 간단한 방법 📄✨
작업의 나머지 부분에서는 기본 레이아웃을 유지하면서 Word 문서 내에서 텍스트를 열로 표시하는 방법을 찾고 계신가요? 더 이상 찾지 마세요! 이 가이드에서는 이를 달성하기 위한 두 가지 간단한 방법을 제공합니다. 📄✨
방법 1: 점프 사용
Microsoft Word에서 구역 나누기의 주요 용도 중 하나는 문서의 일부를 다른 부분과 다르게 서식 지정하는 것입니다. 예를 들어, 전체 페이지를 두 개 이상의 열로 나누거나, 페이지 내에 열이 있는 섹션을 추가할 수도 있습니다. 📊
열이 있는 페이지 추가
열이 있는 페이지를 추가하려면 "다음 페이지" 섹션 나누기를 삽입해야 합니다. 이러한 유형의 나누기는 고유한 형식을 허용하는 강력한 나누기로 한 페이지를 다른 페이지와 분리합니다. 📑
기본적으로 Microsoft Word 페이지는 단일 열로 구성되어 있습니다. 즉, 텍스트가 왼쪽 여백에서 오른쪽으로 흐르고 다음 줄로 계속됩니다. 예를 들어, 1페이지와 3페이지는 기본 레이아웃을 따르고, 2페이지는 두 개의 열을 가지도록 하려고 합니다. 📄➡️📄
이를 달성하려면 먼저 1페이지에 플레이스홀더 텍스트를 추가하고 커서를 해당 위치에 두십시오. 끝 해당 텍스트에서 디자인 탭의 "나누기"를 클릭하고 "다음 페이지"를 선택합니다.
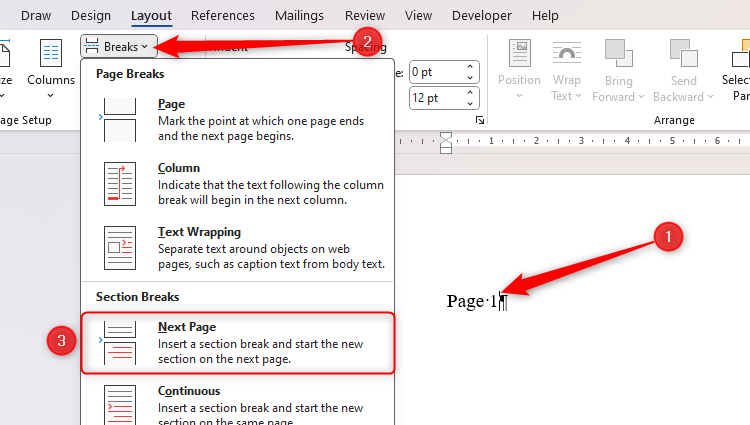
이렇게 하면 Microsoft Word에서 다음 페이지 구역 나누기가 추가되고 커서가 2페이지로 이동합니다. 2페이지는 2열 페이지를 배치하려는 위치입니다.
이제 "열"을 클릭하고 "2"(또는 추가하려는 열 수)를 선택하기 전에 2페이지에 자리 표시 텍스트를 입력합니다. 1페이지에 구역 나누기를 추가했으므로 2페이지에 적용하는 서식은 이전 페이지에 영향을 미치지 않습니다. 👍
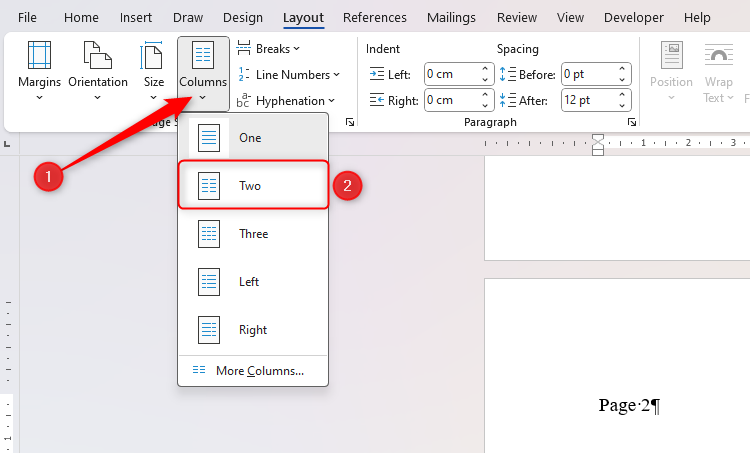
화면 상단의 눈금자를 보면 페이지가 두 개의 열로 올바르게 분할되었는지 확인할 수 있습니다. 같은 방법을 사용하여 1페이지가 여전히 단일 열인지 확인할 수도 있습니다. 📏
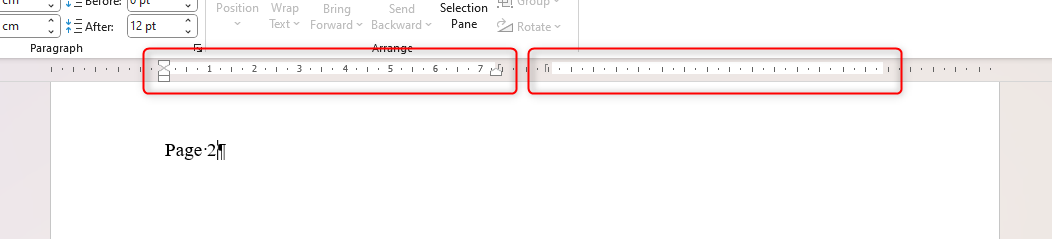
그런 다음, 2페이지의 자리 표시자 텍스트 끝에 커서를 놓고 다음 페이지 구역 나누기를 추가합니다. 🆕📄
이 시점에서 3페이지는 2페이지의 열 형식을 적용합니다. 3페이지를 1열 형식으로 되돌리려면 커서를 3페이지에 두고 열 > 1을 클릭합니다. 2페이지의 끝에 구역 나누기를 추가했기 때문에 3페이지의 서식을 조정해도 1페이지와 2페이지에는 영향을 미치지 않습니다.
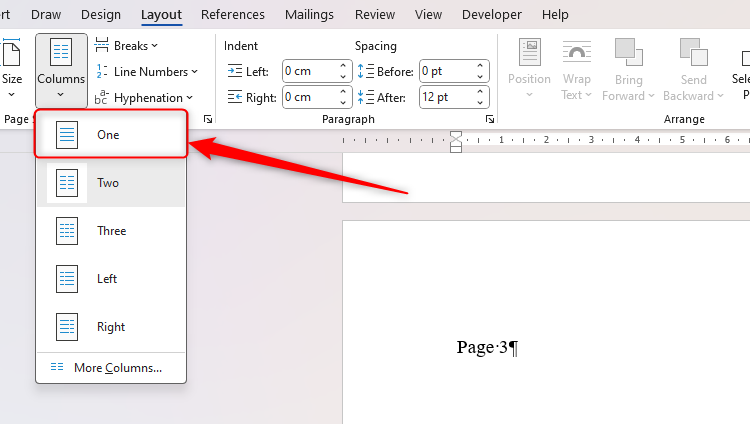
다시 한번, 화면 상단의 눈금자를 보면 마지막 페이지에 열이 있는지 확인할 수 있습니다. 마지막으로, 플레이스홀더 텍스트를 콘텐츠로 바꿀 수 있습니다. 📝
페이지 내에 열이 있는 섹션 추가
비슷한 방법을 사용하여 페이지 내에 열 형식의 섹션을 추가할 수도 있습니다. 하지만 이번에는 같은 페이지에서 다음 섹션을 시작하도록 연속적인 섹션 나누기를 추가해야 합니다. 🔄
아래 예에서 우리는 두 개의 일반 문단 사이에 열 형식의 텍스트를 추가하려고 합니다. ✏️
페이지 상단에 자리 표시 텍스트를 추가한 후(단일 열 레이아웃을 갖는 페이지의 첫 번째 부분), 디자인 탭에서 "나누기"를 클릭하고 "연속"을 선택합니다.
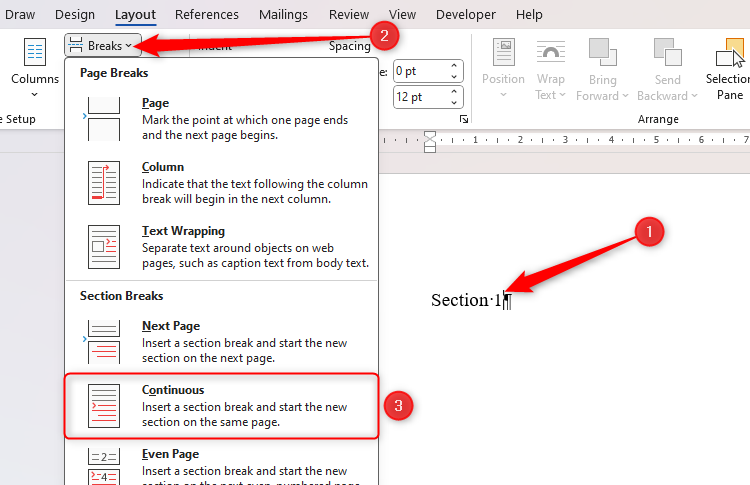
그런 다음 "열"을 클릭하고 "2"를 선택합니다.
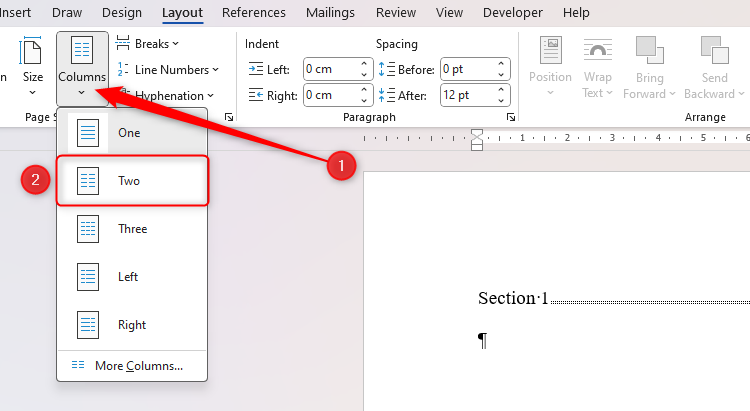
이제 자리 표시 텍스트와 다른 연속 섹션 나누기를 삽입하여 열 형식의 섹션이 끝났음을 나타냅니다. 📝🔚
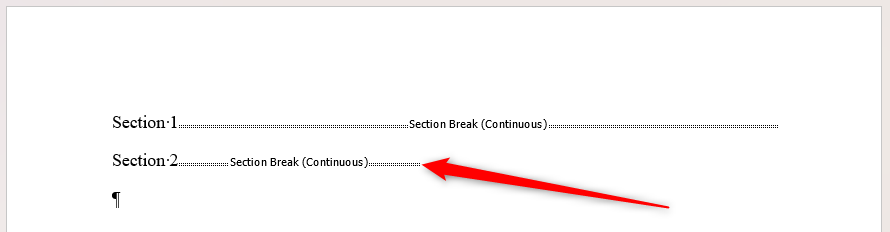
마지막으로, 세 번째 섹션을 1열 레이아웃으로 되돌리려면 열 > 1을 클릭합니다. ➕
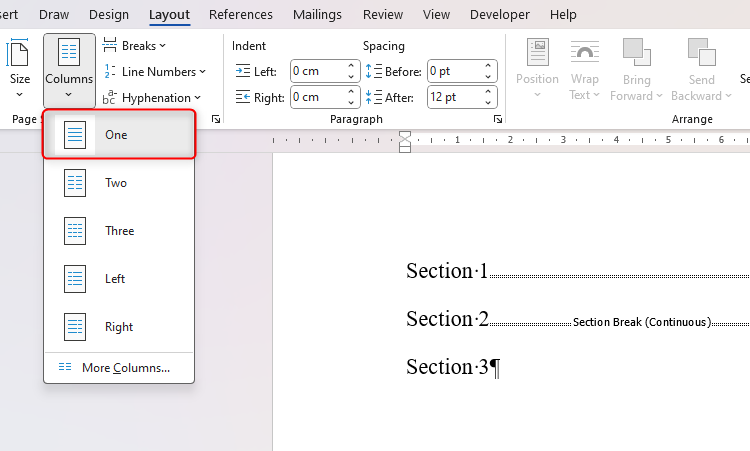
세 섹션 사이를 클릭하여 눈금자의 레이아웃을 확인한 다음, 자리 표시자 텍스트를 콘텐츠로 바꾸세요. 🖋️
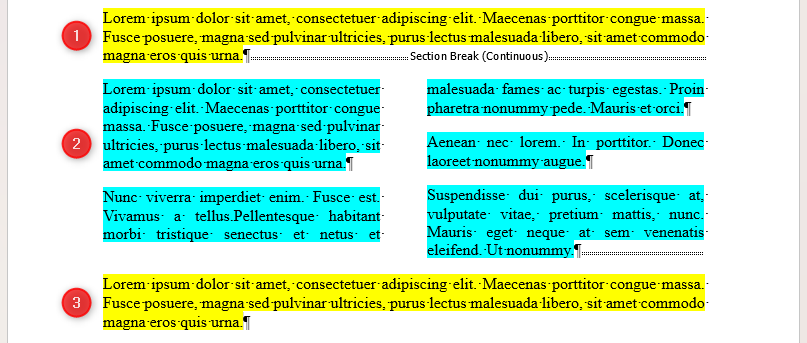
열 입력을 마치고 다음 열로 이동하려면 레이아웃 > 나누기 > 열을 클릭하거나 Ctrl+Shift+Enter를 누릅니다. 🔄➡️
방법 2: 테이블 사용
열을 추가하는 대안 워드 문서 표를 삽입하는 것입니다. 📋
열을 시작하려는 위치에 커서를 놓고 도구 모음의 삽입 탭에서 "표"를 클릭합니다. 그런 다음 그리드의 첫 번째 행을 사용하여 삽입하려는 열의 수를 선택합니다. 예를 들어, 두 개의 열로 구성된 표의 경우 처음 두 개의 사각형을 선택합니다. ✨
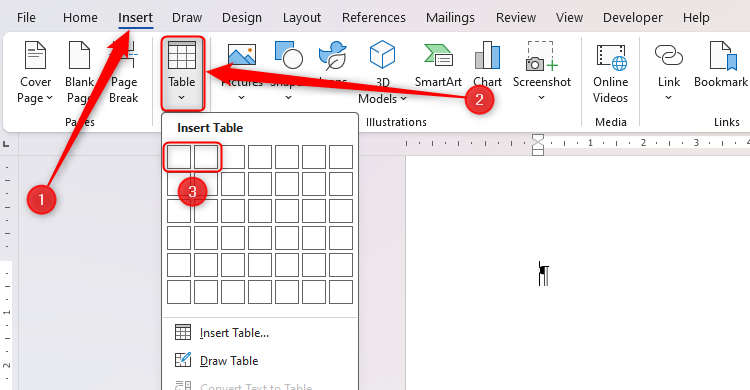
이제 콘텐츠를 위한 표가 준비되었습니다. 👍
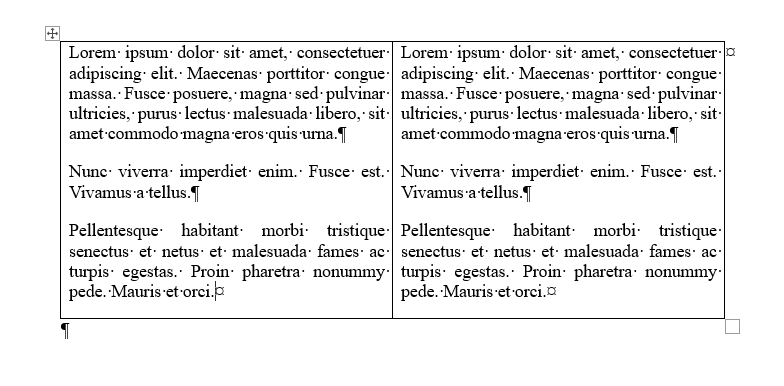
단일 행 표를 한 페이지에 표시하려면 표 앞뒤에 페이지 나누기를 추가하거나 표 디자인 > 속성을 클릭하고 행 탭에서 "행을 페이지에 걸쳐 표시 허용"의 선택을 취소합니다. 🚪📄
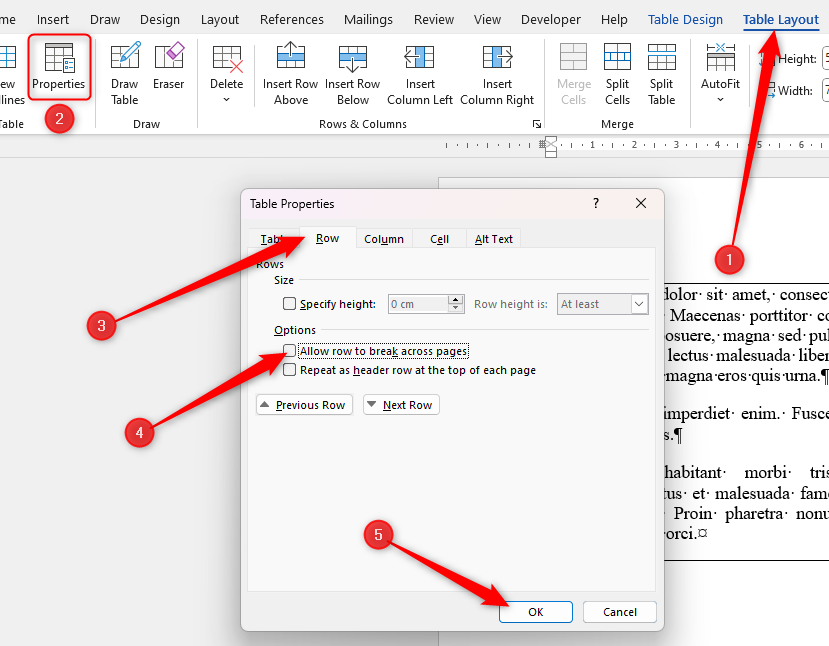
또한, 미적인 일관성을 위해 보드의 가장자리를 제거하는 것을 잊지 마세요. 이렇게 하려면 표 전체를 선택하고 표 디자인 탭의 테두리 드롭다운 메뉴에서 "테두리 없음"을 클릭합니다. 🎨🚫
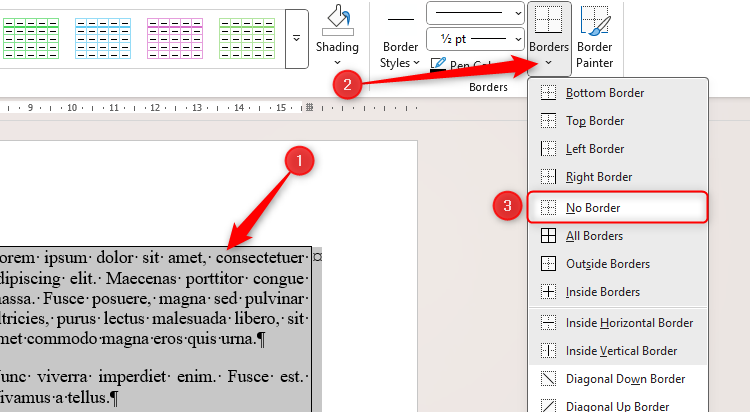
어떤 방법이 더 나은가요?
위에서 설명한 두 가지 방법의 장단점을 요약하면 다음과 같습니다.
| 점프 사용 | 테이블 사용 |
|---|---|
| Word의 기본 제공 열을 사용하면 텍스트가 문서의 왼쪽 및 오른쪽 가장자리에 완벽하게 정렬되고, 표의 텍스트는 표 테두리를 고려하여 약간 들여쓰기됩니다. 📏 | 표를 사용하면 Word에서 기본으로 제공하는 열을 사용하는 것보다 더 빠르고 쉽게 추가하고 탐색할 수 있습니다. ⚡ |
| Word의 기본 제공 열을 사용하면 페이지에 직접 입력할 수 있으므로 표보다 리소스를 덜 사용합니다. 🖊️ | 표는 기본적으로 테두리로 서식이 지정되어 있으므로 페이지에 열을 추가할 때보다 표의 위치를 더 쉽게 확인할 수 있습니다. 🔍 |
| 표는 서식 지정에 어려움을 줄 수 있지만, Word의 열과 나누기는 구조적으로 더 안전합니다. ⚖️ | Tab 키를 누르면 한 열에서 다음 열로 이동할 수 있으므로 열 나누기를 추가할 필요가 없습니다. 🔄 |
| 첫 번째 열의 끝에 도달하면 Word에서 자동으로 텍스트를 다음 열로 이어갑니다. 표를 사용하는 경우 이 변경 작업을 수동으로 수행해야 합니다. ↔️ | 페이지 열보다 표 열에 색상 배경 등의 서식을 추가하는 것이 더 쉽습니다. 🎨 |
열을 추가하는 것은 웹사이트 디자인을 개선하는 여러 방법 중 하나일 뿐입니다. Microsoft Word 문서. 예를 들어, 문단의 간격을 잘 유지하고, 목차를 포함하고, 이미지에 캡션을 추가하고, 다단계 목록을 사용하여 응집력을 높이는 데 시간을 투자하세요. 📝📚