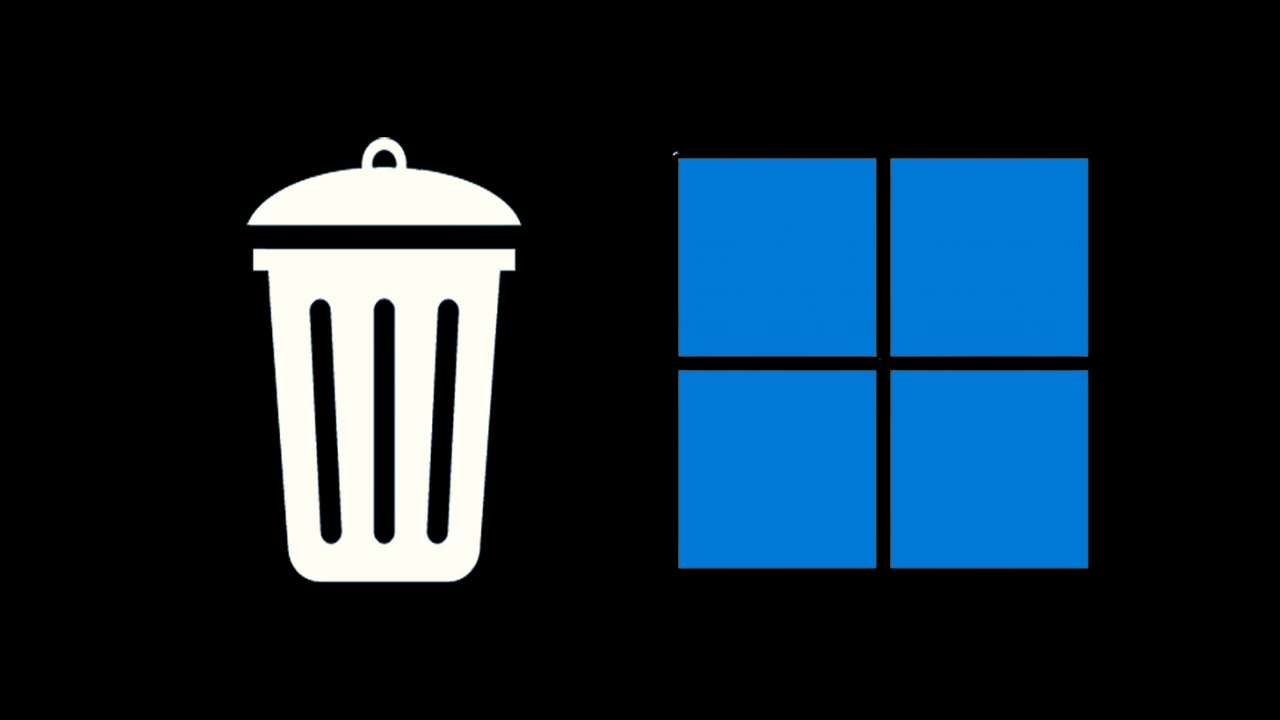Usuń nieznane aplikacje w systemie Windows 11: 8 niezawodnych metod 🚀
Niedawno jeden z czytelników napisał do nas z pytaniem, jak usunąć nieznany plik w systemie Windows 11. Ten plik to aplikacja, która pojawia się na liście zainstalowanych aplikacji i wyświetla komunikat o błędzie: „Upewnij się, że nazwa jest wpisana poprawnie, a następnie spróbuj ponownie” podczas próby jej odinstalowania.
Jeśli więc widzisz nieznane aplikacje na liście zainstalowanych aplikacji i nie możesz ich odinstalować, nie trać czasu! 🏃♂️ Problem ten jest zazwyczaj związany ze złośliwym oprogramowaniem lub wirusami. Poniżej udostępniliśmy kilka prostych metod naprawy Problem braku możliwości odinstalowania nieznanych aplikacji w systemie Windows 11.
1. Uruchom ponownie komputer z systemem Windows 11

Program, który próbujesz odinstalować, prawdopodobnie ma już aktywne procesy działające w tle. 🔄 Mimo że w tym przypadku otrzymasz inny komunikat o błędzie, bardzo ważne jest, aby znaleźć i zamknąć wszystkie procesy w tle, które uruchamiają program, który próbujesz odinstalować.
Jeżeli nie znajdziesz powiązanych procesów w Menedżer zadań, uruchom ponownie komputer z systemem Windows 11.
Dla uruchom ponownie komputer z systemem Windows 11, kliknij menu zasilania i wybierz Uruchom ponownie. Po ponownym uruchomieniu spróbuj ponownie odinstalować program.
2. Odinstaluj program z Panelu sterowania
Jeśli nie możesz odinstalować programu z poziomu zainstalowanych aplikacji (Ustawienia > Aplikacje > Zainstalowane aplikacje), możesz spróbować zrobić to w Panelu sterowania. Prawdopodobnie uzyskasz podobne rezultaty, ale nie zaszkodzi spróbować.
1. Wpisz Panel sterowania w polu wyszukiwania Windows 11. Następnie z listy najbardziej odpowiednich wyników wybierz Panel sterowania.
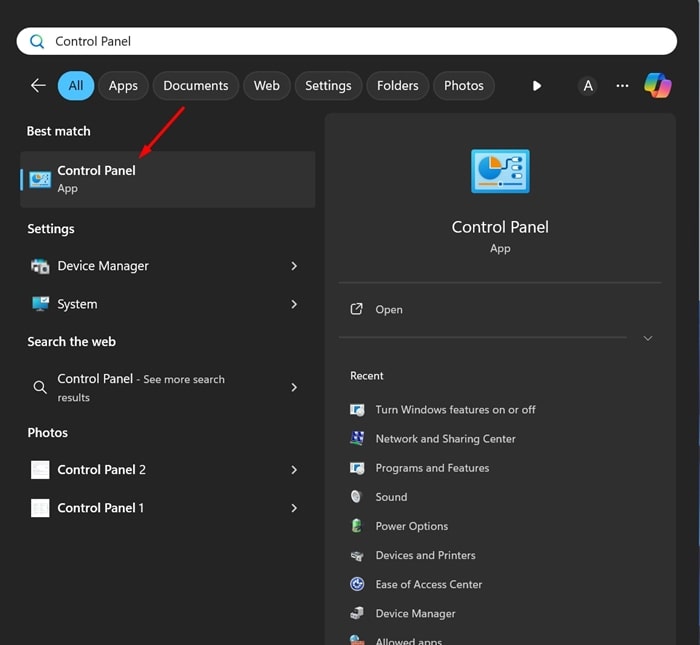
2. Po otwarciu Panelu sterowania kliknij Programy.
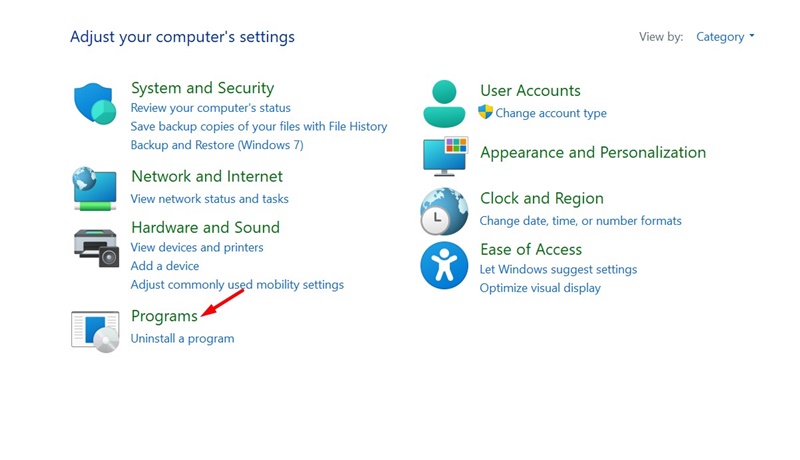
3. Na ekranie Programy kliknij Programy i funkcje.
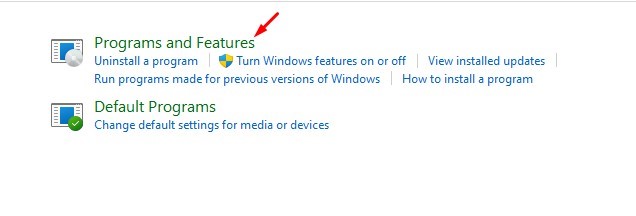
4. Znajdź nieznany program, który chcesz odinstalować, kliknij go prawym przyciskiem myszy i wybierz Odinstaluj.
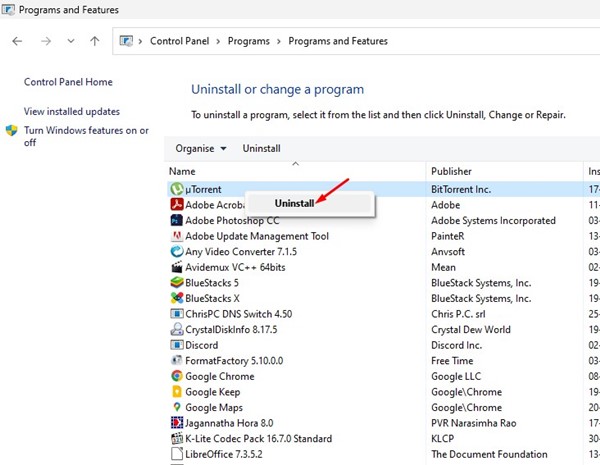
3. Uruchom pełne skanowanie za pomocą Zabezpieczeń systemu Windows
Tryb pełnego skanowania w Zabezpieczeniach systemu Windows sprawdza wszystkie pliki i uruchomione programy na dyskach twardych. Skanowanie trwa zazwyczaj ponad godzinę, ale efekty są warte zachodu. Oto co należy zrobić:
1. Napisz Bezpieczeństwo systemu Windows w wyszukiwarce Windows 11. Następnie otwórz aplikację Bezpieczeństwo systemu Windows z listy najbardziej trafnych wyników.
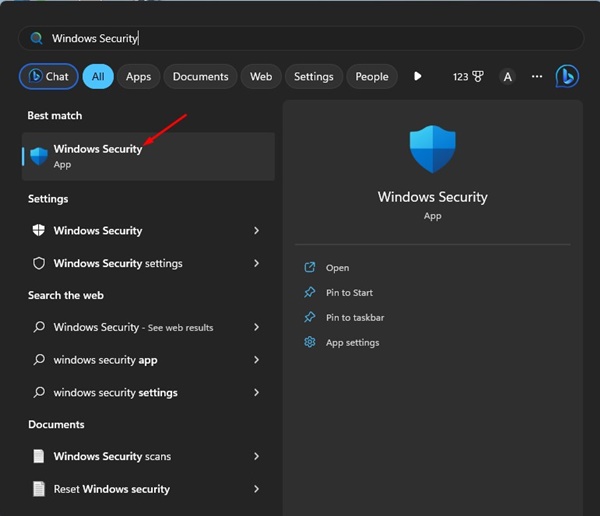
2. Po otwarciu aplikacji Zabezpieczenia systemu Windows przejdź na kartę Zabezpieczenia. Ochrona przed wirusami i zagrożeniami.
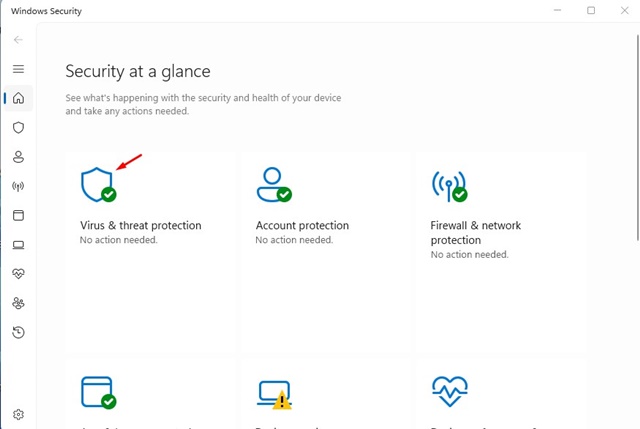
3. Następnie kliknij na Opcje analizy.

4. W opcjach analizy wybierz Pełne skanowanie i kliknij Skanuj teraz.
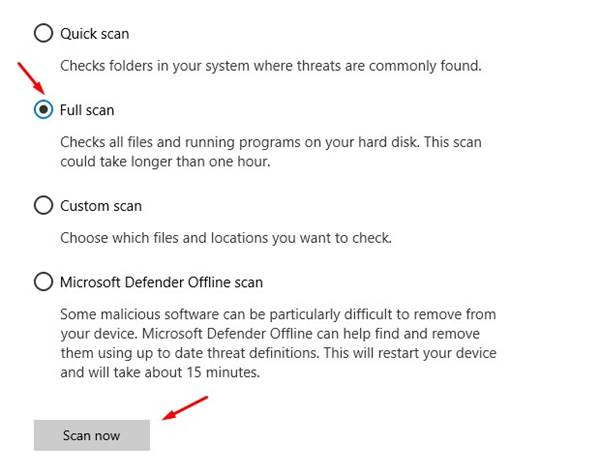
Teraz musisz poczekać na zakończenie analizy. Powinno to wykryć i usunąć z systemu wszystkie szkodliwe pliki. 🦠
4. Uruchom pełne skanowanie za pomocą Malwarebytes
Mimo że zabezpieczenia systemu Windows są dobre, nie są tak skuteczne jak Malwarebytes. Ten ostatni potrafi wykrywać i usuwać z systemu ukryte i nowe złośliwe oprogramowanie.
Dlatego też, aby ograniczyć ryzyko ataków złośliwego oprogramowania, zaleca się przeprowadzenie pełnego skanowania również przy użyciu programu Malwarebytes. Tutaj pokażemy Ci jak to zrobić.
1. Pobierz i zainstaluj najnowszą wersję Malwarebytes na Twoim komputerze.

2. Po zainstalowaniu otwórz Malwarebytes i przejdź do Panel sterowania.
3. W sekcji Bezpieczeństwo kliknij przycisk Skandować na skanerze.

Teraz musisz poczekać na zakończenie skanowania. Spowoduje to znalezienie i usunięcie z urządzenia wszelkiego ukrytego złośliwego oprogramowania.
5. Wykonaj skanowanie w poszukiwaniu rootkitów
Jeśli nie wiesz, po zainstalowaniu rootkita jego kontroler może zdalnie uruchamiać pliki i zmieniać ustawienia systemowe na twoim komputerze. Możliwe, że nie będziesz w stanie usunąć plików ze względu na ukrytego rootkita.
Możesz uruchomić skanowanie w poszukiwaniu rootkitów za pomocą programu Malwarebytes, aby znaleźć i usunąć rootkity ze swojego urządzenia.
1. Uruchom Malwarebytes na swoim komputerze.
2. Po otwarciu aplikacji przełącz się na Konfiguracja.

3. W ustawieniach przełącz się na Skanowanie i wykrywanie.

4. W ramach opcji analizy, aktywny opcja „Skanuj w poszukiwaniu rootkitów”.

5. Następnie wróć do Panelu sterowania i kliknij przycisk Skandować na skanerze.

Spowoduje to wykonanie skanowania komputera w poszukiwaniu rootkitów Windows 11. Po zakończeniu skanowania możesz odinstalować aplikację lub grę z Panelu sterowania.
6. Uruchom polecenia SFC/DISM
Niektóre pliki, aplikacje lub gry mogą nie zostać usunięte lub odinstalowane z powodu uszkodzenia plików systemowych. Jeśli nadal nie możesz usunąć akta nieznany w systemie Windows 11, zaleca się uruchomienie poleceń SFC i DISM w celu wykluczenia możliwości uszkodzenia plików systemowych.
1. Na początek napisz CMD w polu wyszukiwania systemu Windows 11. Następnie kliknij prawym przyciskiem myszy CMD i wybierz Uruchom jako administrator.
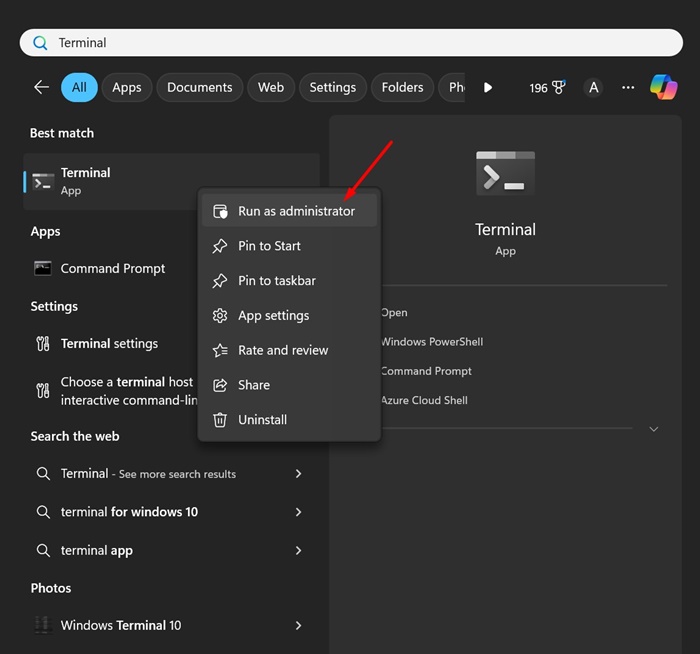
2. Gdy otworzy się wiersz poleceń, uruchom to polecenie:
sfc /skanuj teraz

3. Jeśli wiersz poleceń zwróci błąd, uruchom poniższe polecenia jedno po drugim:
DISM /Online /Cleanup-Image /CheckHealth
DISM /Online /Oczyszczanie obrazu /ScanHealth
DISM /Online /Cleanup-Image /RestoreHealth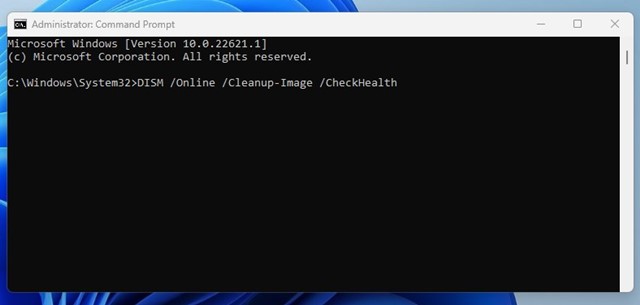
Teraz poczekaj na zakończenie skanowania. To powinno rozwiąż swój problem.
7. Wyczyść rozruch systemu Windows 11 i usuń pliki/programy
Jeśli nie możesz usunąć plików, spróbuj wykonać czysty rozruch i następnie odinstalować program za pomocą Panelu sterowania. Oto co należy zrobić:
1. Naciśnij klawisz Okna + R na klawiaturze, aby otworzyć okno dialogowe Uruchom. Kiedy się otworzy, napisz msconfig i naciśnij Enter.
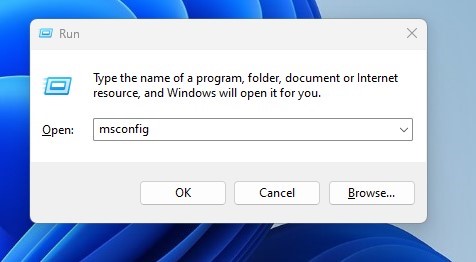
2. Spowoduje to otwarcie Konfiguracji systemu; przejdź do zakładki Usługi.
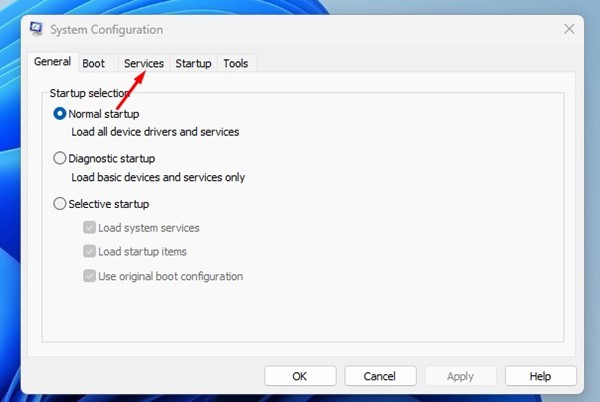
3. Następnie zaznacz pole wyboru Ukryj wszystkie usługi Microsoft. Po wykonaniu tej czynności kliknij Wyłącz wszystko.
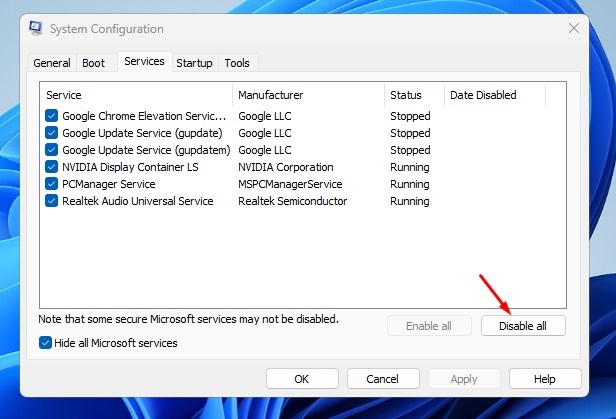
4. Kliknij Zastosuj, a następnie OK. Następnie otwórz Menedżer zadań > Uruchom. W menu Start wyłącz wszystkie aplikacje innych firm.
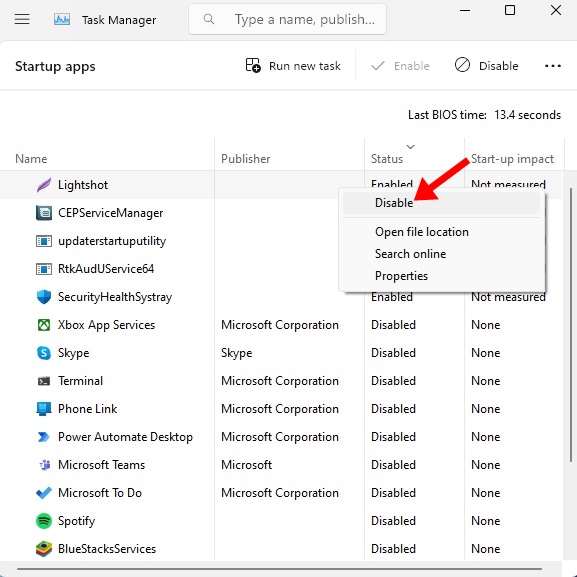
5. Teraz, uruchom ponownie komputer z systemem Windows 11. Po ponownym uruchomieniu odinstaluj program lub usuń plik.
6. Po usunięciu plików pamiętaj o cofnięciu zmian. Aby to zrobić, przejdź do Ustawień systemowych > Usługi > Włącz wszystkie. Po zakończeniu kliknij Zastosuj, a następnie OK.
8. Użyj programów odinstalowujących innych firm
Programy do odinstalowywania oprogramowania innych firm działają poprzez wykrywanie i usuwanie blokad, które uniemożliwiają usunięcie plików.
Niektóre programy do odinstalowywania oprogramowania innych firm Do System Windows 11 może znajdować i usuwać te blokady skutecznie. Potrafią także cofnąć zmiany w rejestrze dokonane przez aplikację lub plik.
Najlepiej jest skorzystać z programu do odinstalowywania programów innej firmy, aby znaleźć i usunąć nieznane pliki z urządzeń.
Jeśli wykonałeś wszystkie opisane czynności, powinieneś teraz móc usunąć plik lub odinstalować aplikacje. Jeśli potrzebujesz dodatkowej pomocy przy usuwaniu nieznanych plików z systemu Windows 11, daj nam znać w komentarzach! 💬