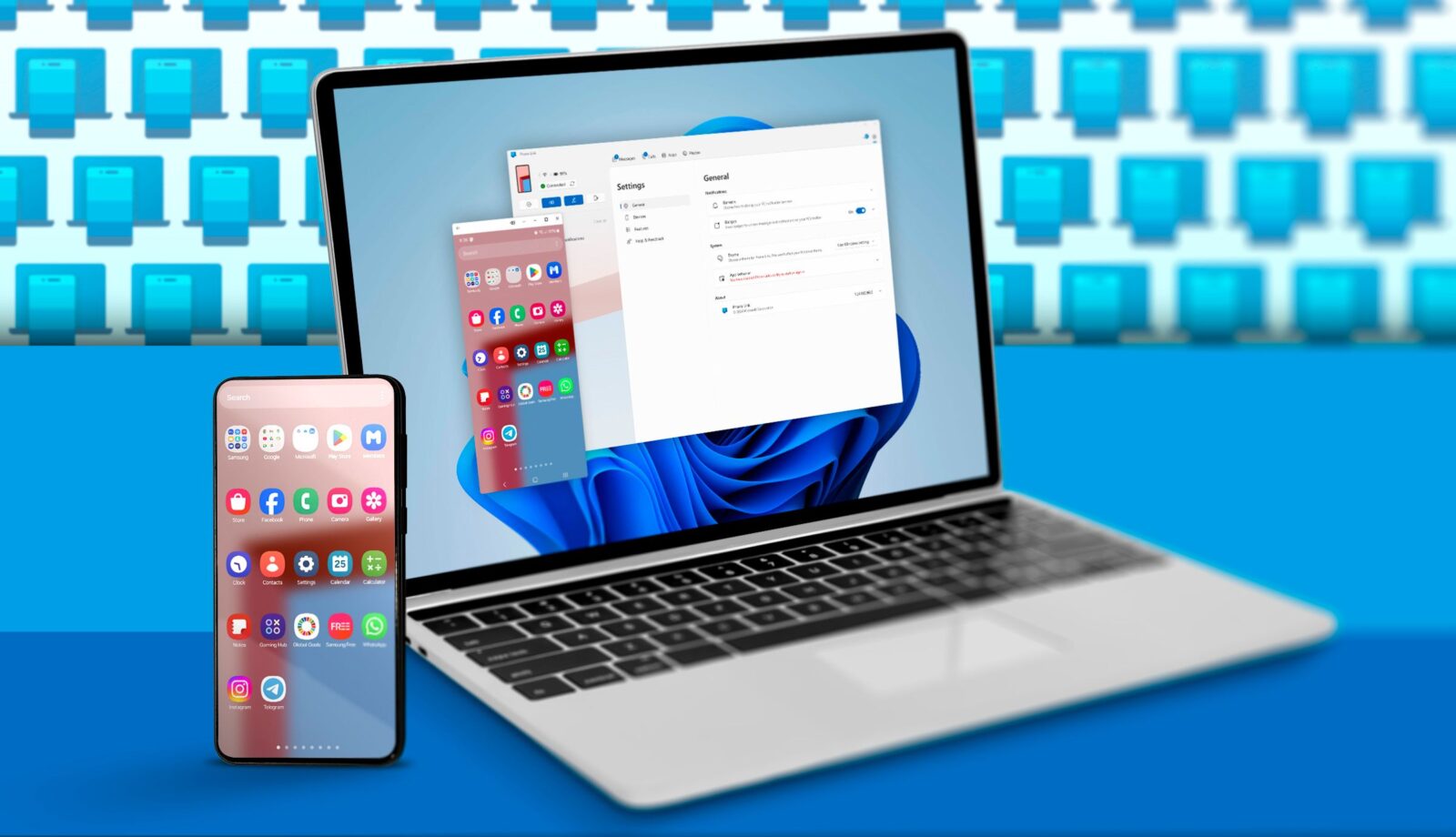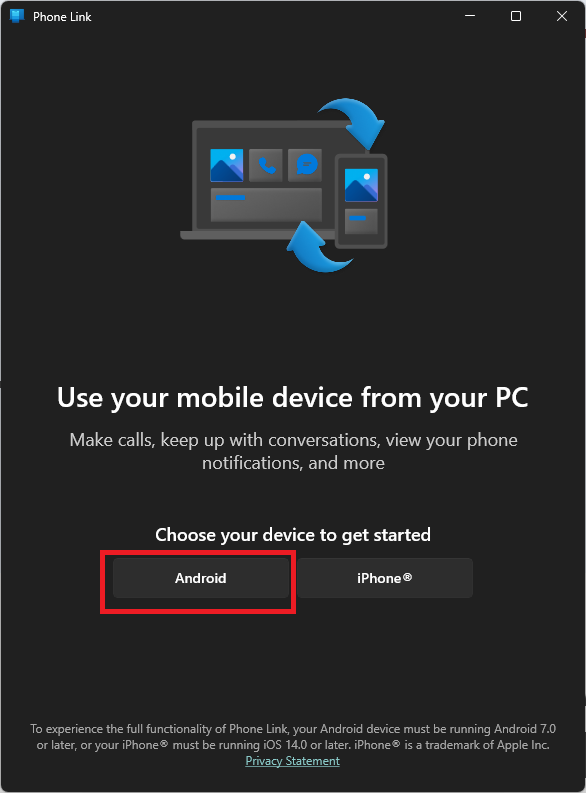Prześlij urządzenie z systemem Android na komputer za pomocą funkcji Windows Phone Link.
Kluczowe punkty
- Aplikacje Phone Link w systemach Windows 10 i Windows 11 umożliwiają sterowanie smartfonem z poziomu komputera stacjonarnego. 📱💻
- Wymagania: Posiadać najnowszą wersję systemu Windows, Android 8.0 lub nowszy i znajdować się w tej samej sieci Wi-Fi. 🌐
- Aplikacja Phone Link umożliwia przesyłanie obrazu z ekranu telefonu do komputera o ograniczonej funkcjonalności, jednak przydaje się do wykonywania podstawowych zadań. 🖥️
Wersje systemów Windows 10 i Windows 11 mają aplikacja „Phone Link”, dzięki któremu możesz sterować swoim smartfonem z pulpitu Windows, a nawet wyświetlać ekran swojego telefonu. 🔗📱 Mimo że konfiguracja może wydawać się skomplikowana, jeśli zastosujesz się do poniższych kroków, w mgnieniu oka wszystko będzie gotowe.
Aplikacja Windows 11 Phone Link obsługuje teraz także iPhone’y, a dostępna jest aplikacja, któraŁącze do systemu Windows» dla systemu iOS, ale ten przewodnik skupia się konkretnie na telefonach z systemem Android. 📲
Wymagania
Zalecamy sprawdzenie, czy Twój telefon i komputer są kompatybilne z tą funkcją. Oto, czego będziesz potrzebować:
- Komputer z najnowszą wersją systemu Windows 10 lub Windows 11. 💻
- Urządzenie z systemem Android 8.0 lub nowszym. 📱
- Oba urządzenia muszą być podłączone do tej samej sieci Wi-Fi. Dostępna jest również opcja Bluetooth, idealna podczas podróży. 🚗
Jeśli wszystko jest w porządku, sprawdzimy, czy Twoje urządzenie obsługuje tę funkcję.
Sprawdzanie zgodności urządzenia
Microsoft ma lista obsługiwanych urządzeń dla funkcji łącza telefonicznego. Nawet jeśli Twojego telefonu lub tabletu z systemem Android nie ma na liście, możesz spróbować zainstalować aplikację Link to Windows. W najgorszym przypadku to nie zadziała, a wtedy stracisz tylko kilka minut. Ponieważ mówimy konkretnie o kopiowaniu ekranu, może się zdarzyć, że inne funkcje aplikacji będą działać na Twoim urządzeniu, ale kopiowanie ekranu nie — warto jednak spróbować! 🤷♂️
Konfigurowanie łącza aplikacji
Aby rozpocząć, otwórz aplikację Phone Link na komputerze z systemem Windows. Powinno zostać wyświetlone to okno. Kliknij „Android”.
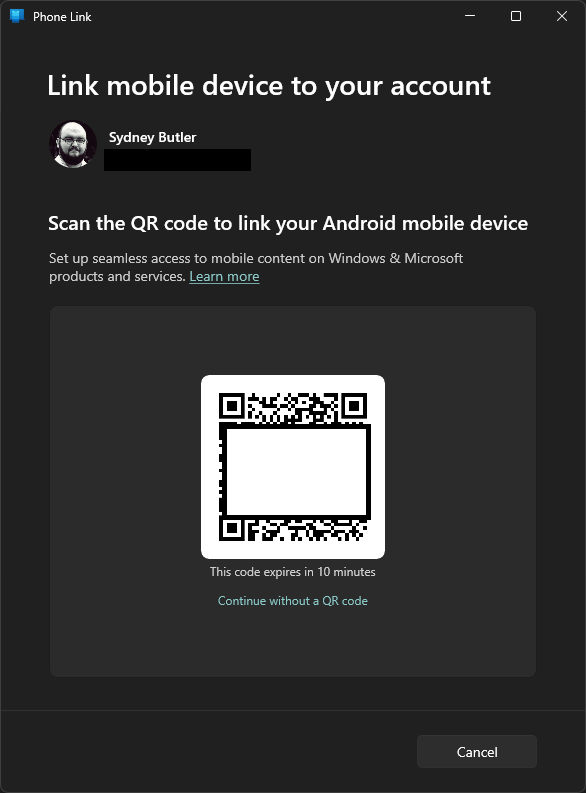
Następnie możesz użyć aplikacji aparatu w telefonie, aby zeskanować kod QR i Link do aplikacji Windows powinno się otworzyć. Jeśli nie chcesz korzystać z metody kodu QR, możesz kliknąć „Kontynuuj bez kodu QR”, a zobaczysz następujące instrukcje.
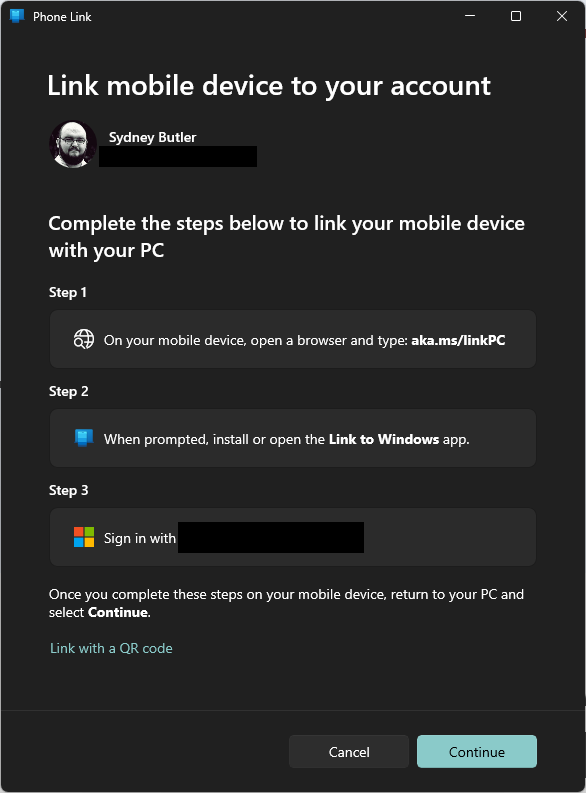
Jeżeli wybierzesz tę opcję, zostanie otwarty aka.ms/linkPC w przeglądarka Jeśli masz telefon komórkowy, zainstaluj lub otwórz aplikację Link to Windows po naciśnięciu przycisku, a następnie zaloguj się przy użyciu tego samego konta Microsoft, którego używasz na komputerze. 🔑
W tym przypadku posłużę się kodem QR. Po zeskanowaniu zostaniesz poproszony o wprowadzenie kodu z komputera do swojego urządzenia. telefon.
Po uwierzytelnieniu kodem zostaniesz poproszony o zalogowanie się na swoje konto. Microsoft. Po zakończeniu otrzymasz potwierdzenie na obu urządzeniach. ✅
Kliknij „Kontynuuj” na swoim komputerze. Wprowadzenie zapozna Cię z funkcjami aplikacji. Możesz je przeczytać lub zignorować. Po zakończeniu będziesz mógł wyświetlić zawartość ekranu swojego telefonu.
Odbicie lustrzane ekranu
W lewym górnym rogu aplikacji Phone Link zobaczysz małą reprezentację ekran z Twojego telefonu. Powinno pokazać tapeta bieżącego telefonu, jednak jeśli ostatnio go zmieniałeś, będziesz musiał ponownie uruchomić aplikację, aby odświeżyć ten przycisk. Kliknij, aby rozpocząć kopiowanie lustrzane. 🔄
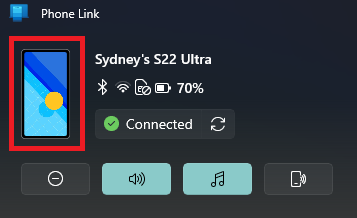
Po kilku sekundach powinno pojawić się okno przedstawiające ekran Twojego telefonu.
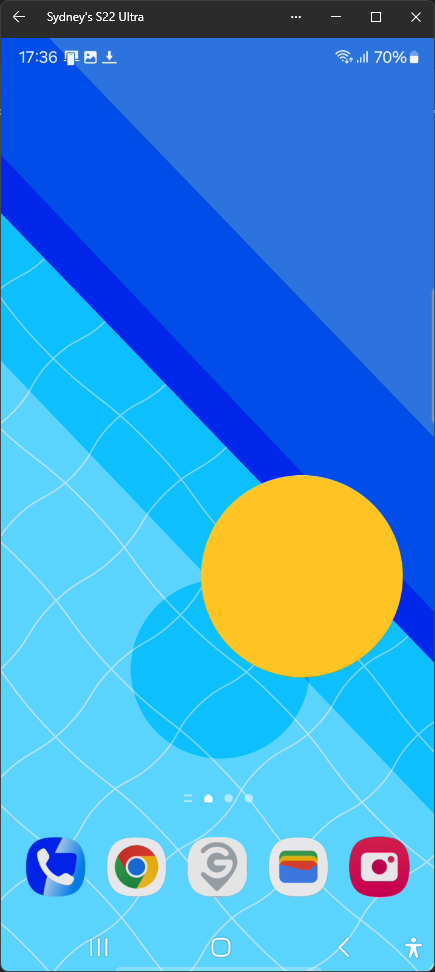
Teraz możesz używać swojego mysz jak wskaźnik dotykowy na tym wirtualnym ekranie. Możesz obsługiwać telefon tak, jakbyś trzymał go w dłoni. 🖱️
Jednak, jak od razu zauważysz, obraz może się opóźniać, a animacje nie będą płynne. Aplikacja Phone Link nie ma na celu zastąpienia bezpośredniego interfejsu telefonu. Zamiast tego jest to przydatne dla otwórz szybko aplikację, sprawdzać powiadomienia i wykonywać inne podstawowe zadania. 🏃♂️
Nie jest to idealne miejsce do żeglowania sieci mediów społecznościowych lub oglądania treści audio i wideo i zdecydowanie nie nadaje się do grania w gry mobilne. Istnieją o wiele bardziej efektywne sposoby grania w gry z Androidem w systemie Windows 11. 🎮
Po wykonaniu wszystkich potrzebnych czynności możesz zamknąć okno duplikowania. Pamiętaj, że aby móc wyświetlać zawartość ekranu, Twój telefon musi być odblokowany! 🔒