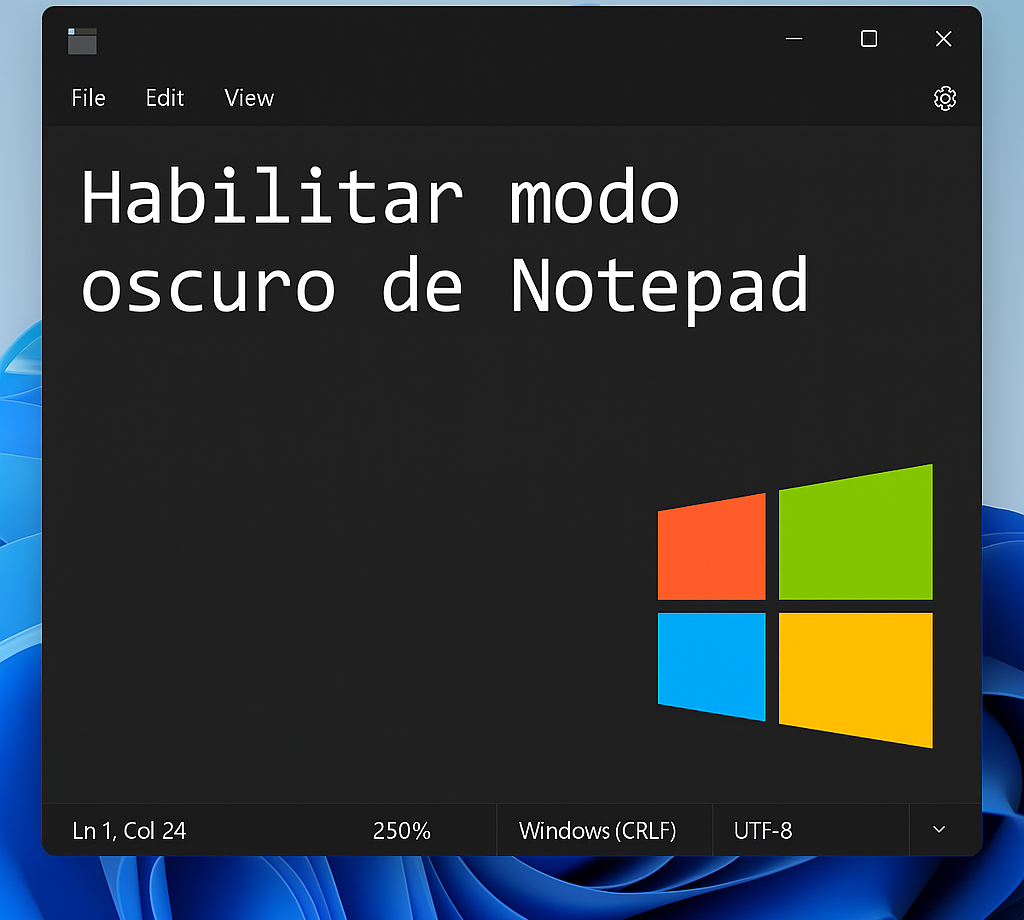Tryb ciemny w Notatniku ⚫ Aktywuj go 6 kliknięciami! 🌙
Jeśli na Twoim komputerze działa system Windows 11, możesz włączyć tryb ciemny w Notatniku. Tak naprawdę tryb ciemny Notatnika jest dostępny również w systemie Windows 10, ale nie we wszystkich wersjach.
W ostatnich latach firma Microsoft wprowadziła tryb ciemny w wielu aplikacjach i usługach. Obecnie możesz korzystać z trybu ciemnego w Menedżerze zadań, aplikacjach firmy Microsoft i Notatniku. Tryb ciemny stał się bardziej popularny, ponieważ jest bardziej atrakcyjny wizualnie i przyjemniejszy dla oczu. 🌙✨
A teraz przejdźmy do konkretów: jeśli używasz W systemie Windows 11 możesz łatwo włączyć ten tryb ciemność w Notatniku. Jeśli nie wiesz, jak to zrobić, czytaj dalej ten poradnik. Poniżej przedstawiamy kilka prostych kroków, jak włączyć tryb ciemny w Notatniku systemu Windows.
Włącz tryb ciemny w Notatniku systemu Windows 11
Włączenie trybu ciemnego w systemie Windows 11 jest bardzo proste i można to zrobić na dwa różne sposoby. Poniżej przedstawiamy obie opcje.
1. Najpierw kliknij na wyszukiwarkę Windows 11 i wpisz Notatnik. Następnie otworzyłem Aplikacja Notatnika z listy.
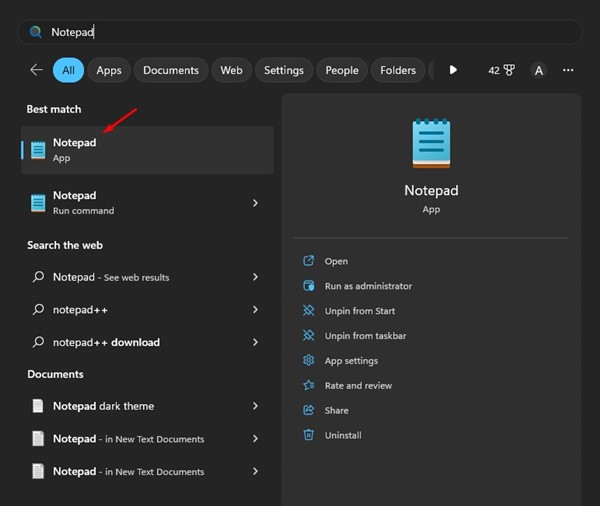
2. Alternatywnie możesz otworzyć Notatnik bezpośrednio z pulpitu. Aby to zrobić, kliknij prawym przyciskiem myszy na pulpicie i wybierz Nowy > Notatnik.
3. Gdy otworzy się Notatnik, kliknij na ikona ustawień w prawym górnym rogu.
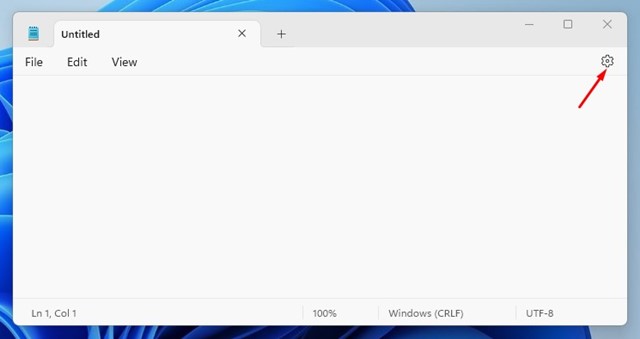
4. W ustawieniach Notatnika kliknij Motyw aplikacji.
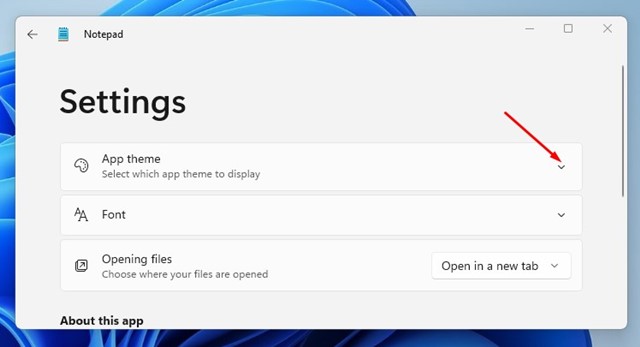
5. Teraz w Motywie aplikacji znajdziesz trzy różne opcje: Jasne, Ciemne i Użyj ustawień systemowych. Aby aktywować tryb ciemny, wybierz opcję Ciemny.
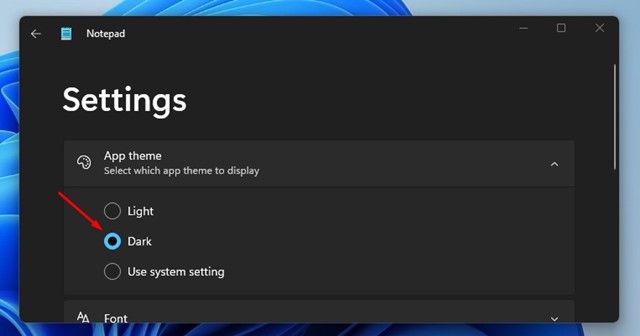
6. Jeśli chcesz, aby Notatnik korzystał z ustawień systemowych, zaznacz opcję „Użyj ustawień systemowych”.
Włącz ciemny motyw Notatnika w Ustawieniach
Jeśli nie możesz otworzyć ekran Ustawienia Notatnika, z jakiegoś powodu możesz włączyć ciemny motyw w ustawieniach systemu Windows 11. Oto, co musisz zrobić.
1. Najpierw kliknij na Szukaj w systemie Windows i wybierz Konfiguracja.
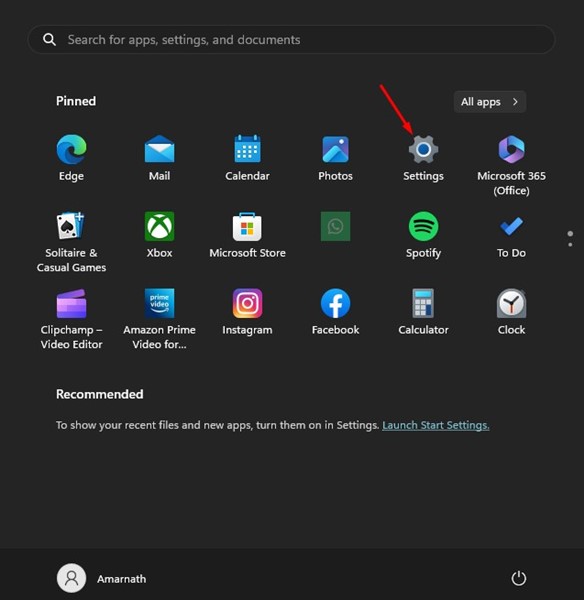
2. W Ustawieniach przejdź do zakładki Personalizacja.
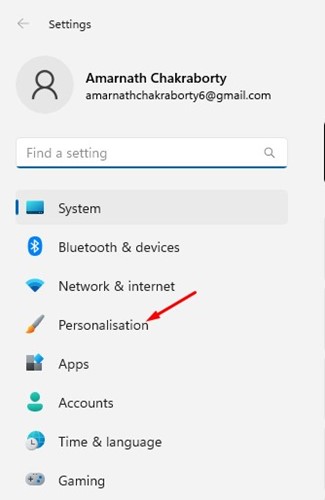
3. Po prawej stronie wybierz Zabarwienie.
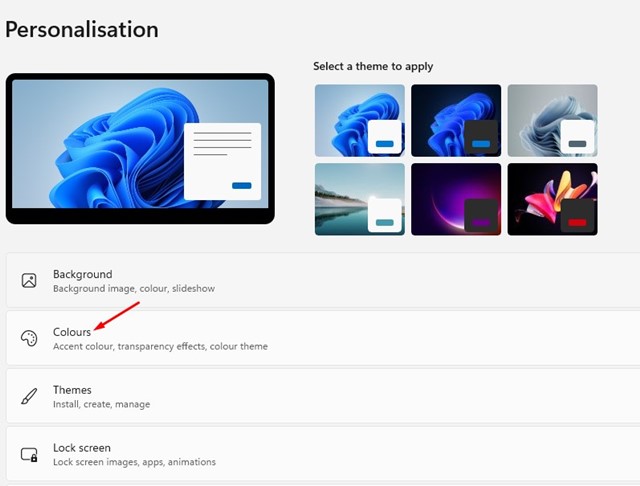
4. Następnie w menu rozwijanym „Wybierz swój tryb” wybierz Ciemny.
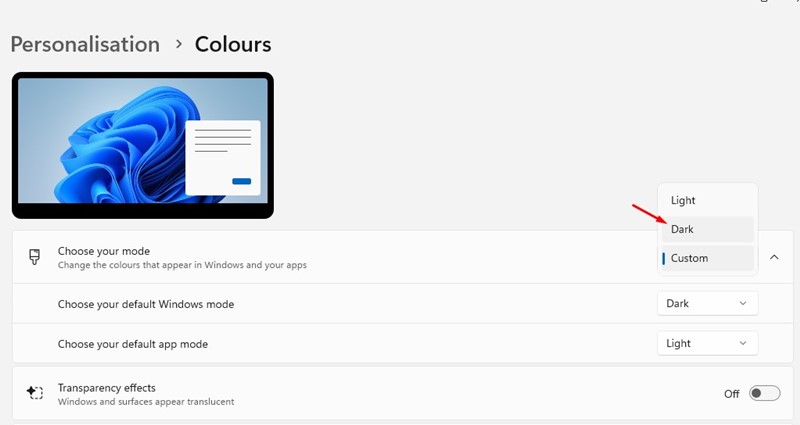
Ciemny motyw Notatnika w systemie Windows 10
Nie wszystkie wersje systemu Windows 10 mają ciemny motyw Notatnika. Jeśli więc chcesz włączyć ciemny motyw Notatnika w systemie Windows 10, musisz wprowadzić zmiany w ustawieniach ułatwień dostępu.
Użytkownicy systemu Windows 10 mogą włączyć funkcję wysokiego kontrastu, aby uzyskać ciemny motyw, choć ta opcja może nie odpowiadać każdemu. Oto jak to zrobić Aktywuj Czarny Notatnik w systemie Windows 10.
- Najpierw naciśnij kombinację klawiatura Okna + I aby otworzyć Ustawienia systemu Windows.
- W Ustawieniach systemu Windows wybierz Dostępność.
- Następnie wybierz opcję Wysoki kontrast na lewym panelu.
- W sekcji Włącz wysoki kontrast włącz opcję Włącz wysoki kontrast.
Pobierz Notatnik w trybie ciemnym
Ciemny motyw Notatnika nie jest dostępny w systemie Windows 10 i jest dostępny wyłącznie w nowszych wersjach systemu Windows 11.
Jeśli więc używasz systemu Windows 10 lub starszej wersji systemu Windows 11, nie będziesz mógł włączyć ciemnego motywu w Notatniku.
Istnieje jednak sposób, aby Pobierz Notatnik w trybie ciemnym w systemie Windows 11. Aby to zrobić, musisz pobrać Aplikacja Black Notepad. Jest to aplikacja innej firmy, ale jej funkcjonalność jest bardzo podobna do domyślnego Notatnika w systemie Windows 10.
Aplikację Black Notepad można pobrać ze sklepu Microsoft Store, a jej pobranie i używanie jest całkowicie bezpłatne. 🎉
Jeśli nie chcesz instalować żadnych aplikacji innych firm, ale nadal potrzebujesz edytora tekstu z trybem ciemnym, możesz rozważyć użycie Dokumenty Google. Dokumenty Google to bezpłatny i dostępny z dowolnej przeglądarki internetowej.
Jak włączyć tryb ciemny w Notepad++
Notepad++ jest zaawansowaną wersją klasycznej aplikacji Notatnik systemu Windows.
Narzędzie Notepad++ obsługuje 80 różnych języków programowania. Jeśli używasz go zamiast klasycznego Notatnika, poniżej znajdziesz instrukcję, jak włączyć ciemny motyw.
1. Otworzyłem Notatnik++ na Twoim komputerze.
2. Na górnym pasku wybierz Ustawienia > Konfigurator stylów.
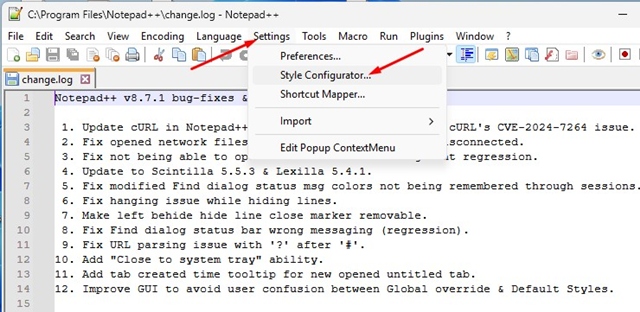
3. W Konfiguratorze stylów kliknij menu rozwijane Wydanie.
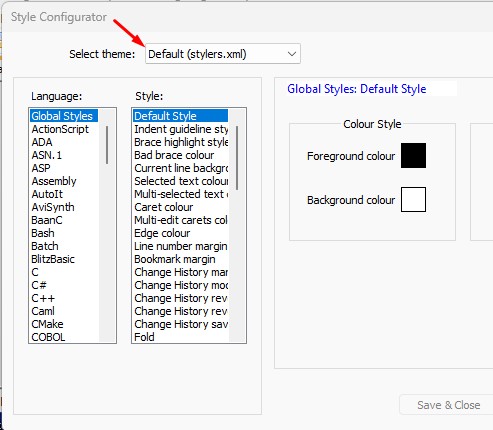
4. W wyświetlonym menu wybierz Głęboka czerń.
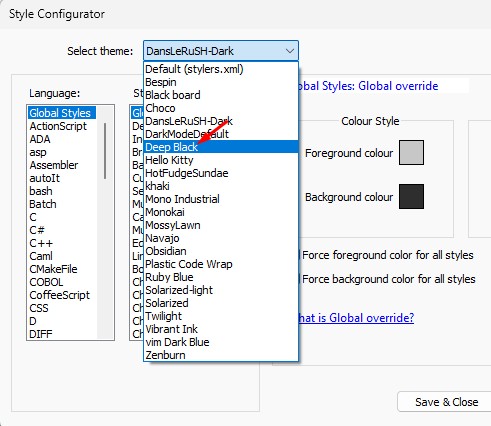
5. Po wybraniu kliknij Zapisz i zamknij.
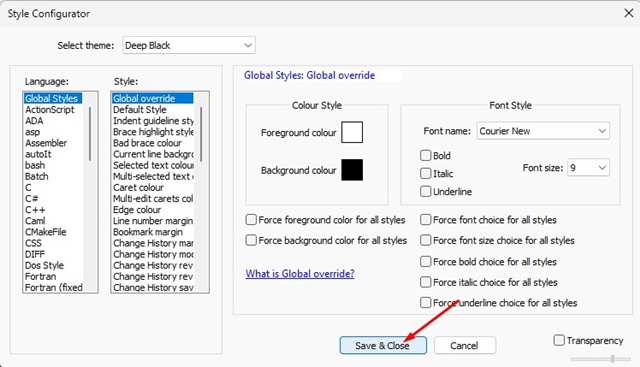
Tryb ciemny Notatnika w systemie Windows 11 to świetny sposób na poprawę czytelności i zmniejszenie zmęczenia oczu, zwłaszcza przy słabym oświetleniu. 🌙 Ponadto tryb ciemny zmniejsza zużycie energii przez laptopa.
Oto kilka najlepszych sposobów, aby Włącz tryb ciemny Notatnika w systemie Windows 10/11. Jeśli potrzebujesz dodatkowej pomocy przy włączaniu czarnego motywu w Notatniku systemu Windows, daj nam znać w komentarzach. Jeśli ten artykuł okazał się pomocny, podziel się nim ze znajomymi! 🤗