Como instalar o Linux em 3 etapas fáceis (sem apagar o Windows) 💻🚀
Você quer instalar o Linux? É um processo mais simples do que você pensa! 💻 Você pode testar o Linux no seu PC antes de instalá-lo. Se você não estiver satisfeito, basta reiniciar e retornar ao Windows. Nós lhe contamos como começar a usar o Linux. 🚀
Escolha uma distribuição Linux e faça o download
Primeiro, você precisa escolher uma distribuição Linux que deseja usar. As distribuições Linux empacotam o kernel Linux e outros softwares em um sistema operacional completo que você pode usar. Cada distribuição tem diferentes ferramentas de sistema, ambientes de desktop, aplicativos agrupados e temas visuais.
Ubuntu e Linux Mint continuam sendo algumas das distribuições Linux mais populares. Há muitas outras opções e não há respostas erradas, embora algumas distribuições sejam projetadas para usuários mais técnicos e experientes. Existem distros para programadores e distros para jogadores. 🎮
Depois de escolher sua distribuição Linux, visite seu site e baixe o instalador. Você receberá um arquivo ISO, que é uma imagem de disco contendo os arquivos de instalação da sua distribuição Linux.
Se você tiver um sistema um pouco mais antigo (fabricado há mais de dez anos), talvez seja necessário procurar uma distribuição que ainda suporte arquiteturas de 32 bits. A maioria dos computadores modernos tem CPUs de 64 bits, e muitas distribuições atuais deixaram de oferecer suporte a dispositivos de 32 bits.
Para iniciar, testar e instalar o sistema Linux que você baixou, você precisará criar uma mídia de instalação inicializável a partir do seu arquivo ISO.
Há várias maneiras de fazer isso. Se você tiver um DVD regravável e uma unidade óptica, poderá gravar o arquivo ISO no disco usando o recurso "Gravar Imagem de Disco" do Windows. No entanto, é melhor usar um pen drive — pen drives são mais rápidos que DVDs e funcionam em qualquer computador com uma porta USB, sem a necessidade de uma unidade óptica.
Veja o que você precisa para criar uma unidade USB Linux inicializável no Windows:
- O arquivo ISO da distribuição Linux que você escolheu.
- Software livre Rufo. O instruções oficiais do Ubuntu Eles também recomendam Rufus.
- Um pen drive USB com capacidade mínima de 4 GB. Algumas distribuições Linux podem exigir pen drives maiores se seus instaladores forem maiores, mas 4 GB são suficientes para a maioria, incluindo o Ubuntu.
Inicie o Rufus e insira seu pen drive no computador para começar. Primeiro, na caixa “Dispositivo”, selecione sua unidade flash. Segundo, clique no botão "Selecionar" e procure o arquivo ISO que você baixou. Terceiro, clique no botão “Iniciar” para criar o pen drive.
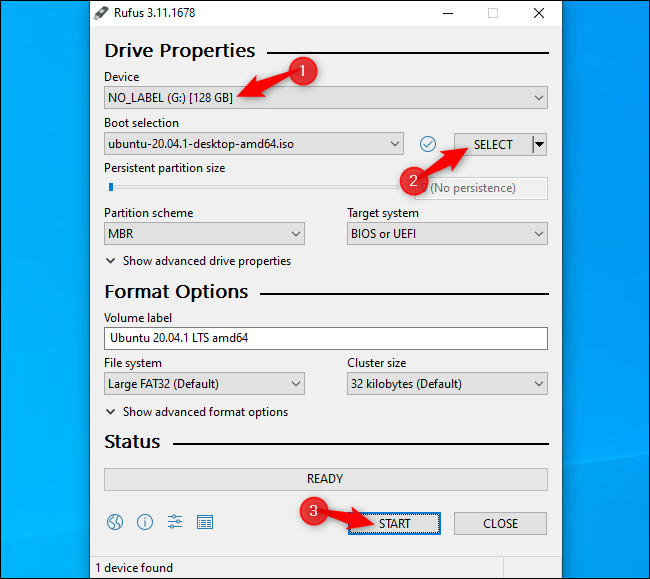
Você pode ver alguns avisos. Aceite as opções padrão: clique em "Sim" se for solicitado a baixar arquivos adicionais e clique em "OK" se for solicitado a gravar no modo ISO. Por fim, você será avisado de que o Rufus apagará todos os arquivos do seu pen drive. Certifique-se de ter feito backup de todos os arquivos importantes e clique em "OK" para continuar.
O Rufus criará sua unidade de instalação USB e você verá a barra de progresso na parte inferior da janela ser preenchida. Quando estiver concluído e você vir uma barra verde que diz "Concluído", você pode clicar em "Fechar" para finalizar o processo.
Se você estiver inicializando o Linux no mesmo computador onde criou a mídia de instalação, não precisará nem desconectar seu pen drive. Você só precisa reiniciar seu PC e inicializar a partir da mídia de instalação do Linux.
Para fazer isso, selecione a opção "Reiniciar" no Windows. Seu PC deverá inicializar automaticamente a partir da unidade USB e carregar o Linux.
Se o seu computador reiniciar o Windows, talvez seja necessário pressionar uma tecla específica para acessar o menu do dispositivo de inicialização e selecioná-lo durante o processo de instalação. Teclas comuns que você pode precisar pressionar durante o processo de inicialização incluem F12, Escape, F2 e F10. Você pode ver esta tecla na tela durante a inicialização.
Também pode ser necessário acessar as configurações do BIOS ou do firmware UEFI e alterar a ordem de inicialização. O processo exato dependerá do modelo do seu PC. Consulte as instruções do seu computador para obter mais informações. (Se você montou seu próprio PC, consulte o manual do seu computador.) placa-mãe.)
E quanto ao Secure Boot?
PCs modernos com firmware UEFI — normalmente aqueles que vêm com o Windows 8 ou posterior — têm um recurso chamado Inicialização Segura. Eles são projetados para não inicializar sistemas operacionais não aprovados, o que deve ajudar a proteger você contra rootkits e outros malwares.
Algumas distribuições Linux, como o Ubuntu, são projetadas para funcionar com o Secure Boot e usar um bootloader assinado pela Microsoft, permitindo que sejam executadas no seu sistema. Outras distribuições Linux podem exigir que você desabilite o Secure Boot antes de inicializar.
Entretanto, em muitas situações, sua distribuição Linux deve inicializar sem problemas. Se o Linux inicializar, não se preocupe com o Secure Boot. Se você vir uma mensagem de erro de inicialização segura e o Linux não inicializar, verifique a documentação da sua distribuição para obter mais informações e considere desabilitar a inicialização segura no seu PC.
Experimente o Linux
Com o Linux inicializado, você terá um desktop Linux "ativo" que poderá usar como se estivesse instalado no seu PC. Na verdade, ele não é instalado e não modificou seu PC de forma alguma. Ele é executado inteiramente a partir do pen drive que você criou (ou do disco que você gravou). 🌟
Por exemplo, no Ubuntu, clique em “Experimentar Ubuntu” em vez de “Instalar Ubuntu” para experimentá-lo.
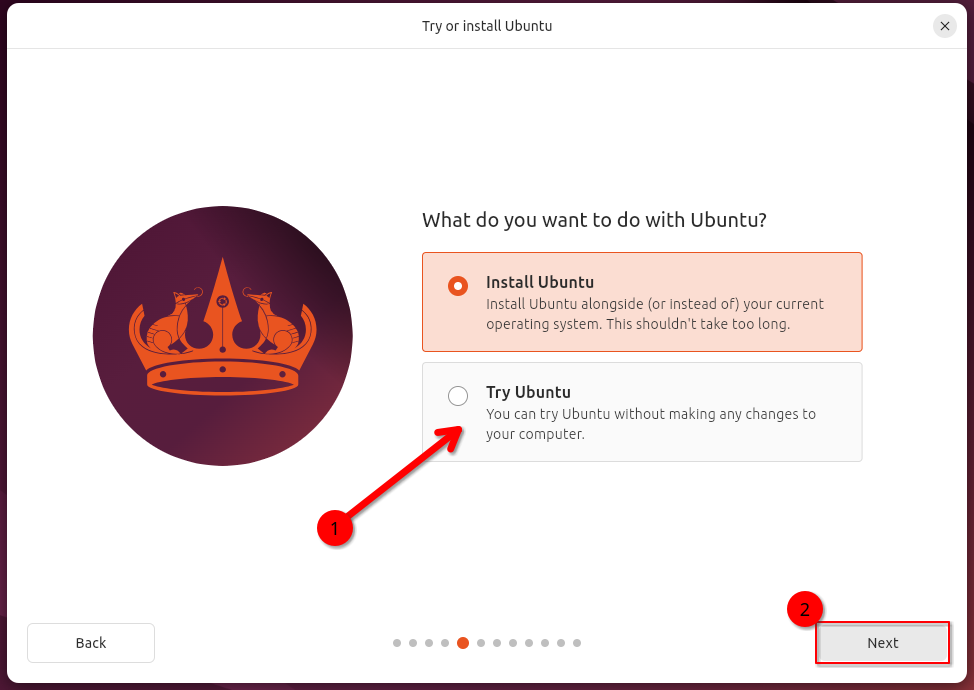
Você pode explorar o sistema Linux e usá-lo. Tenha em mente que provavelmente funcionará mais rápido uma vez instalado no armazenamento interno do seu PC. Se você quer apenas brincar com o Linux e não quer instalá-lo agora, tudo bem: basta reiniciar o PC e remover o pen drive para voltar ao Windows.
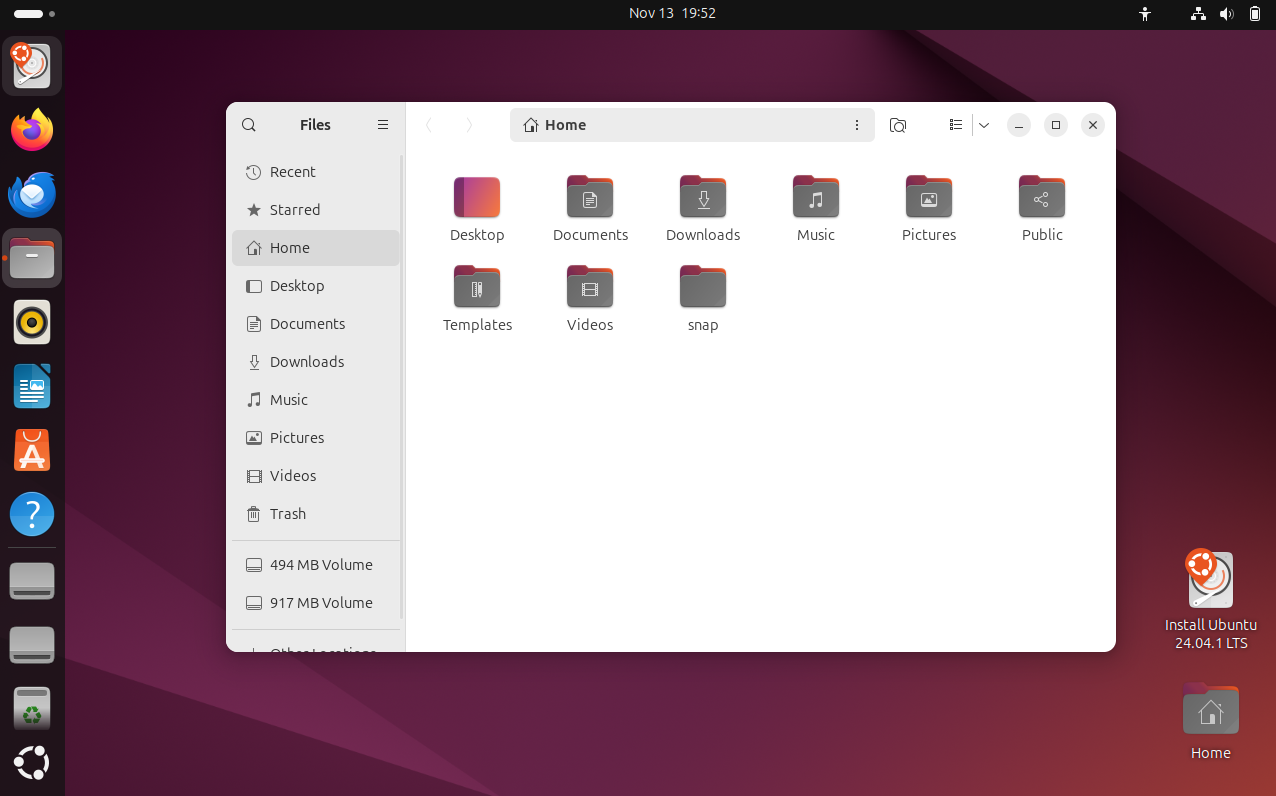
Se quiser testar várias distribuições Linux, você pode repetir esse processo e testar várias antes de decidir instalar uma.
(Nem todas as distribuições Linux oferecem um ambiente ativo que você pode usar antes de instalá-las, mas a grande maioria oferece.)
Aviso: Faça um backup antes de continuar
Antes de prosseguir com a instalação do Linux, recomendamos que você faça backup dos seus arquivos importantes. Você deve sempre ter backups recentes, especialmente quando estiver fazendo alterações no seu sistema. 🔒
É possível instalar o Linux em um cenário de inicialização dupla e fazer com que o instalador do Linux redimensione sua partição do Windows sem afetar seus arquivos. Entretanto, podem ocorrer erros ao redimensionar partições. E você pode clicar acidentalmente na opção errada e excluir sua partição do Windows.
Portanto, antes de continuar, recomendamos que você faça backup de todos os seus dados importantes, só por precaução.
Instalar Linux
Se você estiver satisfeito com sua distribuição Linux e ela funcionar bem no seu PC, você pode optar por instalá-la. A distribuição Linux será instalada em um disco interno do sistema, assim como o Windows.
Há duas maneiras de fazer isso: você pode instalar o Linux em uma configuração de "inicialização dupla", onde ele coexistiria com o sistema operacional Windows no disco rígido e permitiria que você escolhesse qual sistema operacional deseja usar sempre que inicializasse. No entanto, geralmente não recomendamos dual-boot, especialmente para iniciantes, pois é fácil encontrar problemas técnicos. Como alternativa, você pode instalar o Linux em vez do Windows removendo o sistema operacional Windows e substituindo-o pelo Linux. Se você tiver dois discos rígidos, também poderá instalar o Linux em um deles e usar ambos em um cenário de inicialização dupla mais seguro. Seria ótimo dar a você a opção de qual usar.
Se você sabe que realmente não quer usar o Windows e quer recuperar algum espaço no disco rígido, vá em frente e remova o Windows. Lembre-se de que você perderá todos os aplicativos instalados e arquivos dos quais não fez backup.
Para executar o processo de instalação, execute o instalador no sistema Linux ativo. Deve ser fácil de encontrar, geralmente um ícone localizado na área de trabalho por padrão.
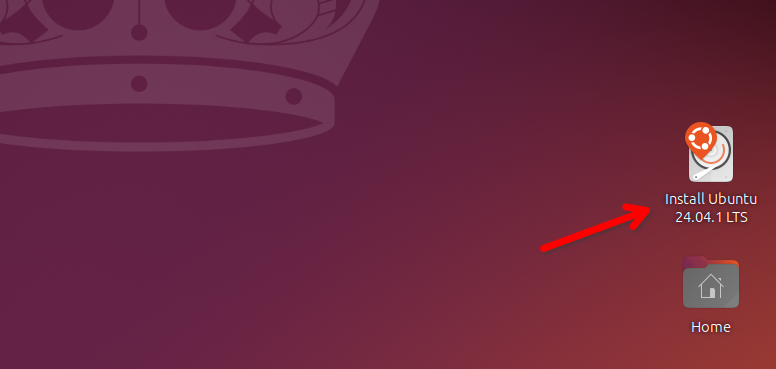
O assistente de instalação guiará você pelo processo. Acesse o instalador e escolha as opções que deseja usar. Leia as opções cuidadosamente para ter certeza de que está instalando o Linux da maneira que deseja. Em especial, tome cuidado para não apagar seu sistema Windows (a menos que você queira) ou instalar o Linux no disco errado.
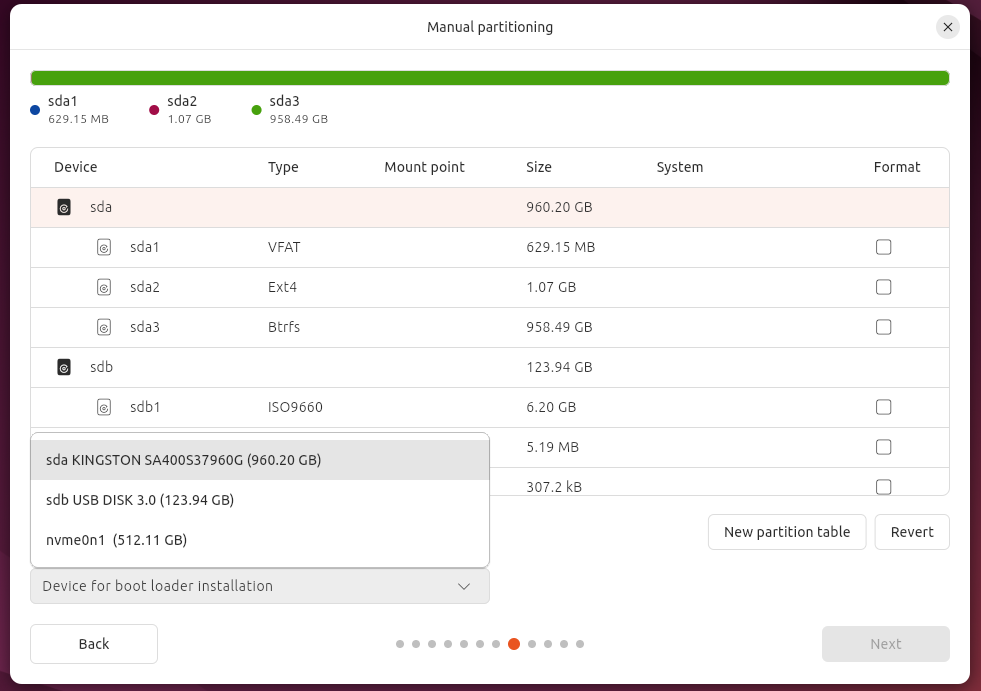
Neste exemplo, temos vários discos e queremos ter certeza de que estamos selecionando o disco correto para instalar o Ubuntu.
Quando o processo de instalação estiver concluído, você será solicitado a reiniciar o PC. Reinicie e remova o pen drive ou DVD do qual você instalou o Linux. Seu computador inicializará o Linux em vez do Windows ou, se você escolher instalar o Linux em um cenário de inicialização dupla, verá um menu que permite escolher entre Linux e Windows sempre que iniciar.
Se você quiser reinstalar o Windows mais tarde, você sempre pode baixar a mídia de instalação. Instalando o Windows da Microsoft e usá-lo para reinstalar o Windows. Como alternativa, você pode comprar um laptop dedicado para executar Linux. Analisamos vários laptops Linux, incluindo o Kubuntu Focus Ir16 e o laptop System76 Gazelle (gaze18), e os consideramos opções viáveis. 🛒


