Rastreamento ocular no iPhone 👀 Ative agora com o iOS 18!
Pontos-chave
- 🧐 O rastreamento ocular no iPhone e iPad agora está disponível no iOS 18, permitindo que você controle seu dispositivo apenas com os olhos.
- 👍 Ative o rastreamento ocular nas configurações, calibre e use o Controle de permanência para navegação sem as mãos.
- ⚙️ Personalize as preferências de rastreamento ocular para uma experiência mais eficiente, especialmente útil para pessoas com dificuldades motoras.
O rastreamento ocular funciona tão bem no Vision Pro que a Apple decidiu levá-lo para o iPhone e o iPad. Como um recurso de acessibilidade, o rastreamento ocular pode ser usado em todo o sistema, inclusive em aplicativos nativos e de terceiros. Vamos ver como configurá-lo e usá-lo! 📲
O que é o rastreamento ocular no seu iPhone?
Faz parte de um novo conjunto de recursos de acessibilidade em iOS 18. O rastreamento ocular permite que você "navegue pelos elementos de um aplicativo e use o Dwell Control para ativar cada elemento, acessando recursos adicionais como botões físicos, deslizamentos e outros gestos", de acordo com Maçã. 📰
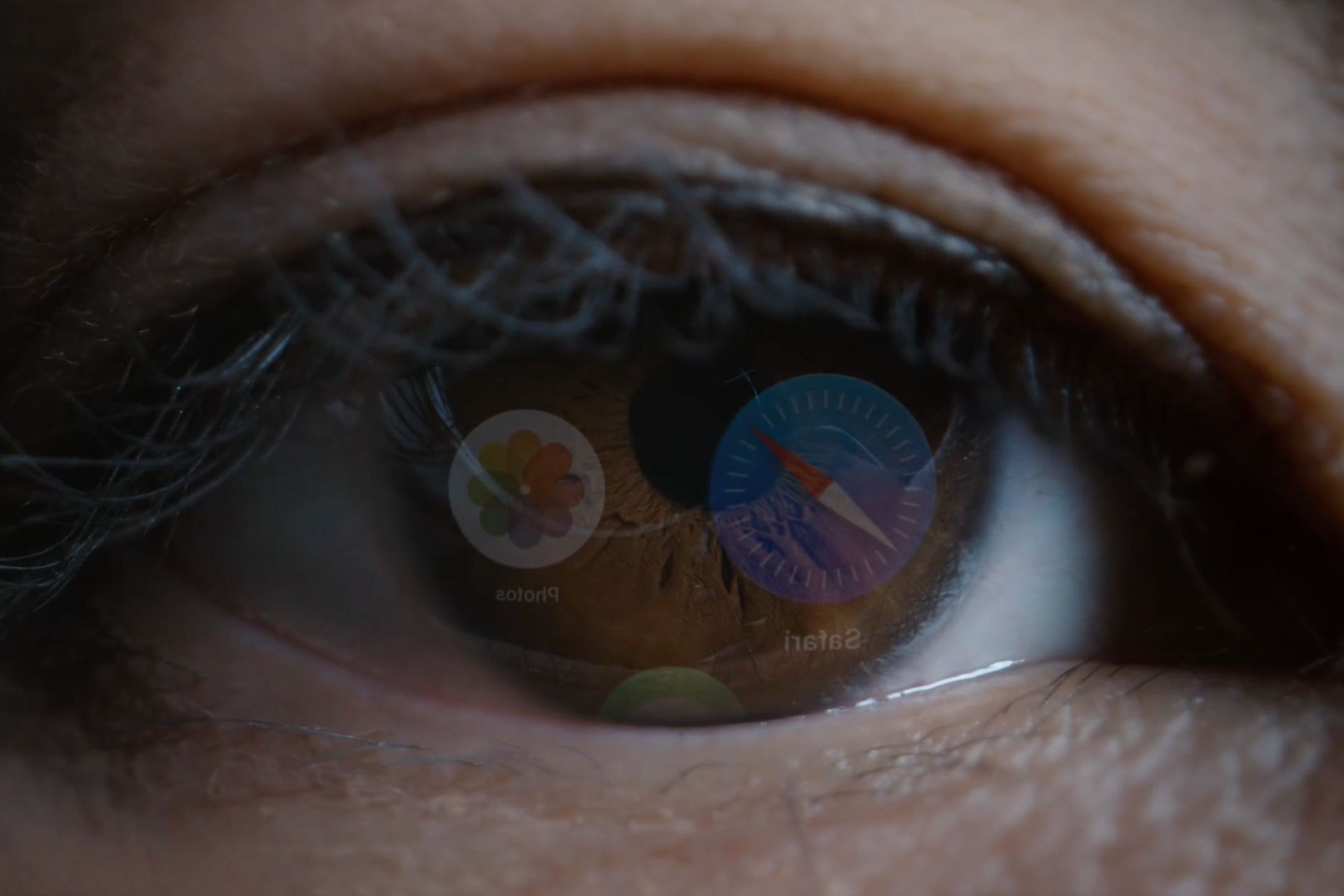
O rastreamento ocular está disponível em todos os modelos de iPhone da família iPhone 12 (2020) em diante e no iPhone SE de terceira geração (2022). No iPad, o rastreamento ocular é compatível com o iPad mini 6 (2021) e posterior, iPad 10 (2022), iPad Air 4 (2020) e posterior, iPad Pro de 11 polegadas (3ª geração) (2021) e posterior e iPad Pro de 12,9 polegadas (5ª geração) (2021) e posterior. 📘
Como configurar e calibrar o rastreamento ocular em um iPhone ou iPad
O rastreamento ocular deve ser ativado nas configurações de acessibilidade e calibrado antes de poder ser usado. Acesse Ajustes > Acessibilidade e selecione a opção Rastreamento Ocular na seção Físico e Motor, depois ative "Rastreamento Ocular" para habilitar o recurso. 🔧
Você será solicitado a calibrar o rastreamento ocular seguindo um ponto que aparece em diferentes locais na tela (evite piscar durante o processo de treinamento). Conforme você foca no ponto, a câmera frontal captura o movimento dos seus olhos para determinar a direção do seu olhar.
Para melhores resultados ao calibrar o rastreamento ocular:
- 🤫 Por favor, permaneça parado enquanto configura o recurso e não incline a cabeça em nenhuma direção.
- 📏 Não segure o dispositivo nas mãos; coloque-o sobre uma superfície plana.
- 🧲 Se você tiver um suporte MagSafe para seu iPhone, como o suporte dobrável Qi2 da Satechi, ou uma capa dobrável para seu iPad, use-o para calibração!
- 📏 Segure seu iPhone com o braço estendido, cerca de 30 cm, e seu iPad a cerca de 32 cm do seu rosto.
Com o rastreamento ocular calibrado, um ponto transparente aparecerá na tela. Esse será seu ponteiro de rastreamento ocular. Você também notará um retângulo preto ao redor do elemento da interface do usuário mais próximo que você estiver observando. Tente olhar ao redor da tela para ver como funciona. ✨

Se o ponteiro parecer instável, ajuste-o arrastando o controle deslizante Suavização para a esquerda ou direita para torná-lo mais suave (mas menos responsivo) ou vice-versa. 😅
Para uma experiência ideal, ative a opção Ocultar automaticamente para que o ponteiro de rastreamento ocular desapareça automaticamente quando seus olhos se moverem. Na seção Segundos, ajuste por quanto tempo você deve manter o olhar para que o ponteiro reapareça; O valor padrão é 0,5 segundos. O controle deslizante abaixo permite que você altere a visibilidade do ponteiro durante a ocultação automática da transparência padrão de 40%.
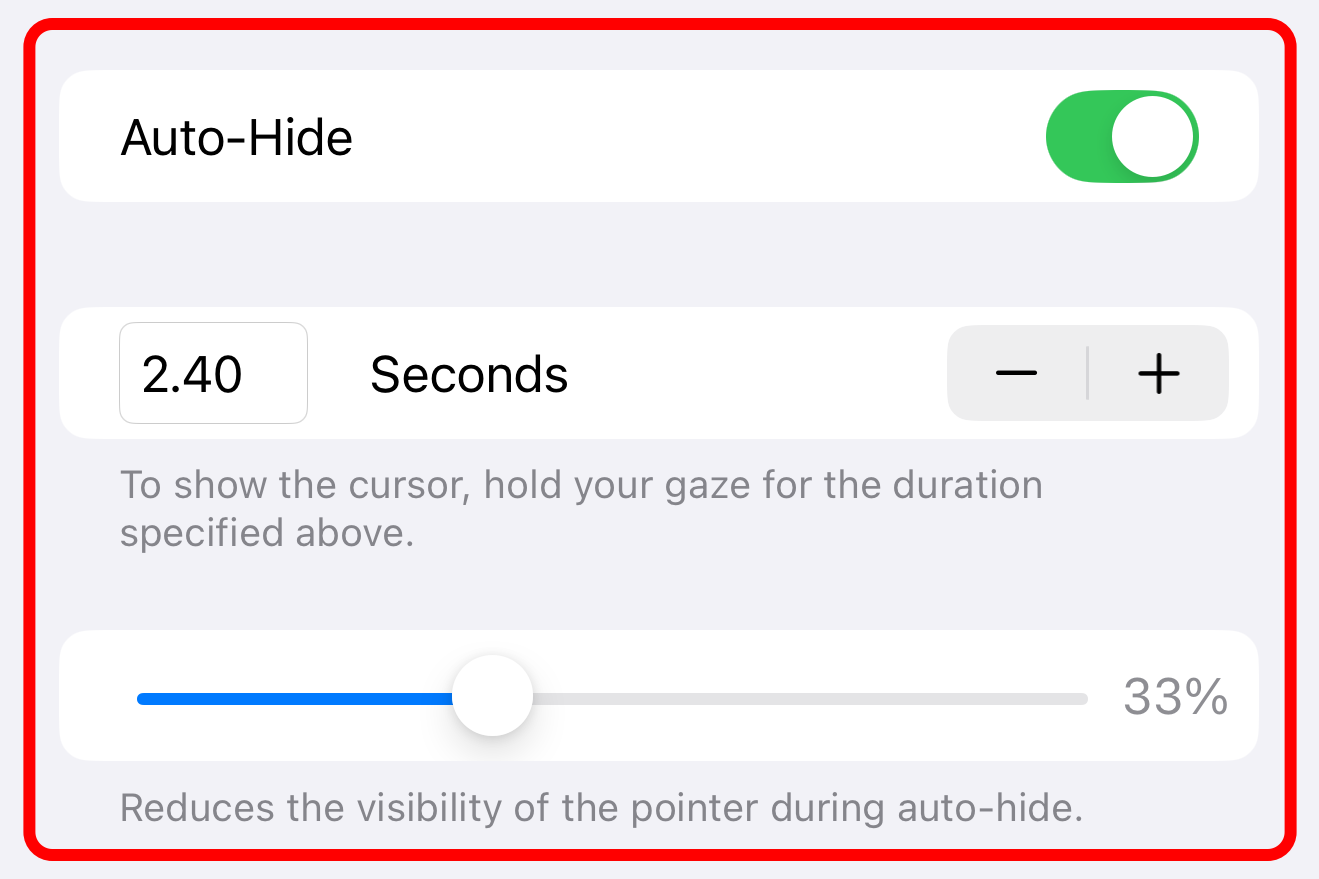
🔔 A coisa mais importante que você deve fazer depois de habilitar o rastreamento ocular é ativar o “Controle de permanência” na parte inferior da tela. Isso permitirá que você selecione um item mantendo o olhar fixo por um determinado período de tempo ou abra o menu AssistiveTouch com opções para rolar, deslizar e muito mais.
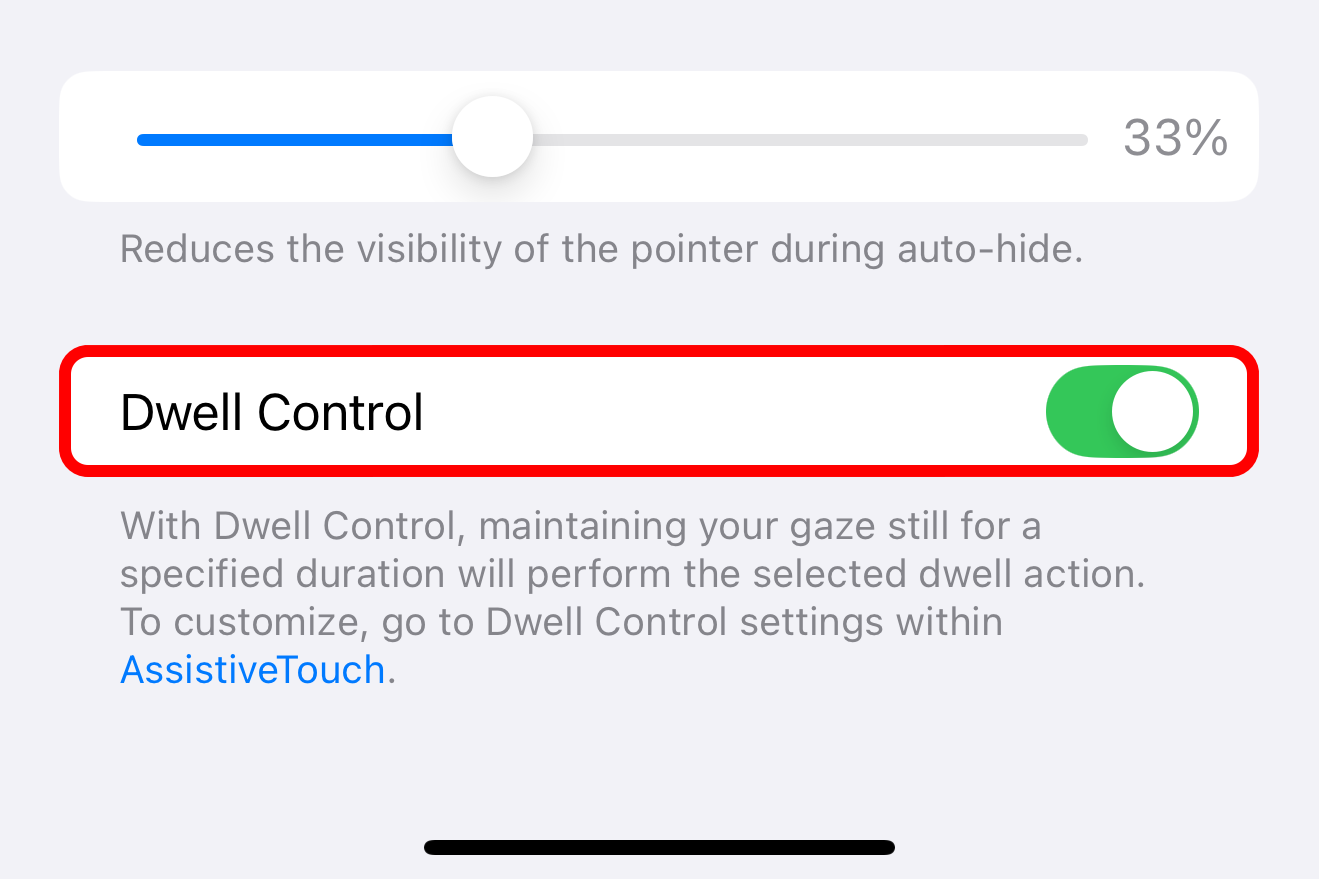
Como usar o rastreamento ocular no seu iPhone
Com o Rastreamento Ocular configurado, você pode navegar no seu iPhone ou iPad usando apenas o olhar, com um ponteiro na tela que segue os movimentos dos seus olhos. 👀

💡 Para alterar o tamanho e a cor do ponteiro, vá em Ajustes > Acessibilidade > Controle do ponteiro.
Olhe para um elemento da interface, como um botão ou campo de texto, e mantenha o olhar fixo (também conhecido como “permanecer”) para ativá-lo. Ao fazer isso, um contorno aparecerá ao redor do item e ele começará a ser preenchido. Quando o temporizador de permanência terminar, a ação de toque padrão será executada. ⏳
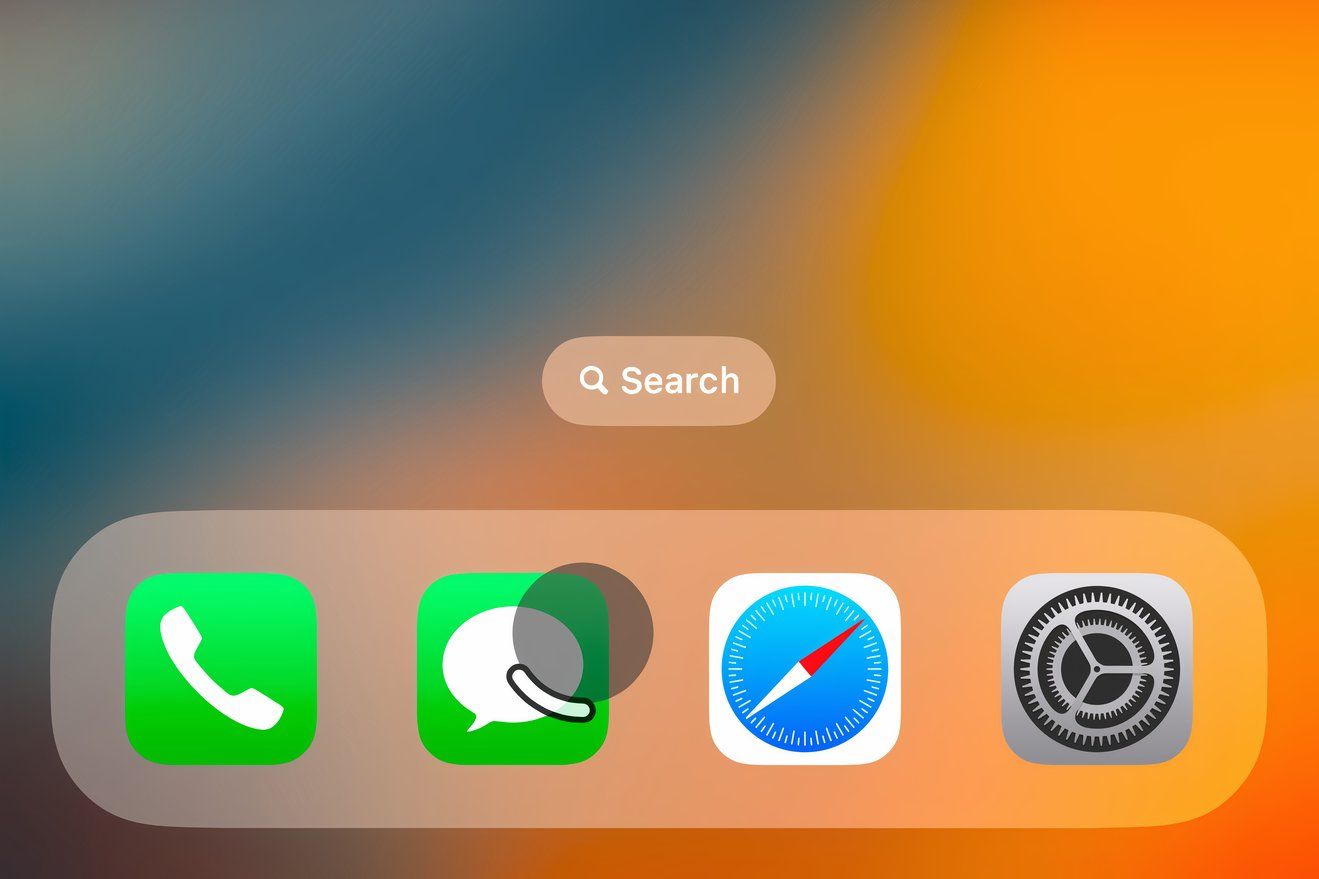
🔄 Para alterar o temporizador de permanência, vá para Configurações > Acessibilidade > Toque > AssistiveTouch, role até a parte inferior e use os botões “+” e “-” para ajustá-lo em incrementos de 0,05 segundos (o padrão é 1,5 segundos e o máximo é quatro).
Para acessar ações adicionais, como rolagem, continue olhando para o ponto cinza do AssistiveTouch. 🖱️
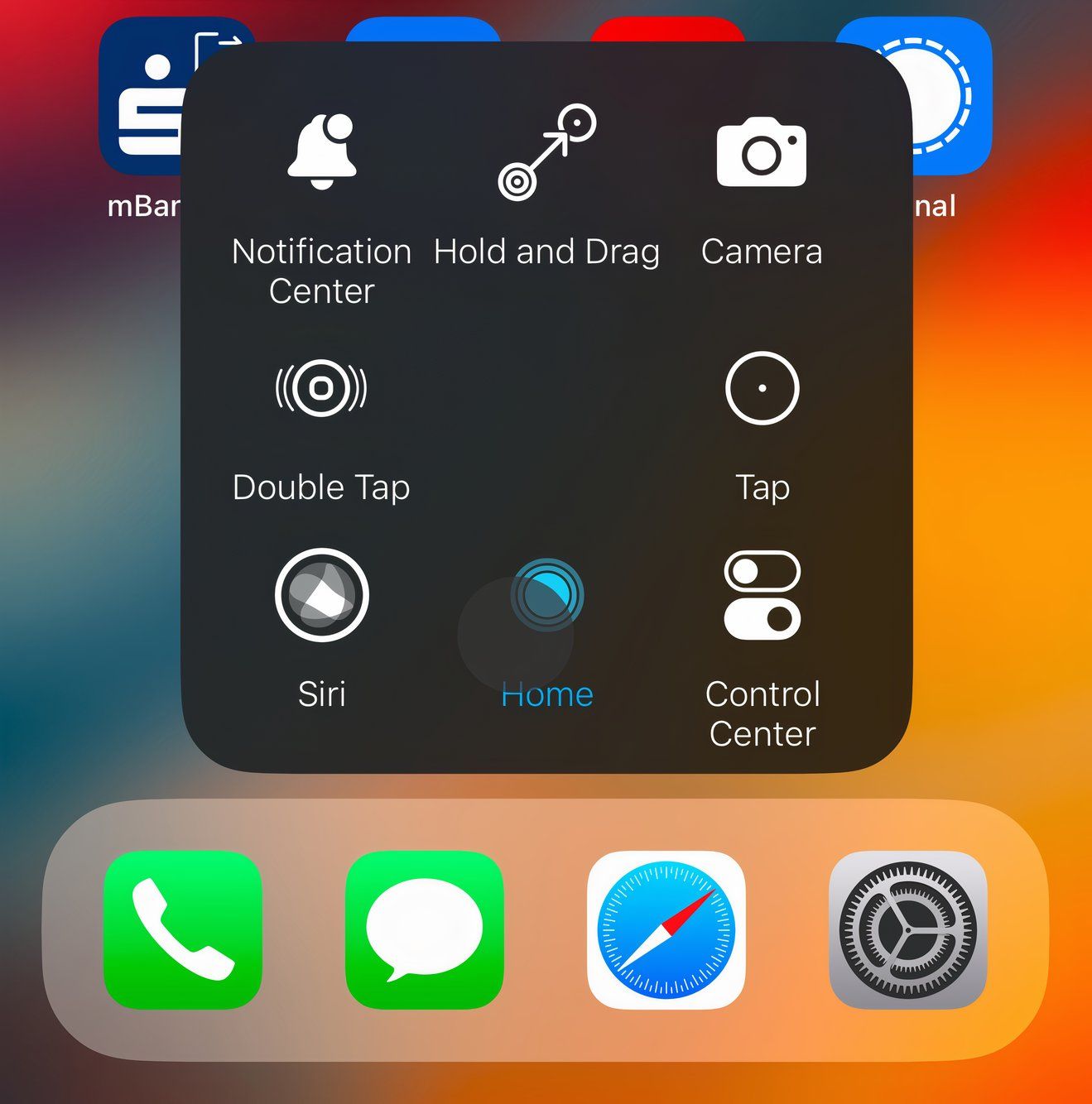
Usando o AssistiveTouch para deslizar e rolar com os olhos
Para otimizar o menu do AssistiveTouch para rastreamento ocular, acesse Configurações > Acessibilidade > Toque > AssistiveTouch > Personalizar menu de nível superior. Aqui você pode substituir qualquer opção no menu AssistiveTouch, como “Câmera”, por algo mais útil; Toque em um ícone para escolher uma nova ação na lista e depois toque em “Concluído” para salvar suas alterações. 🔄
No mínimo, adicione gestos de deslizar e a ação Início ao seu menu AssistiveTouch para navegar e retornar à tela inicial com os olhos. 🌟
Reserve um tempo para escolher as ações que funcionam melhor para você. Por exemplo, adicionei Toque Duplo, Segurar e Arrastar, Central de Controle, Central de Notificações e Siri ao meu menu AssistiveTouch. 📝
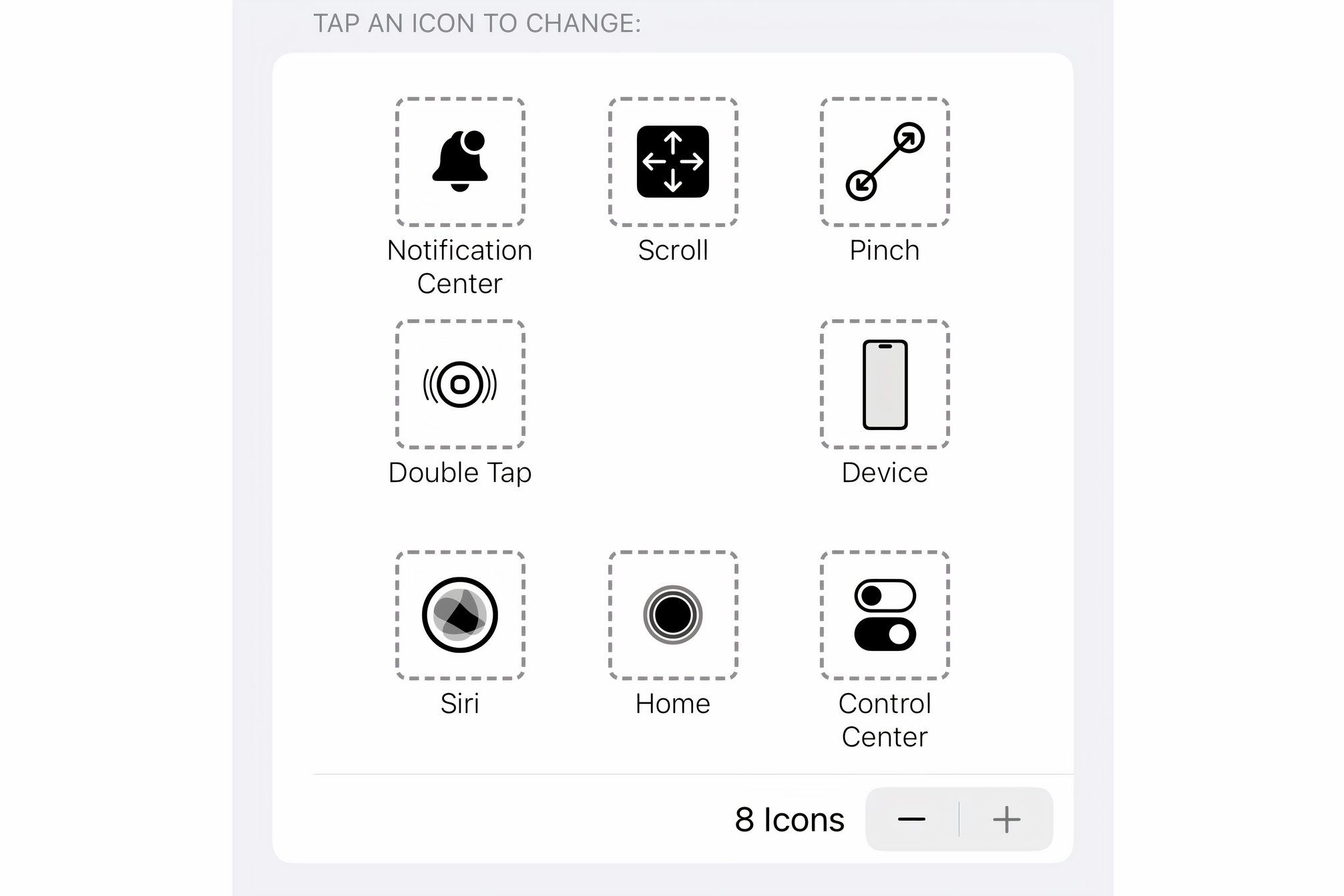
Ativando Hot Corners com Eye Tracking
O recurso Hot Corners permite que você ative diferentes ações olhando para cada canto da tela. Para configurar esse recurso como preferir, vá em Ajustes > Acessibilidade > Toque > AssistiveTouch, role para baixo e selecione “Hot Corners” e escolha o canto superior esquerdo, superior direito, inferior esquerdo ou inferior direito para atribuir a ação desejada do sistema. 🔄
Os cantos ativos são uma ótima maneira de ativar ações usadas com frequência sem abrir o menu do AssistiveTouch. Configurei o meu para me levar automaticamente para a tela inicial, abrir a Central de Controle, acessar a Central de Notificações e ativar a Siri. 🎉
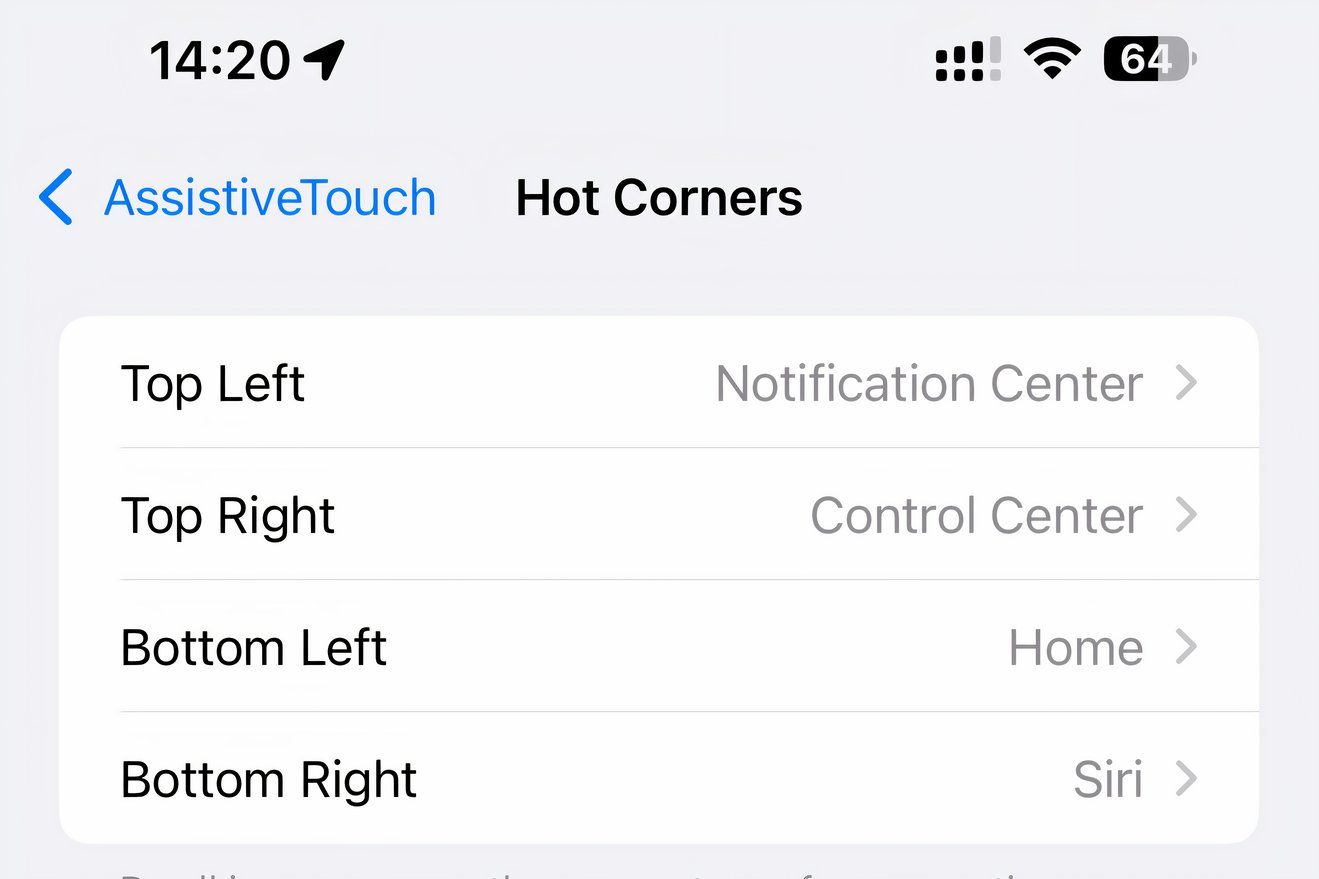
Como desativar o rastreamento ocular em um iPhone
Para desativar o rastreamento ocular, acesse Ajustes > Acessibilidade > Rastreamento ocular e desative o Rastreamento ocular. Você precisará passar pelo processo de treinamento novamente toda vez que ativar o recurso novamente. Infelizmente, não há nenhum botão no Centro de Controle para desativar temporariamente o rastreamento ocular. 🚫
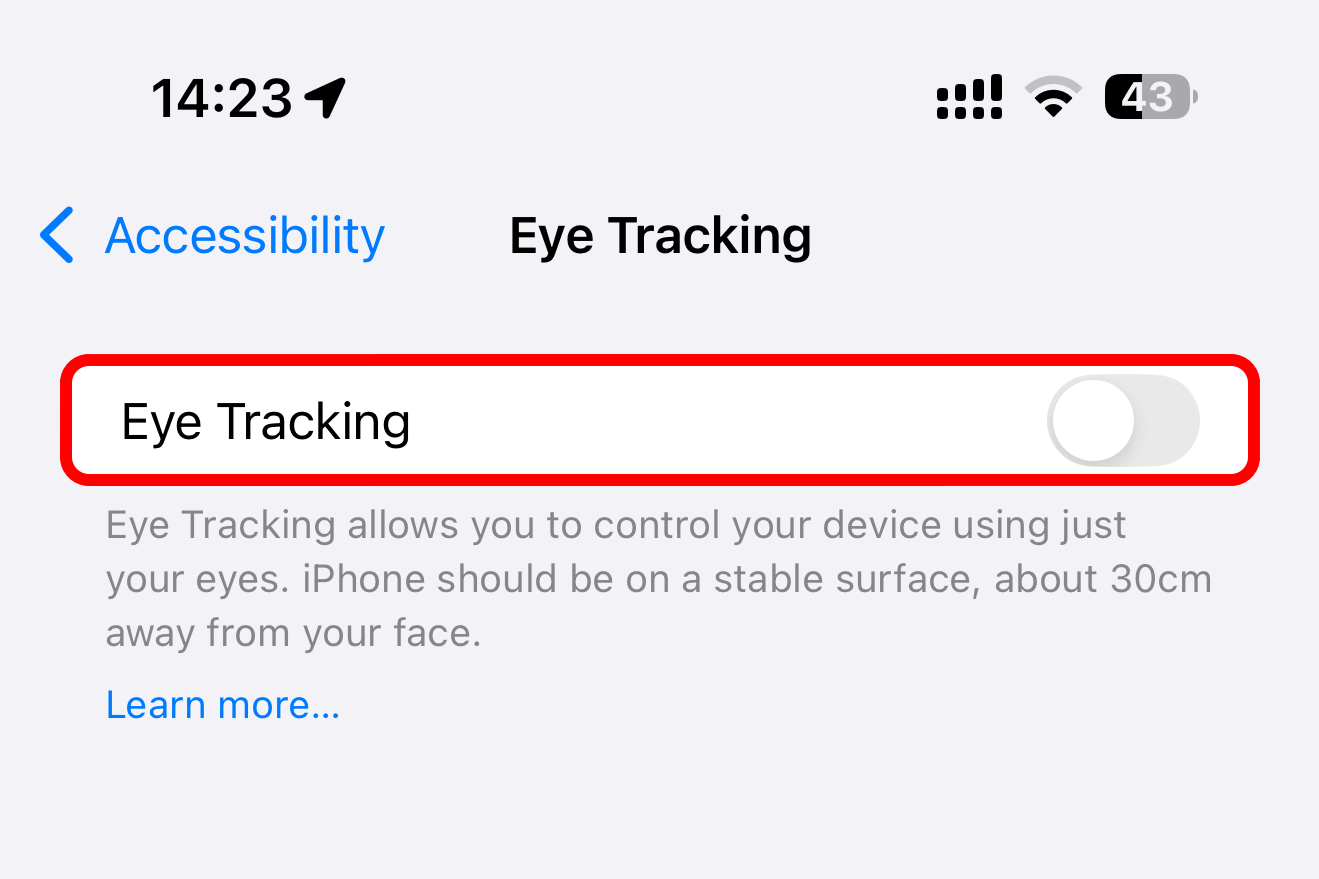
Observe que a calibração do rastreamento ocular começará automaticamente se você alterar a posição do seu dispositivo ou do seu rosto. Você também pode ativar a calibração a qualquer momento olhando no canto superior esquerdo da tela e segurando até que o círculo ao redor do ponteiro de permanência seja preenchido (esse atalho prático é, na verdade, uma ação do Hot Corner, e você pode alterá-lo se quiser). 🎯
Dicas para melhorar o rastreamento ocular no seu iPhone
- 🔄 Se o rastreamento ocular não for confiável, tente desativá-lo e configurá-lo novamente.
- 📱 O rastreamento ocular em um iPhone funciona muito melhor no modo retrato do que em um iPad, porque a câmera está apontando diretamente para seu rosto.
- 👓 Para quem usa óculos, pode haver melhores resultados sem eles, pois as refrações e reflexos da luz na tela podem afetar o rastreamento ocular.
- 💡 Certifique-se de que seu rosto esteja bem iluminado, porque o rastreamento ocular funciona mal em ambientes com pouca luz, especialmente se uma fonte de luz próxima projeta sombras em seu rosto.
- 🔍 A câmera TrueDepth usada para o Face ID deve ter uma visão clara do seu rosto para que o rastreamento ocular funcione corretamente. Use um pano de microfibra ou material similar não abrasivo para limpar impressões digitais e manchas na lente da câmera frontal.
- 🖥️ Para melhores resultados, use hardware assistente de rastreamento ocular especializado de empresas como Piloto TD, Olho intuitivo, ou similar Ofertas de IFM.
Como esperado, o rastreamento ocular no iPhone e no iPad é uma implementação rudimentar que pode ser frustrante e instável. 😓 Definitivamente não é tão útil quanto no Vision Pro, onde o rastreamento ocular é o principal método de interação.
No entanto, como um recurso de acessibilidade, o rastreamento ocular é uma ótima opção para pessoas com dificuldades motoras, permitindo que controlem seu iPhone ou iPad sem usar as mãos. 🙌


