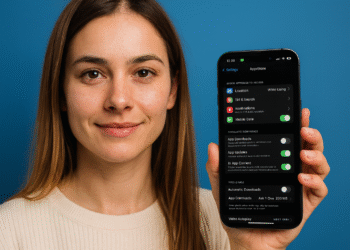См. температуру процессора Windows 10.
Какая температура обычно должна быть у процессора?
Измерить температуру процессора на ПК не составит труда.
Сегодня существует множество приложений, которые позволяют нам делать это без особых усилий, но мы не всегда знаем, какие тесты следует проводить и как. интерпретировать результаты и какие из этих результатов действительно важны.
Например, мне не раз говорили, что «эти результаты, должно быть, неверны, у меня точно такой же процессор, как у вас, и он не превышает 50 градусов». Они также сказали мне с шокированным лицом: «Мой процессор достигает 85 градусов, это не может быть нормально, друг сказал мне, что температура должна быть 60 градусов».
Необходимо правильно контекстуализировать.
Подобные комментарии подтверждают, что по этой теме все еще существует много дезинформации и что необходимо правильно контекстуализировать Как проводились различные тесты измерения температуры процессора, чтобы в конечном итоге мы могли правильно интерпретировать полученные результаты.
Я привожу вам пример случая, следующего за тем, о чем я упоминал ранее. Я спросил человека, который сказал мне, что температура его процессора не превышает 50 градусов, что он делал, когда температура достигла этой температуры, и он сказал мне, что играл в аркадную игру через MAME, одновременно слушая музыку на YouTube.
Да, это настоящий фарс, и я не хотел продолжать, не стал тратить время на объяснения. Для справки: на момент написания этой статьи у меня открыты YouTube с моей любимой музыкой, Telegram и несколько вкладок, Steam, а также iCUE, а загрузка ЦП составляет от 1% до 3%, из-за чего температура повышается. Ryzen 7 5800X в среднем составляет около 36 градусов.
Из вышеизложенного вы теперь сделаете вывод о том, о чем я говорил вам в нескольких анализах, и бывает, что температура, достигаемая с помощью компонент Это зависит от нескольких причин, но среди наиболее важных – рабочая нагрузка которому он подвергается.
Процессор, работающий с минимальной нагрузкой, будет регистрировать гораздо более низкую температуру, чем тот, который находится под гораздо большей нагрузкой. Следовательно, так важно измерить температуру процессора вашего компьютера. компьютер при различных нагрузках иметь реальное и адекватно контекстуализированное видение этих ценностей.
Приложение для измерения температуры процессора – ПК

Как узнать температуру процессора в Windows? Как проверить температуру в режиме реального времени?
Как я говорил вам в начале продукт, в настоящее время существует множество надежных приложений, с помощью которых мы можем измерить температуру процессора.
Один из моих любимых АИДА64, который имеет для этой цели довольно полную бесплатную версию, поскольку он может отображать температуру каждого ядра процессора и предоставлять среднюю CORE TEMP (температуру ядра), которую мы должны принять в качестве эталона.
Однако для мониторинга температуры вашего ПК в операционной системе Windows 10 и 11 у нас есть возможность использовать такие приложения, как Райзен Мастер, если у нас есть центральный процессор AMD или программа Утилита экстремальной настройки, если у нас есть центральный процессор Intel.
С помощью двух приложений мы можем бесплатно проверять температуру, это позволит нам контролировать температуру нашего оборудования, оно имеет очень простой в использовании интерфейс с информацией. подробный, о фундаментальных точках процессора, включая температуру процессора, рабочую нагрузку, которой он подвергается, а также, генерируется ли какой-либо тип «теплового дросселирования», что является не чем иным, как потерей производительности, вызванной избытком тепла.
Некоторые из этих приложений помогут вам правильно измерить температуру процессора, будь то с помощью портативный или настольный компьютер. Они очень просты в использовании, так как вам не придется лезть в сложные настройки, достаточно скачать их, установить и запустить. Однако если у вас есть вопросы, вы можете оставить их в комментариях, и я помогу вам их решить.
См. раздел «Температура процессора Windows 10» — советы по определению температуры процессора на ПК с Windows 10 и 11.
Первое, что вам нужно уяснить, — это спецификация вашего процессора, основанная на трех ключах, которые я вам сейчас объясню:
- Работает ли он на штатных частотах производителя или разогнан? Разгон может повысить производительность, но при этом увеличивается потребление и температура.
- Использует ли он лучшую систему охлаждения или что-то более доступное? Система рассеивания может иметь очень большое значение для контроля температуры, в то время как вентилятор с возможностью плавного исчезновения мощностью 65 Вт не будет выполнять точно такую же работу, как другой с возможностью плавного регулирования мощностью 150 Вт.
- У вас включен ограничитель мощности? Это влияет на максимальное потребление процессора. Это может улучшить производительность, но также повысит нормальную рабочую температуру.

Эти три клавиши дают нам фундаментальный контекст: как проверить температуру, но мы еще не закончили.
Мы должны добавить другие важные ключи, которые позволят нам получить всю информацию, необходимую для правильного измерения, а также интерпретации температуры вашего процессора.
Первое - это комнатная температура, хотя это актуально только тогда, когда мы находимся во времена очень высоких температур, так как они могут навредить мощности системы охлаждения, вызывая дополнительный перегрев, при повышении температуры ее ПРОЦЕССОР.
Далее мы определяем рабочую нагрузку, которой мы подвергаем процессор — проблема, о которой мы говорили в начале статьи. продукт.
Если мы подвергаем процессор очень небольшой нагрузке, то вполне нормально, что он регистрирует очень низкие температуры.
Кроме, Также вполне нормально, что его температура резко возрастает, если мы поддерживаем рабочую нагрузку, которая использует его полностью%.
Центральный процессор может в среднем нагреваться до 60 градусов при большой однопоточной нагрузке, но достигать 85 градусов при использовании в течение часа с нагрузкой 100%. Оба значения были бы нормальными.
Аналогично, мы должны иметь в виду, что сделать игра не во всех случаях эквивалентно использованию ЦП в сотне%.
Есть уровни, на которых это происходит таким образом, например, когда мы используем процессоры которые имеют только 4 потока, а в некоторых случаях 4-ядерные и 8-поточные процессоры также могут использоваться до 100% при запуске некоторых игр, но при использовании 6-ядерных и 12-поточных процессоров (или более) ваш Уровень занятости никогда не будет таким высоким.

Для их полноценного использования потребуется использовать конкретные доказательства, как пример Кинебенч R23.
Этот тест является одним из лучших способов измерения температуры процессора в условиях одиночной нагрузки и 100%, а также даст нам представление о ее температуре. производительность.
Чтобы закончить
Также необходимо учитывать особенности каждой архитектуры и каждого типа процессора, поскольку существуют конструкции, которые Они готовы работать, доводя до предела запас по расходу и температуре., все ради того, чтобы обеспечить максимально возможную производительность за счет масштабирования турбо-режима, который работает активно.
Например, такой процессор Intel Core i9-12900K имеет очень агрессивный турбо-метод и максимальную температуру перехода в сто градусов.
Этот чип может превышать 90 градусов и работать совершенно нормально, при этом он будет активно регулировать рабочую температуру, чтобы избежать повреждений и предотвратить поддерживать наивысшую жизнеспособную производительность.
Я также говорил вам в нескольких обзорах, что большинство последних процессоров активируют турбо-режим для достижения максимально возможной производительности, что приводит к достижению очень высоких температур, но, достигнув этого пика, они начинают процесс стабилизации, чтобы избежать неудобств. . Это не то, о чем нам следует беспокоиться.
См. раздел «Температура процессора Windows 10». Как интерпретировать результаты и почему полезно точно измерять температуру процессора.

Каждый процессор может достичь разной температуры в одном и том же тесте производительности по совершенно разным причинам.
О многих из них мы уже упомянули, но два наиболее существенных и наименее часто принимаемых во внимание — это архитектура и максимальное количество ядер и потоков.
Архитектура, которая более совершенна, чем другая, обычно будет намного более эффективной с точки зрения производительности на ватт и будет иметь гораздо более высокие температуры. контролируемый.
Одновременно 2 процессора, использующие один та же архитектура, но с разным количеством ядер и потоков Они также будут регистрировать разные температуры при работе с полной нагрузкой.
Например, Ryzen 3 3300X, имеющий всего 4 ядра и 8 потоков, намного круче, чем Ryzen 9 3950X, у которого 16 ядер и 32 потока.
Это совершенно нормально, поскольку разница между ними колоссальная.
Аналогично, возможно, что процессор с меньшим количеством ядер регистрирует гораздо более высокие температуры из-за того, что он работает с большей непрерывностью.
Я хотел уточнить это, потому что это важно при интерпретации результатов, когда мы собираемся измерить температуру процессора.
Анализ температуры.
Продолжая предыдущий пример, температура 85 градусов будет аномальной для Ryzen 3 3300X, но это может быть совершенно обычное дело для Ryzen 9 3950X.
Вот почему так важен контекст и понимание особенностей процессора, температуру которого мы хотим измерить.
Что касается результатов, которых мы достигаем, однопоточный тест производительности является показателем, который служит приблизительным эталоном температур, которых может достичь процессор при быстрой многопоточной нагрузке.
Гораздо более интенсивный многопоточный тест теперь позволяет нам протестировать безопасность процессора, но лучше всего провести полную проверку освоить его при нагрузке 1001ТП3Т не менее 30 минут.
Следовательно, полезно действительно измерять температуру процессора, проводя тесты различной интенсивности, поскольку мы сможем увидеть, как он ведет себя, если он регистрирует какие-либо аномалии с точки зрения производительности или температуры, и Если у вас возникли серьезные неудобства безопасностьнапример, зависания, проблемы с перезапуском или «исчезновение» синего экрана.

Делаю тесты.
Невыполнение этих тестов может в конечном итоге еще больше напугать нас, и я могу привести вам пример.
Несколько лет назад один популярный человек упомянул мне, что он взял свое Ryzen 7 2700X на частоте 4,3 ГГц на каждом ядре, и все работало нормально.
Я спросил его, много ли он пробовал, и он ответил, что да, он использовал «определенные игры», и они были превосходны.
В конце концов оказалось, что я пробовал это только с Destiny 2, игрой, которая использует очень мало центрального процессора, и что В отношении, он пробовал гораздо более строгую степень, устройство постоянно вылетало.
При регулярном использовании нам очень сложно носить с собой такой процессор, как Ryzen 7 2700X на сотке% использования, но есть игры и приложения, которые могут быть требовательными, и по этой причине желательно немного поднять наш центральный процессор на максимум, чтобы проверить, что он способен поддерживать без проблем, и что это не вызовет у нас никакого неудовольствия.
С другой стороны, это также позволит нам проверить, способна ли используемая нами система охлаждения поддерживать температуру нашего процессора под контролем.
Ну и как мне интерпретировать результаты измерения температуры процессора?
Вы должны поместить их в контекст всего, что мы сказали, и Четко определите, где находится предел возможностей вашего центрального процессора.
Например, у Core i9-12900K этот предел составляет сто градусов, но Ryzen 9 5950X имеет максимальную температуру 90 градусов.
В первом случае температура 95 градусов при экстремальной рабочей нагрузке, поддерживаемой в течение длительного времени, была бы приемлемой, но такая температура неприемлема в ситуации с Ryzen.

С другой стороны, это тоже хорошая инициатива. Воспользуйтесь результатами теста производительности, такого как Cinebench R23, чтобы получить еще больше контекста для мониторинга.
Вы можете сравнить результаты, полученные вашим процессором, с базами данных, доступными на Интернети оцените, являются ли эти результаты производительности нормальными или ниже тех, которые должны быть.
Это может сигнализировать о серьезной проблеме, обычно с температурой, но, возможно, и с питанием.
Хочу вернуться к важной теме: Не зацикливайтесь на том, что вы прочитали в Интернете., и я имею в виду такие вещи, как «мой центральный процессор работает при температуре 60 градусов, для вашего не очень нормально нагреваться до 80 градусов».
Кроме того, для проверки сравнения контролируемый компьютер должен иметь одинаковое аппаратное и программное обеспечение. материнская плата, компоненты ПК, видеокарта с тем же графическим процессором, жесткий диск и температура каждого процессора, измеренная с помощью одного и того же аппаратного монитора, скорость вращения вентилятора с одинаковым вращением, эквивалентная тепловая среда и т. д.
То, что процессор сегодня работает при 80 градусах, может быть совершенно нормальным, более того, в некоторых случаях это может быть даже отличным результатом.
Некоторые из тех комментариев, которые вы найдете в Интернете, основаны на тестах, проведенных с нагрузкой на центральный блок судебное преследование только 30% или 40%, поэтому не расстраивайтесь и следуйте советам, которые мы только что предложили вам в этом руководстве.
Наконец, в качестве справки, поясните, что Ни в коем случае не является положительным моментом для процессора достигать или оставаться в диапазоне ста градусов..
Если это произойдет, лучше прекратить тест и рассмотреть возможность установки более мощной системы охлаждения или, если вы разгоняли, повернуть ее вспять, так как вы можете радикально сократить срок службы процессора, особенно если вы подняли напряжение до держать сказал разгон.
См. «Температура процессора Windows 10 — Другие приложения» в качестве опции для контроля температуры процессора.
MSI Афтербернер

MSI Афтербернер — удобная утилита для разгона видеокарт MSI. Ключевые функции включают настройку часов графического процессора/шейдеров/памяти, повышенную скорость процессора, вентилятор и контроль напряжения графического процессора. Он совместим с картами NVIDIA и ATI, а также встроенная графика в серии AMD APU. MSI Afterburner — утилита для разгона видеокарты МСИ. Его основные функции включают в себя регулировку тактовой частоты процессора.графический процессор/memory, расширенное управление скоростью вращения вентилятора и напряжением графического процессора. Поддерживает карты NVIDIA и ATI, а также карты встроенная графика в процессорах AMD ВСУ.
ХВИНФО

HWiNFO — это комплексное решение для анализа и мониторинга аппаратное обеспечение Совместимость с широким спектром операционных систем (DOS, Microsoft Windows 95 – Windows 11, WinPE) и аппаратных платформ (x86, x64, ARM). Этот приложение RTSS — это настроенная версия HWiNFO, специально оптимизированная для использования с MSI Afterburner и RivaTuner Statistic Server. Вы можете скачать его здесь: скачать. Если вы не знаете, что с этим делать, дополнительную информацию можно найти здесь: о-программное обеспечение. Если у вас есть вопросы, связанные с поддержкой MSI Afterburner/RTSS, отправьте электронное письмо. support@msi.com MSI Afterburner 4.6.2 Final – Загрузите для ПК бесплатно 9/10 – Загрузите последнюю бесплатную версию MSI Afterburner для ПК.
HWMonitor

HWMonitor это программа мониторинга оборудования, которая считывает основные датчики состояния ПК-систем: напряжение, температуру, мощность, ток, скорость вращения вентилятора, использование, тактовую частоту... Программа управляет наиболее распространенными сенсорными чипами, такими как серия ITE® IT87, большинство интегральные схемы Винбонд® и другие. Есть версия для Linux называются HWSensors. Чтобы установить его с помощью yaourt: yaourt -S hwmonitor
Программа обрабатывает:
- Надзор за аппаратное обеспечение на уровне процессора и графического процессора
- Чипы LPCIO с функциями мониторинга (серия ITE® IT87, микросхемы Winbond® и Nuvoton®)
- модули память с термодатчиками
- SSD / жесткие диски через СМАРТ
- батарейки
- и многое другое…
Открыть аппаратный монитор

открыть Hardware Monitor — это бесплатное программное обеспечение с открытым исходным кодом, которое отслеживает датчики температуры компьютера, скорость вращения вентилятора, напряжение, нагрузку и тактовую частоту компонентов компьютера. Он Hardware Монитор отображает полученную информацию в простом и удобном для использования окне.
открыть Hardware Монитор совместим с большинством микросхем аппаратного мониторинга, имеющихся в современных материнских платах. Температуру процессора можно контролировать, считывая показания датчиков температуры процессора. Ядро процессора Intel и АМД. Датчики видеокарт ATI могут отображаться и Nvidia, а также температуру жесткого диска SMART. Ценности контролируемый Они могут отображаться в главном окне, на настраиваемом настольном устройстве или на панели задач. Он программное обеспечение Бесплатный Open Hardware Monitor работает на 32-битной и 64-битной версиях Microsoft Windows XP/Vista/7/8/8.1/10 и любой операционной системе Linux на базе x86 без установки.
Скачать Открытый аппаратный монитор 0.9.6