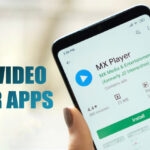Windows Phone Link: 5 секретных функций, которые вам понравятся 💻📲
Когда вы подключаете приложение Телефонная ссылка на устройстве Android вы можете синхронизировать уведомления, сообщения и файлы между обоими устройствами. Однако есть несколько функций, о которых вы, возможно, не знали, но которые вам стоит начать использовать. 📱💻
1. Управление воспроизведением музыки
Если вы воспроизводите музыку на своем устройстве Android из таких приложений, как Spotify или Amazon Music, и при этом подключены к приложению Phone Link, вы можете управлять воспроизведением музыки. 🎶
На левой боковой панели появится мини-аудиоплеер. С помощью элементов управления можно запускать и приостанавливать воспроизведение, а также переходить к следующей и предыдущей песне. 🎧
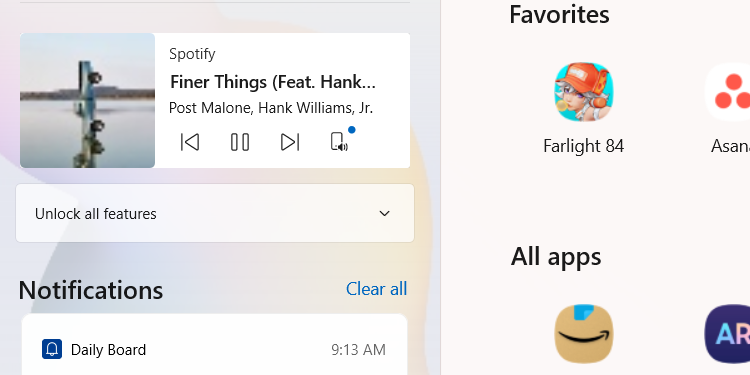
Вы также можете переключать устройство воспроизведения между ПК и устройством Android, щелкнув значок устройства в правом нижнем углу аудиоплеера.
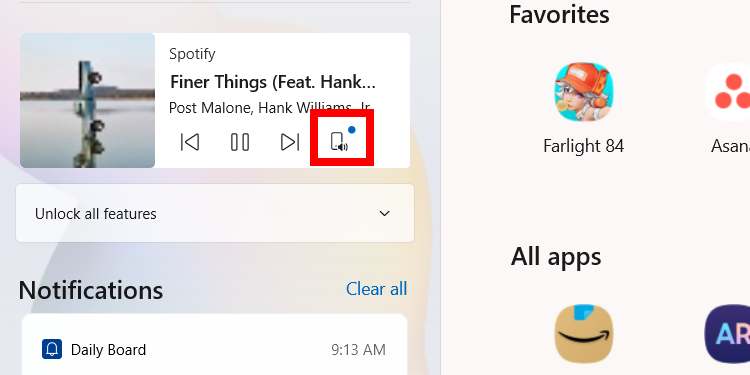
Если вы не видите аудиоплеер, убедитесь, что на вашем Android-устройстве открыто музыкальное приложение. Также необходимо включить функцию аудиоплеера в Phone Link. Если это не так, нажмите на значок музыки, чтобы включить его. Во включенном состоянии он должен быть синим! 🔵
2. Включить мгновенную точку доступа
Приложение Phone Link упрощает подключение вашего Android-устройства к ПК с Windows. Благодаря функции Instant Hotspot вы можете подключить свой ПК к точке доступа вашего Android-устройства без ручной настройки или ввода паролей. 📶
Чтобы включить Instant Hotspot, откройте приложение Phone Link в Windows, перейдите в «Настройки» > «Функции» и нажмите кнопку «Настроить Instant Hotspot».
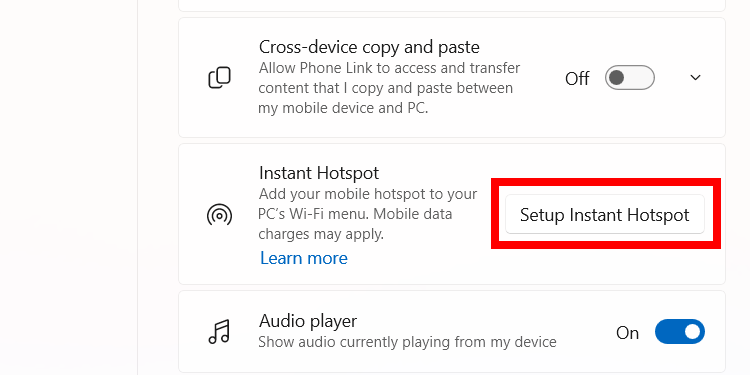
Нажмите «Отправить уведомление» во всплывающем окне «Ссылка на телефон», чтобы запросить у вашего Android-устройства разрешение на доступ к точке доступа. 🔔
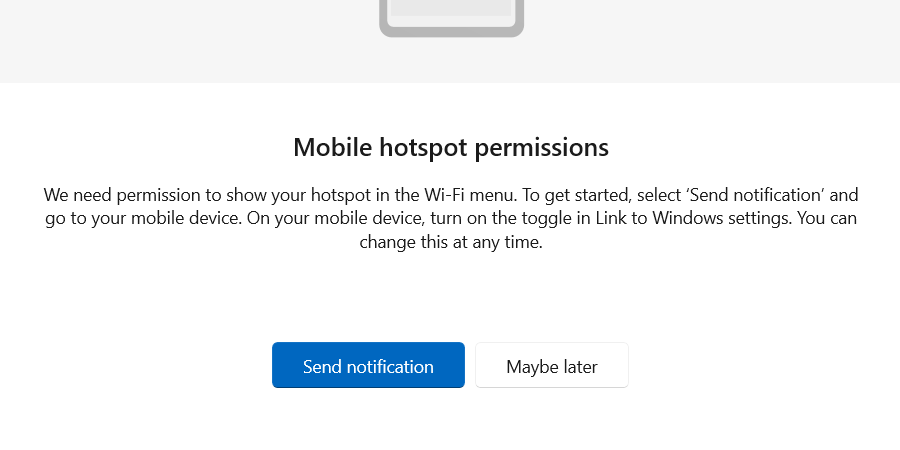
На устройстве Android нажмите «Разрешить» в уведомлении, чтобы предоставить разрешение Phone Link.
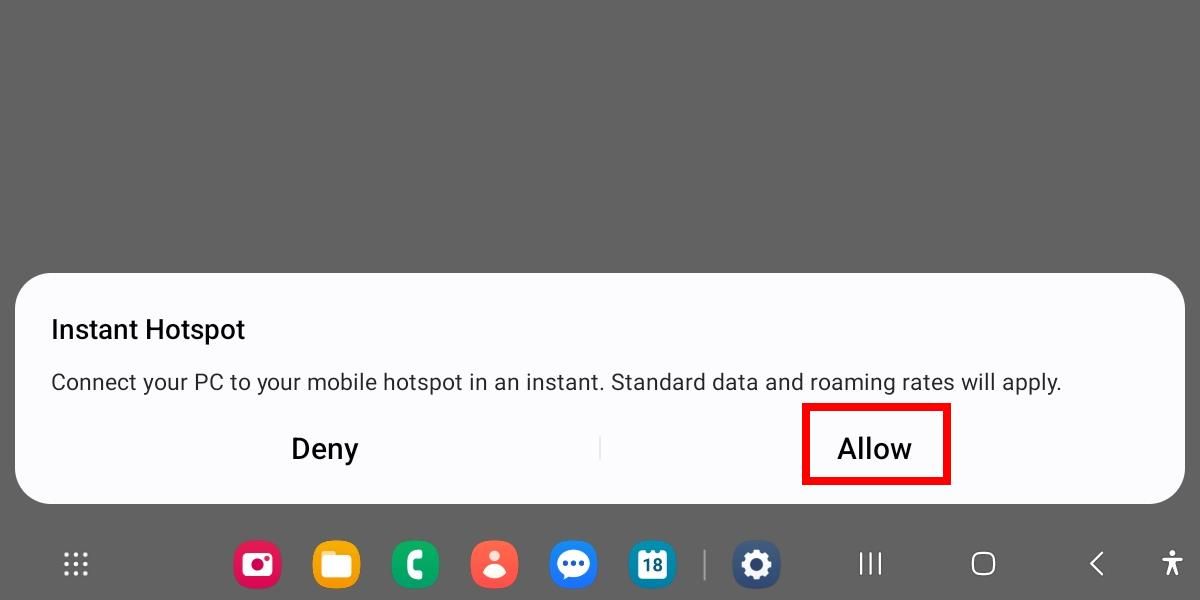
Откройте приложение Link to Windows на вашем устройстве. Android и активируйте переключатель «Hotspot» Мгновенный. 🔄
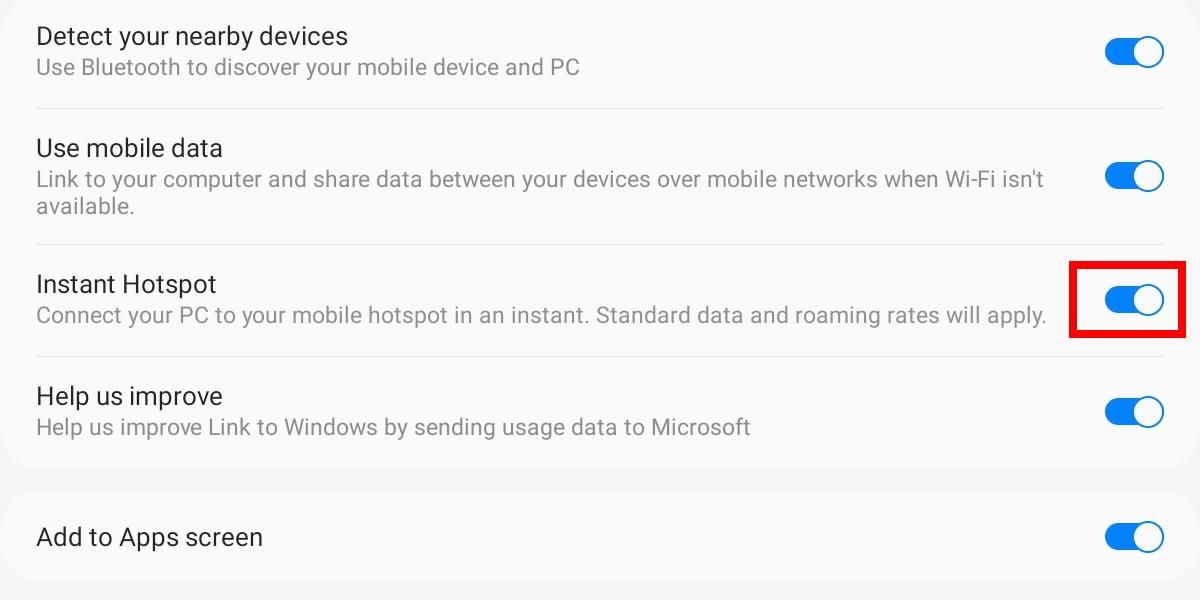
Теперь вы можете подключиться к точке доступа из списка подключений Wi-Fi на вашем ПК. 🌐
3. Транслируйте экран телефона на ПК
С помощью приложения Phone Link вы можете легко транслировать экран вашего устройства Android на ПК с Windows. После этого вы сможете взаимодействовать с вашим Android-устройством (например, открывать приложения и отправлять сообщения) с помощью мыши и клавиатуры. Помните, что все, что вы делаете во время трансляции, будет отображаться на экране вашего Android-устройства. 🖥️
Чтобы начать сеанс трансляции экрана, выберите вкладку «Приложения» в приложении Phone Link и нажмите ссылку «Открыть экран телефона».
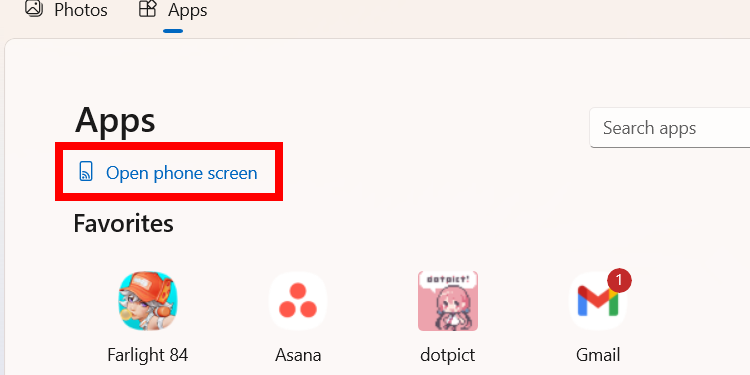
На устройстве Android нажмите «Начать сейчас» во всплывающем окне, чтобы начать сеанс трансляции экрана.
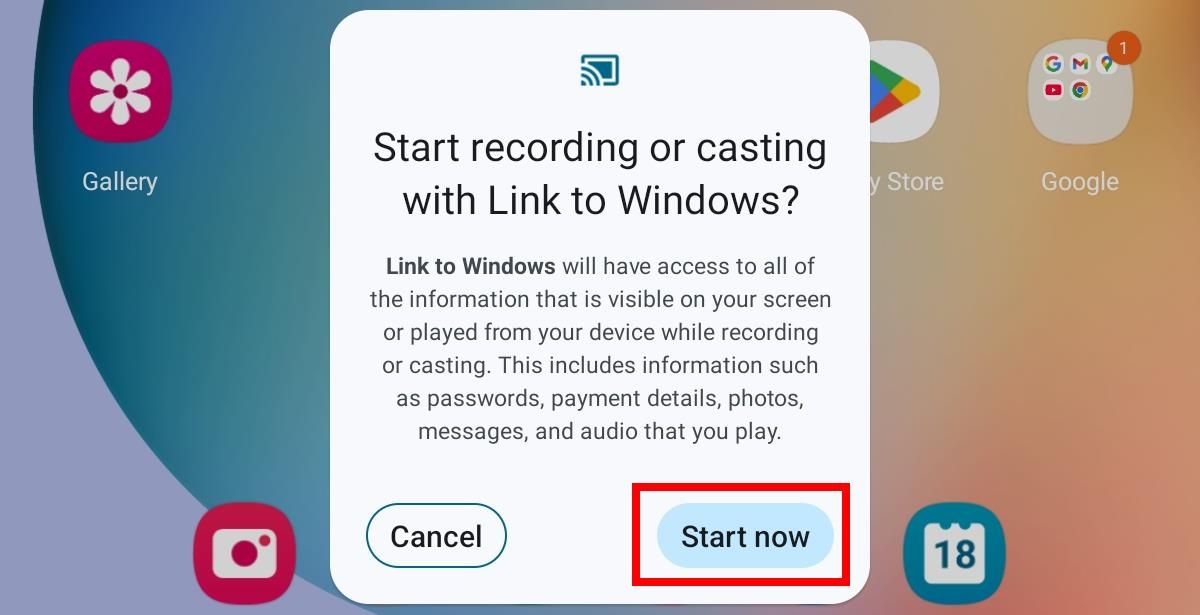
Теперь вы сможете видеть экран вашего Android-устройства в отдельном окне, созданном приложением Phone Link. 👀
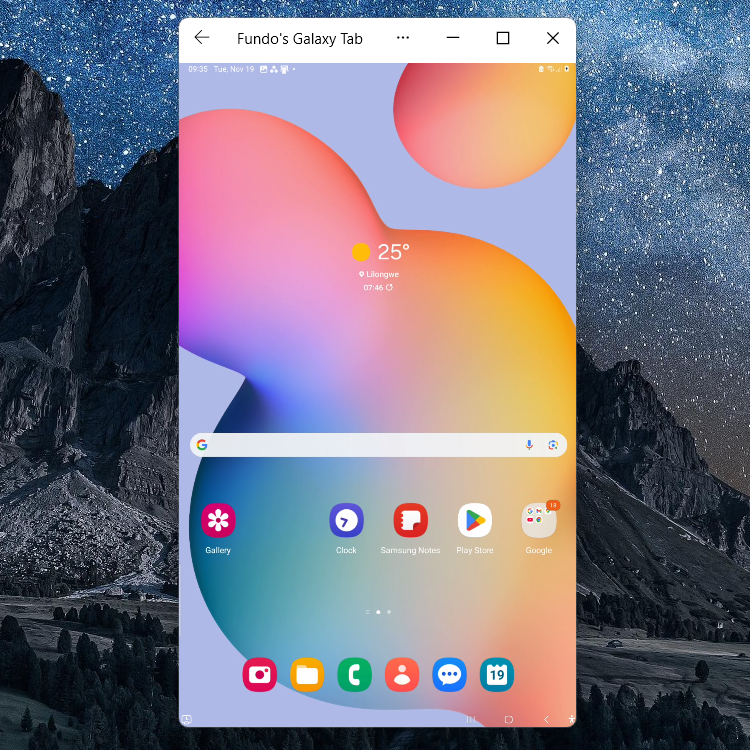
4. Копировать текст с изображения
Если на вашем Android-устройстве есть изображение, содержащее текст, который вы хотите скопировать на компьютер, вы можете воспользоваться приложением Phone Link. Он обладает возможностями OCR, которые позволяют извлекать текст из изображений на вашем ПК с ОС Windows. 🖼️✍️
Чтобы использовать функцию OCR в Phone Link, откройте изображение в приложении Phone Link и выберите опцию «Текст» в верхнем меню. Выделите текст, который вы хотите скопировать, и нажмите «Копировать текст» в виджете, который появляется вверху.
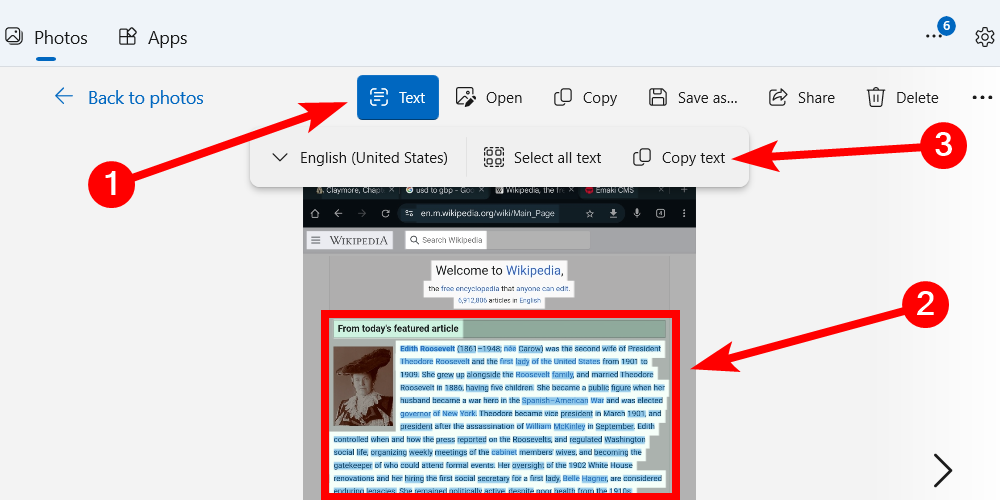
Теперь вы можете вставить этот текст на свой компьютер, где поддерживается ввод текста. 📝
5. Копировать и вставлять между устройствами
Функция копирования и вставки между устройствами позволяет копировать контент, например текст и изображения, с одного устройства и вставлять его на другое. Это значительно ускоряет процесс обмениваться контентом между устройствами. 🔄📋
Чтобы использовать эту функцию, вам просто нужно включить ее в приложении Phone Link. Для этого перейдите в «Настройки» > «Функции» и включите переключатель «Копировать и вставить между устройствами».
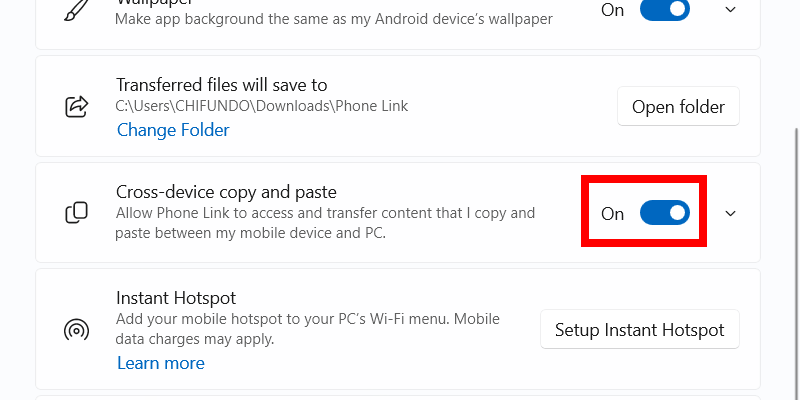
Если эта функция включена, вы можете, например, скопировать текст со страницы Википедии в мобильном приложении Chrome на Android и вставить его в приложение Sticky Notes. 📓
Приложение Phone Link предлагает ряд мощных, часто упускаемых из виду функций, которые могут значительно улучшить соединение между вашим ПК с Windows и устройством Android. Используя эти инструменты, вы сможете создать более плавный и эффективный рабочий процесс, сэкономив время и усилия. ⏳💡