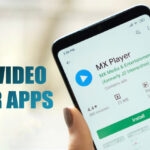Windows Phone Bağlantısı: Bayılacağınız 5 Gizli Özellik 💻📲
Uygulamayı bağladığınızda Telefon Bağlantısı Bir Android cihaza yükleyerek bildirimleri, mesajları ve dosyaları iki cihaz arasında senkronize edebilirsiniz. Ancak farkında olmadığınız ancak kullanmaya başlamanız gereken birkaç özellik daha var. 📱💻
1. Müzik Çalmayı Kontrol Et
Android cihazınızda Spotify veya Amazon Music gibi bir uygulamadan müzik çalıyorsanız ve Phone Link uygulamasına bağlıysanız müzik çalmayı kontrol edebilirsiniz. 🎶
Sol kenar çubuğunda mini bir ses oynatıcısının belirdiğini göreceksiniz. Kontrolleri kullanarak oynatmayı başlatabilir, durdurabilir ve sonraki ve önceki şarkıya geçebilirsiniz. 🎧
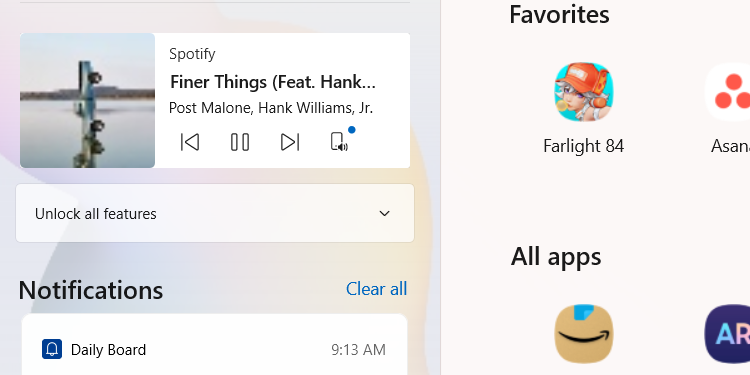
Ayrıca ses oynatıcısının sağ alt köşesindeki cihaz simgesine tıklayarak, oynatma cihazını PC'niz ve Android cihazınız arasında değiştirebilirsiniz.
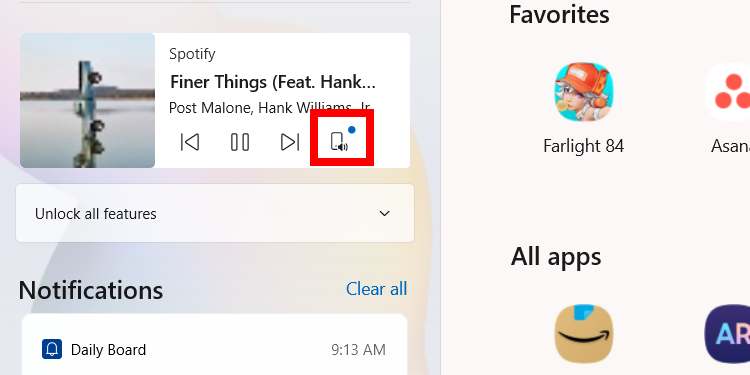
Ses oynatıcısını görmüyorsanız, Android cihazınızda müzik uygulamasının açık olduğundan emin olun. Phone Link'teki ses oynatıcı özelliğinin de etkinleştirilmesi gerekiyor. Değilse, etkinleştirmek için müzik simgesine tıklayın, açıkken mavi renkte olması gerekir! 🔵
2. Anlık Erişim Noktasını Etkinleştir
Phone Link uygulaması Android cihazınızı Windows PC'nize bağlamanızı kolaylaştırır. Anında Erişim Noktası özelliğiyle, manuel yapılandırma veya şifre girmeden bilgisayarınızı Android cihazınızın erişim noktasına bağlayabilirsiniz. 📶
Anında Erişim Noktasını açmak için Windows'ta Phone Link uygulamasını açın, Ayarlar > Özellikler'e gidin ve "Anında Erişim Noktasını Ayarla" düğmesine tıklayın.
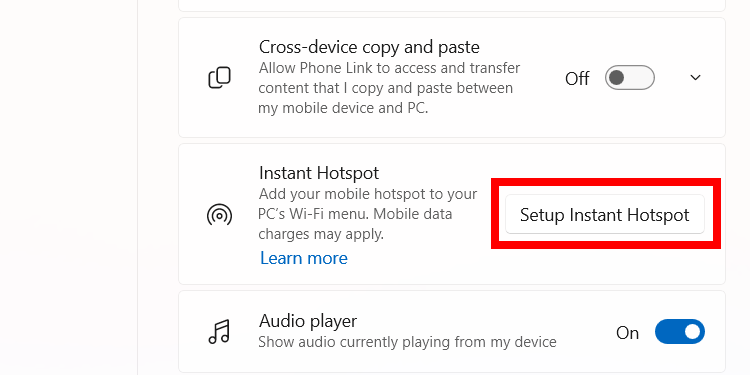
Android cihazınızdan erişim noktasına erişim izni istemek için Telefon Bağlantısı açılır penceresinde “Bildirim Gönder”e tıklayın. 🔔
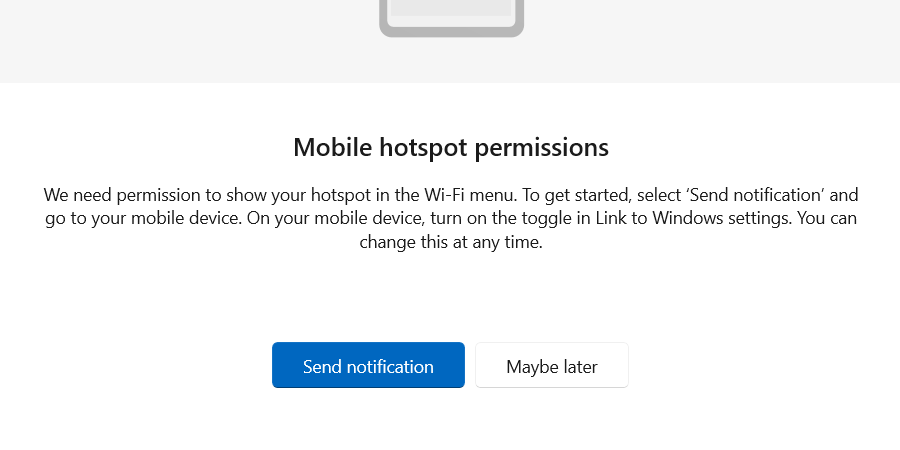
Android cihazınızda, Phone Link iznini vermek için bildirimdeki "İzin Ver"e tıklayın.
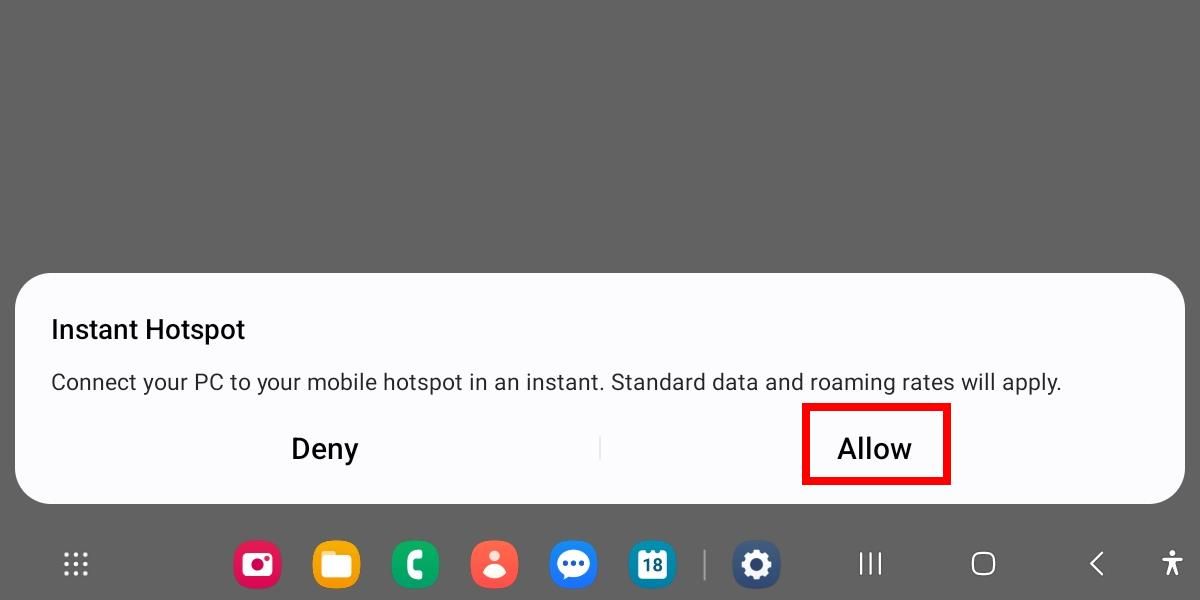
Cihazınızda Windows Bağlantısı uygulamasını açın Android'i açın ve "Hotspot" anahtarını etkinleştirin Ani. 🔄
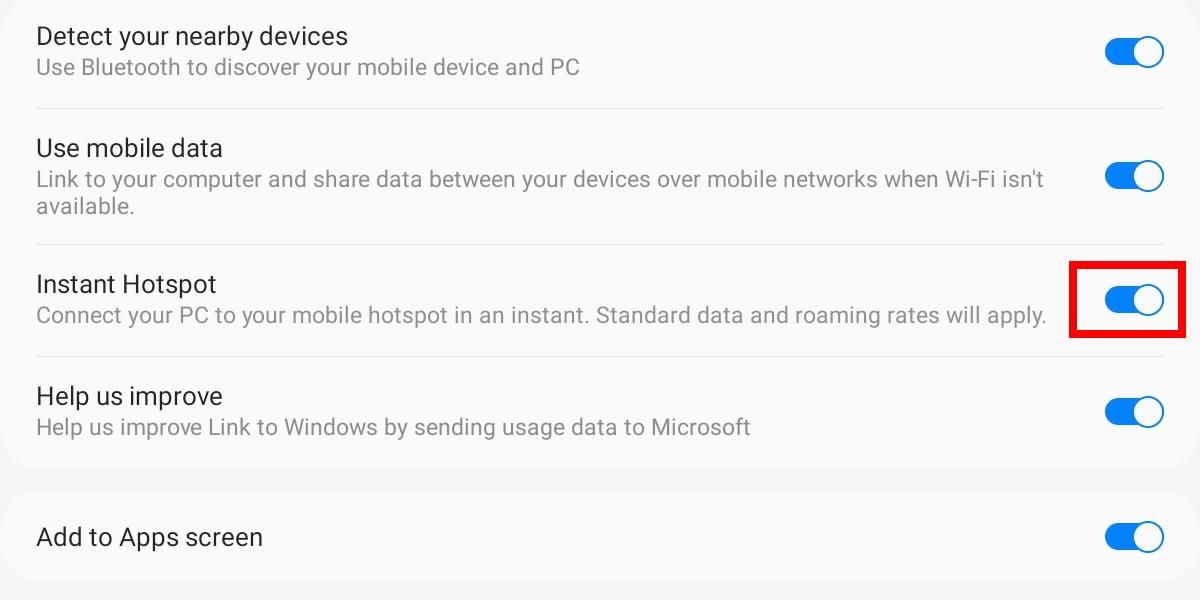
Artık bilgisayarınızdaki Wi-Fi bağlantıları listesinden erişim noktasına bağlanabilirsiniz. 🌐
3. Telefon Ekranınızı Bilgisayarınıza Yansıtın
Phone Link uygulamasıyla Android cihazınızın ekranını Windows PC'nize kolayca yansıtabilirsiniz. Daha sonra farenizi ve klavyenizi kullanarak Android cihazınızla etkileşimde bulunabilirsiniz (örneğin uygulamaları açabilir ve mesaj gönderebilirsiniz). Yansıtma sırasında yaptığınız her şeyin Android cihazınızın ekranında görüntüleneceğini unutmayın. 🖥️
Ekran yansıtma oturumunu başlatmak için Phone Link uygulamasında “Uygulamalar” sekmesini seçin ve “Telefon Ekranını Aç” bağlantısına tıklayın.
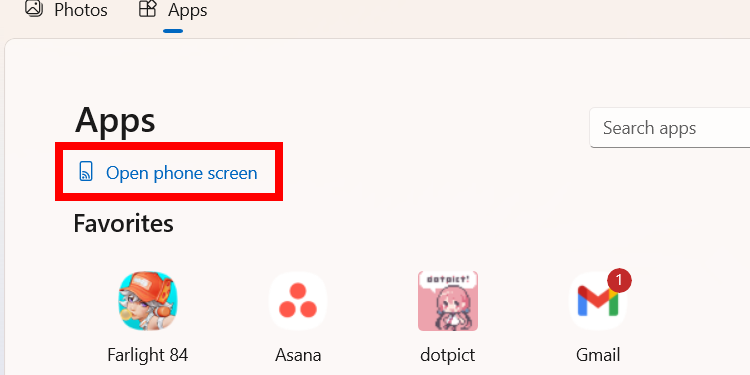
Android cihazınızda, ekran yansıtma oturumunu başlatmak için açılan pencerede “Şimdi Başla”ya dokunun.
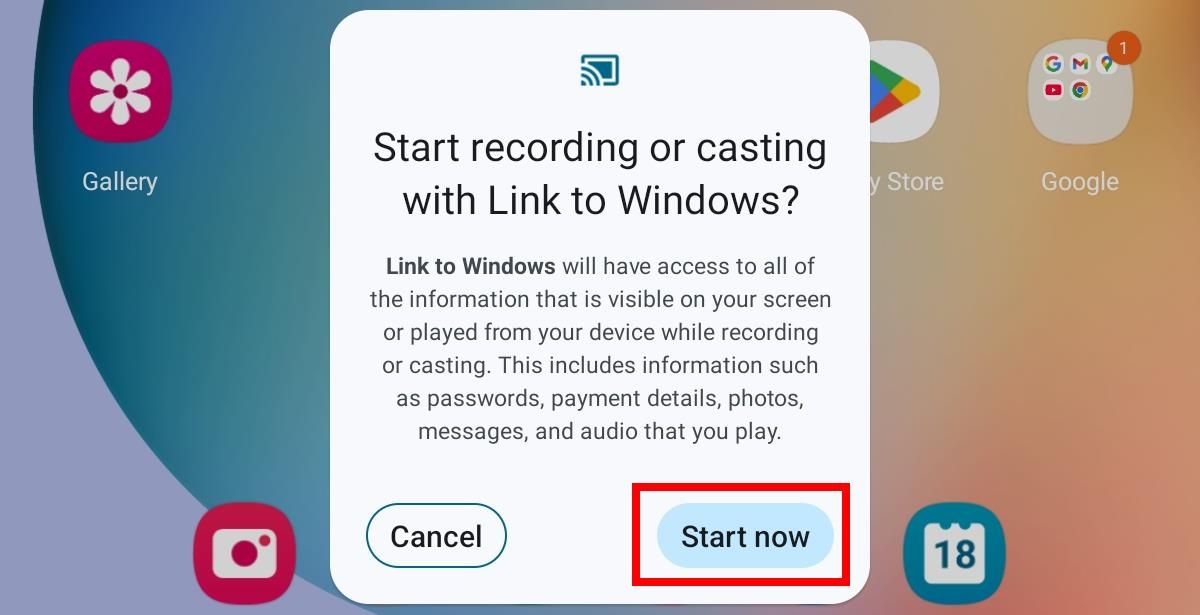
Artık Android cihazınızın ekranını Phone Link uygulamasıyla oluşturulan ayrı bir pencerede görebilmeniz gerekir. 👀
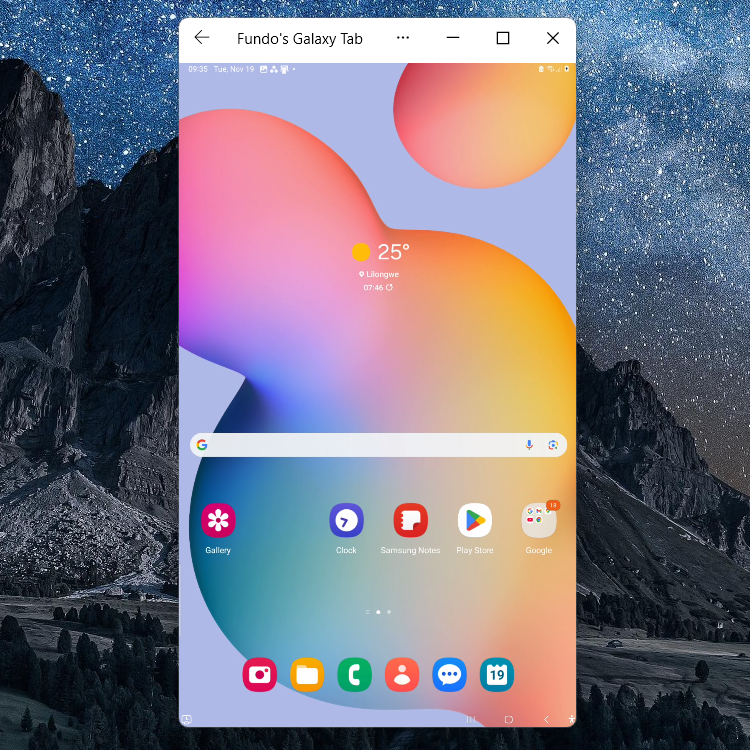
4. Bir Görüntüden Metin Kopyala
Android cihazınızda bilgisayarınıza kopyalamak istediğiniz metin içeren bir resim varsa, Phone Link uygulamasını kullanabilirsiniz. Windows PC'nizdeki resimlerden metin çıkarabilen OCR yeteneklerine sahiptir. 🖼️✍️
Phone Link'in OCR özelliğini kullanmak için, Phone Link uygulamasında resmi açın ve üst menüde yer alan "Metin" seçeneğine tıklayın. Kopyalamak istediğiniz metni vurgulayın ve üst tarafta çıkan widget'ta "Metni Kopyala"ya tıklayın.
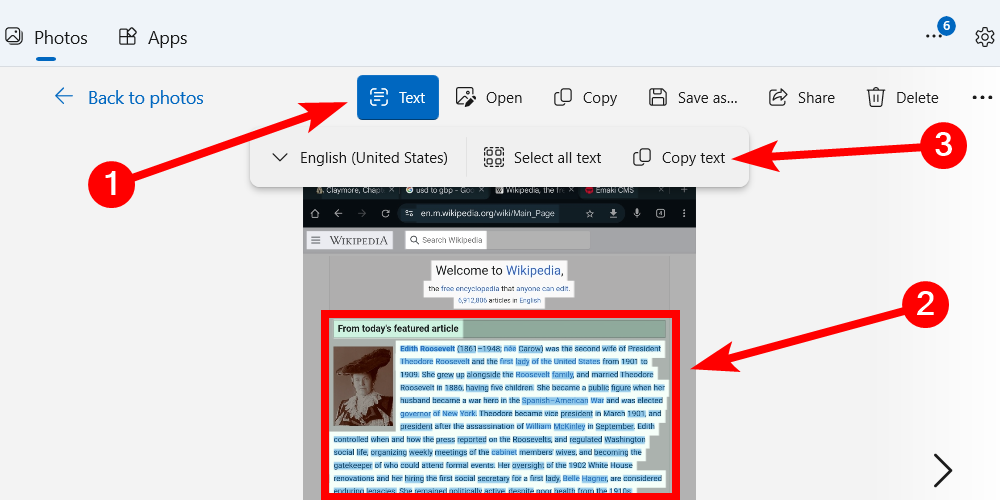
Artık bu metni bilgisayarınıza yapıştırabilir ve metin girişinin kabul edilmesini sağlayabilirsiniz. 📝
5. Cihazlar Arasında Kopyala ve Yapıştır
Cihazlar arası kopyalama ve yapıştırma özelliği, metin ve resim gibi içerikleri bir cihazdan kopyalayıp başka bir cihaza yapıştırmanıza olanak tanır. Bu, süreci önemli ölçüde hızlandırır cihazlar arasında içerik paylaşımı. 🔄📋
Bu özelliği kullanmak için Phone Link uygulamasından etkinleştirmeniz yeterli. Bunu yapmak için Ayarlar > Özellikler bölümüne gidin ve “Cihazlar Arasında Kopyala ve Yapıştır” anahtarını açık konuma getirin.
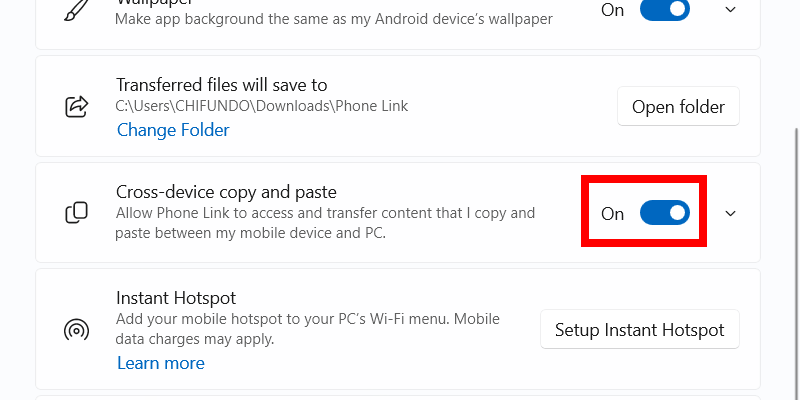
Bunu etkinleştirdiğinizde, örneğin Android cihazınızdaki Chrome mobil uygulamasında bir Wikipedia sayfasından metin kopyalayıp Yapışkan Notlar uygulamasına yapıştırabilirsiniz. 📓
Phone Link uygulaması, Windows PC'niz ile Android cihazınız arasındaki bağlantıyı önemli ölçüde iyileştirebilecek, genellikle göz ardı edilen çeşitli güçlü özellikler sunar. Bu araçları keşfederek daha akıcı ve verimli bir iş akışı yaratabilir, zamandan ve emekten tasarruf edebilirsiniz. ⏳💡