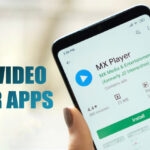Link para Windows Phone: 5 recursos secretos que você vai adorar 💻📲
Quando você conecta o aplicativo Link de telefone para um dispositivo Android, você pode sincronizar notificações, mensagens e arquivos entre ambos os dispositivos. No entanto, há vários recursos dos quais você talvez não esteja ciente e que você deveria começar a usar. 📱💻
1. Controle a reprodução de música
Se você estiver reproduzindo música no seu dispositivo Android a partir de um aplicativo como Spotify ou Amazon Music enquanto estiver conectado ao aplicativo Phone Link, poderá controlar a reprodução da música. 🎶
Você verá um mini player de áudio aparecer na barra lateral esquerda. Você pode iniciar e pausar a reprodução e pular para a próxima música ou para a anterior usando os controles. 🎧
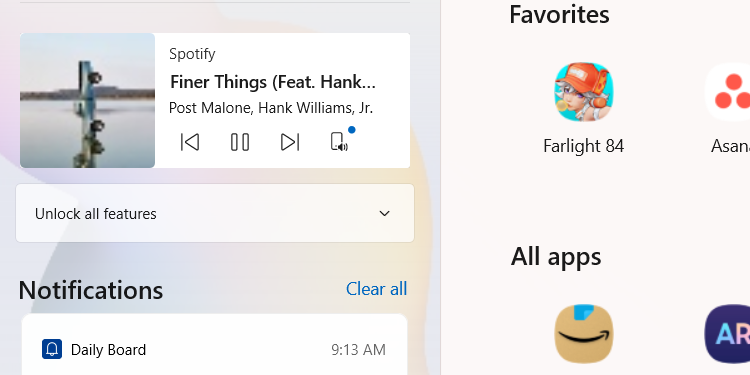
Você também pode alternar o dispositivo de reprodução entre seu PC e seu dispositivo Android clicando no ícone do dispositivo no canto inferior direito do reprodutor de áudio.
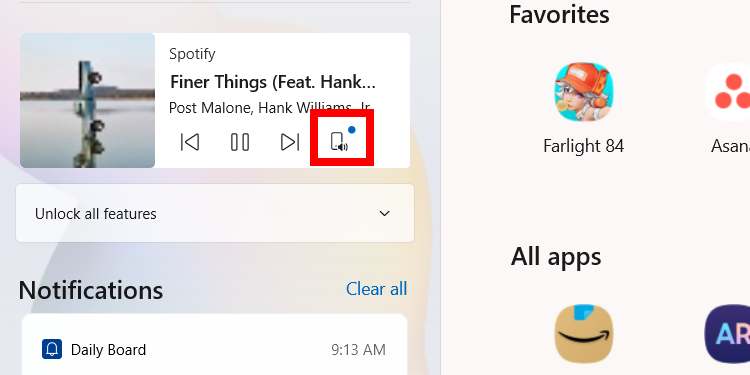
Se você não vir o reprodutor de áudio, certifique-se de que o aplicativo de música esteja aberto no seu Android. O recurso de reprodução de áudio no Phone Link também deve ser habilitado. Caso contrário, clique no ícone de música para ativá-lo. Ele deverá ficar azul quando estiver ligado! 🔵
2. Habilitar Hotspot Instantâneo
O aplicativo Phone Link facilita a conexão do seu dispositivo Android ao seu PC Windows. Com o recurso Instant Hotspot, você pode conectar seu PC ao hotspot do seu dispositivo Android sem configuração manual ou senhas. 📶
Para ativar o Instant Hotspot, abra o aplicativo Phone Link no Windows, vá para Configurações > Recursos e clique no botão "Configurar Instant Hotspot".
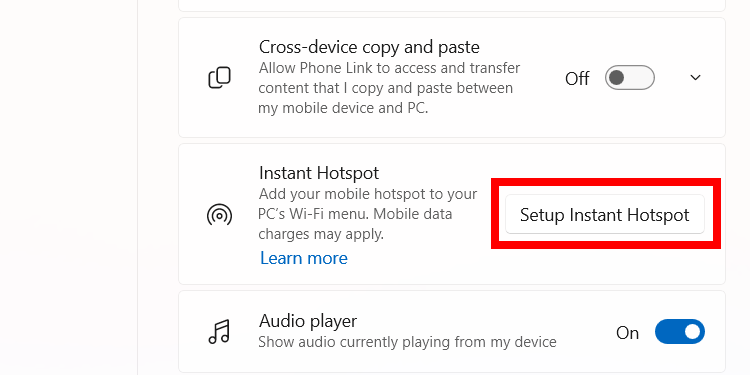
Clique em “Enviar notificação” no pop-up do Phone Link para solicitar permissão ao seu dispositivo Android para acessar o hotspot. 🔔
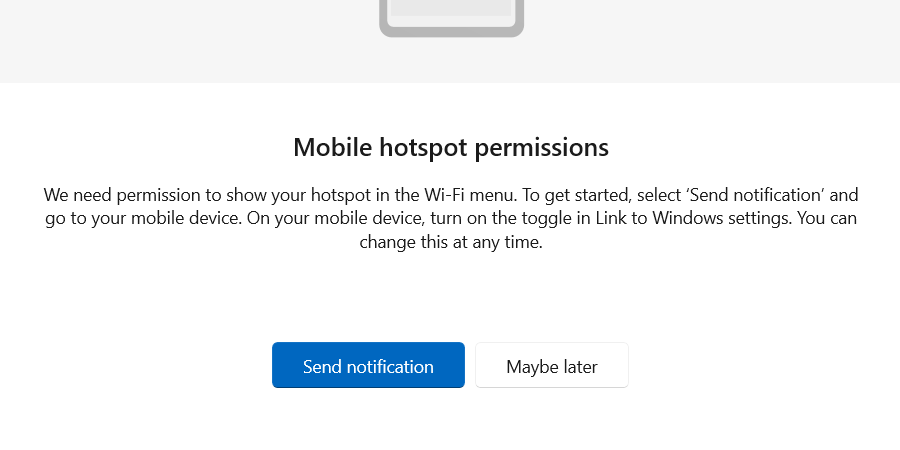
No seu dispositivo Android, clique em "Permitir" na notificação para conceder permissão ao Phone Link.
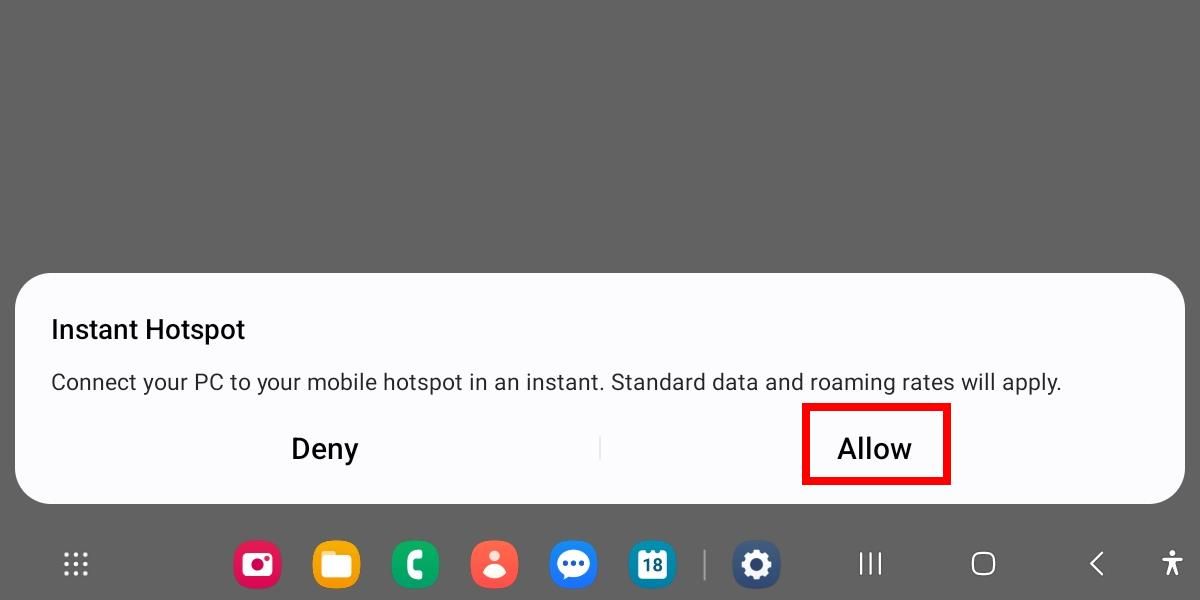
Abra o aplicativo Link to Windows no seu dispositivo Android e ative o interruptor "Hotspot" Instantâneo. 🔄
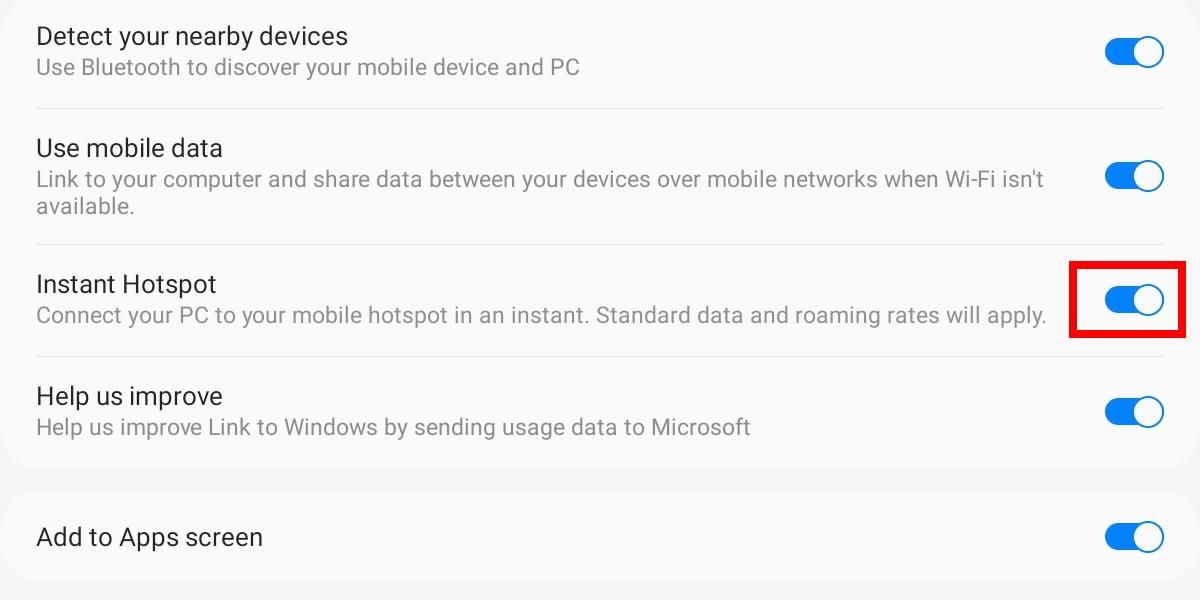
Agora você pode se conectar ao ponto de acesso a partir da lista de conexões Wi-Fi no seu PC. 🌐
3. Espelhe a tela do seu telefone no PC
Com o aplicativo Phone Link, você pode facilmente espelhar a tela do seu dispositivo Android no seu PC Windows. Você pode então interagir com seu dispositivo Android (por exemplo, abrir aplicativos e enviar mensagens) usando o mouse e o teclado. Tenha em mente que tudo o que você fizer durante o espelhamento será exibido na tela do seu dispositivo Android. 🖥️
Para iniciar uma sessão de espelhamento de tela, selecione a aba “Aplicativos” no aplicativo Phone Link e clique no link “Abrir tela do telefone”.
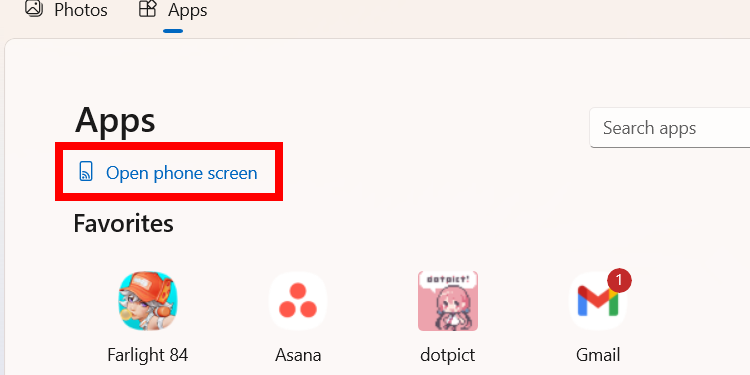
No seu dispositivo Android, toque em “Iniciar agora” no pop-up para iniciar a sessão de espelhamento de tela.
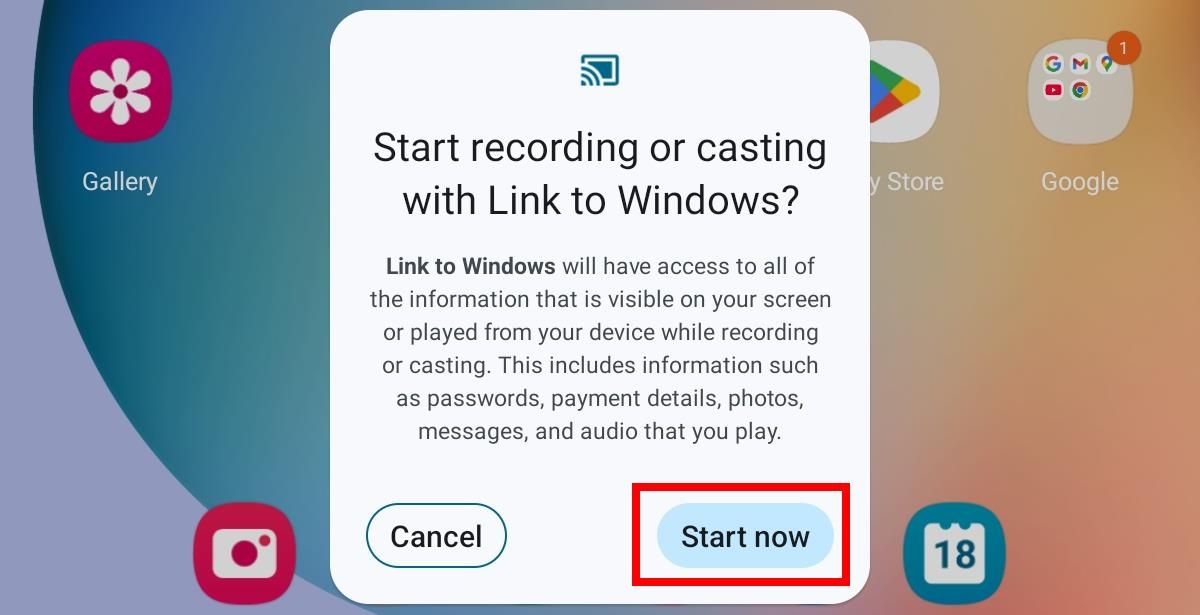
Agora você deve conseguir ver a tela do seu dispositivo Android em uma janela separada criada pelo aplicativo Phone Link. 👀
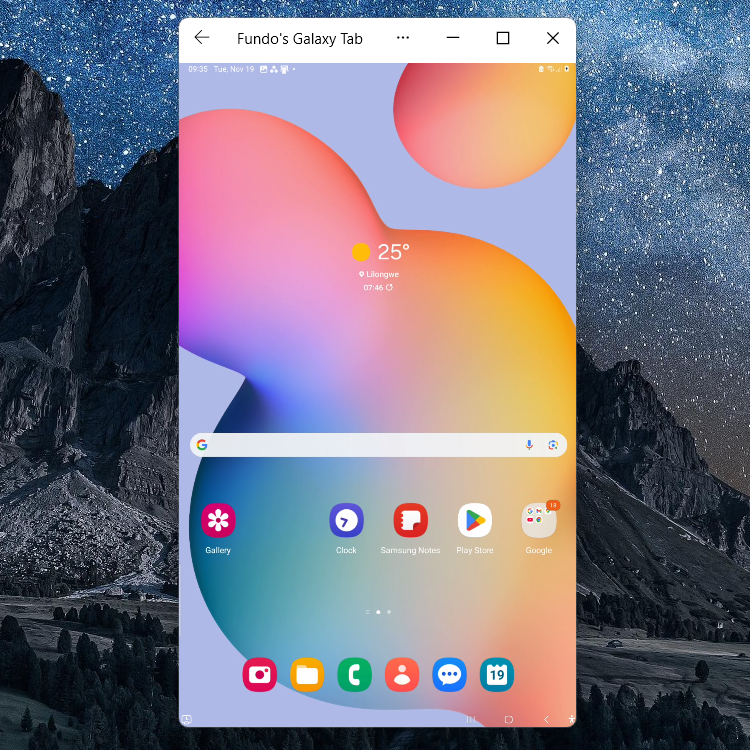
4. Copiar texto de uma imagem
Se você tiver uma imagem no seu dispositivo Android que contenha texto que deseja copiar para o seu computador, você pode usar o aplicativo Phone Link. Ele possui recursos de OCR que podem extrair texto de imagens no seu PC Windows. 🖼️✍️
Para usar o recurso OCR do Phone Link, abra a imagem no aplicativo Phone Link e clique na opção "Texto" no menu superior. Destaque o texto que deseja copiar e clique em "Copiar texto" no widget que aparece na parte superior.
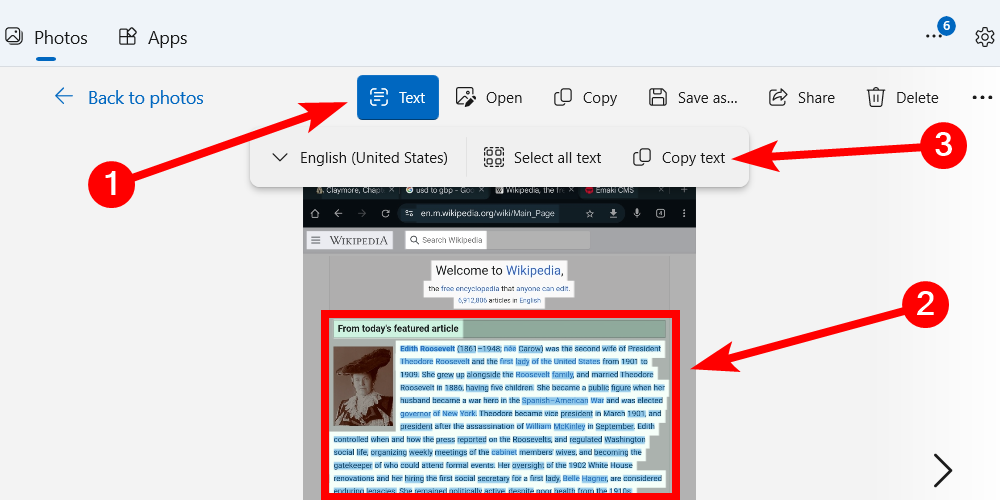
Agora você pode colar o texto no seu computador, onde a entrada de texto é aceita. 📝
5. Copiar e colar entre dispositivos
O recurso de copiar e colar entre dispositivos permite que você copie conteúdo, como texto e imagens, de um dispositivo e cole em outro. Isso acelera significativamente o processo de compartilhar conteúdo entre dispositivos. 🔄📋
Para usar esse recurso, você só precisa habilitá-lo no aplicativo Phone Link. Para fazer isso, vá em Ajustes > Recursos e ative a opção “Copiar e Colar entre Dispositivos”.
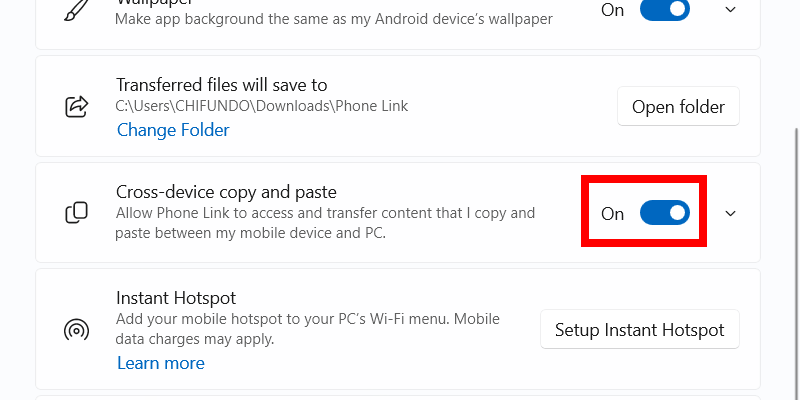
Com isso habilitado, você pode, por exemplo, copiar texto de uma página da Wikipédia no aplicativo móvel Chrome no seu Android e colá-lo no aplicativo Notas Autoadesivas. 📓
O aplicativo Phone Link oferece uma variedade de recursos poderosos, muitas vezes esquecidos, que podem melhorar significativamente a conexão entre seu PC Windows e seu dispositivo Android. Ao explorar essas ferramentas, você pode criar um fluxo de trabalho mais tranquilo e eficiente, economizando tempo e esforço. ⏳💡