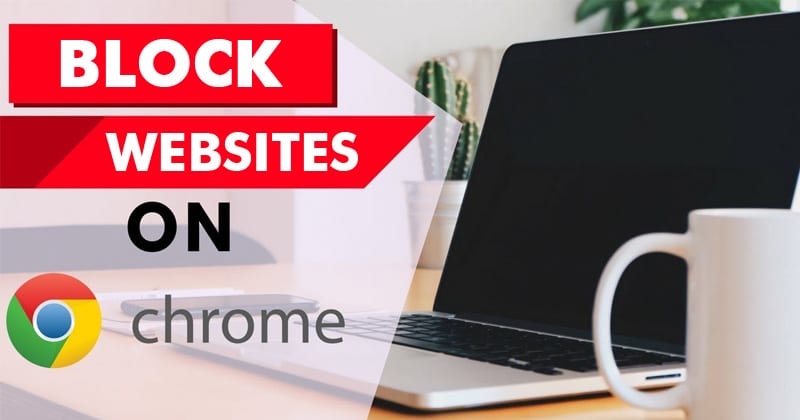Как заблокировать сайты в браузере Google Chrome
Google Chrome можно назвать королем браузеров, поскольку он является одним из самых популярных и полноценных. В Chrome очень легко обрабатывать различные аспекты просмотра веб-сайтов, хранения данных, загрузки и т. д. 👑
Давайте посмотрим правде в глаза: бывают случаи, когда мы хотим заблокировать определенные веб-сайты. Эти сайты могут быть разных типов, например, сайты для взрослых, спам или просто пустая трата времени. По умолчанию Chrome не позволяет блокировать веб-сайты, но есть несколько способов сделать это. 🚫
Así que, en este artículo, decidimos compartir las mejores formas de bloquear cualquier sitio web en Google Хром. ¡Comencemos! 🚀
Блокируйте веб-сайты с вашего компьютера
Один из лучших способов заблокировать определенный сайт — отредактировать файл хостов. Здесь мы покажем вам, как заблокировать веб-сайты с помощью файла Hosts в Windows.
1. Откройте проводник и перейдите в папку Windows > System32 > драйверы > и т.д..
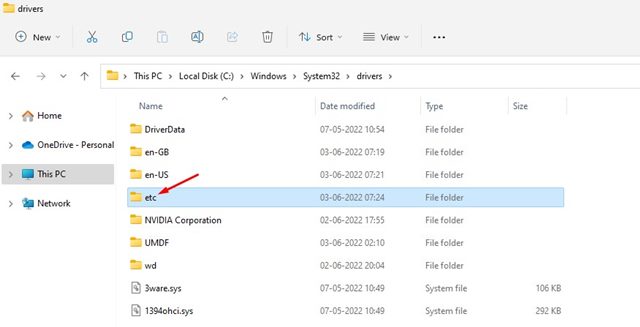
2. Нажмите кнопку просмотра на верхней панели и выберите Показать > Скрытые элементы.
3. Дважды щелкните файл. хозяева и выберите «Блокнот», чтобы открыть его.
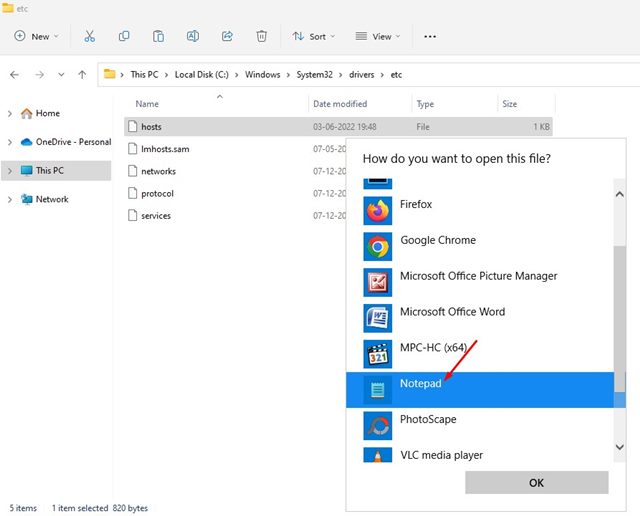
4. Допустим, вы хотите заблокировать facebook.com.. Для этого добавьте строку в конец файла хостов. Вам нужно добавить строку:
0.0.0.0 facebook.com
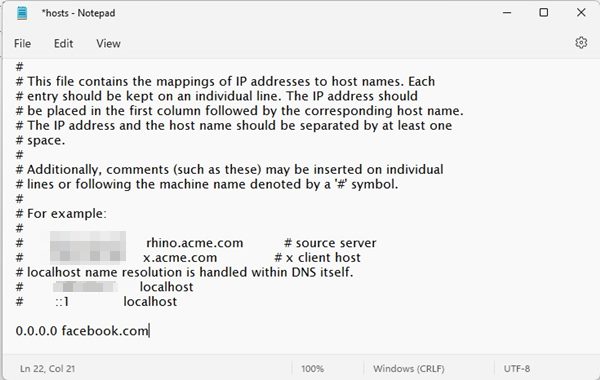
5. Закончив, нажмите Файл > Сохранить чтобы сохранить файл хостов.
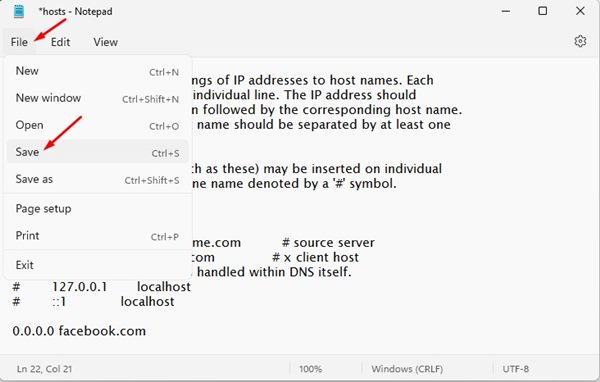
6. Вы можете добавить в файл хостов столько веб-страниц, сколько захотите. Убедитесь, что веб-адрес в файле появляются после 0.0.0.0.
7. Чтобы разблокировать сайт, удалите добавленную вами строку и сохраните файл или можете добавить # в начале строки, чтобы преобразовать синтаксис в комментарий, который разблокирует сайт. 🙌
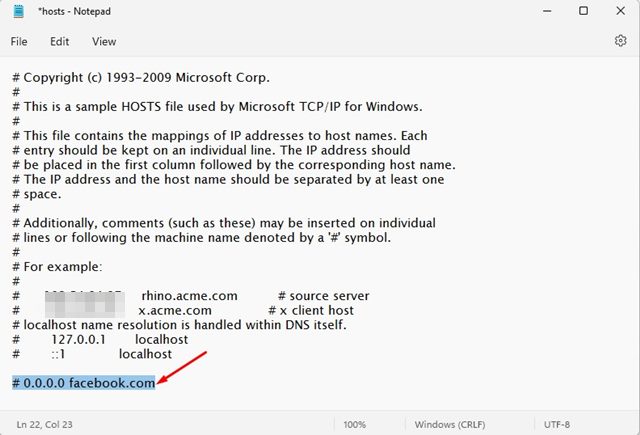
Вы можете заблокировать веб-сайты на своем компьютер используя файл хостов. Сайты, которые вы блокируете, не будут загружаться ни в одном веб-браузере. 🔒
Блокируйте веб-сайты с помощью брандмауэра в Windows 11
Вы также можете использовать брандмауэр Windows 11 для блокировки веб-сайтов в браузере Chrome. Вам нужно всего лишь установить правило брандмауэра для блокировки веб-сайтов. 🚧
Плюс этого метода в том, что вы можете добавить в черный список столько сайтов, сколько захотите.
Блокируйте веб-сайты с помощью расширения Block Site
Это один из лучших блокировщиков сайтов для Chrome. Расширение помогает пользователям держать сосредоточиться, блокируя отвлекающие сайты. 🛑
С помощью функции «Блокировать сайт» вы можете легко заблокировать любые отвлекающие или вредоносные сайты. Здесь мы покажем вам, как использовать расширение Block Site для блокировки определенных сайтов в Chrome.
1. Загрузите и установите расширение Block Site Google Chrome от здесь.
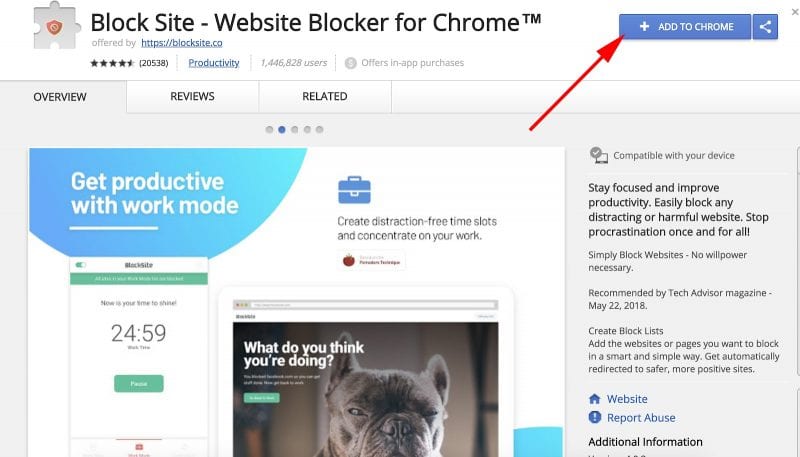
2. После загрузки браузер отобразит всплывающее окно. Нажмите Добавить расширение.
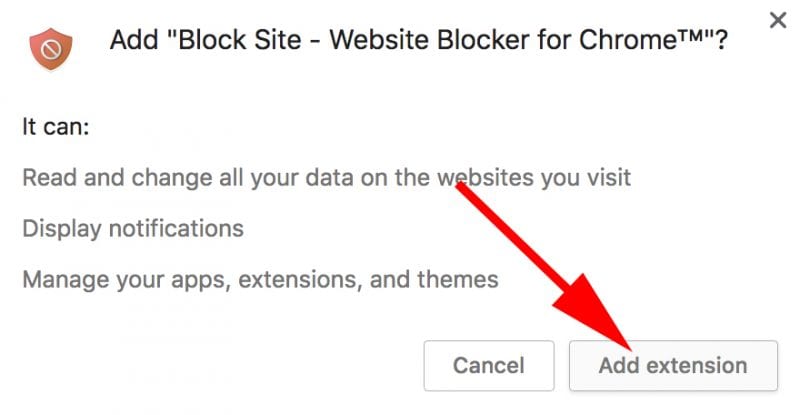
3. После добавления вы увидите значок «Заблокировать сайт».
4. Теперь посетите сайт, который хотите заблокировать. Нажмите на значок и затем выберите Заблокировать этот сайт.
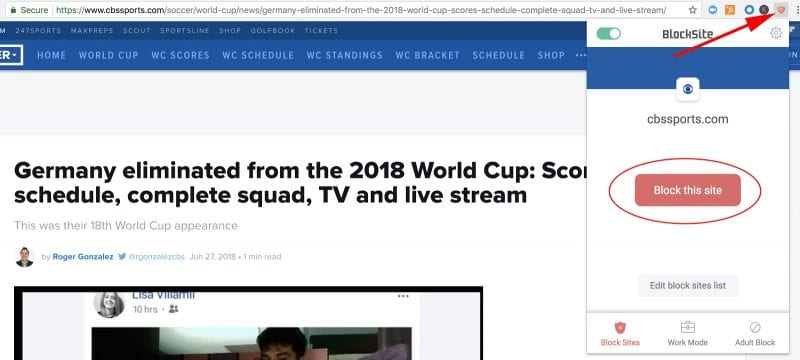
5. Чтобы разблокировать сайт, нажмите Редактировать список заблокированных сайтов. На каждом из ваших заблокированных сайтов будет меньше. Нажмите на значок, чтобы разблокировать сайт. 🔓
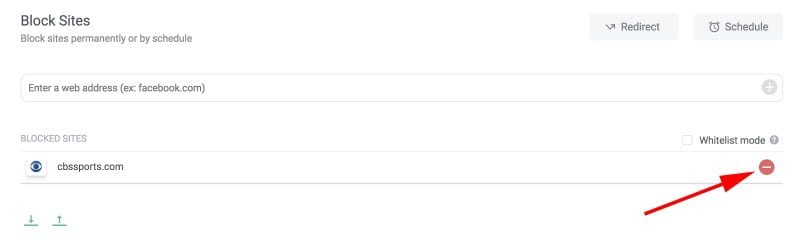
Вот как вы можете использовать расширение Блокировать сайт, чтобы заблокировать определенные сайты в браузере Google Chrome. 🌐
Другие расширения Chrome для блокировки веб-сайтов
В магазине доступно множество расширений Google Chrome для блокировки веб-сайтов. Эти расширения очень легко настроить. Вам просто нужно установить их на свой Браузер Хром и добавьте URL-адреса в черный список. 🔍
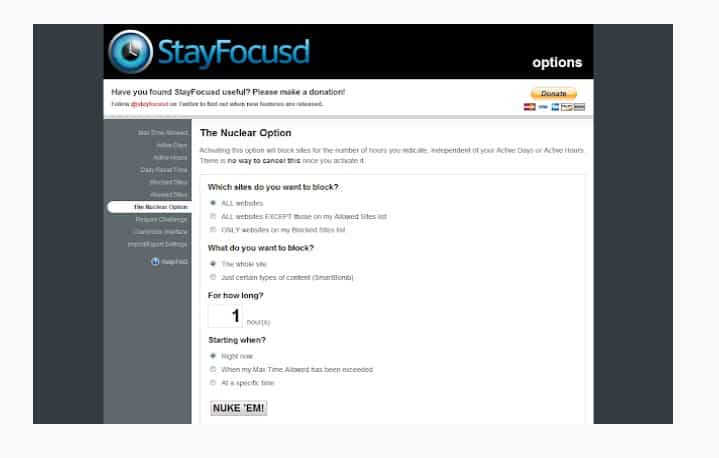
Это расширение производительность для Google Chrome, который помогает вам сосредоточиться на работе, ограничивая время, которое вы можете тратить на отнимающие время веб-сайты.
Вы можете добавлять сайты в список заблокированных; В остальное время они будут недоступны. ⏳
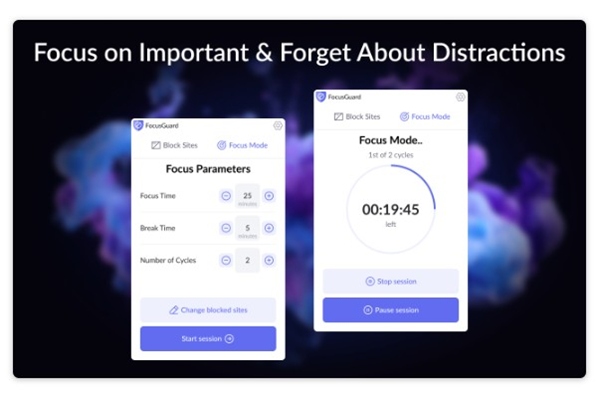
FocusGuard — это расширение Chrome, которое позволяет вам сосредоточиться на важной работе и блокировать отвлекающие факторы.
По сути, это расширение для блокировки сайтов, которое позволяет вам установить ограничение по времени для отвлекающих веб-сайтов.
Una vez que alcanzas el límite, la extensión bloquea automáticamente el sitio. ¡://mastertrend.info/wp-content/uploads/2024/11/1732547011_49_Como-bloquear-sitios-web-en-el-navegador-Google-Chrome.jpg” alt=”Website Blocker (Beta)” width=”815″ height=”476″ data-lazy-=”” />
Если вы ищете расширение Chrome, которое поможет вам сосредоточиться на работе, лучшим вариантом может стать Блокировщик веб-сайтов (бета-версия). 💼
Вы знали? Блокировщик веб-сайтов (бета-версия) позволяет пользователям блокировать URL-адреса, включая определенные текстовые строки. Мало того, он также позволяет вам запланировать время для блокировки сайтов! 📅
Это руководство было о том, как заблокировать веб-сайты в Google Chrome. Надеюсь, эта статья была вам полезна! Поделитесь этим с друзьями. 🤝