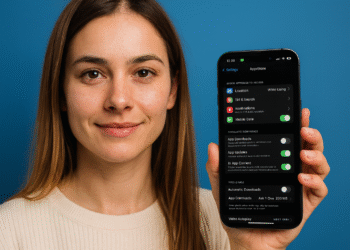ดูอุณหภูมิ CPU Windows 10
โดยปกติโปรเซสเซอร์ควรมีอุณหภูมิเท่าใด?
การวัดอุณหภูมิ CPU บนพีซีไม่ใช่เรื่องยาก
ปัจจุบันมีแอปมากมายที่ช่วยให้เราทำได้อย่างง่ายดาย แต่เราไม่ทราบเสมอไปว่าควรทำการทดสอบใดและควรทำอย่างไร ตีความผลลัพธ์ และผลลัพธ์ใดที่จำเป็นอย่างแท้จริง
ตัวอย่างเช่น มีคนบอกฉันหลายครั้งว่า "ผลลัพธ์เหล่านี้ต้องผิด ฉันมีโปรเซสเซอร์แบบเดียวกับคุณทุกประการ และอุณหภูมิไม่เกิน 50 องศา" พวกเขายังบอกฉันด้วยสีหน้าตกใจว่า "CPU ของฉันสูงถึง 85 องศา มันไม่ปกติ เพื่อนบอกฉันว่าควรจะอยู่ที่ 60 องศา"
จำเป็นต้องปรับบริบทให้เหมาะสม
ความคิดเห็นประเภทนี้ยืนยันว่ายังมีข้อมูลที่ผิดมากมายเกี่ยวกับหัวข้อนี้และสิ่งนั้น จำเป็นต้องปรับบริบทให้เหมาะสม วิธีดำเนินการทดสอบการวัดอุณหภูมิของ CPU ที่แตกต่างกัน เพื่อว่าท้ายที่สุดแล้ว เราก็สามารถตีความผลลัพธ์ที่ได้รับได้อย่างถูกต้อง
ฉันยกตัวอย่างให้คุณตามสิ่งที่ฉันได้กล่าวไว้ก่อนหน้านี้ ฉันถามคนที่บอกฉันว่า CPU ของเขาไม่สูงเกิน 50 องศาในสิ่งที่เขาทำเมื่ออุณหภูมิถึงขนาดนั้น และเขาบอกฉันว่าเขากำลังเล่นเกมอาร์เคดผ่าน MAME ขณะฟังเพลงบน YouTube
ใช่ มันเป็นเรื่องตลกจริงๆ และฉันไม่อยากจะพูดต่อ ฉันไม่เสียเวลาอธิบายอะไรเลย เพื่อเป็นข้อมูลอ้างอิง ขณะที่ผมเขียนข้อความนี้อยู่ ผมเปิด YouTube พร้อมกับเพลงโปรด Telegram และแท็บต่างๆ มากมาย Steam และ iCUE และการใช้งาน CPU อยู่ระหว่าง 1% ถึง 3% ทำให้อุณหภูมิของผมสูงขึ้น ไรอัน 7 5800X มีอุณหภูมิเฉลี่ยอยู่ที่ประมาณ 36 องศา
จากที่กล่าวมาข้างต้น คุณจะได้อนุมานสิ่งที่ฉันได้บอกคุณไปแล้วในการวิเคราะห์หลายๆ ครั้ง และมันเกิดขึ้นที่อุณหภูมิที่ทำได้โดย ส่วนประกอบ มันขึ้นอยู่กับหลายสาเหตุแต่ สิ่งที่สำคัญที่สุดคือภาระงาน ซึ่งเขาถูกบังคับอยู่
โปรเซสเซอร์ที่ทำงานโดยมีโหลดน้อยที่สุดจะบันทึกอุณหภูมิที่ต่ำกว่าอุณหภูมิที่มีความเครียดมากกว่ามาก ดังนั้นจึงจำเป็นอย่างยิ่งที่จะต้องวัดอุณหภูมิ CPU ของคุณ คอมพิวเตอร์ ภายใต้ภาระงานที่แตกต่างกัน เพื่อให้มีวิสัยทัศน์ตามบริบทที่แท้จริงและเหมาะสมของค่านิยมเหล่านั้น
แอพพลิเคชั่นวัดอุณหภูมิ CPU – PC

จะดูอุณหภูมิ CPU ของฉันใน Windows ได้อย่างไร จะตรวจสอบอุณหภูมิแบบเรียลไทม์ได้อย่างไร?
อย่างที่บอกไปแล้วตอนต้นเรื่อง. ผลิตภัณฑ์ปัจจุบันมีแอพที่เชื่อถือได้มากมายซึ่งเราสามารถวัดอุณหภูมิของ CPU ได้
หนึ่งในรายการโปรดของฉันคือ ไอด้า64ซึ่งมีเวอร์ชันฟรีที่ค่อนข้างสมบูรณ์สำหรับจุดประสงค์นี้ เนื่องจากสามารถแสดงอุณหภูมิของ CPU แต่ละคอร์และให้ CORE TEMP เฉลี่ย (อุณหภูมิคอร์) ซึ่งเป็นค่าที่เราควรใช้เป็นข้อมูลอ้างอิง
อย่างไรก็ตาม เพื่อตรวจสอบอุณหภูมิพีซีของคุณในระบบปฏิบัติการ Windows 10 และ 11 เรามีความเป็นไปได้ในการใช้แอปต่างๆ เช่น ไรซ์เซอร์ มาสเตอร์หากเรามีหน่วยประมวลผลกลางของ AMD หรือโปรแกรม ยูทิลิตี้การปรับแต่งขั้นสูงหากเรามีหน่วยประมวลผลกลางของ Intel
ด้วยสองแอปนี้เราสามารถตรวจสอบอุณหภูมิได้ฟรี มันจะช่วยให้เราตรวจสอบอุณหภูมิของอุปกรณ์ของเราได้ มีอินเทอร์เฟซที่ใช้งานง่ายพร้อมข้อมูล รายละเอียดในประเด็นพื้นฐานของโปรเซสเซอร์ การแนะนำอุณหภูมิของ CPU ปริมาณงานที่ต้องเผชิญ และหากมีการสร้าง "การควบคุมปริมาณความร้อน" ประเภทใดก็ตาม ซึ่งไม่ได้มากไปกว่าการสูญเสียประสิทธิภาพที่เกิดจากความร้อนส่วนเกิน
แอพเหล่านี้บางตัวจะช่วยให้คุณวัดอุณหภูมิของโปรเซสเซอร์ได้อย่างถูกต้องไม่ว่าจะมาจาก แบบพกพา หรือคอมพิวเตอร์ตั้งโต๊ะ ใช้งานง่ายมาก เนื่องจากคุณไม่จำเป็นต้องกำหนดค่าที่ซับซ้อน เพียงแค่ดาวน์โหลด ติดตั้ง และเปิดใช้งาน อย่างไรก็ตามหากคุณมีคำถามใด ๆ คุณสามารถทิ้งไว้ในความคิดเห็นและเราจะช่วยคุณแก้ไข
ดูอุณหภูมิ CPU Windows 10 - เคล็ดลับในการทราบอุณหภูมิ CPU บนพีซี Windows 10 และ 11 ของคุณ
สิ่งแรกที่คุณต้องชัดเจนคือข้อมูลจำเพาะของ CPU ของคุณตามสามคีย์ที่ฉันจะอธิบายให้คุณฟังตอนนี้:
- มันทำงานที่ความถี่มาตรฐานของผู้ผลิตหรือโอเวอร์คล็อกหรือไม่? การโอเวอร์คล็อกสามารถเพิ่มประสิทธิภาพได้ แต่จะเพิ่มความสิ้นเปลืองและอุณหภูมิ
- มันใช้ระบบระบายความร้อนระดับท็อปหรืออะไรที่ราคาไม่แพงกว่านั้น? ระบบกระจายสามารถสร้างความแตกต่างอย่างมากในการควบคุมอุณหภูมิในขณะที่ก พัดลม ด้วยความสามารถในการเฟด 65 วัตต์ จะไม่ทำงานเหมือนกันทุกประการด้วยความสามารถในการเฟด 150 วัตต์
- คุณเปิดใช้งานตัวจำกัดพลังงานไว้หรือไม่ สิ่งนี้ส่งผลต่อการใช้ CPU สูงสุด อาจปรับปรุงประสิทธิภาพ แต่จะเพิ่มอุณหภูมิในการทำงานตามปกติด้วย

ปุ่มทั้งสามนี้ให้บริบทพื้นฐานแก่เรา วิธีตรวจสอบอุณหภูมิ แต่เรายังไม่เสร็จ
เราต้องเพิ่มคีย์สำคัญอื่นๆ ที่จะช่วยให้เราสามารถรับข้อมูลทั้งหมดที่เราต้องการในการวัดอย่างเหมาะสม และยังตีความอุณหภูมิของ CPU ของคุณด้วย
อย่างแรกก็คือ อุณหภูมิห้องแม้ว่าสิ่งนี้จะเกี่ยวข้องเฉพาะเมื่อเราอยู่ในช่วงเวลาที่อุณหภูมิสูงมากเท่านั้น เนื่องจากอาจส่งผลเสียต่อความจุของระบบทำความเย็น ทำให้เกิดความร้อนสูงเกินเป็นพิเศษด้วยอุณหภูมิที่เพิ่มขึ้น ซีพียู.
ต่อไป เราจะกำหนดปริมาณงานที่เราใช้กับ CPU ซึ่งเป็นปัญหาที่เราพูดถึงในตอนต้นของ ผลิตภัณฑ์.
หากเรากำหนดให้ CPU มีภาระเพียงเล็กน้อย เป็นเรื่องปกติที่ CPU จะบันทึกอุณหภูมิที่ต่ำมาก
นอกจาก, นอกจากนี้ยังเป็นเรื่องปกติที่อุณหภูมิจะพุ่งสูงขึ้นหากเรารักษาภาระงานที่ใช้งานอย่างเต็มที่ %.
CPU อาจเฉลี่ย 60 องศากับโหลดเธรดเดี่ยวจำนวนมาก แต่จะสูงถึง 85 องศาเมื่อใช้งานนานกว่าหนึ่งชั่วโมงกับโหลด 100% ค่าทั้งสองจะเป็นปกติ
ในทำนองเดียวกันเราก็ต้องจำไว้ด้วยว่า ทำ เกม ไม่ใช่ทุกกรณีจะเทียบเท่ากับการมี CPU ในการใช้งานร้อย %.
มีหลายระดับที่เป็นเช่นนี้ เช่น เมื่อเราใช้ โปรเซสเซอร์ ที่มีเพียง 4 เธรด และในบางกรณีโปรเซสเซอร์ 4 คอร์และ 8 เธรดยังสามารถใช้งานได้ถึง 100% เมื่อเรารันเกมบางเกม แต่เมื่อใช้โปรเซสเซอร์ 6 คอร์และ 12 เธรด (หรือมากกว่านั้น) ของคุณ อัตราการจ้างงานจะไม่สูงนัก

เพื่อที่จะนำไปใช้ให้เต็มที่ก็จำเป็น ใช้หลักฐานที่เป็นรูปธรรมเป็นตัวอย่าง ม้านั่งหนัง R23.
การทดสอบนี้เป็นหนึ่งในวิธีที่ดีที่สุดในการวัดอุณหภูมิของโปรเซสเซอร์ภายใต้สภาวะโหลดเดี่ยวและ 100% และจะทำให้เราทราบด้วย ผลงาน.
เพื่อให้เสร็จสิ้น
นอกจากนี้ยังจำเป็นต้องคำนึงถึงคุณลักษณะของสถาปัตยกรรมแต่ละแบบและโปรเซสเซอร์แต่ละประเภทด้วยเนื่องจากมีการออกแบบดังกล่าว พวกเขาพร้อมที่จะทำงาน ผลักดันอัตราการบริโภคและอุณหภูมิให้ถึงขีดจำกัดทั้งหมดนี้อยู่ในความพยายามที่จะมอบประสิทธิภาพสูงสุดเท่าที่เป็นไปได้โดยการดึงสเกลของโหมดเทอร์โบที่ทำงานอย่างแข็งขัน
ยกตัวอย่างโปรเซสเซอร์เช่น อินเทลคอร์ i9-12900K มีวิธีเทอร์โบที่ดุดันมากและอุณหภูมิจุดเชื่อมต่อสูงสุดที่หนึ่งร้อยองศา
นี้ ชิป สามารถเกิน 90 องศาและทำงานได้ตามปกติในขณะที่จะปรับอุณหภูมิในการทำงานเพื่อหลีกเลี่ยงความเสียหายและป้องกัน รักษาประสิทธิภาพการทำงานสูงสุดไว้ได้
นี่คือสิ่งที่ฉันได้บอกคุณไปแล้วในรีวิวต่างๆ ว่าโปรเซสเซอร์ล่าสุดเปิดใช้งานโหมดเทอร์โบเพื่อให้ได้ประสิทธิภาพสูงสุดเท่าที่จะเป็นไปได้ ซึ่งทำให้โปรเซสเซอร์มีอุณหภูมิสูงมาก แต่เมื่อถึงจุดสูงสุดแล้ว โปรเซสเซอร์จะเริ่มกระบวนการเสถียรเพื่อหลีกเลี่ยงความไม่สะดวก . ไม่ใช่เรื่องที่เราควรจะกังวล
ดูอุณหภูมิ CPU Windows 10 – วิธีตีความผลลัพธ์ และเหตุใดจึงควรวัดอุณหภูมิ CPU อย่างแท้จริง

CPU แต่ละตัวสามารถบรรลุอุณหภูมิที่แตกต่างกันภายใต้การทดสอบประสิทธิภาพเดียวกันด้วยเหตุผลที่แตกต่างกันมาก
เราได้กล่าวถึงหลายรายการแล้ว แต่สองสิ่งที่สำคัญที่สุดและสิ่งที่ถูกนำมาพิจารณาน้อยที่สุดคือสถาปัตยกรรมและจำนวนคอร์และเธรดสูงสุด
สถาปัตยกรรมที่ก้าวหน้ากว่าสถาปัตยกรรมอื่นๆ โดยทั่วไปจะมีประสิทธิภาพมากกว่ามากในแง่ของประสิทธิภาพต่อวัตต์ และจะมีอุณหภูมิที่สูงกว่ามาก ควบคุม.
ในขณะเดียวกันก็มีโปรเซสเซอร์ 2 ตัวที่ใช้ตัวเดียว สถาปัตยกรรมเดียวกัน แต่มีจำนวนคอร์และเธรดต่างกัน พวกเขายังจะบันทึกอุณหภูมิที่แตกต่างกันขณะทำงานที่โหลดเต็มที่
ตัวอย่างเช่น Ryzen 3 3300X ซึ่งมีเพียง 4 คอร์และ 8 เธรดนั้นเย็นกว่า Ryzen 9 3950X ซึ่งมี 16 คอร์และ 32 เธรดมาก
มันเป็นเรื่องปกติโดยสมบูรณ์ เนื่องจากความแตกต่างระหว่างทั้งสองนั้นมีมหาศาล
ในทำนองเดียวกัน ก็เป็นไปได้ที่ CPU ที่มีคอร์น้อยกว่าจะมีอุณหภูมิที่สูงกว่ามาก เนื่องจากทำงานด้วยความต่อเนื่องมากกว่า
ฉันต้องการมีคุณสมบัตินี้เนื่องจากเป็นสิ่งสำคัญในการตีความผลลัพธ์เมื่อเราจะวัดอุณหภูมิของ CPU
การวิเคราะห์อุณหภูมิ
ต่อด้วยตัวอย่างที่แล้ว อุณหภูมิ 85 องศา ถือว่าผิดปกติสำหรับ Ryzen 3 3300Xแต่สามารถสมบูรณ์ได้ ปกติสำหรับ Ryzen 9 3950X.
นั่นคือเหตุผลว่าทำไมบริบทจึงมีความสำคัญ และการทำความเข้าใจลักษณะเฉพาะของ CPU ที่เราอยากจะวัดอุณหภูมิ
สำหรับผลลัพธ์ที่เราได้รับ การทดสอบประสิทธิภาพแบบเธรดเดียวเป็นข้อบ่งชี้ที่ทำหน้าที่เป็นข้อมูลอ้างอิงโดยประมาณของอุณหภูมิที่ CPU สามารถทำได้ด้วยการโหลดแบบมัลติเธรดที่รวดเร็ว
การทดสอบแบบมัลติเธรดที่เข้มข้นมากขึ้นในขณะนี้ช่วยให้เราทดสอบได้ ความปลอดภัย ของ CPU แต่สิ่งที่สมบูรณ์แบบในการตรวจสอบแบบเต็มคือ เชี่ยวชาญที่โหลด 100% เป็นเวลาอย่างน้อย 30 นาที
ดังนั้นจึงเป็นการดีที่จะวัดอุณหภูมิของ CPU อย่างแท้จริงด้วยการทดสอบความเข้มที่แตกต่างกัน เนื่องจากเราจะสามารถดูได้ว่า CPU ทำงานอย่างไร หากตรวจพบความผิดปกติใดๆ ในแง่ของประสิทธิภาพหรืออุณหภูมิ และ หากคุณประสบความไม่สะดวกร้ายแรงใดๆ ความปลอดภัยเช่นค้าง ปัญหารีสตาร์ท หรือหน้าจอสีน้ำเงิน "หายไป"

ทำการทดสอบ
การไม่ทำการทดสอบเหล่านี้อาจทำให้เราเกิดความหวาดกลัวมากขึ้น และฉันสามารถยกตัวอย่างให้คุณได้
ไม่กี่ปีที่ผ่านมามีผู้มีชื่อเสียงคนหนึ่งบอกฉันว่าเขาได้เอาของเขาไปแล้ว Ryzen 7 2700X ที่ 4.3 GHz ในแต่ละคอร์ และมันทำงานได้ดี
ฉันถามเขาว่าเขาได้ลองมันมาบ้างแล้วหรือยัง และเขาก็ตอบว่าใช่ เขาใช้ "บางเกม" และพวกเขาก็ยอดเยี่ยมมาก
สุดท้ายปรากฎว่าฉันได้ลองใช้กับ Destiny 2 เท่านั้น ซึ่งเป็นเกมที่ใช้หน่วยประมวลผลกลางน้อยมาก และนั่น ในความสัมพันธ์ เขาพยายามในระดับที่เข้มงวดมากขึ้น อุปกรณ์ก็ขัดข้องอย่างต่อเนื่อง
ในการใช้งานเป็นประจำ การพกพา CPU แบบนี้เป็นเรื่องยากมากสำหรับเรา ไรอัน 7 2700X ที่การใช้งานหนึ่งร้อย% แต่มีเกมและแอพที่สามารถเรียกร้องได้และด้วยเหตุนี้จึงแนะนำให้เพิ่มหน่วยประมวลผลกลางของเราให้สูงสุดเล็กน้อย เพื่อตรวจสอบว่าสามารถรองรับได้โดยไม่มีปัญหาและจะไม่ทำให้เราไม่พอใจแต่อย่างใด
ในทางกลับกัน สิ่งนี้จะช่วยให้เราสามารถตรวจสอบว่าระบบระบายความร้อนที่เราใช้นั้นสามารถรักษาอุณหภูมิของโปรเซสเซอร์ของเราให้อยู่ภายใต้การควบคุมได้
ฉันจะตีความผลลัพธ์ของการวัดอุณหภูมิ CPU ได้อย่างไร?
คุณต้องวางไว้ให้สอดคล้องกับทุกสิ่งที่เราพูดและ ต้องชัดเจนว่าขีดจำกัดของหน่วยประมวลผลกลางของคุณอยู่ที่ใด
เพื่อเป็นตัวอย่าง Core i9-12900K มีขีดจำกัดอยู่ที่หนึ่งร้อยองศา แต่ a ไรอัน 9 5950X มีอุณหภูมิสูงสุด 90 องศา
ในกรณีแรก อุณหภูมิ 95 องศาซึ่งมีภาระงานหนักหน่วงเป็นเวลานานจะเป็นที่ยอมรับได้ แต่อุณหภูมินั้นจะไม่เป็นที่ยอมรับในสถานการณ์ของ Ryzen

ในทางกลับกันก็ถือเป็นความคิดริเริ่มที่ดีเช่นกัน ใช้ประโยชน์จากผลการทดสอบประสิทธิภาพเช่น Cinebench R23 เพื่อให้คุณมีบริบทในการตรวจสอบมากยิ่งขึ้น
คุณสามารถเปรียบเทียบผลลัพธ์ที่ CPU ของคุณได้รับกับฐานข้อมูลที่มีอยู่ได้ อินเทอร์เน็ตและประเมินว่าผลลัพธ์การปฏิบัติงานเหล่านี้อยู่ในเกณฑ์ปกติหรือต่ำกว่าที่ควรจะเป็น
นี่อาจส่งสัญญาณถึงปัญหาร้ายแรง โดยทั่วไปคืออุณหภูมิ แต่อาจรวมถึงพลังงานด้วย
ฉันต้องการกลับไปสู่หัวข้อสำคัญ: อย่าหมกมุ่นอยู่กับสิ่งที่คุณได้อ่านบนอินเทอร์เน็ตและฉันหมายถึงสิ่งต่างๆ เช่น "หน่วยประมวลผลกลางของฉันทำงานที่ 60 องศา มันไม่ปกติเลยที่หน่วยประมวลผลกลางของคุณจะสูงถึง 80 องศา"
นอกจากนี้ การเปรียบเทียบที่จะได้รับการตรวจสอบ คอมพิวเตอร์ที่ถูกตรวจสอบควรมีฮาร์ดแวร์และซอฟต์แวร์เดียวกัน เมนบอร์ด, ส่วนประกอบ ของพีซี, การ์ดกราฟิกที่มี GPU เดียวกัน, ฮาร์ดไดรฟ์และอุณหภูมิของ CPU แต่ละตัวที่วัดด้วยจอภาพฮาร์ดแวร์เดียวกัน, ความเร็วพัดลมที่มีการหมุนเท่ากัน, สภาพแวดล้อมทางความร้อนที่เท่ากัน ฯลฯ
การที่โปรเซสเซอร์ในปัจจุบันทำงานที่อุณหภูมิ 80 องศาอาจถือเป็นเรื่องปกติ จริงๆ แล้วในบางกรณีก็สามารถให้ผลลัพธ์ที่ยอดเยี่ยมได้เช่นกัน
ความคิดเห็นหลายประการที่คุณจะพบบนอินเทอร์เน็ตนั้นมาจากการทดสอบที่ดำเนินการกับโหลดในหน่วยส่วนกลางของ การดำเนินคดี ของรุ่น 30% หรือ 40% เท่านั้น ดังนั้นอย่ากังวลจนเกินไปและทำตามคำแนะนำที่เราเพิ่งเสนอให้คุณในคู่มือนี้
สุดท้ายนี้เพื่อเป็นข้อมูลอ้างอิง ขอให้ชัดเจนว่า ไม่ว่าในกรณีใด จะเป็นผลบวกที่โปรเซสเซอร์จะไปถึงหรือคงอยู่ในช่วงหนึ่งร้อยองศา.
หากเกิดเหตุการณ์เช่นนี้ ควรหยุดการทดสอบและพิจารณาซื้อระบบระบายความร้อนที่สูงขึ้น หรือหากคุณโอเวอร์คล็อก ให้ย้อนกลับ เนื่องจากอาจทำให้อายุการใช้งานของโปรเซสเซอร์สั้นลงอย่างมาก โดยเฉพาะอย่างยิ่งหากคุณเพิ่มแรงดันไฟฟ้าเป็น เก็บ กล่าวโอเวอร์คล็อก
ดูอุณหภูมิ CPU Windows 10 - แอปพลิเคชันอื่น ๆ เป็นตัวเลือกในการควบคุมอุณหภูมิซีพียู
MSI อาฟเตอร์เบิร์นเนอร์

MSI อาฟเตอร์เบิร์นเนอร์ เป็นยูทิลิตี้การโอเวอร์คล็อกที่มีประโยชน์สำหรับกราฟิกการ์ด MSI คุณสมบัติหลัก ได้แก่ การปรับแต่งนาฬิกา GPU/Shader/หน่วยความจำ ความเร็ว CPU ขั้นสูง พัดลม และการควบคุมแรงดันไฟฟ้าของ GPU มันเข้ากันได้กับการ์ด NVIDIA และ ATI เช่นกัน กราฟิกรวมในซีรีย์ AMD APU- MSI Afterburner เป็นยูทิลิตี้การโอเวอร์คล็อกสำหรับ กราฟิกการ์ด เอ็มเอสไอ คุณสมบัติหลัก ได้แก่ การปรับความเร็วสัญญาณนาฬิกาซีพียู/จีพียู/หน่วยความจำ การควบคุมความเร็วพัดลมขั้นสูง และแรงดันไฟ GPU รองรับการ์ด NVIDIA และ ATI รวมถึงการ์ด กราฟิกรวมในโปรเซสเซอร์ AMD เอพียู.
HWiNFO

HWiNFO เป็นโซลูชันแบบครบวงจรสำหรับการวิเคราะห์และการตรวจสอบ ฮาร์ดแวร์ เข้ากันได้กับระบบปฏิบัติการที่หลากหลาย (DOS, Microsoft Windows 95 – Windows 11, WinPE) และแพลตฟอร์มฮาร์ดแวร์ (x86, x64, ARM) นี้ แอปพลิเคชัน RTSS เป็นเวอร์ชันที่กำหนดเองของ HWiNFO ที่ได้รับการปรับแต่งเป็นพิเศษเพื่อใช้กับ MSI Afterburner และ RivaTuner Statistic Server คุณสามารถดาวน์โหลดได้ที่นี่: ดาวน์โหลด หากคุณไม่ทราบว่าต้องทำอย่างไร คุณสามารถดูข้อมูลเพิ่มเติมได้ที่นี่: เกี่ยวกับซอฟต์แวร์ หากคุณมีคำถามที่เกี่ยวข้องกับการสนับสนุน MSI Afterburner / RTSS โปรดส่งอีเมล support@msi.com MSI Afterburner 4.6.2 Final – ดาวน์โหลดสำหรับพีซีฟรี 9/10 – ดาวน์โหลด MSI Afterburner สำหรับพีซี เวอร์ชันฟรีล่าสุด
HWMonitor

HWMonitor เป็นโปรแกรมตรวจสอบฮาร์ดแวร์ที่อ่านเซ็นเซอร์สุขภาพหลักของระบบพีซี: แรงดันไฟฟ้า อุณหภูมิ กำลัง กระแส ความเร็วพัดลม การใช้งาน ความเร็วสัญญาณนาฬิกา... โปรแกรมจัดการชิปเซ็นเซอร์ทั่วไป เช่น ซีรีส์ ITE® IT87 ที่สุด วงจรรวม Winbond® และอื่นๆ มีเวอร์ชั่นสำหรับ ลินุกซ์ เรียกว่า HWSensors วิธีติดตั้งด้วย yaourt: yaourt -S hwmonitor
โปรแกรมจัดการ:
- การกำกับดูแลของ ฮาร์ดแวร์ ที่ระดับ CPU และ GPU
- ชิป LPCIO พร้อมฟังก์ชันการตรวจสอบ (ซีรีส์ ITE® IT87, Winbond® และ Nuvoton® ICs)
- โมดูล หน่วยความจำ พร้อมเซ็นเซอร์ความร้อน
- เอสเอสดี / ฮาร์ดไดรฟ์ ผ่านทางสมาร์ท
- แบตเตอรี่
- และอีกมากมาย…
เปิดการตรวจสอบฮาร์ดแวร์

เปิด ฮาร์ดแวร์ Monitor เป็นซอฟต์แวร์โอเพ่นซอร์สฟรีที่ตรวจสอบเซ็นเซอร์อุณหภูมิของคอมพิวเตอร์ ความเร็วพัดลม แรงดันไฟฟ้า โหลด และความเร็วสัญญาณนาฬิกาของส่วนประกอบคอมพิวเตอร์ เขา ฮาร์ดแวร์ Monitor จะแสดงข้อมูลที่ได้รับในหน้าต่างที่เรียบง่ายและใช้งานง่าย
เปิด ฮาร์ดแวร์ จอภาพสามารถทำงานร่วมกับชิปตรวจสอบฮาร์ดแวร์ส่วนใหญ่ที่พบในเมนบอร์ดปัจจุบัน สามารถตรวจสอบอุณหภูมิของ CPU ได้โดยการอ่านเซ็นเซอร์อุณหภูมิของ แกนประมวลผลของ Intel และเอเอ็มดี เซ็นเซอร์ของการ์ดแสดงผล ATI สามารถแสดงได้และ เอ็นวิเดียรวมถึงอุณหภูมิของฮาร์ดไดรฟ์ SMART ค่าต่างๆ ได้รับการตรวจสอบ สามารถแสดงในหน้าต่างหลัก บนอุปกรณ์เดสก์ท็อปที่ปรับแต่งได้ หรือในถาดระบบ เขา ซอฟต์แวร์ Open Hardware Monitor ฟรีทำงานบน Microsoft Windows XP/Vista/7/8/8.1/10 32 บิตและ 64 บิต และระบบปฏิบัติการ Linux ที่ใช้ x86 โดยไม่ต้องติดตั้ง
ดาวน์โหลด Open Hardware Monitor 0.9.6