تتبع العين على iPhone 👀 قم بتفعيله الآن مع iOS 18!
النقاط الرئيسية
- 🧐 أصبحت ميزة تتبع العين على iPhone وiPad متاحة الآن مع نظام التشغيل iOS 18، مما يسمح لك بالتحكم في جهازك باستخدام عينيك فقط.
- 👍 قم بتمكين تتبع العين في الإعدادات، وقم بالمعايرة، واستخدم Dwell Control للتنقل بدون استخدام اليدين.
- ⚙️ قم بتخصيص تفضيلات تتبع العين للحصول على تجربة أكثر كفاءة، وهي مفيدة بشكل خاص للأشخاص الذين يعانون من صعوبات حركية.
تعمل ميزة تتبع العين بشكل جيد للغاية في Vision Pro لدرجة أن Apple قررت إحضارها إلى iPhone وiPad. كميزة إمكانية الوصول، يمكن استخدام تتبع العين على مستوى النظام بالكامل، بما في ذلك التطبيقات الأصلية وتطبيقات الطرف الثالث. دعونا نرى كيفية إعداده واستخدامه! 📲
ما هو تتبع العين على جهاز iPhone الخاص بك؟
إنه جزء من مجموعة جديدة من ميزات إمكانية الوصول في iOS 18. يتيح لك تتبع العين "التنقل عبر عناصر التطبيق واستخدام Dwell Control لتنشيط كل عنصر، والوصول إلى ميزات إضافية مثل الأزرار المادية والتمرير والإيماءات الأخرى" وفقًا لـ تفاحة. 📰
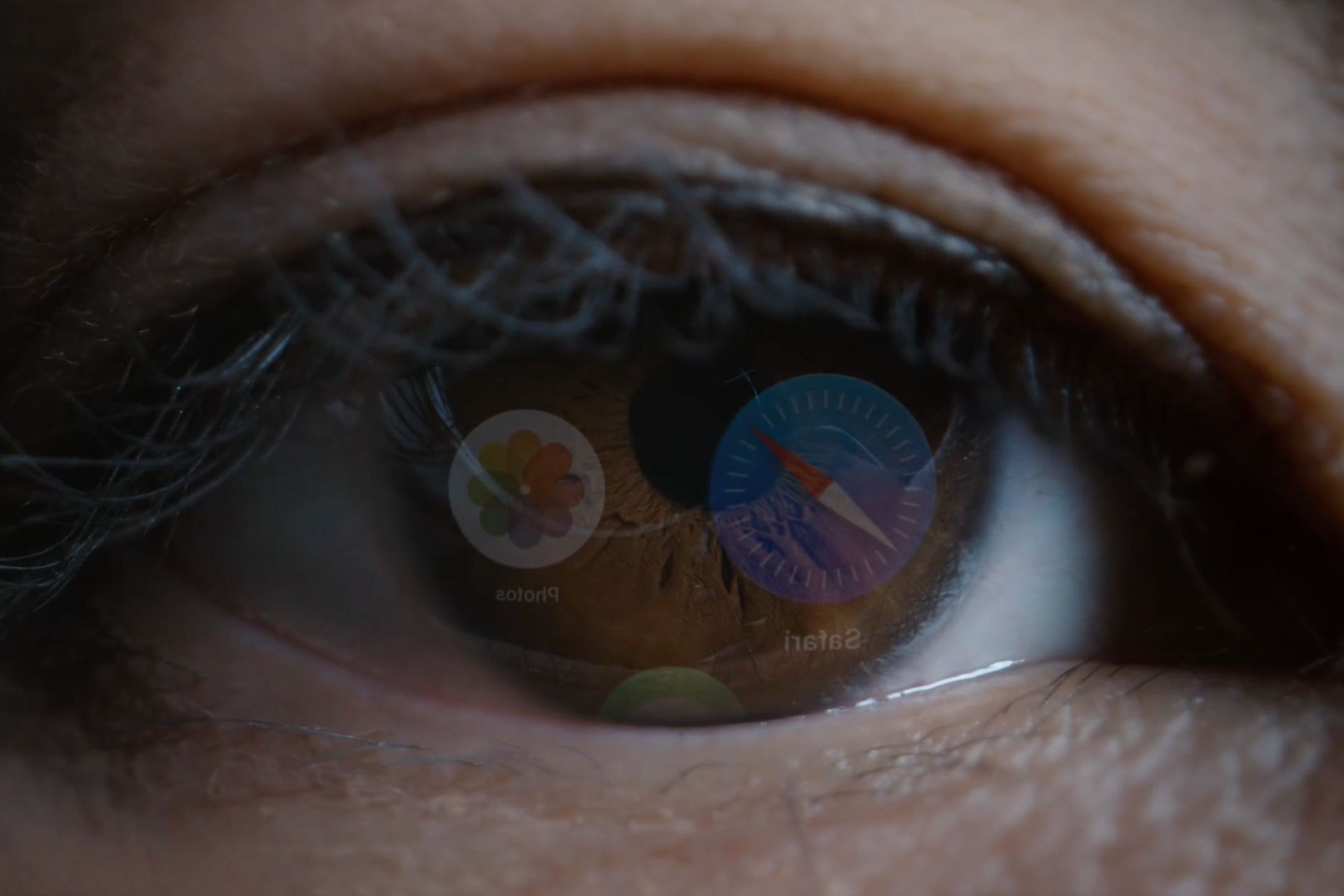
تتوفر ميزة تتبع العين في جميع طرز iPhone من عائلة iPhone 12 (2020) وما بعدها، وفي الجيل الثالث من iPhone SE (2022). على جهاز iPad، يتم دعم تتبع العين على iPad mini 6 (2021) والإصدارات الأحدث، وiPad 10 (2022)، وiPad Air 4 (2020) والإصدارات الأحدث، وiPad Pro مقاس 11 بوصة (الجيل الثالث) (2021) والإصدارات الأحدث، وiPad Pro مقاس 12.9 بوصة (الجيل الخامس) (2021) والإصدارات الأحدث. 📘
كيفية إعداد ومعايرة تتبع العين على iPhone أو iPad
يجب تمكين تتبع العين في إعدادات إمكانية الوصول ومعايرته قبل أن يمكن استخدامه. انتقل إلى الإعدادات > إمكانية الوصول وحدد خيار تتبع العين في القسم البدني والحركي، ثم قم بتشغيل "تتبع العين" لتمكين الميزة. 🔧
سيُطلب منك معايرة تتبع العين من خلال اتباع نقطة تظهر في مواقع مختلفة على الشاشة (تجنب الرمش أثناء عملية التدريب). عندما تركز على النقطة، تلتقط الكاميرا الأمامية حركة عينك لتحديد اتجاه نظرك.
للحصول على أفضل النتائج عند معايرة تتبع العين:
- 🤫 يرجى البقاء ثابتًا أثناء إعداد الميزة وعدم إمالة رأسك في أي اتجاه.
- 📏 لا تحمل الجهاز بين يديك؛ ضعها على سطح مستو.
- 🧲 إذا كان لديك حامل MagSafe لجهاز iPhone الخاص بك، مثل حامل Qi2 القابل للطي من Satechi، أو حافظة قابلة للطي لجهاز iPad، فاستخدمها للمعايرة!
- 📏 امسك جهاز iPhone الخاص بك على مسافة ذراعك، حوالي 30 سم، وجهاز iPad على مسافة 32 سم من وجهك.
عند معايرة تتبع العين، ستظهر نقطة شفافة على الشاشة. سيكون هذا مؤشرًا لتتبع عينك. ستلاحظ أيضًا وجود مستطيل أسود حول أقرب عنصر واجهة مستخدم تنظر إليه. حاول النظر حول الشاشة لمعرفة كيفية عملها. ✨

إذا شعرت أن المؤشر غير مستقر، فقم بتعديله عن طريق سحب شريط التمرير "التنعيم" إلى اليسار أو اليمين لجعله أكثر سلاسة (ولكن أقل استجابة) أو العكس. 😅
للحصول على تجربة مثالية، قم بتشغيل "إخفاء تلقائي" حتى يتلاشى مؤشر تتبع العين تلقائيًا عند تحرك عينيك. في قسم الثواني، اضبط المدة التي يجب أن تحافظ فيها على نظرك حتى يظهر المؤشر مرة أخرى؛ القيمة الافتراضية هي 0.5 ثانية. يتيح لك شريط التمرير الموجود أدناه تغيير رؤية المؤشر أثناء الإخفاء التلقائي من الشفافية الافتراضية لـ 40%.
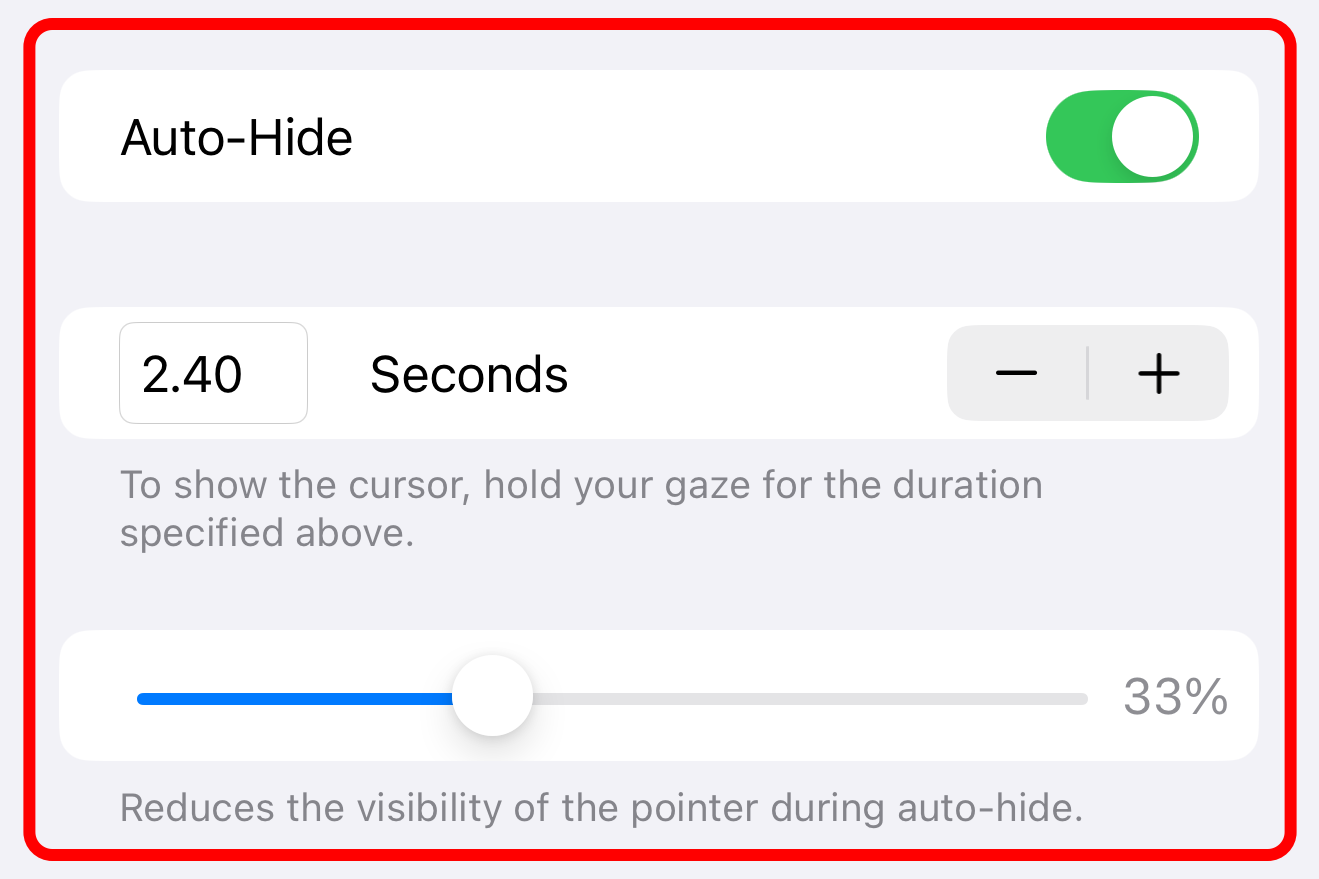
🔔 أهم شيء يجب عليك فعله بعد تمكين تتبع العين هو تشغيل "التحكم في البقاء" في أسفل الشاشة. سيسمح لك هذا بتحديد عنصر ما عن طريق تثبيت نظرك عليه لمدة معينة من الوقت، أو فتح قائمة AssistiveTouch مع خيارات التمرير والسحب وغير ذلك الكثير.
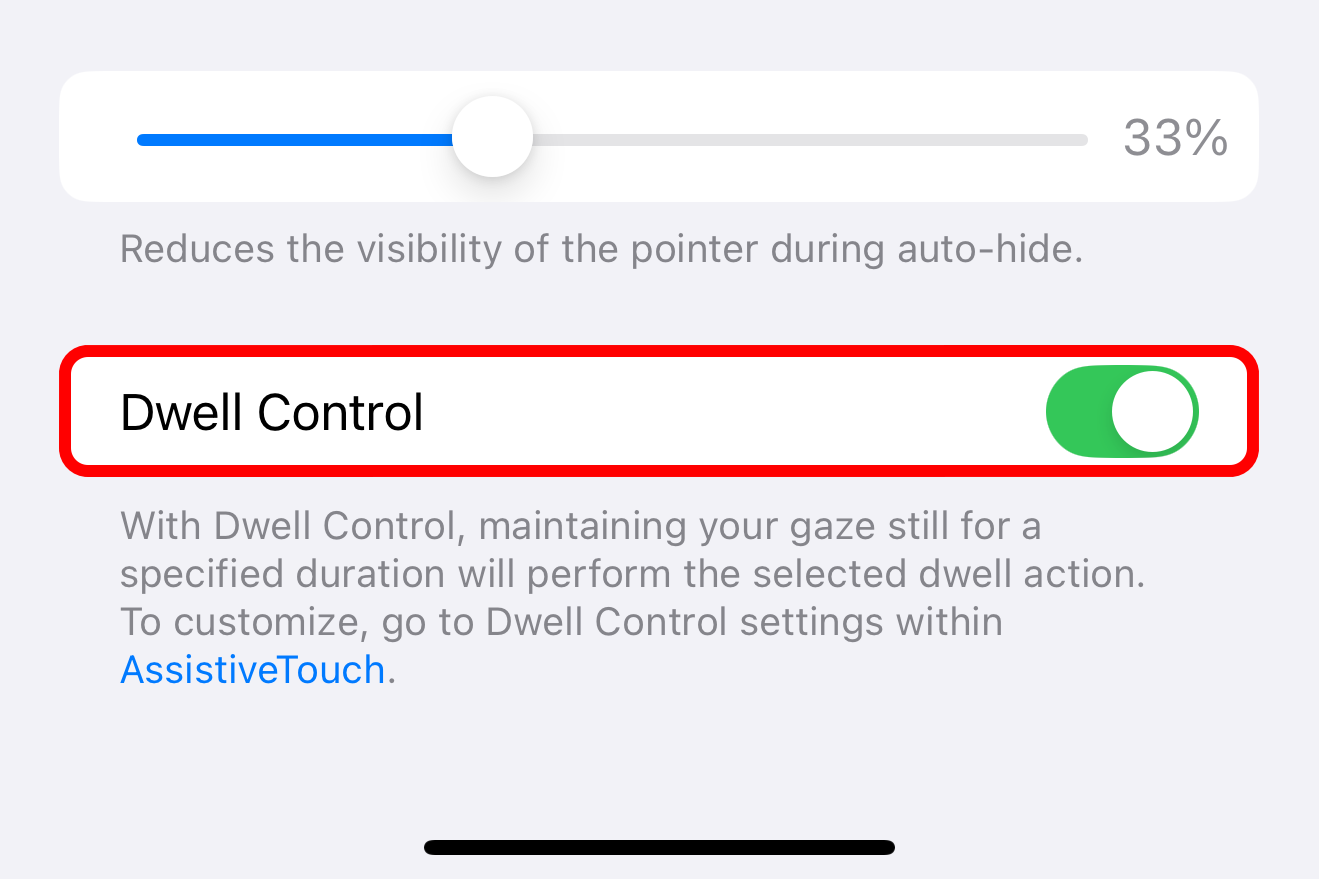
كيفية استخدام تتبع العين على جهاز iPhone الخاص بك
بفضل إعداد تتبع العين، يمكنك التنقل عبر جهاز iPhone أو iPad باستخدام نظرك فقط، مع مؤشر على الشاشة يتبع حركات عينيك. 👀

💡 لتغيير حجم المؤشر ولونه، انتقل إلى الإعدادات > إمكانية الوصول > التحكم في المؤشر.
انظر إلى عنصر واجهة مثل زر أو حقل نص واحتفظ بنظرك (المعروف أيضًا باسم "البقاء") لتنشيطه. عندما تفعل هذا، سيظهر مخطط تفصيلي حول العنصر وسيبدأ في الامتلاء. عندما ينتهي مؤقت التوقف، سيتم تنفيذ إجراء النقر الافتراضي. ⏳
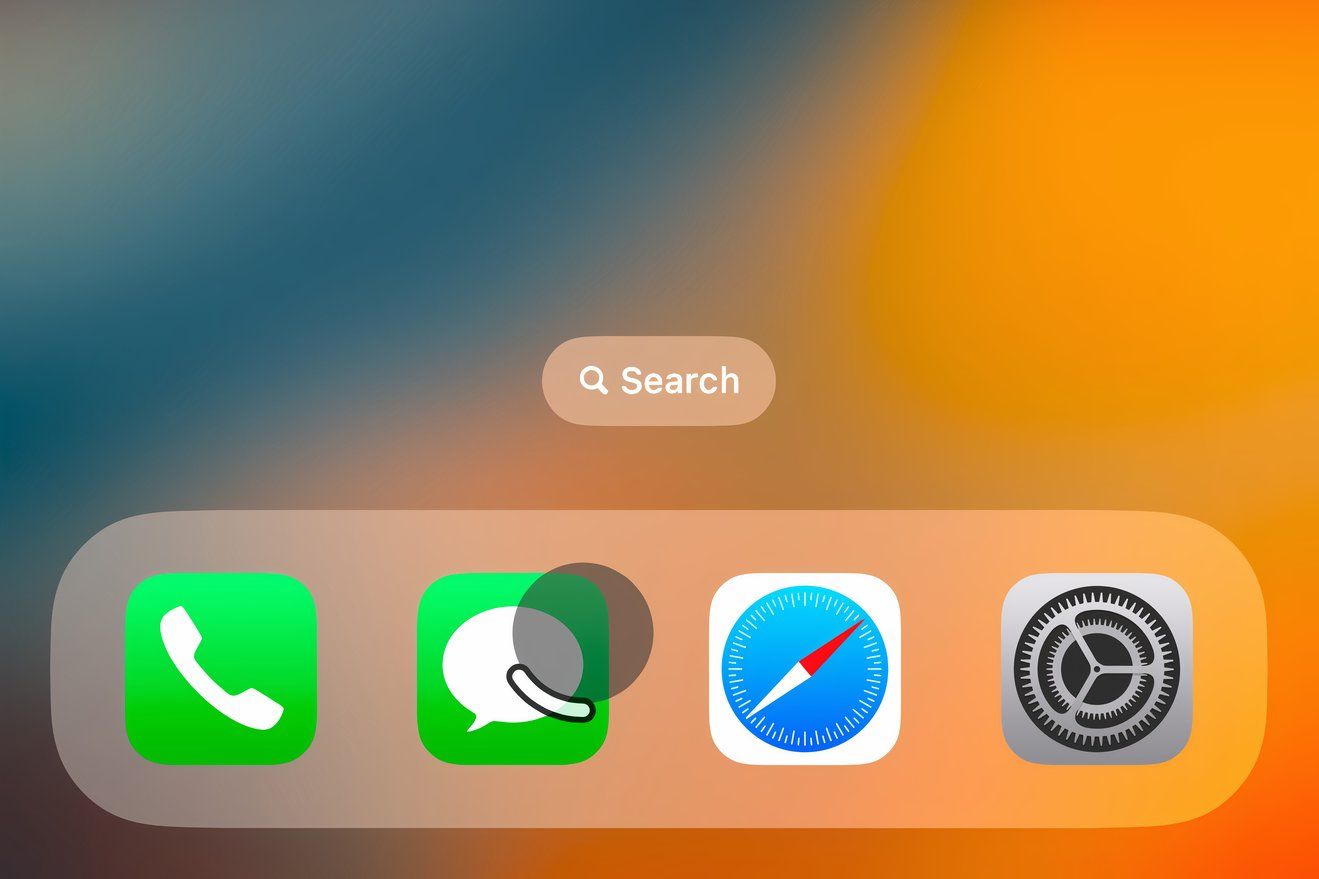
🔄 لتغيير مؤقت التوقف، انتقل إلى الإعدادات > إمكانية الوصول > اللمس > AssistiveTouch، وانتقل إلى الأسفل واستخدم زري "+" و"-" لضبطه بزيادات قدرها 0.05 ثانية (الافتراضي هو 1.5 ثانية، والحد الأقصى هو أربع ثوانٍ).
للوصول إلى إجراءات إضافية مثل التمرير، استمر في النظر إلى نقطة AssistiveTouch الرمادية. 🖱️
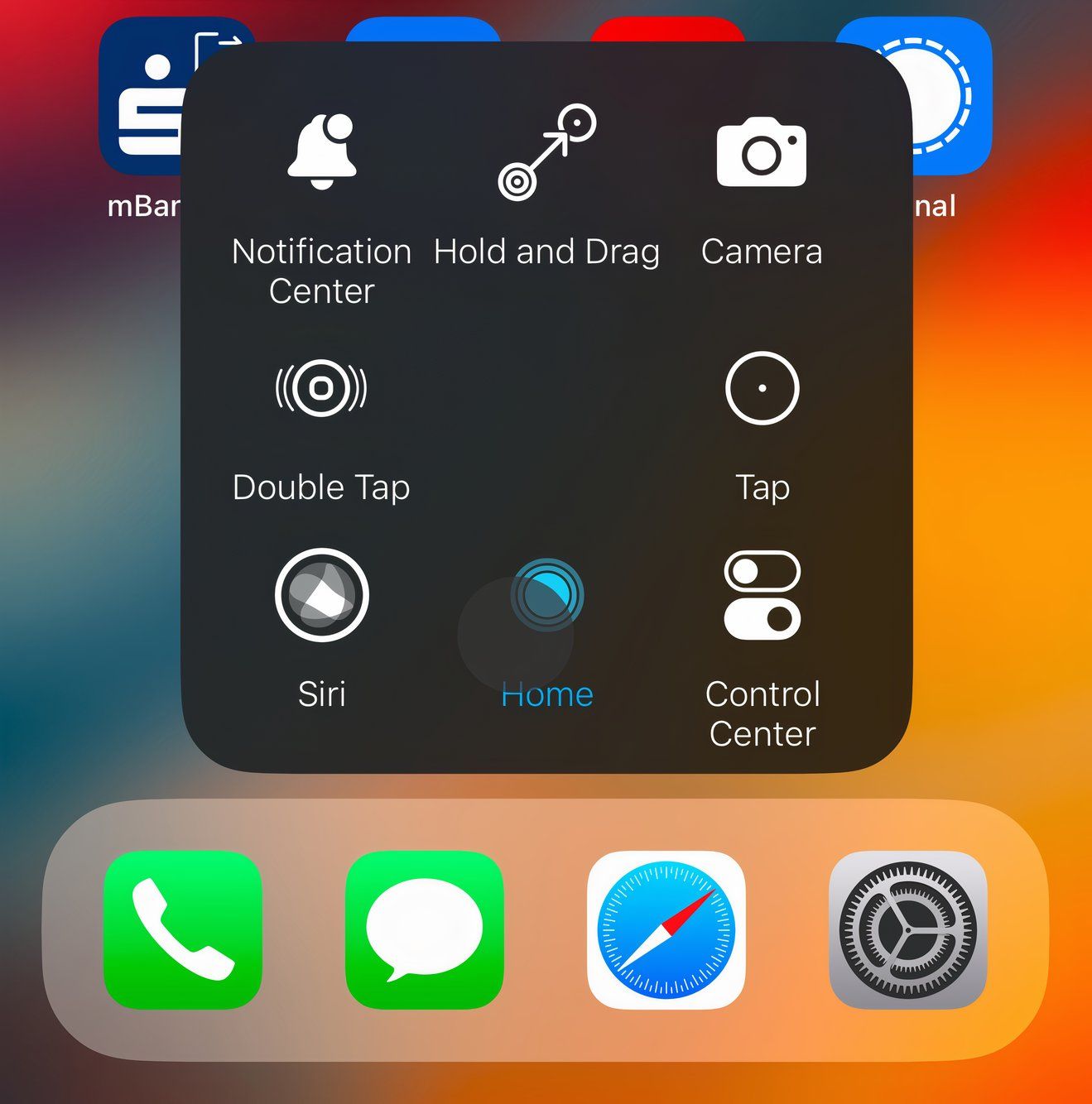
استخدام AssistiveTouch للتمرير والتمرير باستخدام عينيك
لتحسين قائمة AssistiveTouch الخاصة بك لتتبع العين، انتقل إلى الإعدادات > إمكانية الوصول > اللمس > AssistiveTouch > تخصيص القائمة العليا. هنا يمكنك استبدال أي خيار في قائمة AssistiveTouch، مثل "الكاميرا"، بشيء أكثر فائدة؛ اضغط على أيقونة لاختيار إجراء جديد من القائمة، ثم اضغط على "تم" لحفظ التغييرات. 🔄
على أقل تقدير، قم بإضافة إيماءات التمرير وإجراء الصفحة الرئيسية إلى قائمة AssistiveTouch للتنقل والعودة إلى الشاشة الرئيسية بعينيك. 🌟
خذ وقتك لاختيار الإجراءات التي تناسبك بشكل أفضل. على سبيل المثال، قمت بإضافة النقر المزدوج، والضغط مع السحب، ومركز التحكم، ومركز الإشعارات، وSiri إلى قائمة AssistiveTouch. 📝
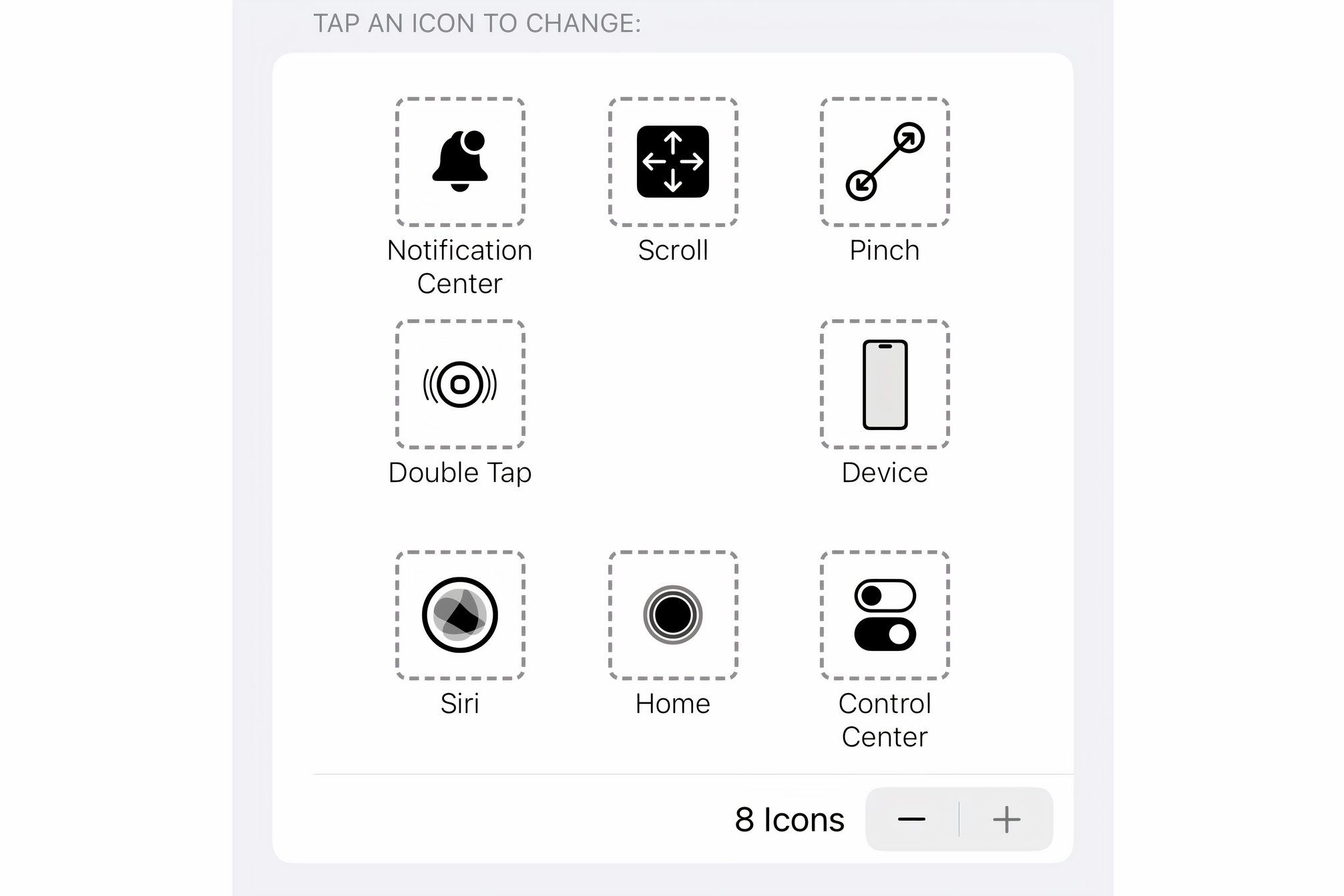
تنشيط الزوايا الساخنة باستخدام تتبع العين
تتيح لك ميزة "الزوايا الساخنة" تفعيل إجراءات مختلفة من خلال النظر إلى كل زاوية من زوايا الشاشة. لتكوين هذه الميزة حسب رغبتك، انتقل إلى الإعدادات > إمكانية الوصول > اللمس > AssistiveTouch، ثم قم بالتمرير لأسفل وحدد "الزوايا الساخنة"، ثم اختر الزاوية العلوية اليسرى أو العلوية اليمنى أو السفلية اليسرى أو السفلية اليمنى لتعيين إجراء النظام المطلوب. 🔄
تُعد الزوايا الساخنة طريقة رائعة لتنشيط الإجراءات المستخدمة بشكل متكرر دون فتح قائمة AssistiveTouch. لقد قمت بتعيين جهازي ليأخذني تلقائيًا إلى الشاشة الرئيسية، وفتح مركز التحكم، والوصول إلى مركز الإشعارات، وتنشيط Siri. 🎉
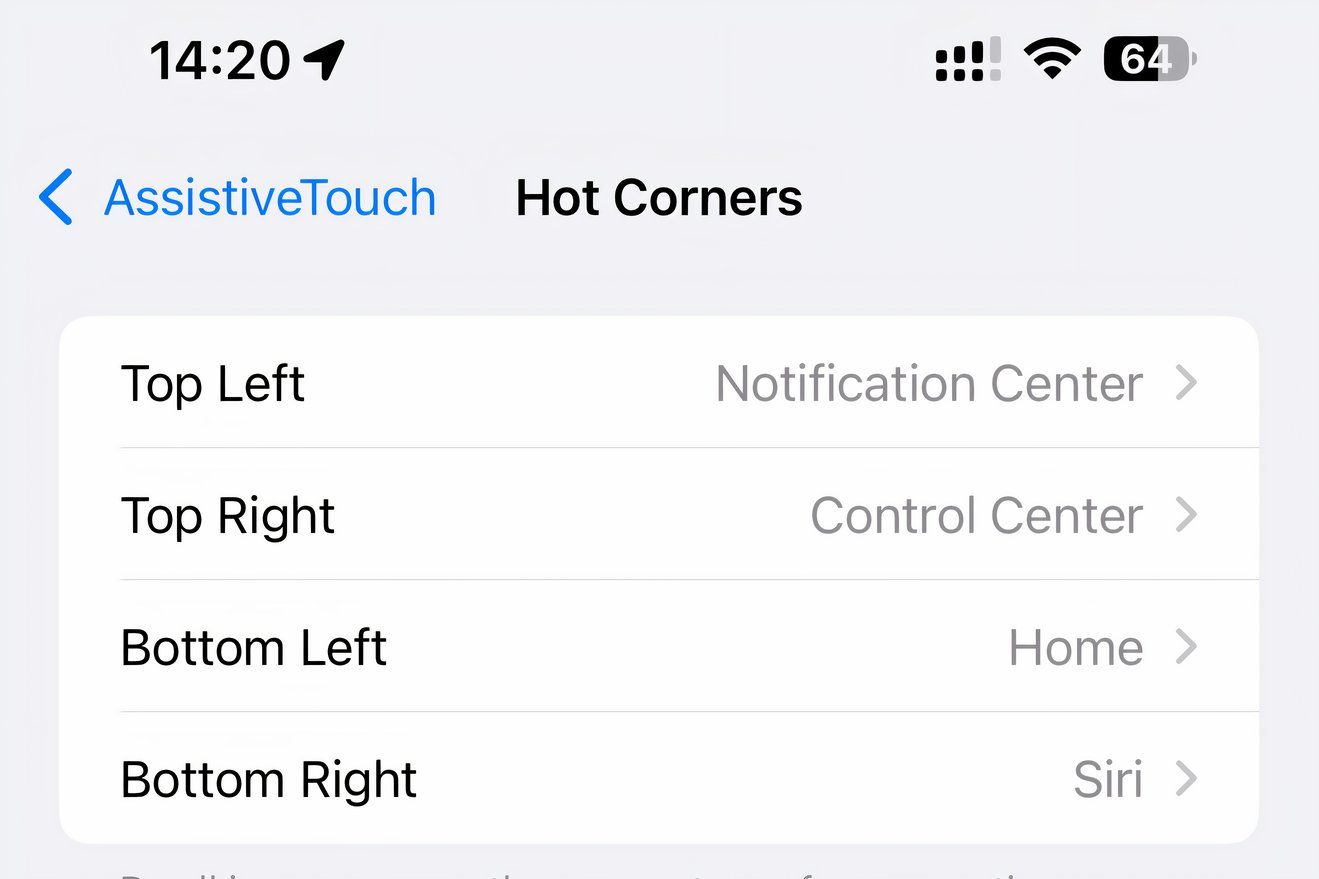
كيفية تعطيل تتبع العين على iPhone
لإيقاف تشغيل تتبع العين، انتقل إلى الإعدادات > إمكانية الوصول > تتبع العين وقم بإيقاف تشغيل تتبع العين. سيتعين عليك إجراء عملية التدريب مرة أخرى في كل مرة تقوم فيها بتشغيل الميزة مرة أخرى. لسوء الحظ، لا يوجد مفتاح في مركز التحكم لتعطيل تتبع العين مؤقتًا. 🚫
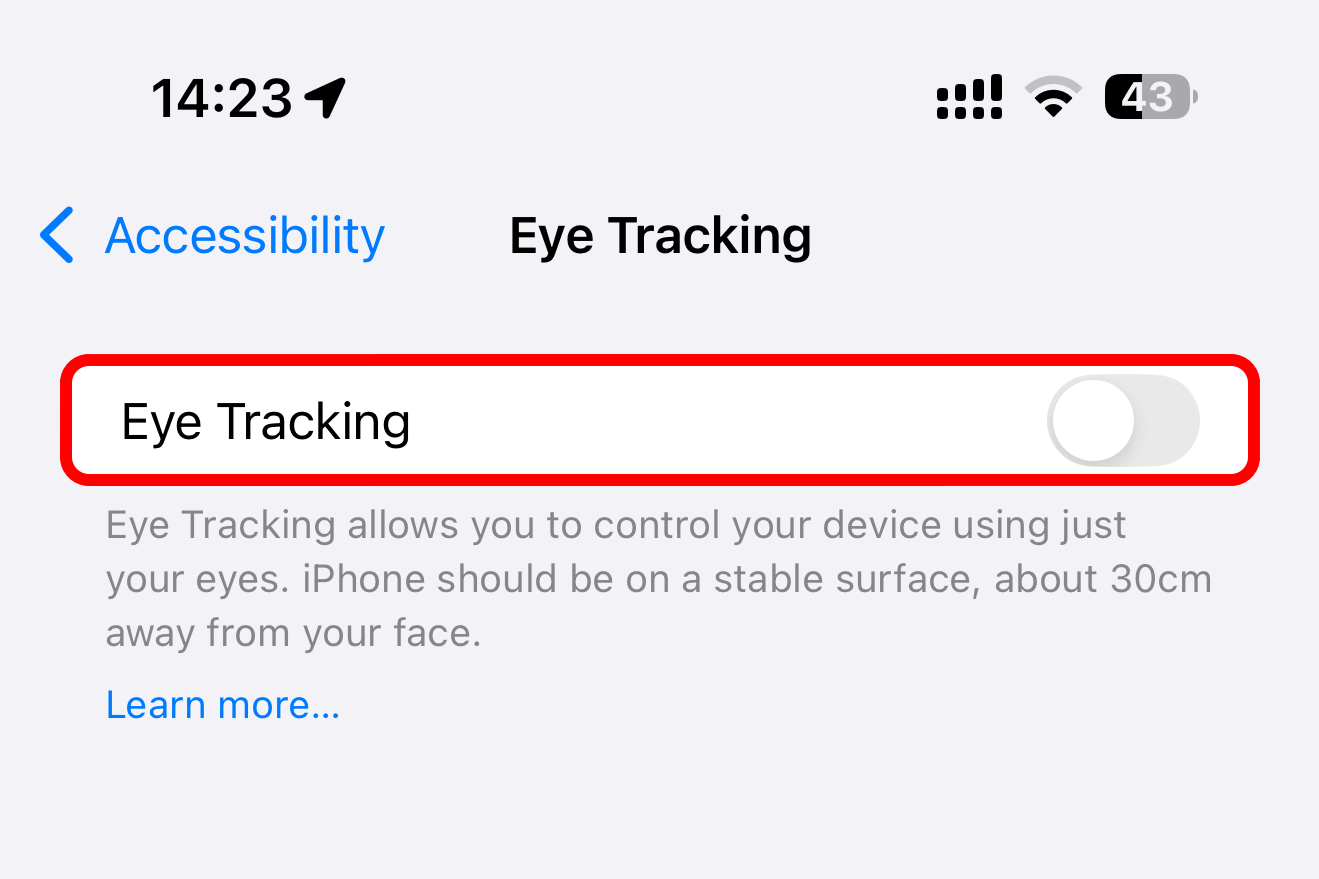
يرجى ملاحظة أن معايرة تتبع العين ستبدأ تلقائيًا إذا قمت بتغيير موضع جهازك أو وجهك. يمكنك أيضًا تنشيط المعايرة في أي وقت من خلال النظر إلى الزاوية العلوية اليسرى من الشاشة والاستمرار في الضغط عليها حتى تمتلئ الدائرة حول مؤشر التوقف (هذا الاختصار المفيد هو في الواقع إجراء Hot Corner، ويمكنك تغييره إذا أردت). 🎯
نصائح لتحسين تتبع العين على جهاز iPhone الخاص بك
- 🔄 إذا كان تتبع العين غير موثوق به، فحاول تعطيله وإعداده مرة أخرى.
- 📱 تعمل ميزة تتبع العين على iPhone بشكل أفضل بكثير في الوضع الرأسي مقارنة بالوضع على iPad، لأن الكاميرا موجهة مباشرة إلى وجهك.
- 👓 بالنسبة لأولئك الذين يرتدون النظارات، قد تحصل على نتائج أفضل بدونها، حيث أن انكسارات الضوء وانعكاساته من الشاشة يمكن أن تؤثر على تتبع العين.
- 💡 تأكد من أن وجهك مضاء جيدًا، لأن تتبع العين يعمل بشكل سيئ في البيئات ذات الإضاءة المنخفضة، وخاصةً إذا كان مصدر الضوء القريب يلقي بظلاله على وجهك.
- 🔍 يجب أن تتمتع كاميرا TrueDepth المستخدمة في Face ID برؤية واضحة لوجهك حتى يعمل تتبع العين بشكل صحيح. استخدم قطعة قماش من الألياف الدقيقة أو مادة غير كاشطة مماثلة لتنظيف بصمات الأصابع والبقع على عدسة الكاميرا الأمامية.
- 🖥️ للحصول على أفضل النتائج، استخدم أجهزة مساعدة متخصصة لتتبع العين من شركات مثل طيار تي دي, إيتويتف، أو ما شابه ذلك عروض مؤسسة التمويل الأصغر.
كما هو متوقع، يعد تتبع العين على iPhone وiPad تنفيذًا بدائيًا يمكن أن يكون محبطًا وغير سلس. 😓 إنه بالتأكيد ليس مفيدًا كما هو الحال في Vision Pro، حيث يعد تتبع العين الطريقة الأساسية للتفاعل.
ومع ذلك، باعتبارها ميزة إمكانية الوصول، فإن تتبع العين يعد خيارًا رائعًا للأشخاص الذين يعانون من صعوبات في الحركة، مما يسمح لهم بالتحكم في أجهزة iPhone أو iPad الخاصة بهم بدون استخدام اليدين. 🙌


