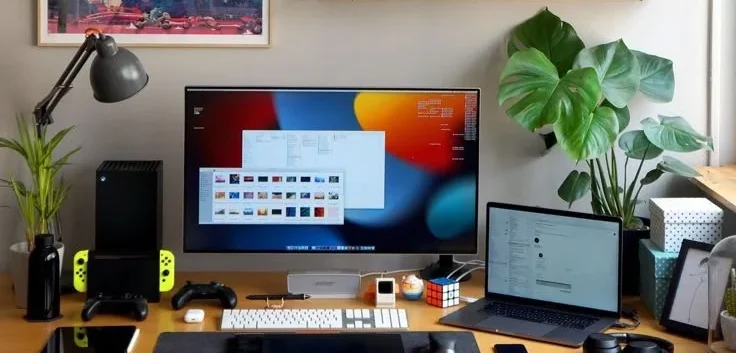iPhone'da Göz Takibi 👀 iOS 18 ile hemen etkinleştirin!
Önemli Noktalar
- 🧐 iPhone ve iPad'de göz takibi özelliği artık iOS 18 ile birlikte kullanıma sunuldu ve cihazınızı sadece gözlerinizle kontrol etmenize olanak sağlıyor.
- 👍 Ayarlardan göz takibini etkinleştirin, kalibre edin ve eller serbest navigasyon için Bekleme Kontrolünü kullanın.
- ⚙️ Özellikle motor becerileri zayıf olan kişiler için daha verimli bir deneyim için göz takibi tercihlerinizi özelleştirin.
Göz takibi özelliği Vision Pro'da o kadar iyi çalışıyor ki Apple bunu iPhone ve iPad'e getirmeye karar verdi. Erişilebilirlik özelliği olarak göz takibi, yerel ve üçüncü taraf uygulamalar da dahil olmak üzere sistem genelinde kullanılabilir. Hadi nasıl kurulup kullanılacağına bakalım! 📲
iPhone'unuzdaki Göz Takibi Nedir?
Bu, yeni bir erişilebilirlik özellikleri setinin parçasıdır iOS 18. Göz takibi, "bir uygulamanın öğeleri arasında gezinmenize ve her bir öğeyi etkinleştirmek için Bekleme Kontrolü'nü kullanmanıza, fiziksel düğmeler, kaydırmalar ve diğer hareketler gibi ek özelliklere erişmenize" olanak tanır. Elma. 📰
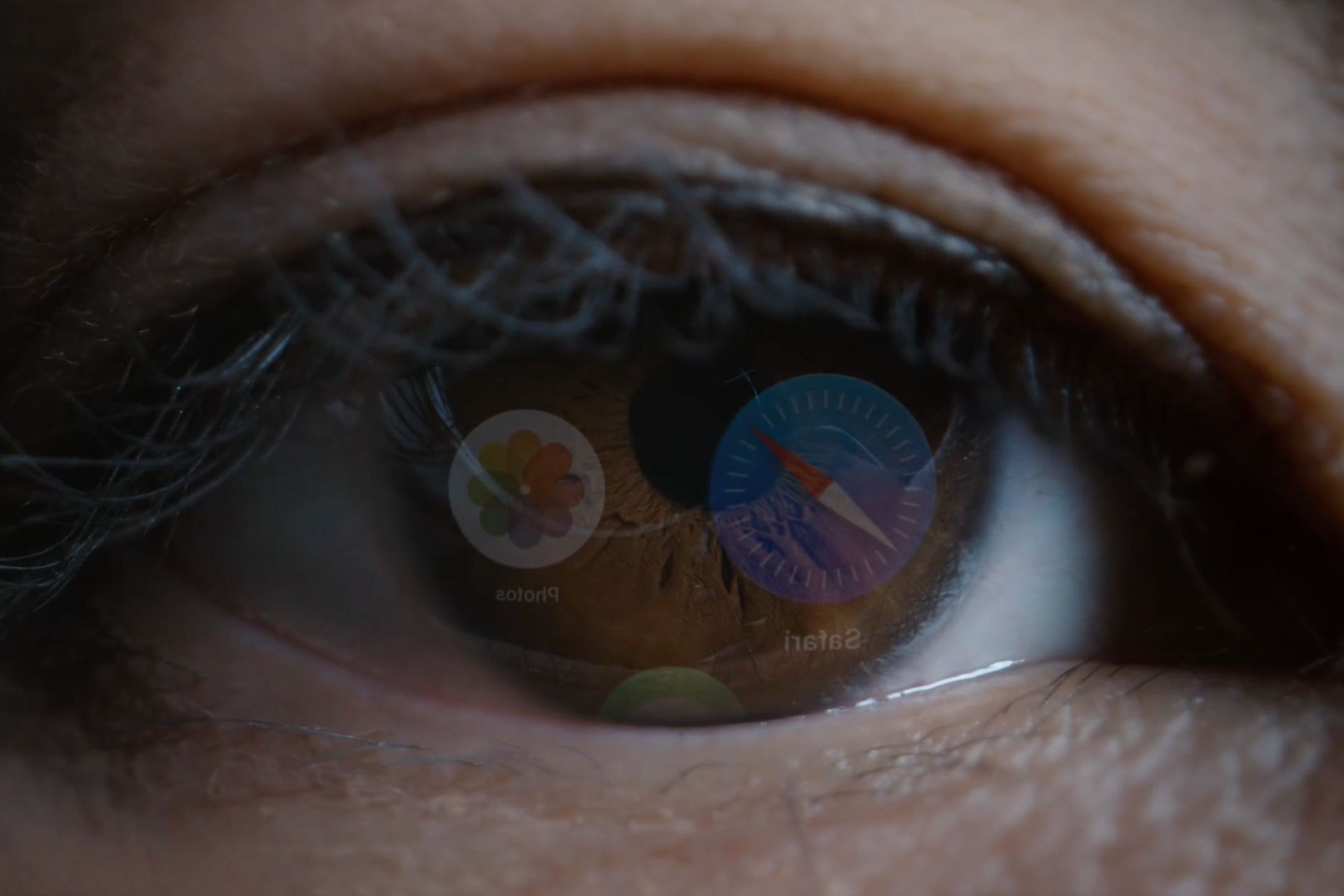
Göz takibi özelliği, iPhone 12 ailesinden (2020) itibaren tüm iPhone modellerinde ve üçüncü nesil iPhone SE'de (2022) mevcuttur. iPad'de göz takibi, iPad mini 6 (2021) ve sonraki modellerde, iPad 10 (2022), iPad Air 4 (2020) ve sonraki modellerde, iPad Pro 11 inç (3. nesil) (2021) ve sonraki modellerde ve iPad Pro 12,9 inç (5. nesil) (2021) ve sonraki modellerde desteklenmektedir. 📘
iPhone veya iPad'de Göz Takibi Nasıl Kurulur ve Kalibre Edilir
Göz takibi özelliğinin kullanılabilmesi için Erişilebilirlik ayarlarında etkinleştirilmesi ve kalibre edilmesi gerekir. Ayarlar > Erişilebilirlik bölümüne gidin ve Fiziksel ve Motor bölümünde Göz Takibi seçeneğini belirleyin, ardından özelliği etkinleştirmek için "Göz Takibi"ni açın. 🔧
Ekranın farklı yerlerinde beliren bir noktayı takip ederek göz takibini kalibre etmeniz istenecektir (eğitim süreci boyunca göz kırpmaktan kaçının). Noktaya odaklandığınızda ön kamera göz hareketinizi yakalayarak bakış yönünüzü belirler.
Göz takibini kalibre ederken en iyi sonuçları elde etmek için:
- 🤫 Özelliği ayarlarken lütfen hareketsiz kalın ve başınızı hiçbir yöne eğmeyin.
- 📏 Cihazı elinizde tutmayın; düz bir zemine yerleştirin.
- 🧲 iPhone'unuz için Satechi'nin Qi2 Katlanabilir Standı gibi bir MagSafe standınız veya iPad'iniz için katlanabilir bir kılıfınız varsa, kalibrasyon için bunu kullanın!
- 📏 iPhone'unuzu kol boyu mesafede, yaklaşık 30 cm, iPad'inizi ise yüzünüzden yaklaşık 32 cm uzakta tutun.
Göz takibi kalibre edildiğinde ekranda şeffaf bir nokta belirecektir. Bu sizin göz takip işaretçiniz olacak. Ayrıca baktığınız en yakın kullanıcı arayüzü öğesinin etrafında siyah bir dikdörtgen göreceksiniz. Ekranda etrafa bakarak nasıl çalıştığını görmeyi deneyin. ✨

İşaretçi dengesiz görünüyorsa, Düzeltme kaydırıcısını sola veya sağa sürükleyerek daha pürüzsüz (ancak daha az duyarlı) hale getirin veya tam tersini yapın. 😅
En iyi deneyimi yaşamak için, gözleriniz hareket ettiğinde göz izleme işaretçisinin otomatik olarak kaybolması için Otomatik Gizleme özelliğini açın. Saniyeler bölümünde, işaretçinin tekrar görünmesi için bakışınızı ne kadar süre tutmanız gerektiğini ayarlayın; Varsayılan değer 0,5 saniyedir. Aşağıdaki kaydırıcı, otomatik gizleme sırasında işaretçinin görünürlüğünü varsayılan 40% şeffaflığından değiştirmenize olanak tanır.
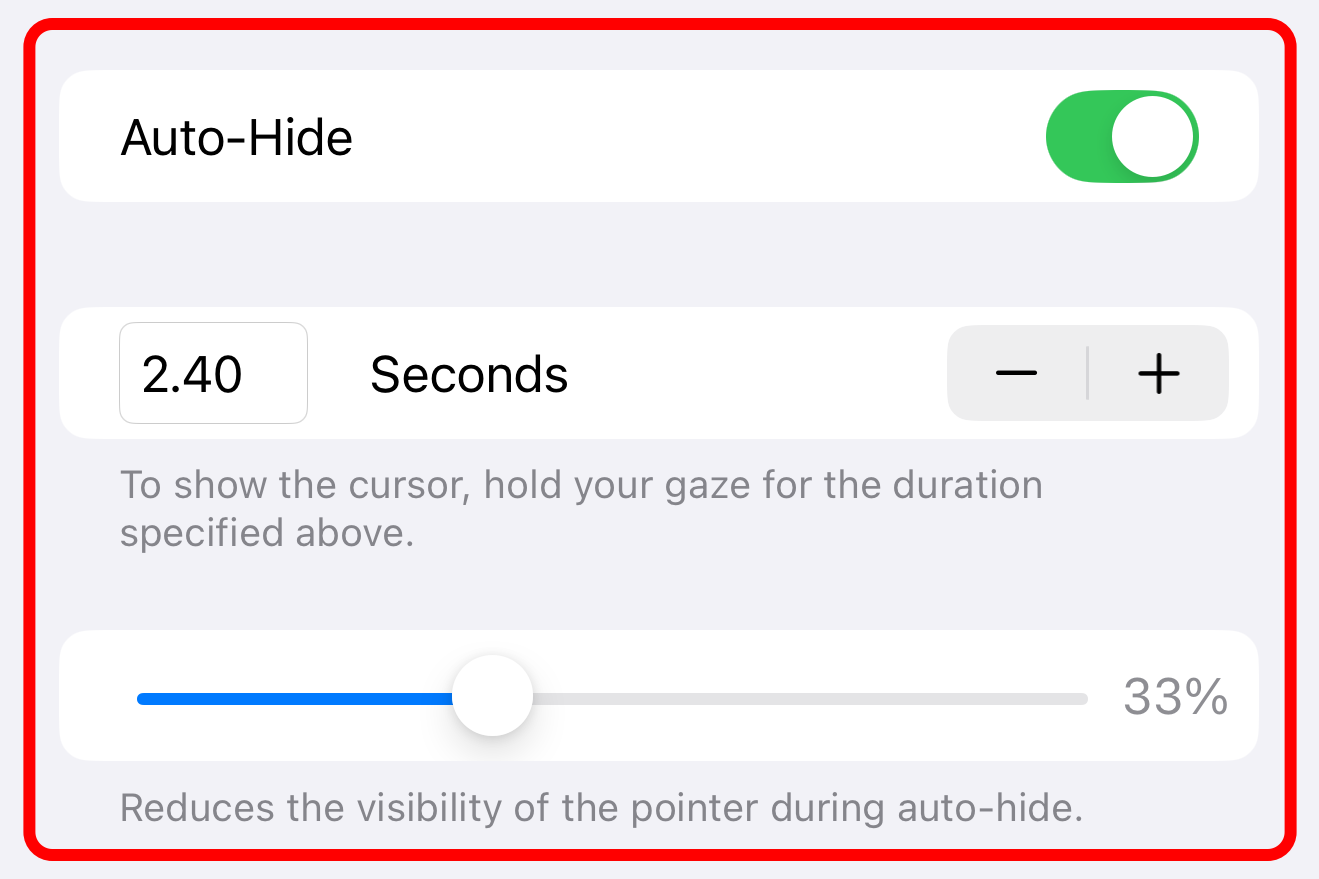
🔔 Göz takibini etkinleştirdikten sonra yapmanız gereken en önemli şey ekranın alt kısmında bulunan “Bekleme Kontrolü”nü açmaktır. Bu, bakışınızı belirli bir süre tutarak bir öğeyi seçmenize veya kaydırma, çekme ve daha fazlası için seçeneklere sahip AssistiveTouch menüsünü açmanıza olanak tanır.
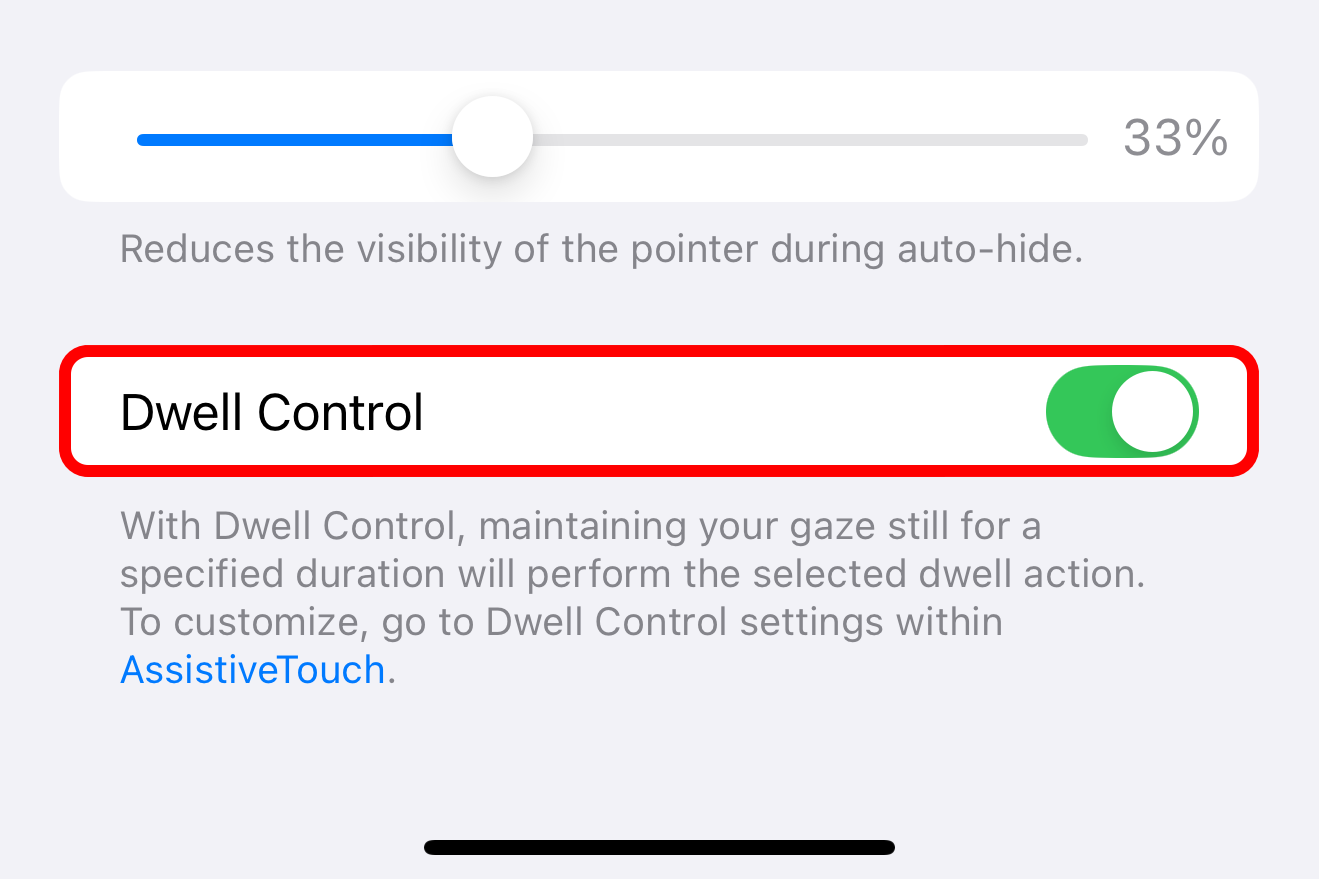
iPhone'unuzda Göz Takibi Nasıl Kullanılır
Göz Takibi özelliğini kurduğunuzda, göz hareketlerinizi takip eden ekran işaretçisiyle iPhone veya iPad'inizde sadece bakışınızı kullanarak gezinebilirsiniz. 👀

💡 İşaretçi boyutunu ve rengini değiştirmek için Ayarlar > Erişilebilirlik > İşaretçi denetimi'ne gidin.
Bir düğme veya metin alanı gibi bir arayüz öğesine bakın ve etkinleştirmek için bakışınızı (aynı zamanda "bekleme" olarak da bilinir) tutun. Bunu yaptığınızda, öğenin etrafında bir ana hat belirecek ve dolmaya başlayacaktır. Bekleme süresi sona erdiğinde, varsayılan dokunma eylemi gerçekleştirilecektir. ⏳
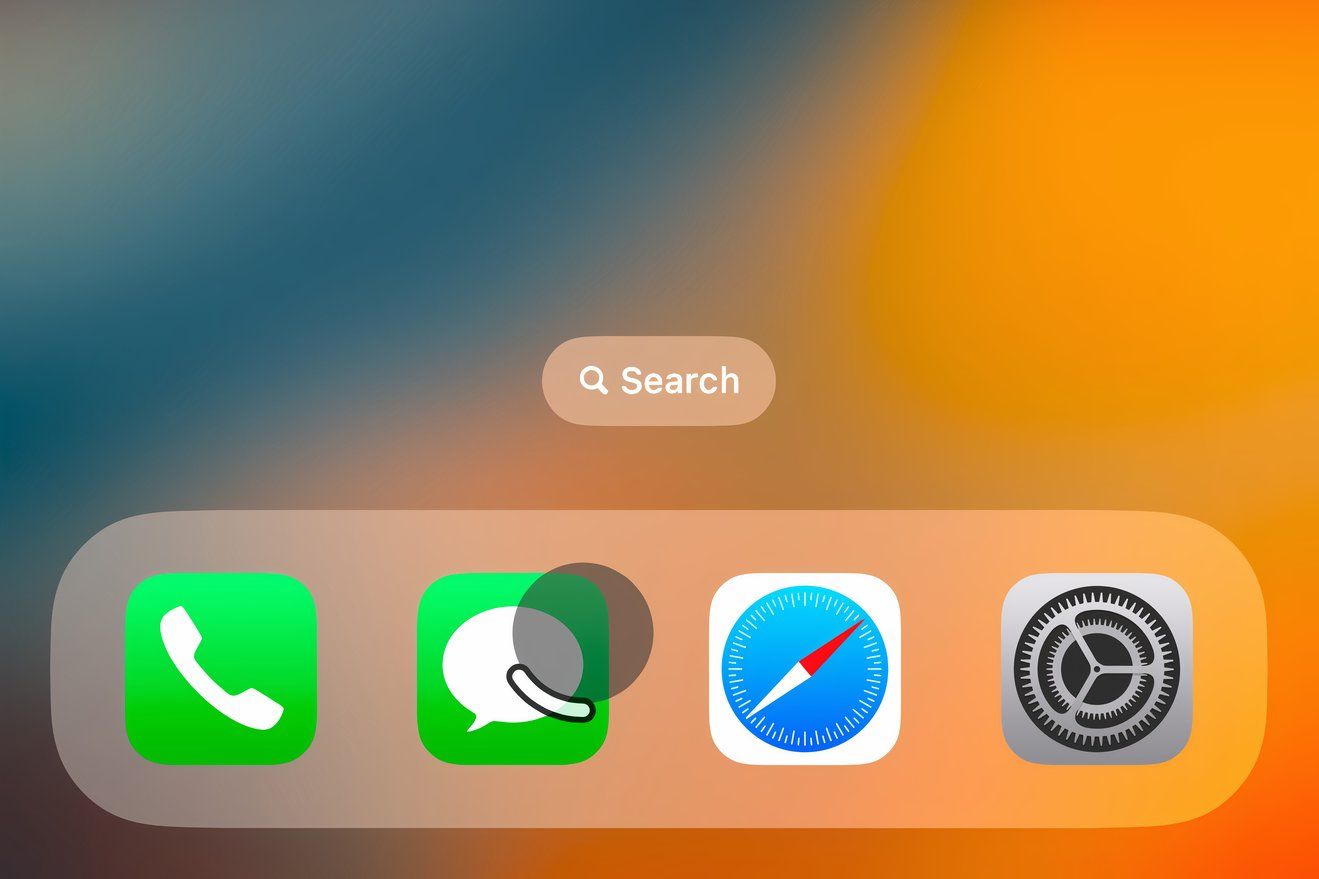
🔄 Bekleme zamanlayıcısını değiştirmek için Ayarlar > Erişilebilirlik > Dokunmatik > AssistiveTouch bölümüne gidin, sayfanın en altına doğru kaydırın ve “+” ve “-” düğmelerini kullanarak 0,05 saniyelik artışlarla ayarlayın (varsayılan değer 1,5 saniyedir ve maksimum değer dört saniyedir).
Kaydırma gibi ek eylemlere erişmek için gri AssistiveTouch noktasına bakmaya devam edin. 🖱️
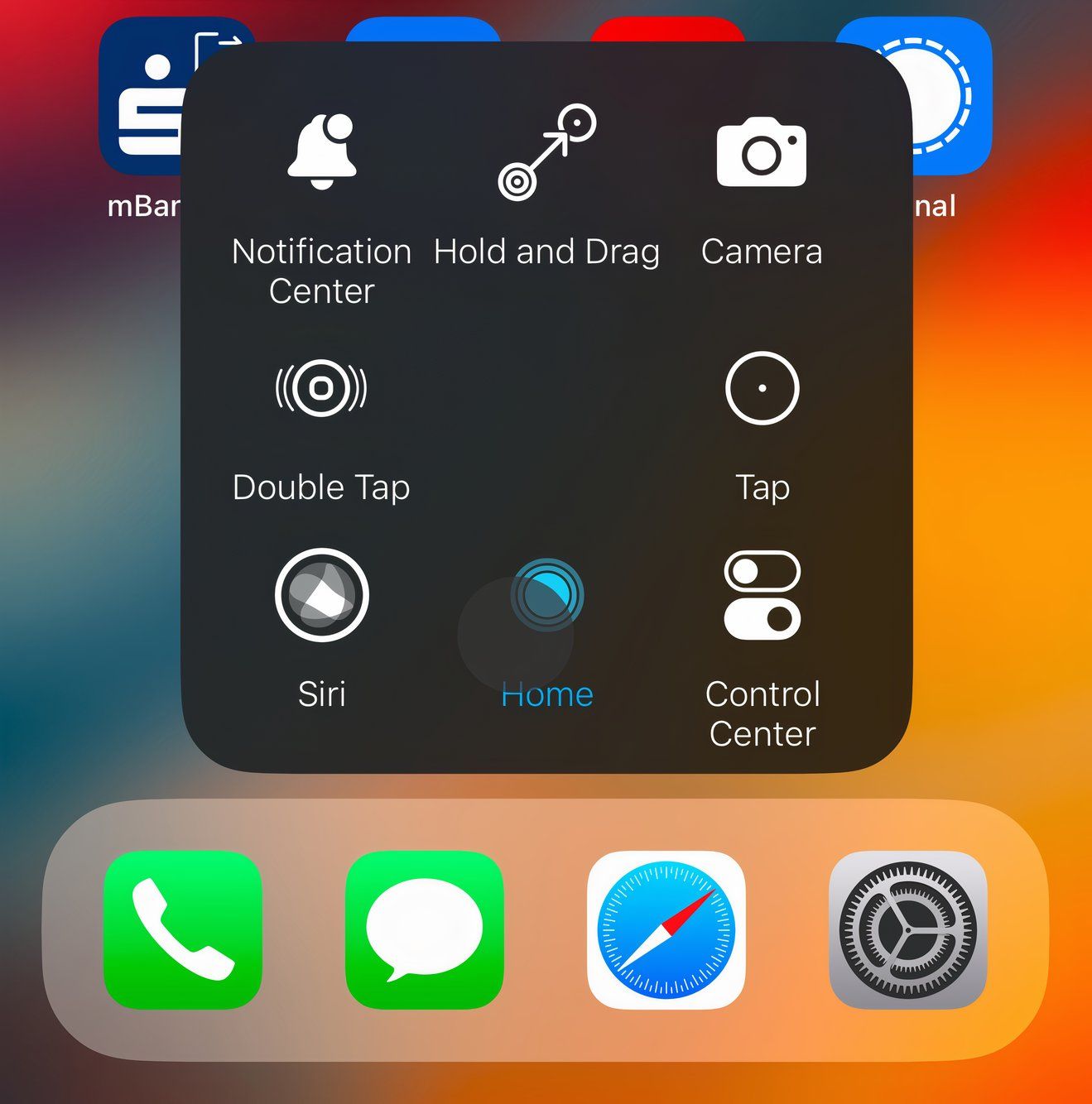
Gözlerinizle Kaydırma ve Gezinme İçin AssistiveTouch'ı Kullanma
AssistiveTouch menünüzü göz takibi için optimize etmek üzere Ayarlar > Erişilebilirlik > Dokunma > AssistiveTouch > Üst Düzey Menüyü Özelleştir öğesine gidin. Burada AssistiveTouch menüsündeki herhangi bir seçeneği, örneğin “Kamera”yı daha kullanışlı bir şeyle değiştirebilirsiniz; Listeden yeni bir eylem seçmek için bir simgeye dokunun, ardından değişikliklerinizi kaydetmek için "Bitti"ye dokunun. 🔄
En azından AssistiveTouch menünüze kaydırma hareketleri ve Ana ekran eylemini ekleyerek gözlerinizle Ana ekrana gidebilir ve geri dönebilirsiniz. 🌟
Sizin için en iyi işe yarayan eylemleri seçmek için zaman ayırın. Örneğin, AssistiveTouch menüme Çift Dokunma, Tut ve Sürükle, Denetim Merkezi, Bildirim Merkezi ve Siri'yi ekledim. 📝
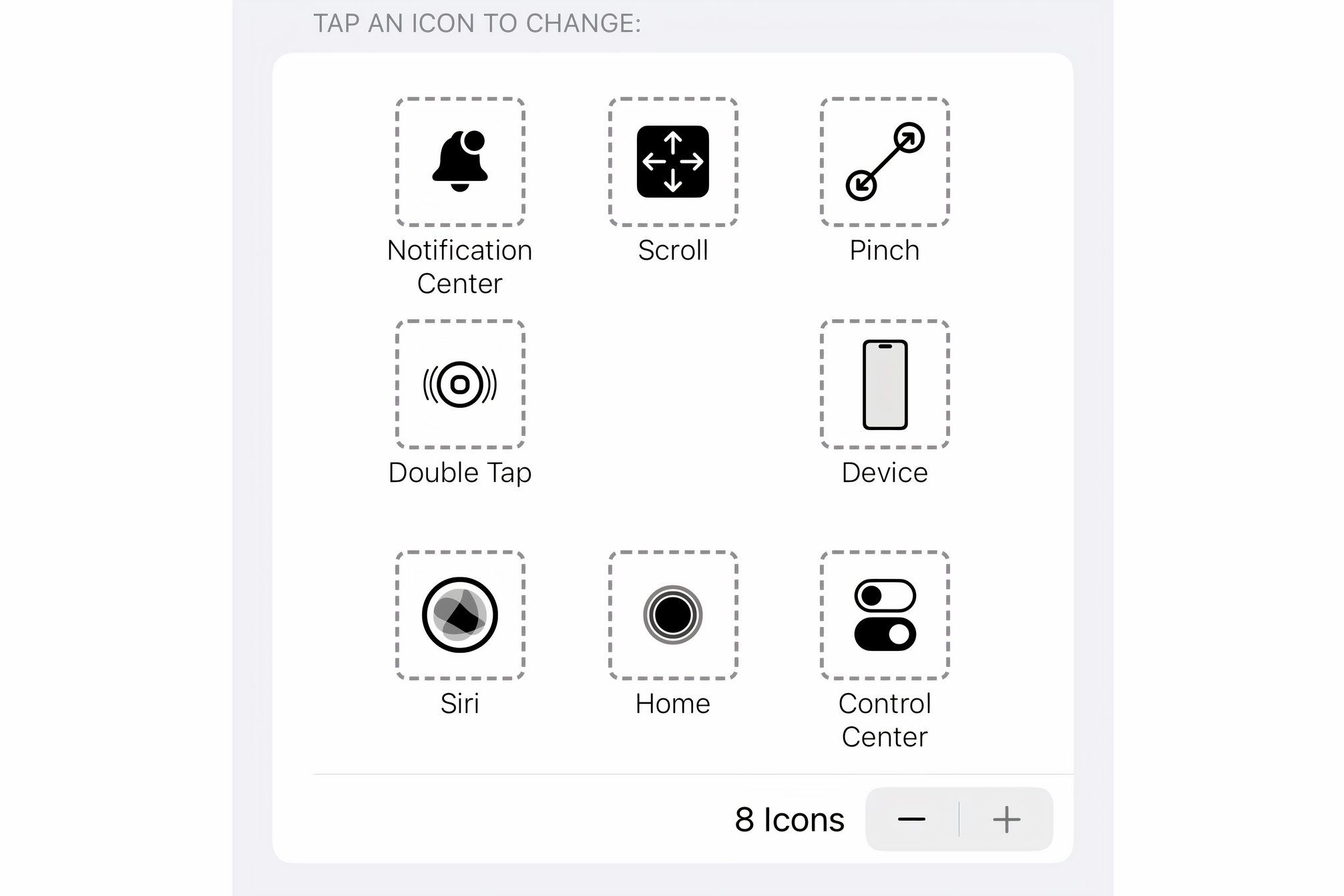
Göz Takibi ile Sıcak Köşeleri Etkinleştirme
Sıcak Köşeler özelliği, ekranın her köşesine bakarak farklı eylemleri aktifleştirmenize olanak tanır. Bu özelliği kendi isteğinize göre yapılandırmak için Ayarlar > Erişilebilirlik > Dokunmatik > AssistiveTouch'a gidin, aşağı kaydırın ve "Sıcak Köşeler"i seçin, ardından istediğiniz sistem eylemini atamak için sol üst, sağ üst, sol alt veya sağ alt köşeyi seçin. 🔄
Sıcak Köşeler, AssistiveTouch menüsünü açmadan sık kullanılan eylemleri etkinleştirmenin harika bir yoludur. Benimkini otomatik olarak ana ekrana götürecek, Denetim Merkezi'ni açacak, Bildirim Merkezi'ne erişecek ve Siri'yi etkinleştirecek şekilde ayarladım. 🎉
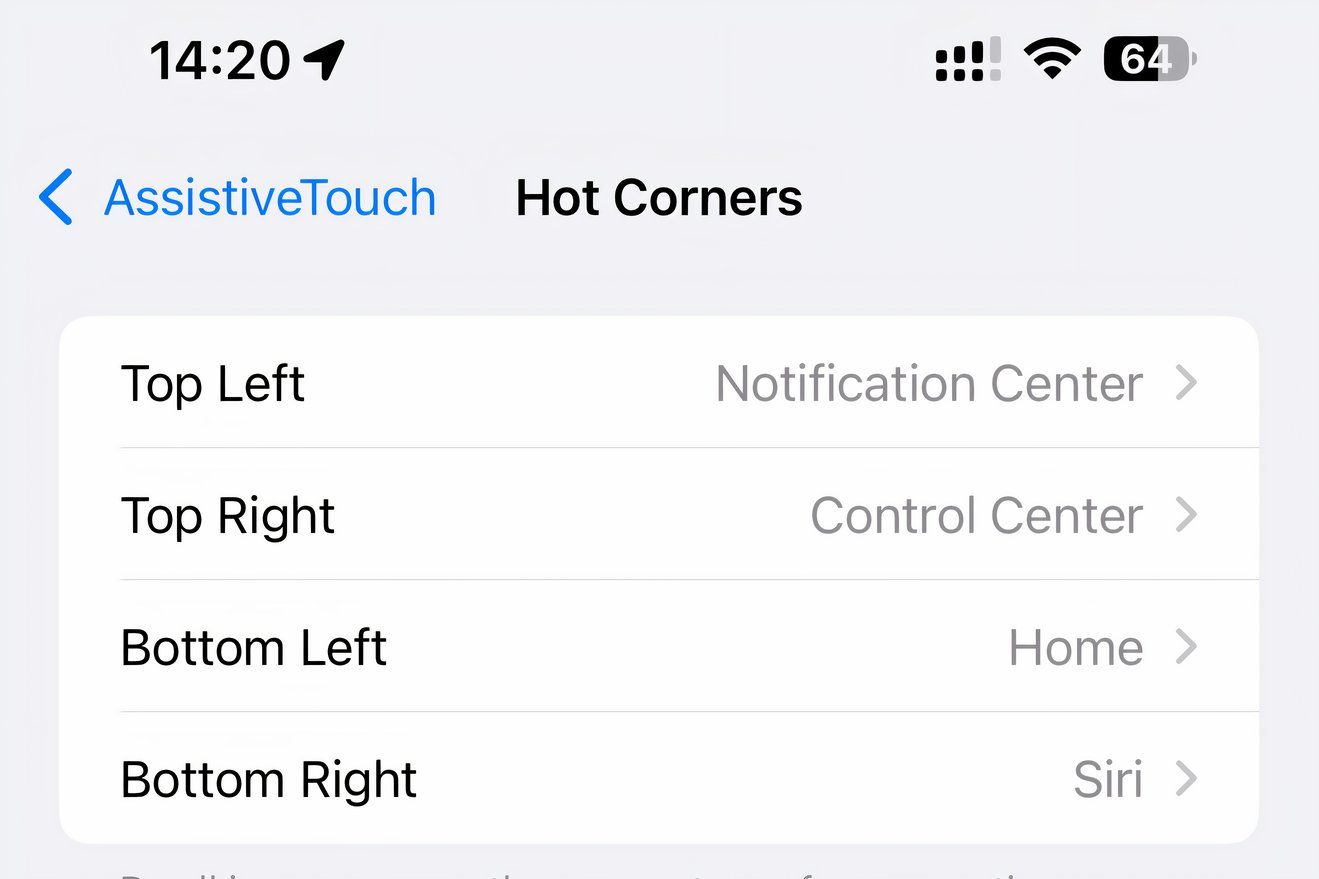
iPhone'da Göz Takibi Nasıl Devre Dışı Bırakılır
Göz takibini kapatmak için Ayarlar > Erişilebilirlik > Göz Takibi bölümüne gidin ve Göz Takibini kapatın. Özelliği tekrar her açtığınızda eğitim sürecini tekrarlamanız gerekecektir. Ne yazık ki Kontrol Merkezi'nde göz takibini geçici olarak devre dışı bırakacak bir anahtar bulunmuyor. 🚫
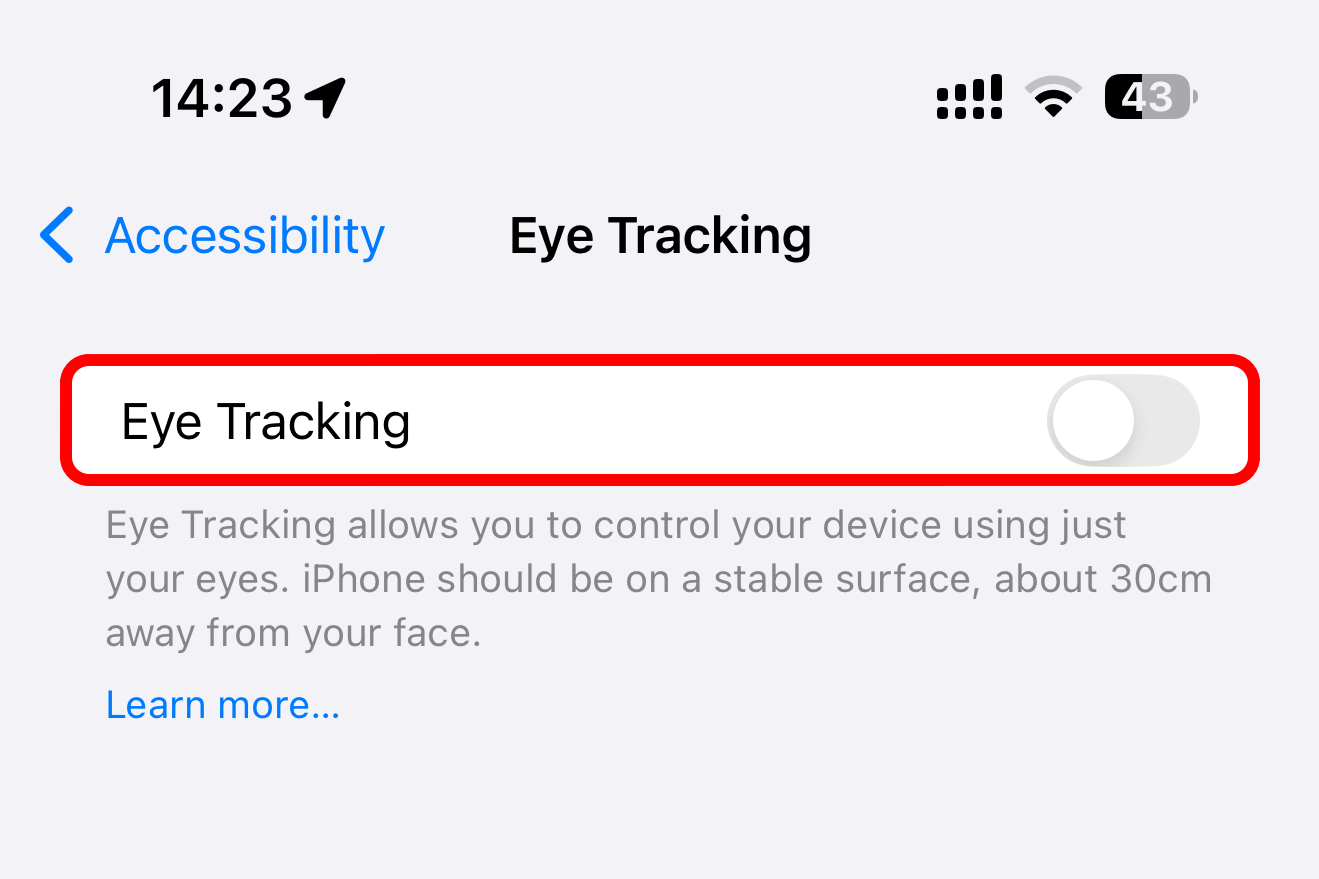
Cihazınızın veya yüzünüzün pozisyonunu değiştirdiğinizde göz takibi kalibrasyonunun otomatik olarak başlayacağını lütfen unutmayın. Ayrıca, ekranın sol üst köşesine bakıp bekleme işaretçisinin etrafındaki daire dolana kadar basılı tutarak istediğiniz zaman kalibrasyonu etkinleştirebilirsiniz (bu kullanışlı kısayol aslında bir Sıcak Köşe eylemidir ve isterseniz bunu değiştirebilirsiniz). 🎯
iPhone'unuzda Göz Takibini Geliştirmek İçin İpuçları
- 🔄 Göz takibi güvenilir değilse, özelliği devre dışı bırakıp tekrar kurmayı deneyin.
- 📱 iPhone'daki göz takibi, iPad'dekinden çok daha iyi çalışıyor çünkü kamera doğrudan yüzünüze bakıyor.
- 👓 Gözlük kullananlar gözlüksüz daha iyi sonuçlar alabilirler, zira ekrandan gelen ışık kırılmaları ve yansımaları göz takibini etkileyebilir.
- 💡 Yüzünüzün iyi aydınlatıldığından emin olun, çünkü göz takibi düşük ışıklı ortamlarda, özellikle de yakındaki bir ışık kaynağı yüzünüzde gölgeler oluşturuyorsa, iyi çalışmaz.
- 🔍 Göz takibinin düzgün çalışabilmesi için Face ID için kullanılan TrueDepth kameranın yüzünüzü net bir şekilde görebilmesi gerekir. Ön kamera lensindeki parmak izlerini ve lekeleri temizlemek için mikrofiber bez veya benzeri aşındırıcı olmayan bir malzeme kullanın.
- 🖥️ En iyi sonuçlar için, şu şirketlerden özel göz izleme yardımcısı donanımını kullanın: TD Pilot, Göz sezgisi, veya benzeri MFI teklifleri.
Beklendiği üzere, iPhone ve iPad'de göz takibi sinir bozucu ve düzgün çalışmayan ilkel bir uygulamadır. 😓 Göz takibinin birincil etkileşim yöntemi olduğu Vision Pro'daki kadar kullanışlı olmadığı kesin.
Ancak erişilebilirlik özelliği olarak göz takibi, motor güçlüğü çeken kişiler için harika bir seçenek olup, iPhone veya iPad'lerini eller serbest olarak kontrol etmelerine olanak tanıyor. 🙌