Eye Tracking on iPhone 👀 Activate it now with iOS 18!
Key Points
- 🧐 Eye tracking on iPhone and iPad is now available with iOS 18, allowing you to control your device with just your eyes.
- 👍 Enable eye tracking in settings, calibrate, and use Dwell Control for hands-free navigation.
- ⚙️ Customize eye-tracking preferences for a more efficient experience, especially helpful for people with motor difficulties.
Eye tracking works so well in Vision Pro that Apple decided to bring it to iPhone and iPad. As an accessibility feature, eye tracking can be used system-wide, including in native and third-party apps. Let's see how to set it up and use it! 📲
What is Eye Tracking on your iPhone?
It is part of a new set of accessibility features in iOS 18Eye tracking allows you to "navigate through elements of an app and use Dwell Control to activate each element, accessing additional features like physical buttons, swipes, and other gestures" according to Apple. 📰
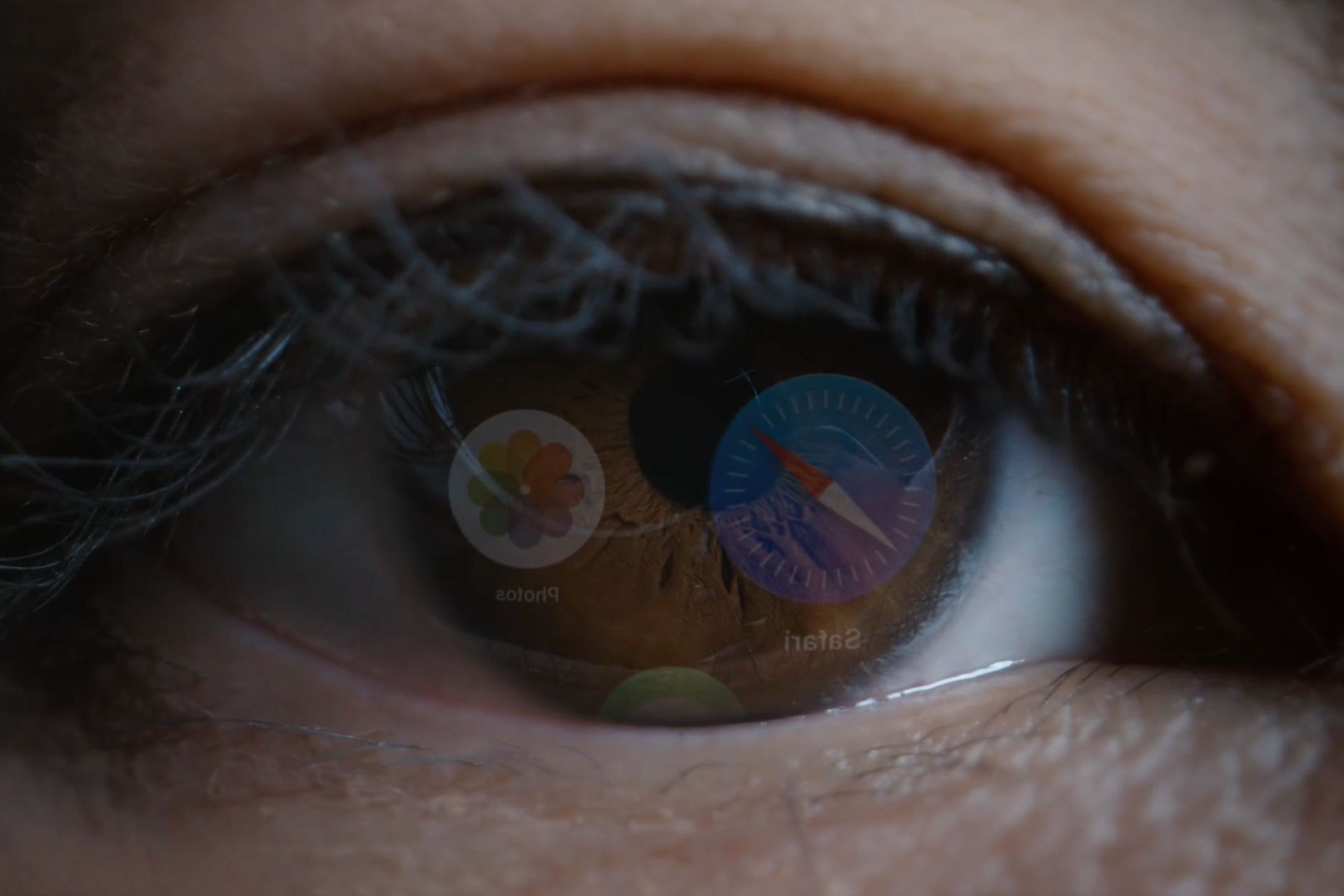
Eye tracking is available on all iPhone models from the iPhone 12 family (2020) and later, and the third-generation iPhone SE (2022). On iPad, eye tracking is supported on iPad mini 6 (2021) and later, iPad 10 (2022), iPad Air 4 (2020) and later, iPad Pro 11-inch (3rd generation) (2021) and later, and iPad Pro 12.9-inch (5th generation) (2021) and newer. 📘
How to Set Up and Calibrate Eye Tracking on an iPhone or iPad
Eye tracking must be enabled in Accessibility settings and calibrated before use. Go to Settings > Accessibility and select the Eye Tracking option in the Physical & Motor section, then turn on "Eye Tracking" to enable the feature. 🔧
You'll be prompted to calibrate eye tracking by following a dot that appears in different locations on the screen (remember to blink during the training process). As you focus on the dot, the front camera captures your eye movements to determine your gaze direction.
For best results when calibrating eye tracking:
- 🤫 Please remain still while setting up the feature and do not tilt your head in any direction.
- 📏 Do not hold the device in your hands; place it on a flat surface.
- 🧲 If you have a MagSafe stand for your iPhone, like Satechi's Qi2 Foldable Stand, or a foldable case for your iPad, use it for calibration!
- 📏 Hold your iPhone at arm's length, about 30 cm, and your iPad about 32 cm from your face.
With eye tracking calibrated, a transparent dot will appear on the screen. This will be your eye tracking pointer. You'll also notice a black rectangle around the nearest UI element you're looking at. Try looking around the screen to see how it works. ✨

If the pointer feels unstable, adjust it by dragging the Smoothing slider left or right to make it smoother (but less responsive) or vice versa. 😅
For an optimal experience, turn on Auto-Hide so the eye-tracking pointer automatically fades out when your eyes move. In the Seconds section, adjust how long you must hold your gaze for the pointer to reappear; the default value is 0.5 seconds. The slider below allows you to change the pointer visibility during auto-hide from the default transparency of 40%.
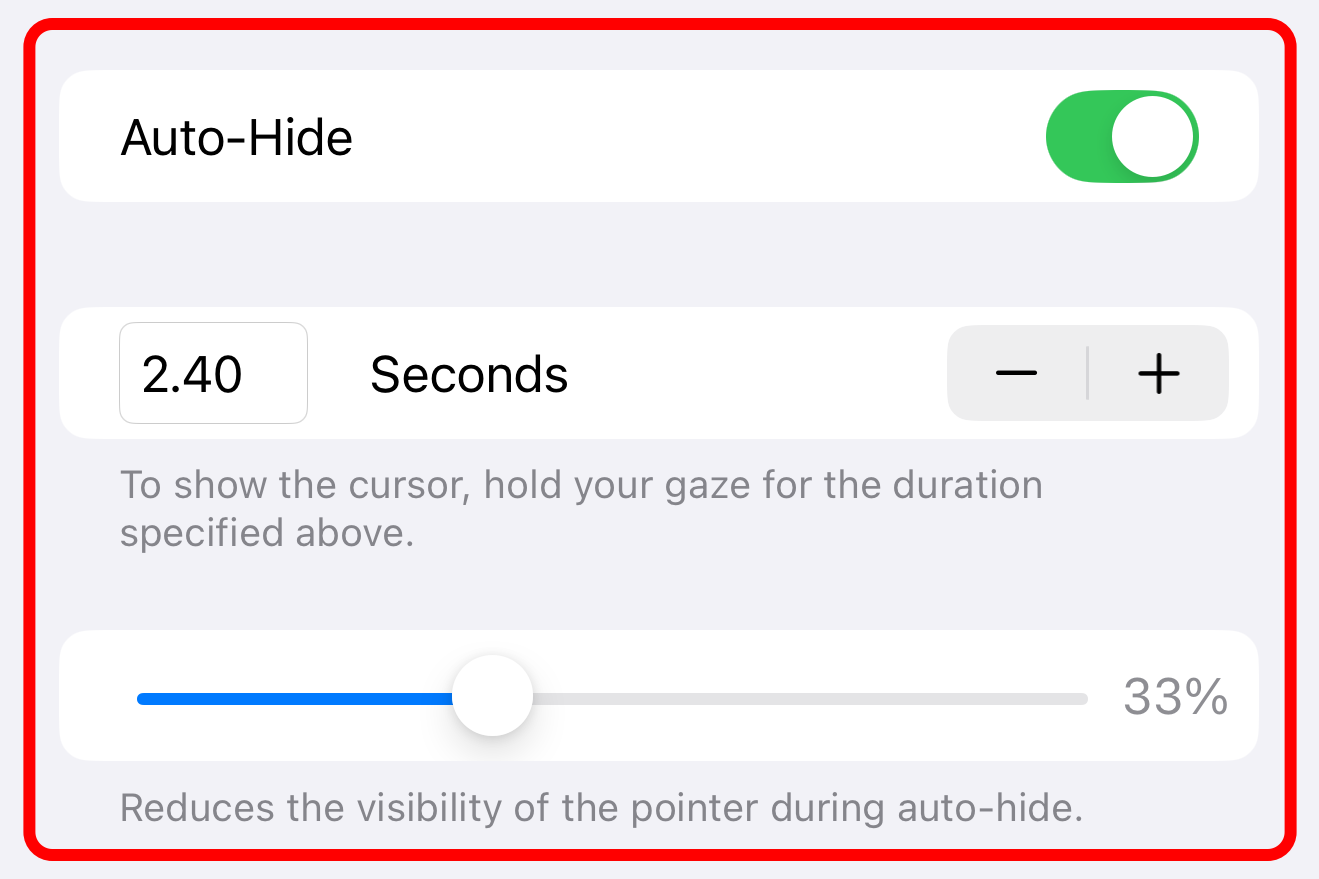
🔔 The most important thing to do after enabling eye tracking is to activate "Dwell Control" at the bottom of the screen. This will allow you to select an item by holding your gaze for a certain amount of time, or open the AssistiveTouch menu with options for scrolling, swiping, and more.
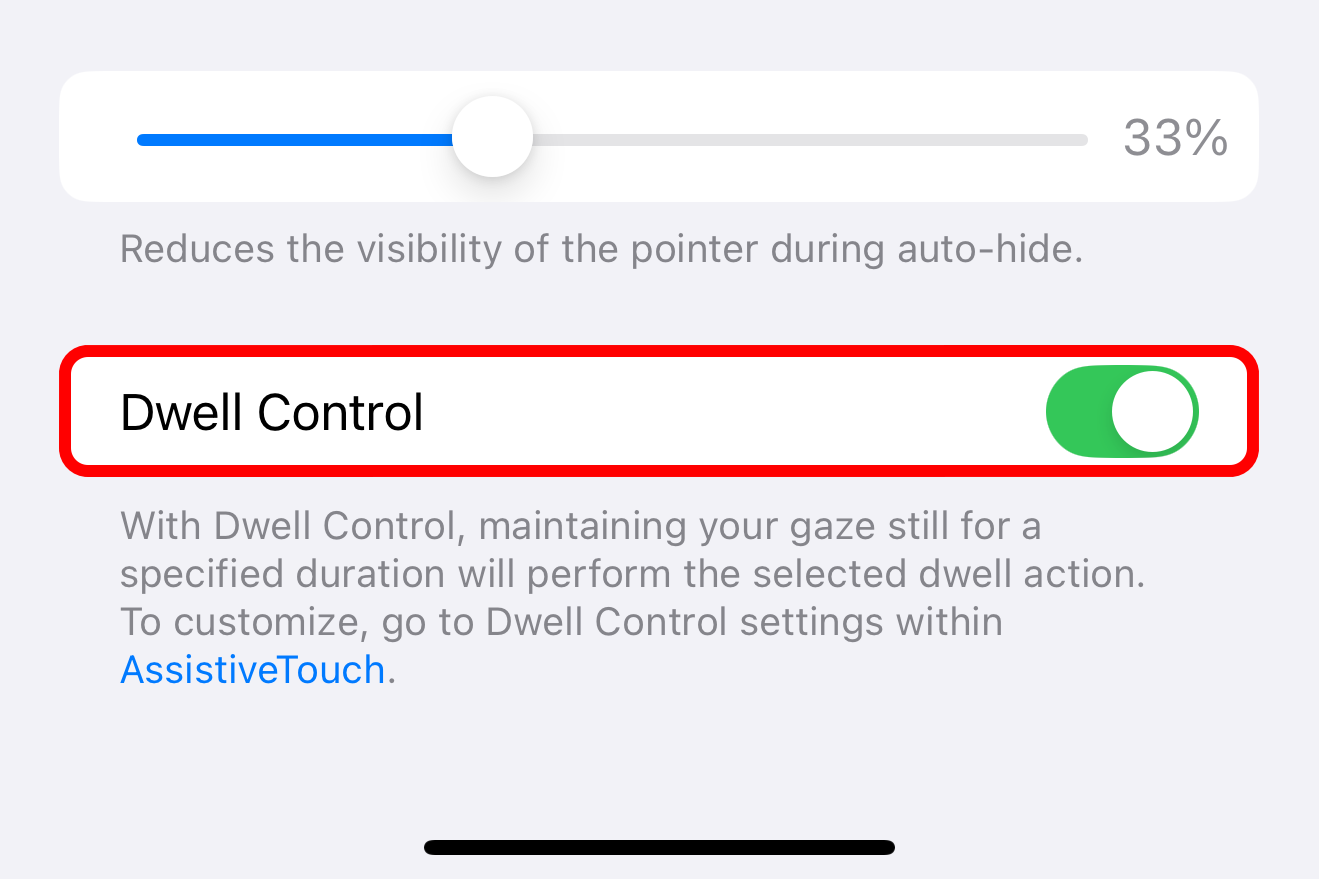
How to Use Eye Tracking on Your iPhone
With Eye Tracking set up, you can navigate your iPhone or iPad using just your gaze, with an on-screen pointer that follows your eye movements. 👀

💡 To change the pointer size and color, go to Settings > Accessibility > Pointer control.
Look at an interface element like a button or text field and hold your gaze (also known as "dwelling") to activate it. Doing so will cause an outline to appear around the item and begin to fill. When the dwell timer expires, the default tap action will be performed.
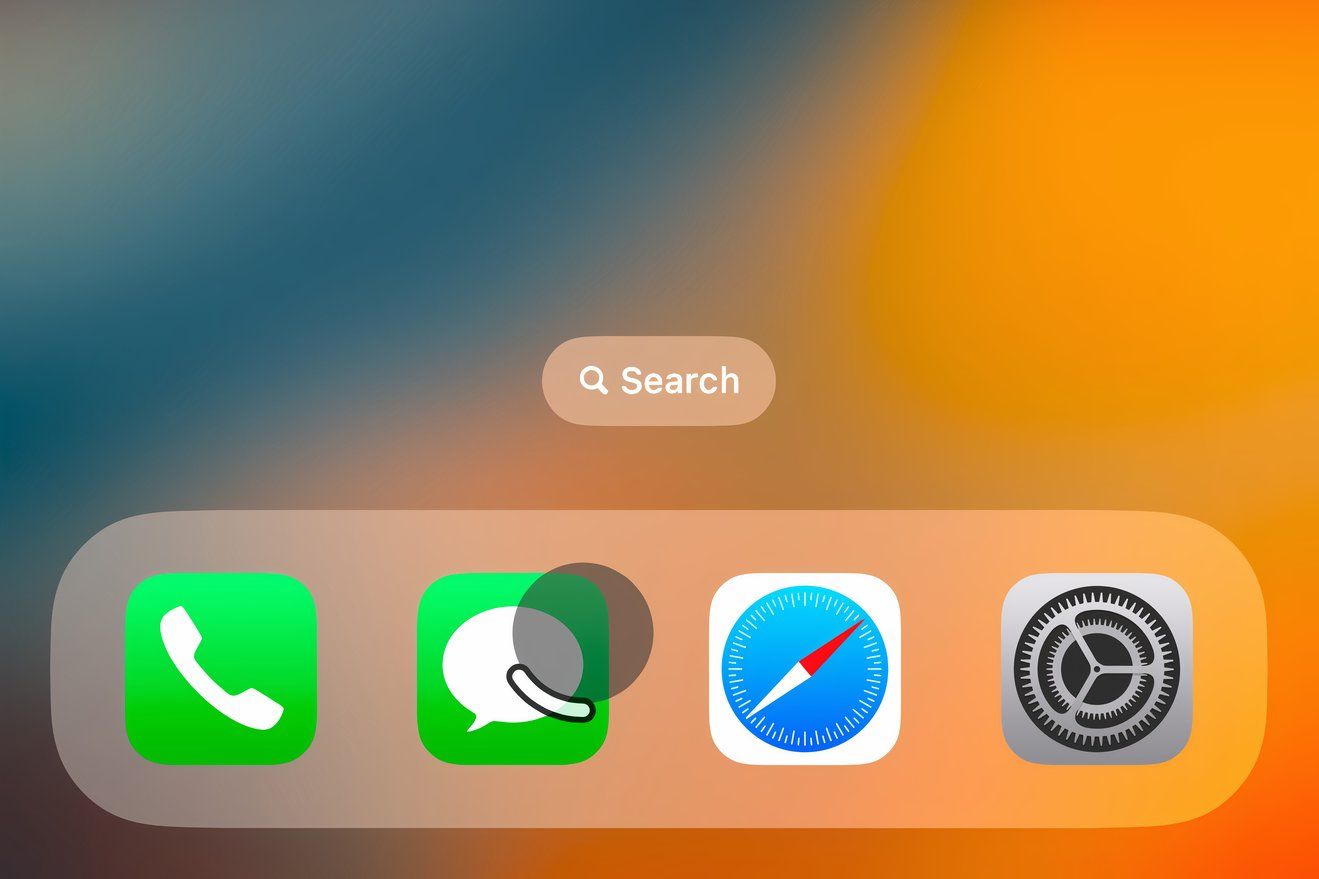
🔄 To change the dwell timer, go to Settings > Accessibility > Touch > AssistiveTouch, scroll near the bottom, and use the “+” and “-” buttons to adjust it in 0.05-second increments (the default is 1.5 seconds, and the maximum is four).
To access additional actions like scrolling, keep an eye on the gray AssistiveTouch dot. 🖱️
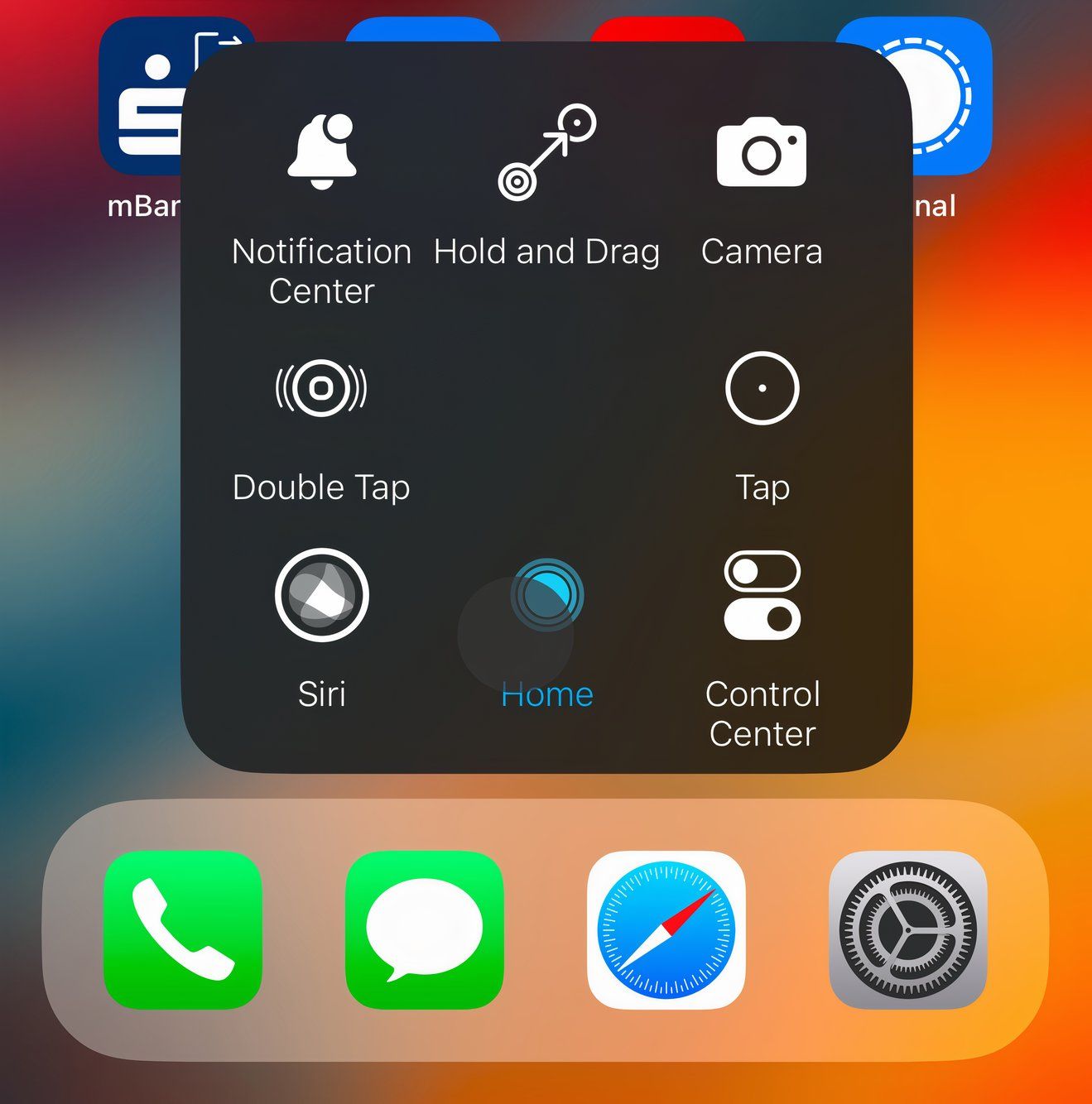
Using AssistiveTouch to Swipe and Scroll with Your Eyes
To optimize your AssistiveTouch menu for eye tracking, go to Settings > Accessibility > Touch > AssistiveTouch > Customize Top-Level Menu. Here you can replace any option in the AssistiveTouch menu, such as "Camera," with something more useful; tap an icon to choose a new action from the list, then tap "Done" to save your changes. 🔄
At the very least, add swipe gestures and the Home action to your AssistiveTouch menu to navigate and return to the Home screen with your eyes. 🌟
Take your time to choose the actions that work best for you. For example, I've added Double Tap, Hold and Drag, Control Center, Notification Center, and Siri to my AssistiveTouch menu. 📝
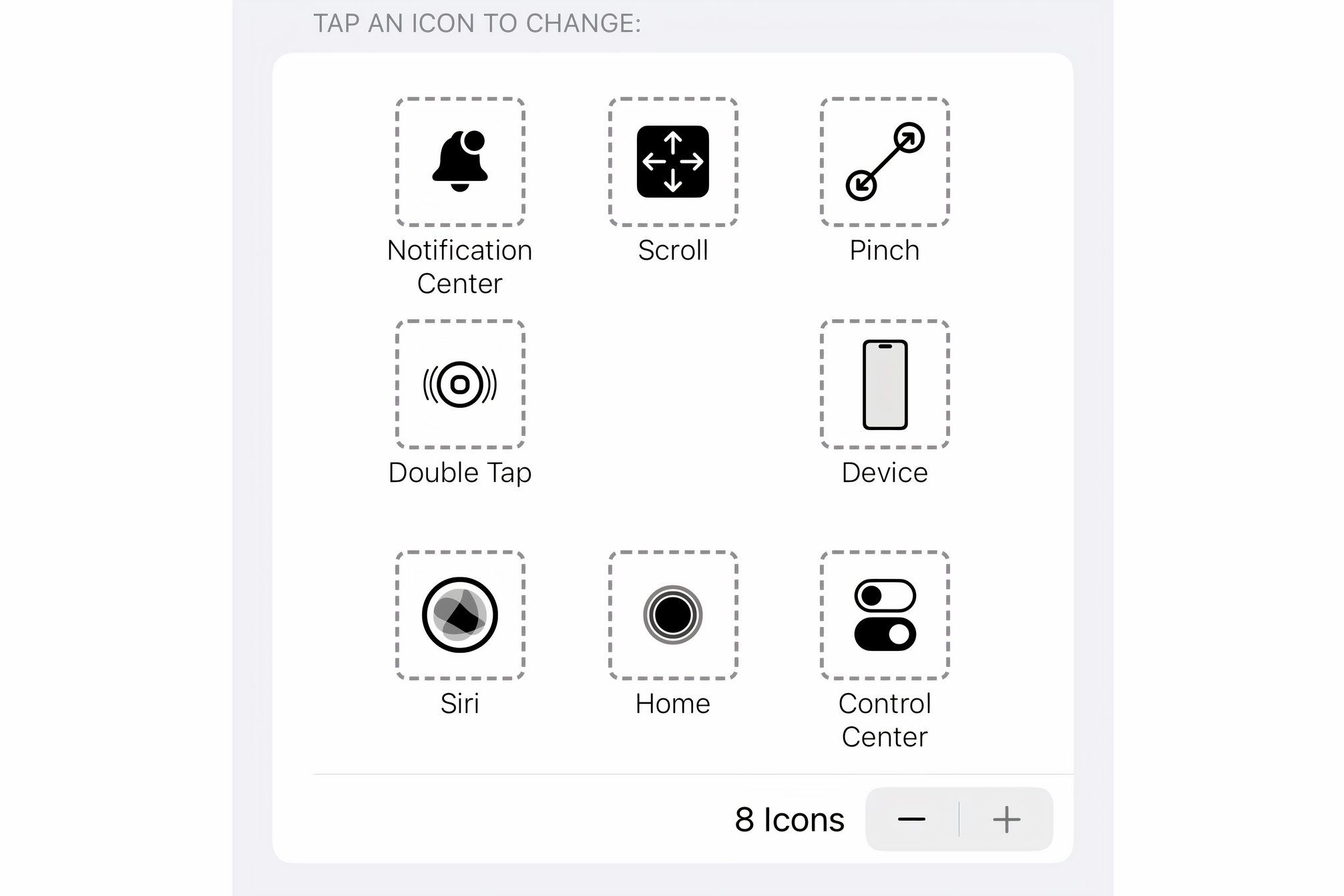
Activating Hot Corners with Eye Tracking
The Hot Corners feature lets you trigger different actions by looking at each corner of the screen. To configure this feature to your liking, go to Settings > Accessibility > Touch > AssistiveTouch, scroll down and select "Hot Corners," then choose the top left, top right, bottom left, or bottom right corner to assign the desired system action. 🔄
Hot Corners are a great way to trigger frequently used actions without opening the AssistiveTouch menu. I've set mine to automatically take me to the Home screen, open Control Center, access Notification Center, and activate Siri. 🎉
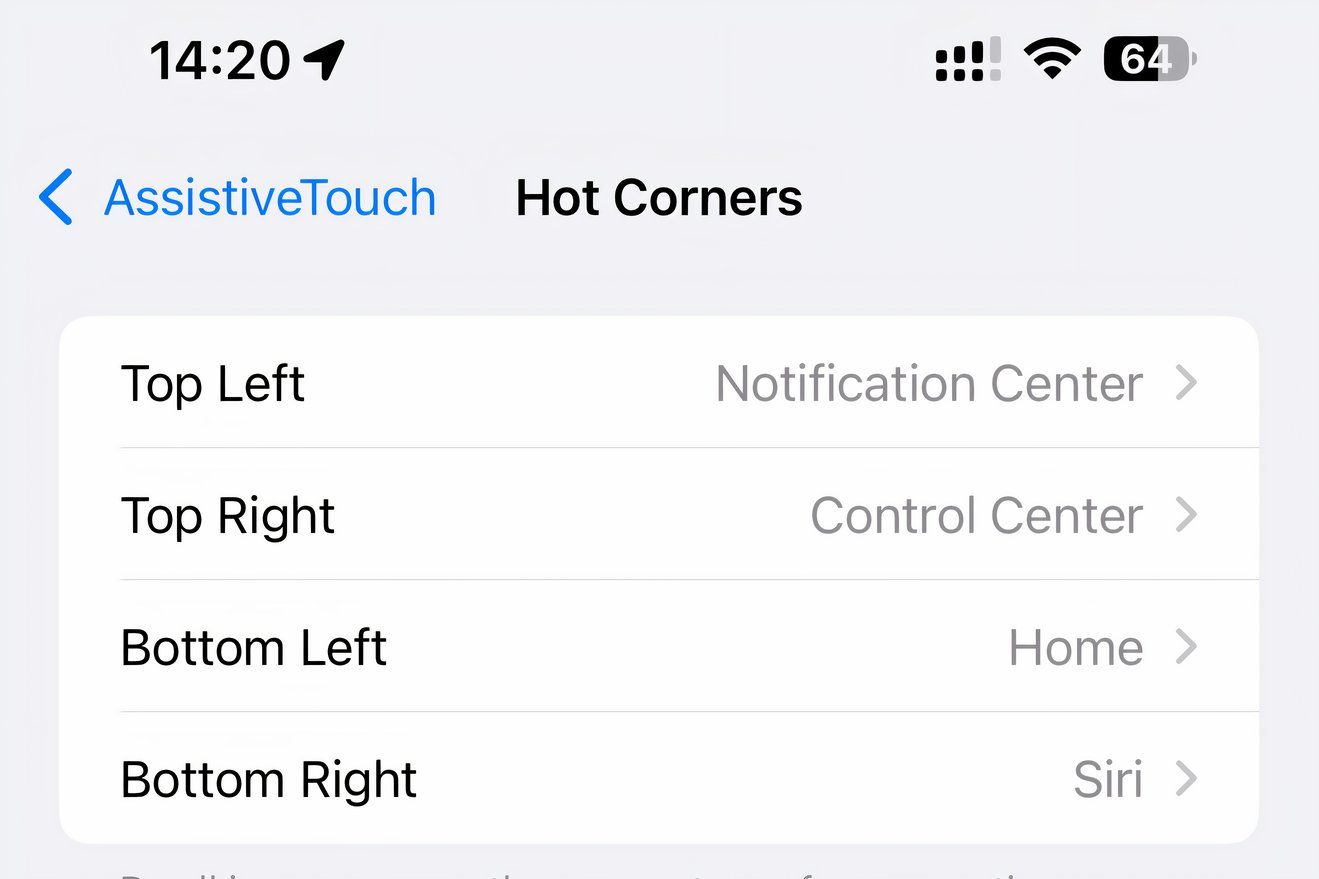
How to Disable Eye Tracking on an iPhone
To turn off eye tracking, go to Settings > Accessibility > Eye Tracking and turn off Eye Tracking. You'll need to go through the training process again each time you turn the feature back on. Unfortunately, there's no toggle in Control Center to temporarily disable eye tracking. 🚫
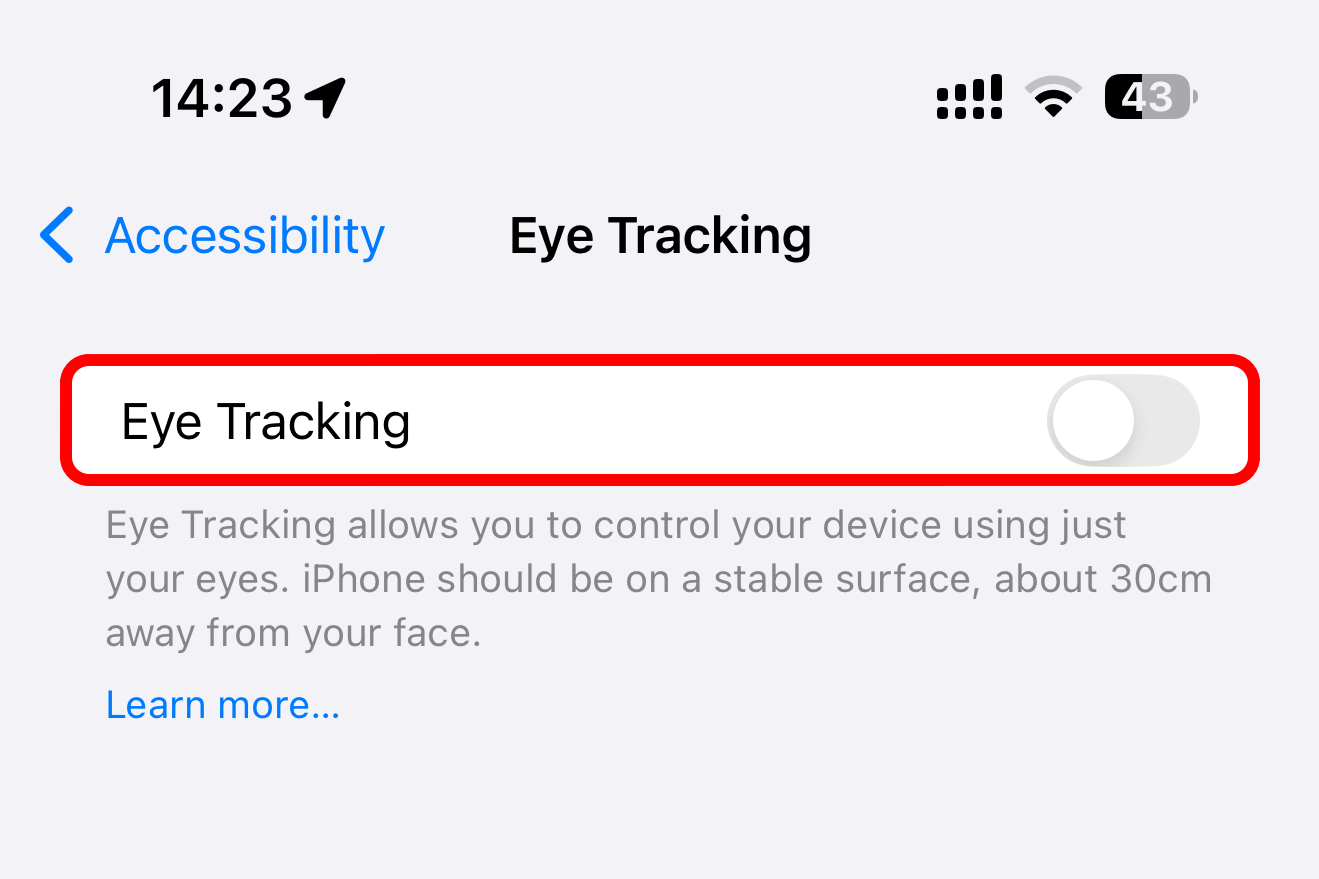
Note that eye tracking calibration will begin automatically if you change the position of your device or your face. You can also activate calibration at any time by looking in the top-left corner of the screen and holding your gaze until the circle around the dwell pointer fills (this handy shortcut is actually a Hot Corner action, and you can change it if you like). 🎯
Tips to Improve Eye Tracking on Your iPhone
- 🔄 If eye tracking is unreliable, try disabling it and setting it up again.
- 📱 Eye tracking on an iPhone works much better in portrait mode than on an iPad, because the camera is pointing directly at your face.
- 👓 For those who wear glasses, you may get better results without them, as light refractions and reflections from the screen can affect eye tracking.
- 💡 Make sure your face is well lit, because eye tracking works poorly in low-light environments, especially if a nearby light source casts shadows on your face.
- 🔍 The TrueDepth camera used for Face ID must have a clear view of your face for eye tracking to work properly. Use a microfiber cloth or similar non-abrasive material to clean fingerprints and smudges on the front-facing camera lens.
- 🖥️ For best results, use specialized eye-tracking assistant hardware from companies like TD Pilot, Eyetuitive, or similar MFI offers.
As expected, eye tracking on iPhone and iPad is a rudimentary implementation that can be frustrating and unsmooth. 😓 It's definitely not as useful as it is on the Vision Pro, where eye tracking is the primary method of interaction.
However, as an accessibility feature, eye tracking is a great option for people with motor difficulties, allowing them to control their iPhone or iPad hands-free. 🙌


