การติดตามดวงตาบน iPhone 👀 เปิดใช้งานทันทีด้วย iOS 18!
ประเด็นสำคัญ
- 🧐 การติดตามการเคลื่อนไหวดวงตาบน iPhone และ iPad สามารถใช้งานได้แล้วพร้อมกับ iOS 18 ช่วยให้คุณควบคุมอุปกรณ์ได้ด้วยเพียงดวงตาเท่านั้น
- 👍 เปิดใช้งานการติดตามการเคลื่อนไหวดวงตาในการตั้งค่า ปรับเทียบ และใช้การควบคุมการอยู่นิ่งสำหรับการนำทางแบบแฮนด์ฟรี
- ⚙️ ปรับแต่งค่ากำหนดการติดตามการเคลื่อนไหวเพื่อประสบการณ์ที่มีประสิทธิภาพยิ่งขึ้น โดยเฉพาะอย่างยิ่งมีประโยชน์สำหรับผู้ที่มีความบกพร่องทางการเคลื่อนไหว
การติดตามดวงตาทำงานได้ดีมากใน Vision Pro จน Apple ตัดสินใจนำมาไว้ใน iPhone และ iPad การติดตามการเคลื่อนไหวดวงตาเป็นคุณลักษณะการเข้าถึงซึ่งสามารถใช้งานได้ทั่วทั้งระบบ รวมถึงในแอปดั้งเดิมและของบริษัทอื่น มาดูวิธีตั้งค่าและใช้งานกันเลย!
การติดตามดวงตาบน iPhone ของคุณคืออะไร?
เป็นส่วนหนึ่งของชุดคุณลักษณะการเข้าถึงใหม่ใน ไอโอเอส 18- การติดตามดวงตาช่วยให้คุณ "นำทางผ่านองค์ประกอบต่างๆ ของแอปและใช้ Dwell Control เพื่อเปิดใช้งานแต่ละองค์ประกอบ เข้าถึงฟีเจอร์เพิ่มเติม เช่น ปุ่มทางกายภาพ การปัด และท่าทางอื่นๆ" ตามที่ระบุไว้ แอปเปิล-
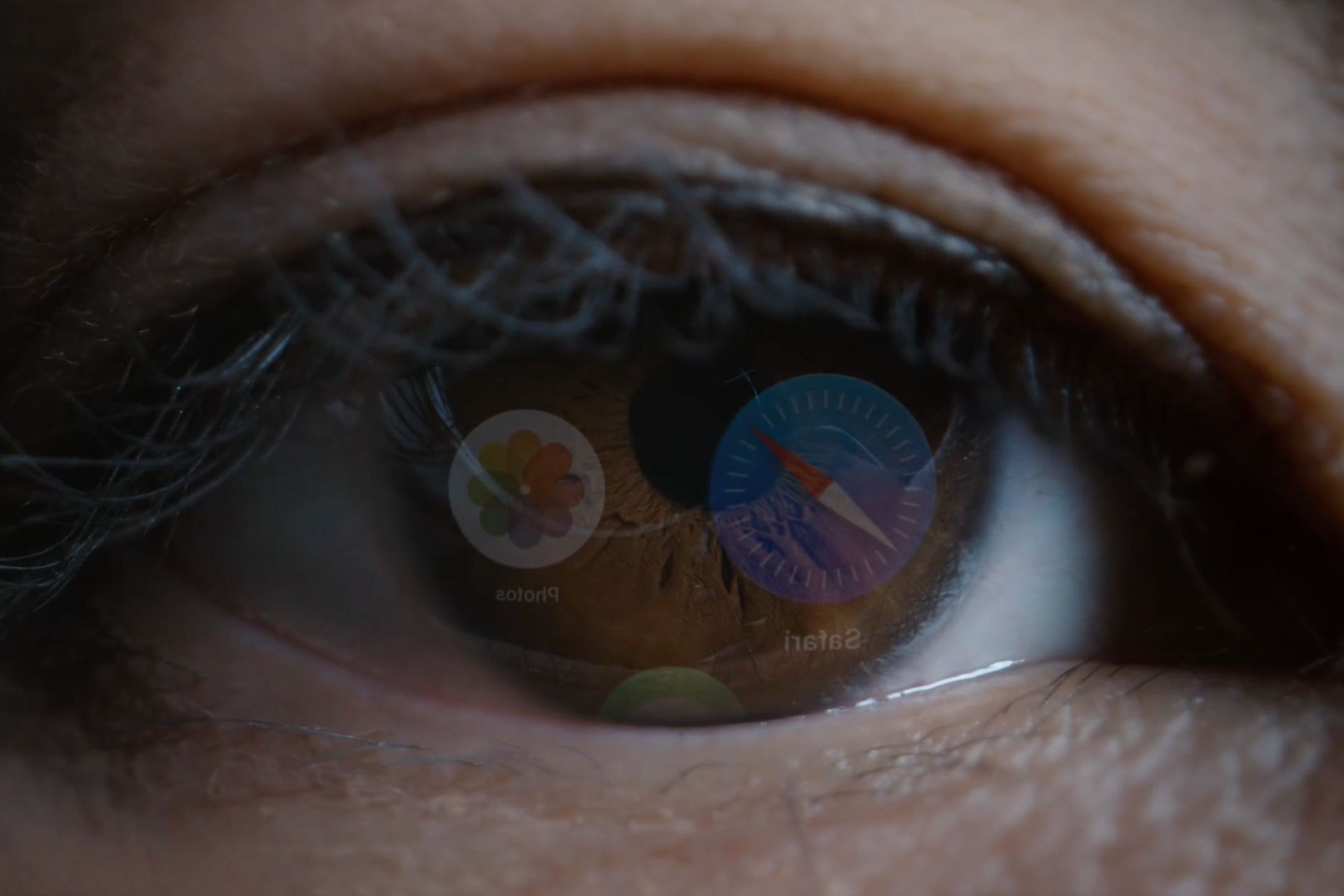
การติดตามการเคลื่อนไหวดวงตามีให้ใช้ได้บน iPhone ทุกรุ่นตั้งแต่ตระกูล iPhone 12 (2020) ขึ้นไป และบน iPhone SE รุ่นที่ 3 (2022) บน iPad การติดตามดวงตารองรับบน iPad mini 6 (2021) และรุ่นใหม่กว่า, iPad 10 (2022), iPad Air 4 (2020) และรุ่นใหม่กว่า, iPad Pro รุ่น 11 นิ้ว (รุ่นที่ 3) (2021) และรุ่นใหม่กว่า และ iPad Pro รุ่น 12.9 นิ้ว (รุ่นที่ 5) (2021) และรุ่นใหม่กว่า
วิธีตั้งค่าและปรับเทียบการติดตามดวงตาบน iPhone หรือ iPad
ต้องเปิดใช้งานการติดตามดวงตาในการตั้งค่าการเข้าถึงและปรับเทียบก่อนจึงจะสามารถใช้งานได้ ไปที่การตั้งค่า > การช่วยสำหรับการเข้าถึง และเลือกตัวเลือกการติดตามดวงตาในส่วนกายภาพและมอเตอร์ จากนั้นเปิด "การติดตามดวงตา" เพื่อเปิดใช้งานคุณสมบัติดังกล่าว
คุณจะได้รับคำแนะนำในการปรับเทียบการติดตามการเคลื่อนไหวของดวงตาโดยการติดตามจุดที่ปรากฏในตำแหน่งต่างๆ บนหน้าจอ (หลีกเลี่ยงการกระพริบตาในระหว่างกระบวนการฝึก) เมื่อคุณโฟกัสไปที่จุด กล้องด้านหน้าจะจับภาพการเคลื่อนไหวของดวงตาของคุณเพื่อกำหนดทิศทางการจ้องมองของคุณ
เพื่อผลลัพธ์ที่ดีที่สุดในการปรับเทียบการติดตามดวงตา:
- 🤫 โปรดอยู่นิ่ง ๆ ในขณะตั้งค่าฟีเจอร์ และอย่าเอียงศีรษะไปในทิศทางใด ๆ
- 📏 ห้ามถืออุปกรณ์ไว้ในมือ วางไว้บนพื้นผิวเรียบ
- 🧲 หากคุณมีขาตั้ง MagSafe สำหรับ iPhone เช่น ขาตั้งพับได้ Qi2 ของ Satechi หรือเคสพับได้สำหรับ iPad ของคุณ ให้ใช้ขาตั้งนั้นสำหรับการสอบเทียบ!
- 📏 ถือ iPhone ของคุณโดยให้แขนอยู่ห่างจากพื้นประมาณ 30 ซม. และถือ iPad ของคุณให้ห่างจากหน้าประมาณ 32 ซม.
เมื่อปรับเทียบการติดตามดวงตาแล้ว จุดโปร่งใสจะปรากฏบนหน้าจอ นั่นจะเป็นตัวชี้การติดตามสายตาของคุณ คุณจะสังเกตเห็นสี่เหลี่ยมผืนผ้าสีดำรอบองค์ประกอบ UI ที่ใกล้ที่สุดที่คุณกำลังดูอยู่ ลองมองไปรอบๆ หน้าจอเพื่อดูว่ามันทำงานอย่างไร

หากรู้สึกว่าตัวชี้ไม่เสถียร ให้ปรับแต่งโดยลากแถบเลื่อนการปรับให้เรียบไปทางซ้ายหรือขวาเพื่อทำให้เรียบขึ้น (แต่ตอบสนองน้อยลง) หรือในทางกลับกัน
เพื่อประสบการณ์ที่ดีที่สุด ให้เปิดการซ่อนอัตโนมัติเพื่อให้ตัวชี้การติดตามการเคลื่อนไหวดวงตาหายไปโดยอัตโนมัติเมื่อคุณเคลื่อนไหวดวงตา ในส่วนวินาที ให้ปรับระยะเวลาที่คุณควรจ้องมองเพื่อให้ตัวชี้ปรากฏขึ้นอีกครั้ง ค่าเริ่มต้นคือ 0.5 วินาที แถบเลื่อนด้านล่างช่วยให้คุณเปลี่ยนการมองเห็นของตัวชี้ระหว่างการซ่อนอัตโนมัติจากความโปร่งใสเริ่มต้นที่ 40%
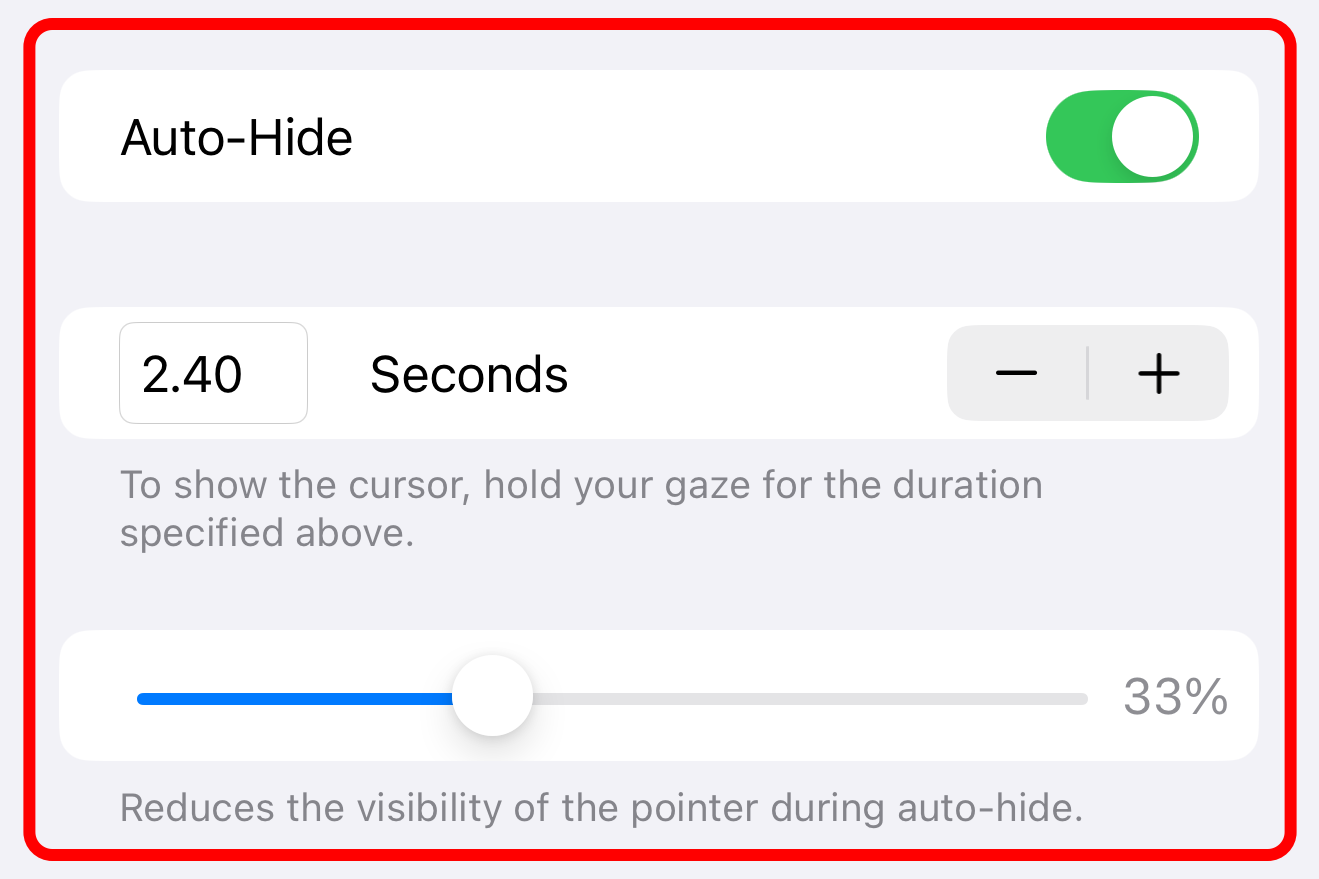
🔔 สิ่งที่สำคัญที่สุดที่คุณควรทำหลังจากเปิดใช้งานการติดตามดวงตาคือเปิด “การควบคุมการอยู่นิ่ง” ที่ด้านล่างของหน้าจอ วิธีนี้จะทำให้คุณสามารถเลือกสินค้าได้ด้วยการจ้องค้างเป็นเวลาที่กำหนด หรือเปิดเมนู AssistiveTouch พร้อมตัวเลือกในการเลื่อน ปัด และอื่นๆ
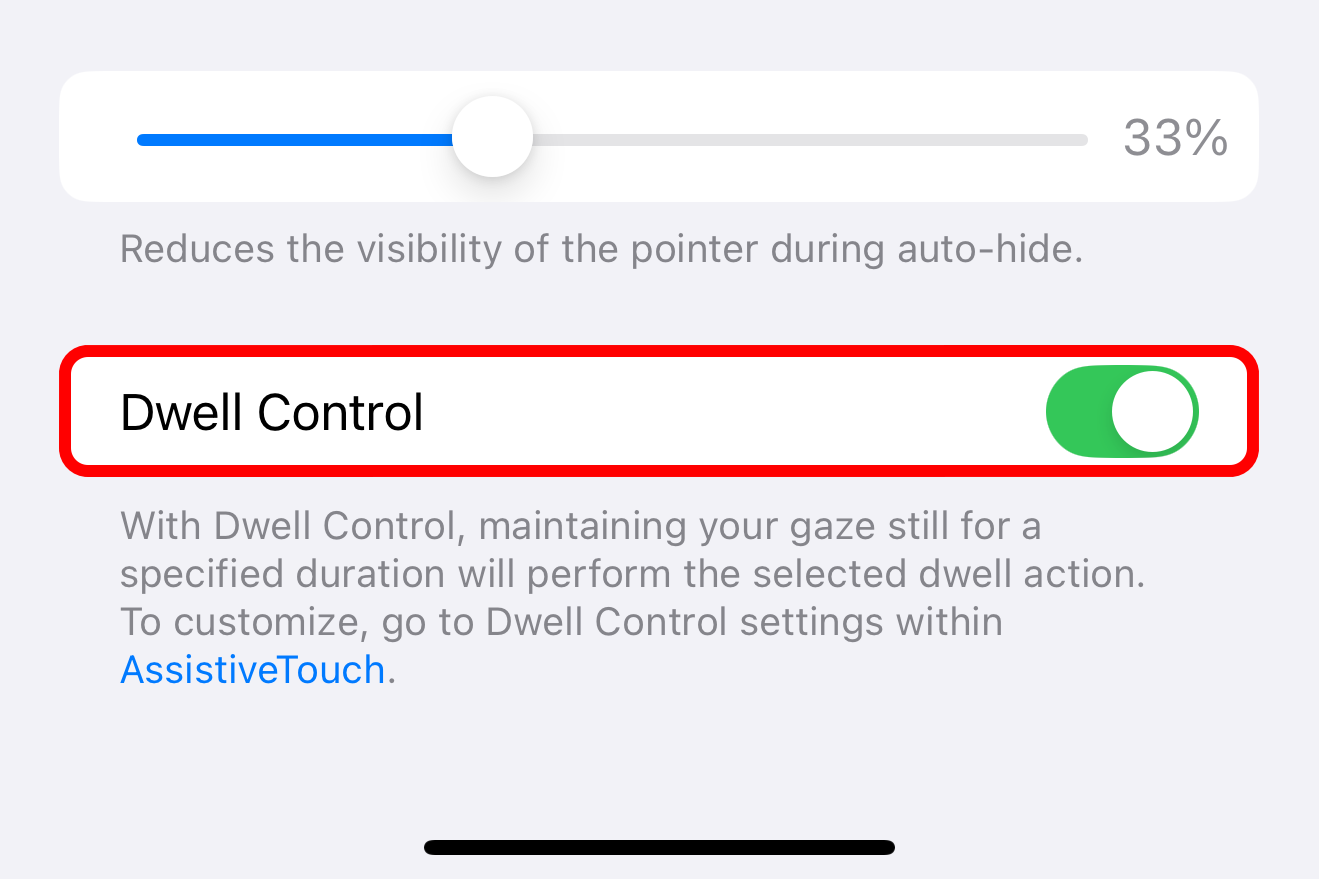
วิธีใช้การติดตามดวงตาบน iPhone ของคุณ
เมื่อตั้งค่าการติดตามดวงตาไว้แล้ว คุณสามารถนำทาง iPhone หรือ iPad ของคุณโดยใช้เพียงแค่การจ้องมอง โดยมีตัวชี้บนหน้าจอที่ติดตามการเคลื่อนไหวของดวงตาของคุณ

💡 หากต้องการเปลี่ยนขนาดและสีของตัวชี้ ให้ไปที่ การตั้งค่า > การช่วยการเข้าถึง > การควบคุมตัวชี้
มองไปที่องค์ประกอบของอินเทอร์เฟซ เช่น ปุ่มหรือช่องข้อความ และจ้องดู (เรียกอีกอย่างว่า “จ้อง”) เพื่อเปิดใช้งาน เมื่อคุณทำเช่นนี้ โครงร่างจะปรากฏรอบ ๆ รายการ และจะเริ่มเติมเต็ม เมื่อตัวจับเวลาสิ้นสุด การดำเนินการแตะเริ่มต้นจะถูกดำเนินการ
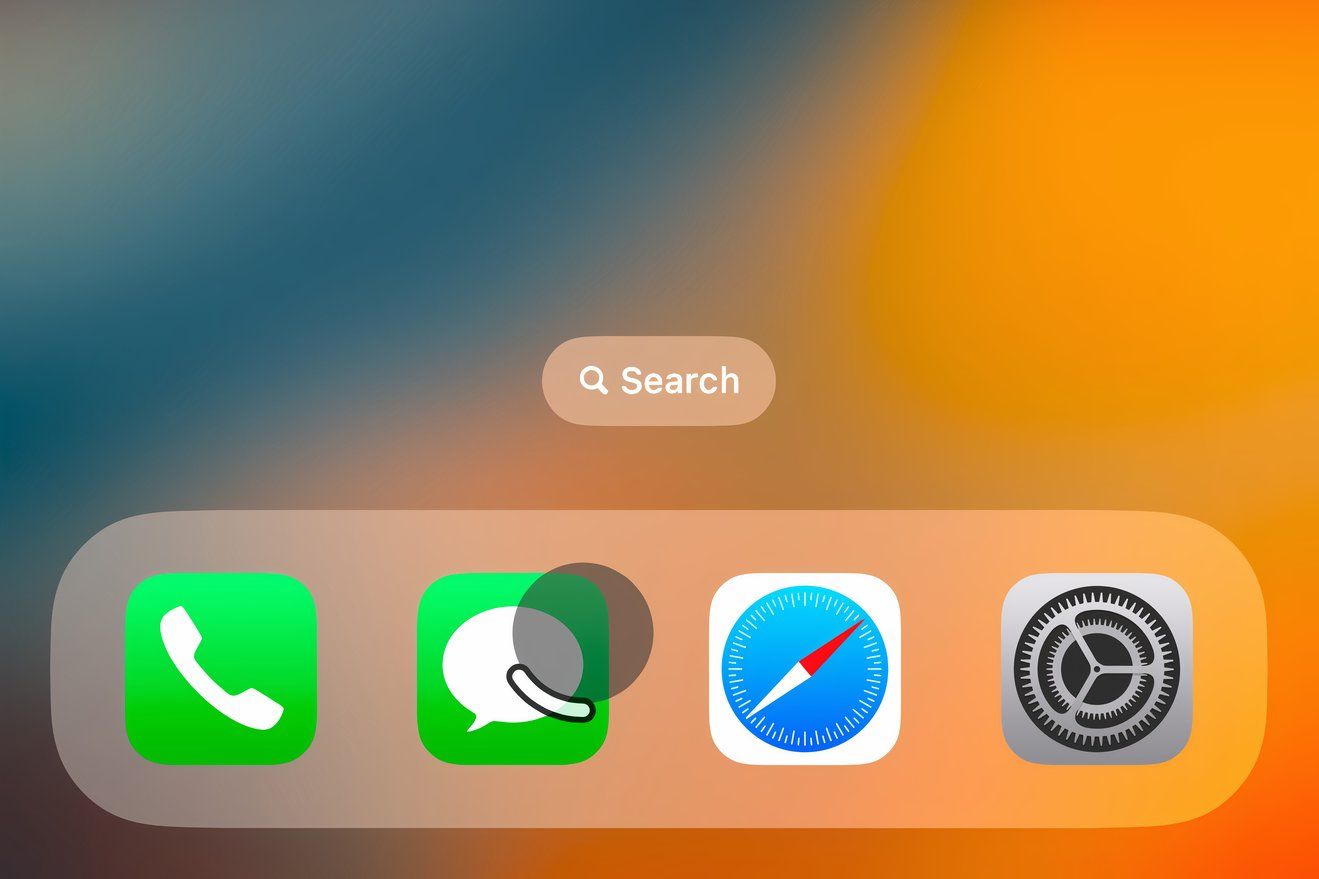
🔄 หากต้องการเปลี่ยนตัวจับเวลาการเลื่อน ให้ไปที่ การตั้งค่า > การช่วยการเข้าถึง > การสัมผัส > AssistiveTouch เลื่อนไปใกล้ด้านล่างแล้วใช้ปุ่ม “+” และ “-” เพื่อปรับเป็นเวลา 0.05 วินาที (ค่าเริ่มต้นคือ 1.5 วินาที และสูงสุดคือ 4 วินาที)
หากต้องการเข้าถึงการดำเนินการเพิ่มเติม เช่น การเลื่อน ให้ดูที่จุด AssistiveTouch สีเทาต่อไป
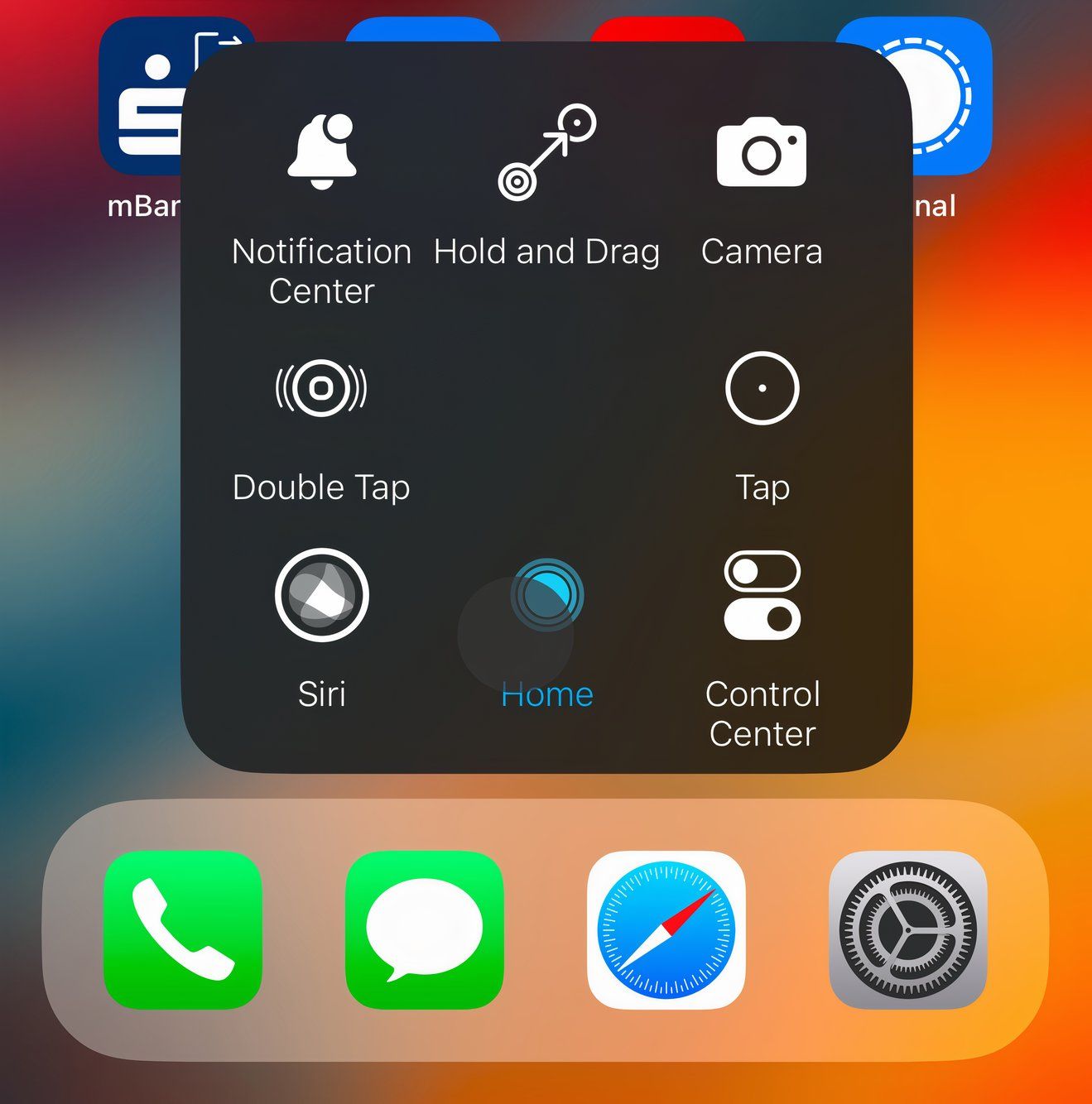
การใช้ AssistiveTouch เพื่อปัดและเลื่อนด้วยตาของคุณ
หากต้องการเพิ่มประสิทธิภาพเมนู AssistiveTouch สำหรับการติดตามดวงตา ให้ไปที่ การตั้งค่า > การช่วยการเข้าถึง > การสัมผัส > AssistiveTouch > ปรับแต่งเมนูระดับบนสุด ที่นี่คุณสามารถแทนที่ตัวเลือกใดๆ ในเมนู AssistiveTouch เช่น "กล้อง" ด้วยตัวเลือกที่มีประโยชน์มากกว่า แตะไอคอนเพื่อเลือกการดำเนินการใหม่จากรายการ จากนั้นแตะ “เสร็จสิ้น” เพื่อบันทึกการเปลี่ยนแปลงของคุณ
อย่างน้อยที่สุด ให้เพิ่มท่าทางการปัดและการดำเนินการบนหน้าจอหลักลงในเมนู AssistiveTouch เพื่อนำทางและกลับสู่หน้าจอหลักด้วยตาของคุณ
ใช้เวลาของคุณในการเลือกการกระทำที่เหมาะกับคุณที่สุด ตัวอย่างเช่น ฉันได้เพิ่มการแตะสองครั้ง การกดค้างและลาก ศูนย์ควบคุม ศูนย์การแจ้งเตือน และ Siri ลงในเมนู AssistiveTouch ของฉัน
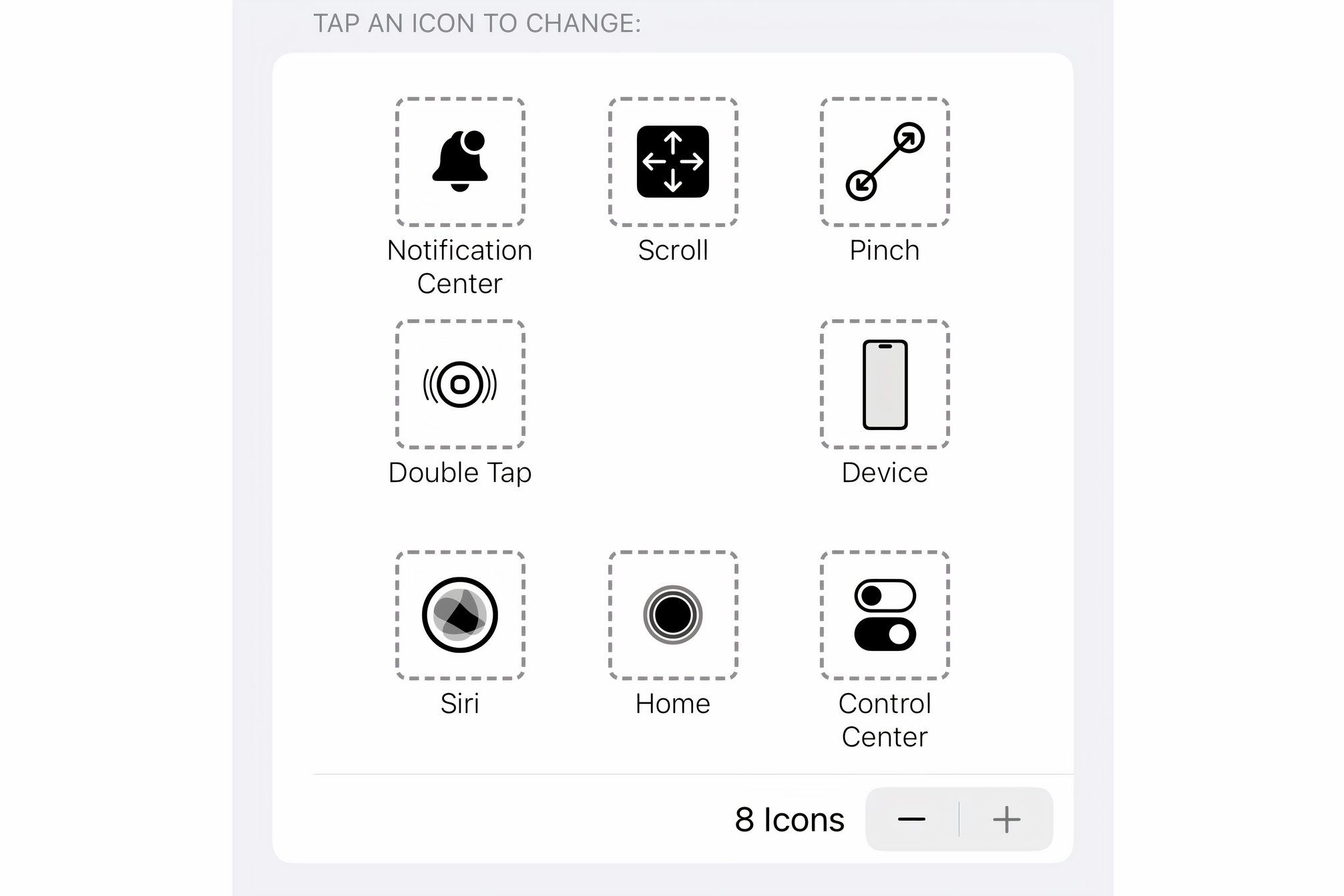
การเปิดใช้งาน Hot Corners ด้วยการติดตามดวงตา
คุณสมบัติ Hot Corners ช่วยให้คุณเปิดใช้งานการกระทำต่างๆ ได้โดยการดูที่มุมแต่ละมุมของหน้าจอ หากต้องการกำหนดค่าฟีเจอร์นี้ให้เป็นไปตามความต้องการของคุณ ให้ไปที่ การตั้งค่า > การช่วยการเข้าถึง > การสัมผัส > AssistiveTouch เลื่อนลงไปแล้วเลือก “มุมบนสุด” จากนั้นเลือกมุมซ้ายบน ขวาบน ซ้ายล่าง หรือขวาล่าง เพื่อกำหนดการดำเนินการของระบบที่ต้องการ
Hot Corners เป็นวิธีที่ยอดเยี่ยมในการเปิดใช้งานการดำเนินการที่ใช้บ่อยโดยไม่ต้องเปิดเมนู AssistiveTouch ฉันตั้งค่าให้ไปที่หน้าจอหลัก เปิดศูนย์ควบคุม เข้าถึงศูนย์การแจ้งเตือน และเปิดใช้งาน Siri โดยอัตโนมัติ
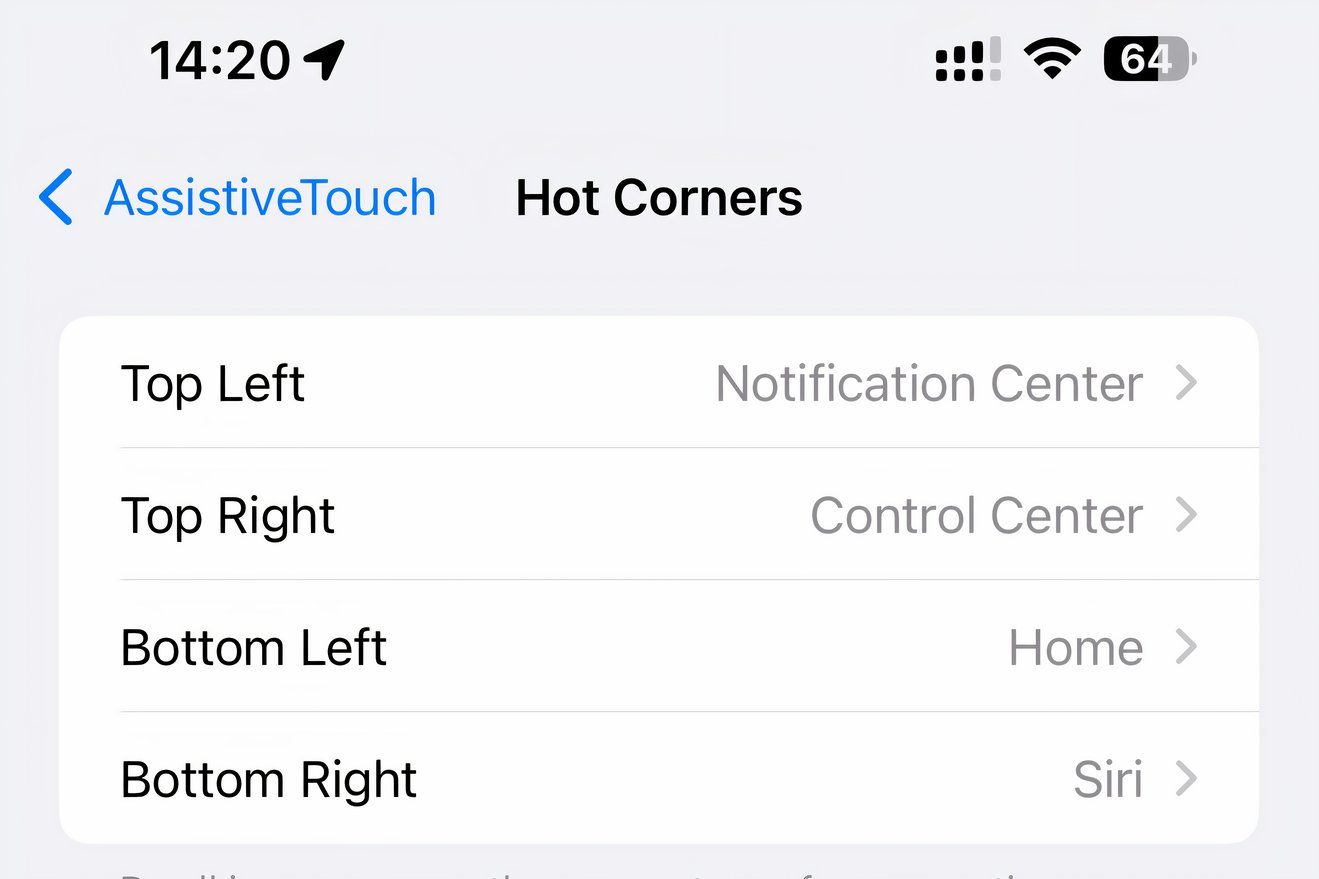
วิธีปิดใช้งานการติดตามดวงตาบน iPhone
หากต้องการปิดการติดตามดวงตา ให้ไปที่ การตั้งค่า > การช่วยสำหรับการเข้าถึง > การติดตามดวงตา และปิดการติดตามดวงตา คุณจะต้องผ่านขั้นตอนการฝึกอบรมใหม่อีกครั้งทุกครั้งที่เปิดคุณสมบัติอีกครั้ง น่าเสียดายที่ไม่มีสวิตช์ในศูนย์ควบคุมเพื่อปิดการใช้งานการติดตามดวงตาชั่วคราว
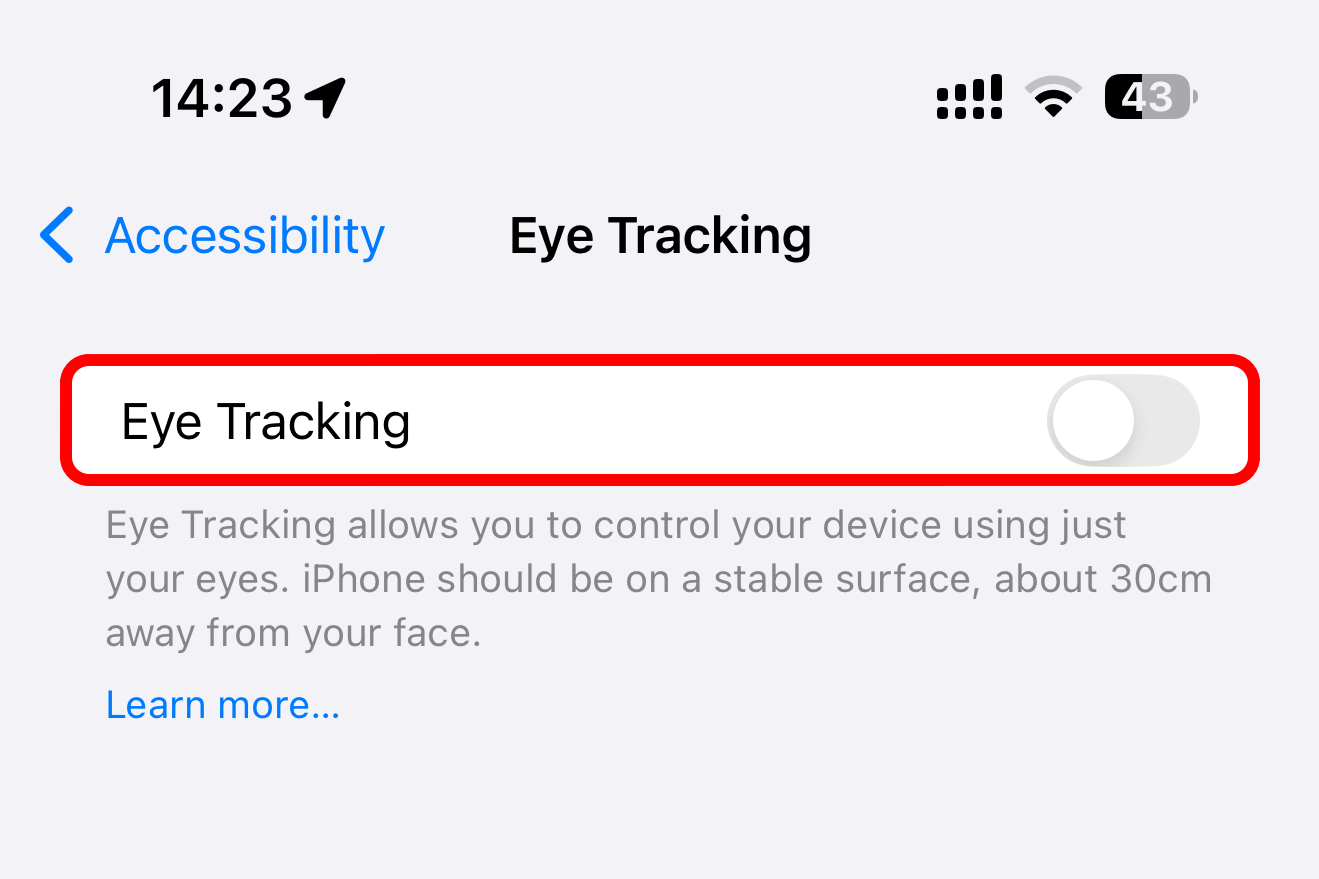
โปรดทราบว่าการปรับเทียบการติดตามดวงตาจะเริ่มโดยอัตโนมัติหากคุณเปลี่ยนตำแหน่งของอุปกรณ์หรือใบหน้าของคุณ คุณสามารถเปิดใช้งานการปรับเทียบได้ตลอดเวลาโดยดูที่มุมซ้ายบนของหน้าจอแล้วค้างไว้จนกว่าวงกลมรอบตัวชี้ค้างจะเต็ม (ทางลัดที่สะดวกนี้เป็นการกระทำมุมร้อน และคุณสามารถเปลี่ยนแปลงได้หากคุณต้องการ)
เคล็ดลับในการปรับปรุงการติดตามดวงตาบน iPhone ของคุณ
- 🔄 หากการติดตามดวงตาไม่น่าเชื่อถือ ให้ลองปิดการใช้งานแล้วตั้งค่าใหม่อีกครั้ง
- การติดตามดวงตาบน iPhone ทำงานได้ดีขึ้นมากในโหมดแนวตั้งมากกว่าบน iPad เนื่องจากกล้องจะชี้ไปที่ใบหน้าของคุณโดยตรง
- 👓 สำหรับผู้ที่สวมแว่นตา คุณอาจได้ผลลัพธ์ที่ดีขึ้นโดยไม่ต้องสวมแว่นตา เนื่องจากการหักเหของแสงและการสะท้อนจากหน้าจออาจส่งผลต่อการติดตามการเคลื่อนไหวของดวงตา
- 💡 ตรวจสอบให้แน่ใจว่าใบหน้าของคุณมีแสงสว่างเพียงพอ เนื่องจากการติดตามดวงตาจะทำงานได้ไม่ดีในสภาพแวดล้อมที่มีแสงน้อย โดยเฉพาะอย่างยิ่งหากแหล่งกำเนิดแสงในบริเวณใกล้เคียงทอดเงาลงบนใบหน้าของคุณ
- 🔍 กล้อง TrueDepth ที่ใช้สำหรับ Face ID จะต้องมองเห็นใบหน้าของคุณได้ชัดเจนเพื่อให้การติดตามดวงตาทำงานได้อย่างถูกต้อง ใช้ผ้าไมโครไฟเบอร์หรือวัสดุที่ไม่กัดกร่อนอื่นๆ เพื่อทำความสะอาดรอยนิ้วมือและคราบสกปรกบนเลนส์กล้องด้านหน้า
- 🖥️ สำหรับผลลัพธ์ที่ดีที่สุด ให้ใช้ฮาร์ดแวร์ช่วยติดตามการเคลื่อนไหวดวงตาโดยเฉพาะจากบริษัทต่างๆ เช่น นักบิน TD, การมองเห็นที่เข้าใจง่ายหรือคล้ายกัน MFI เสนอ.
ตามที่คาดไว้ การติดตามการเคลื่อนไหวดวงตาบน iPhone และ iPad เป็นการใช้งานขั้นพื้นฐานที่อาจทำให้เกิดความหงุดหงิดและไม่ราบรื่น 😓 มันไม่ได้มีประโยชน์อย่างแน่นอนเมื่อเทียบกับ Vision Pro ซึ่งการติดตามดวงตาเป็นวิธีการหลักในการโต้ตอบ
อย่างไรก็ตาม การติดตามการเคลื่อนไหวถือเป็นคุณลักษณะการเข้าถึงซึ่งถือเป็นตัวเลือกที่ยอดเยี่ยมสำหรับผู้ที่มีความบกพร่องด้านการเคลื่อนไหว ช่วยให้สามารถควบคุม iPhone หรือ iPad โดยไม่ต้องใช้มือ


