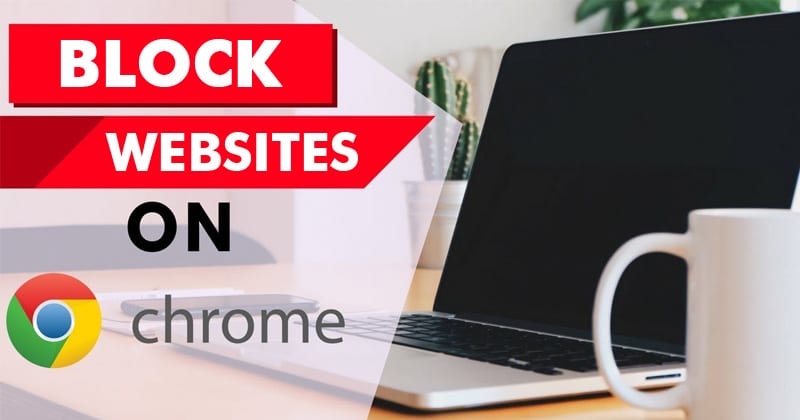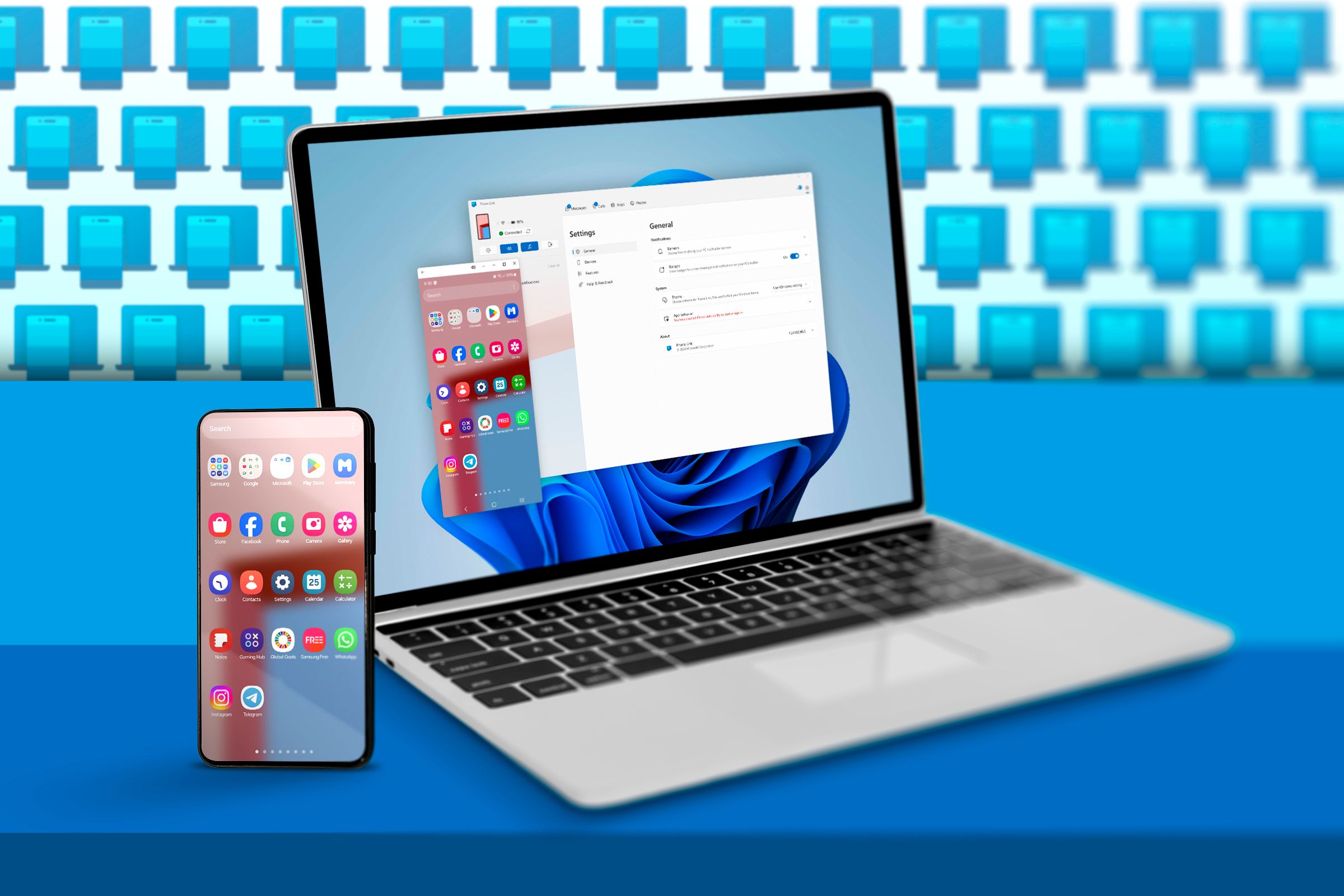Cómo bloquear sitios web en el navegador Google Chrome.
Google Chrome podría ser nombrado el rey de los navegadores, ya que es uno de los más populares y completos. Manejar varios aspectos de la navegación de sitios web, almacenar datos, descargar, etc., es realmente sencillo en Chrome. 👑
Seamos sinceros, hay momentos en los que queremos bloquear ciertos sitios web. Estos sitios pueden ser de distintos tipos, como adultos, spam, o simplemente una pérdida de tiempo. Por defecto, Chrome no permite bloquear sitios web, pero hay algunas maneras de hacerlo. 🚫
Así que, en este artículo, decidimos compartir las mejores formas de bloquear cualquier sitio web en Google Chrome. ¡Comencemos! 🚀
Bloquear Sitios Web desde tu computadora
Una de las mejores formas de bloquear un sitio específico es editando el archivo de hosts. Aquí te mostramos cómo bloquear sitios web utilizando el archivo Hosts en Windows.
1. Abre el Explorador de Archivos y navega a la carpeta Windows > System32 > drivers > etc.
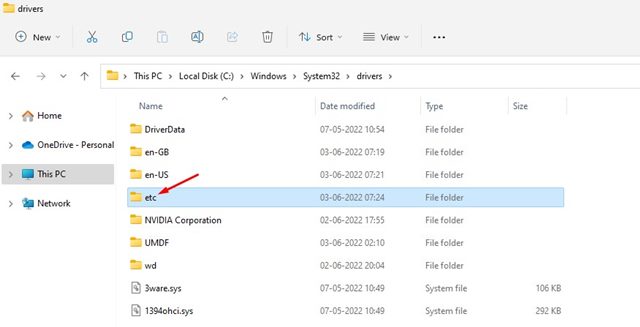
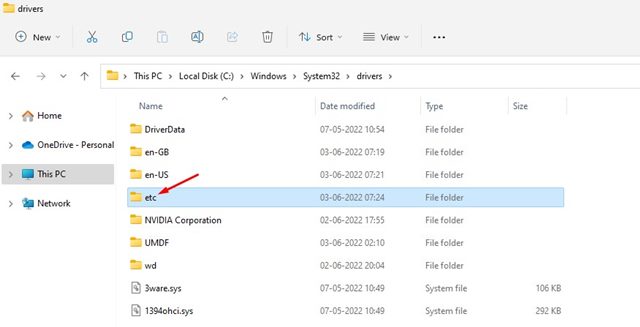
2. Haz clic en el botón de vista en la barra superior y selecciona Mostrar > Elementos ocultos.
3. Haz doble clic en el archivo hosts y selecciona Notepad para abrirlo.
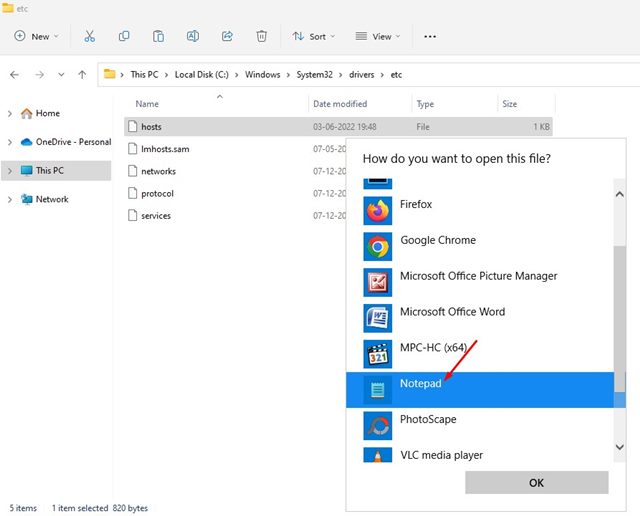
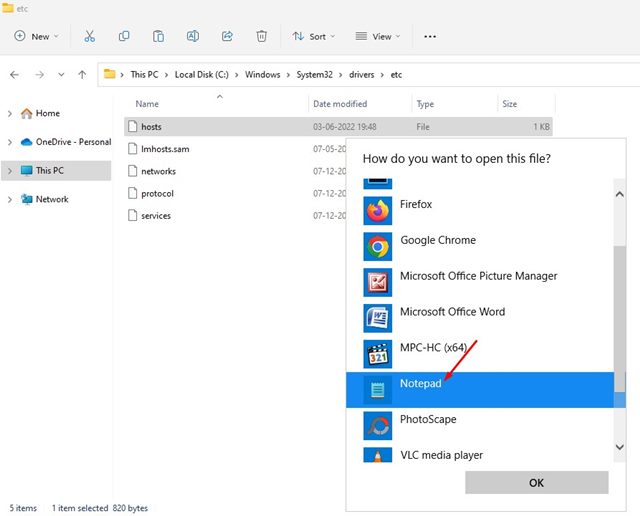
4. Supongamos que deseas bloquear facebook.com. Para hacerlo, agrega una línea al final del archivo hosts. La línea que necesitas añadir es:
0.0.0.0 facebook.com
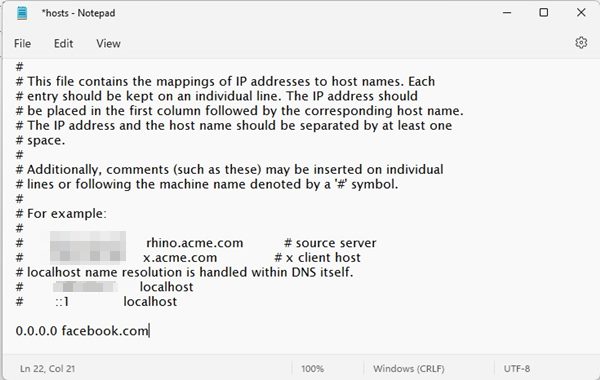
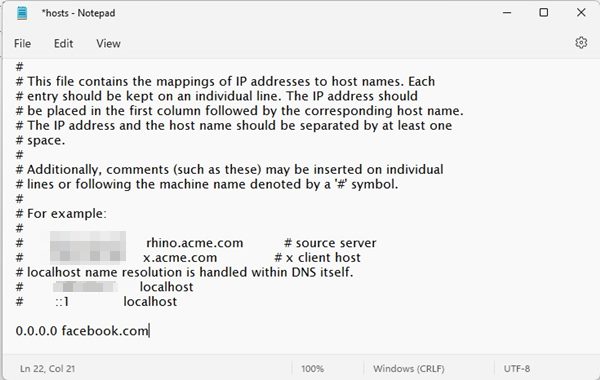
5. Una vez que terminaste, haz clic en Archivo > Guardar para guardar el archivo de hosts.
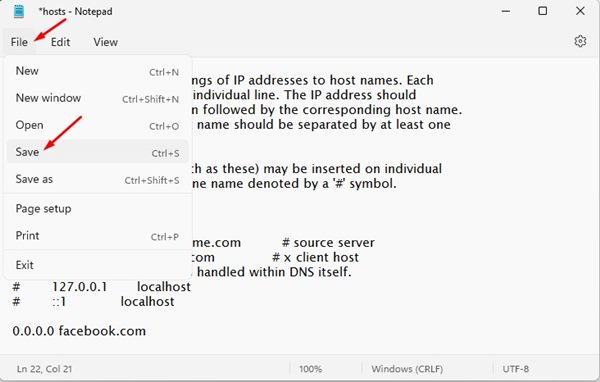
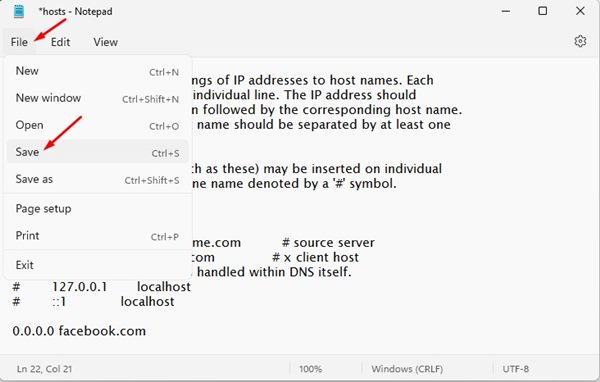
6. Puedes añadir tantas páginas web como desees al archivo hosts. Asegúrate de que la dirección web en el archivo aparezca después de 0.0.0.0.
7. Para desbloquear el sitio, elimina la línea que añadiste y guarda el archivo o puedes agregar # al inicio de la línea para convertir la sintaxis en un comentario, lo que desbloqueará el sitio. 🙌
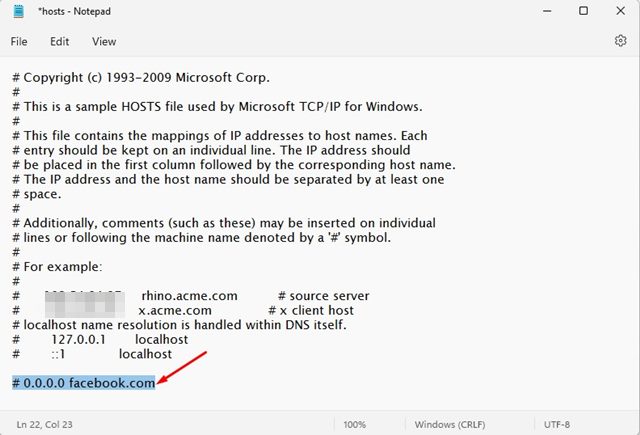
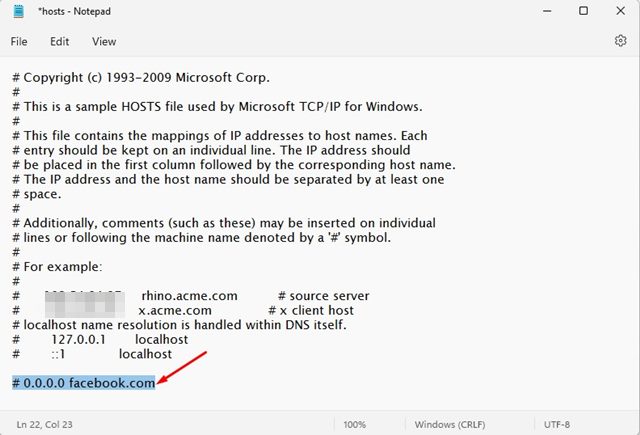
Puedes bloquear sitios web en tu computadora utilizando el archivo hosts. Los sitios que bloquees no se cargarán en ningún navegador web. 🔒
Bloquear Sitios Web usando el Firewall en Windows 11
También puedes usar el Firewall de Windows 11 para bloquear sitios web en tu navegador Chrome. Solo necesitas establecer una regla de firewall para bloquear sitios web. 🚧
Lo bueno de este método es que puedes añadir tantos sitios como desees a la lista de bloqueo.
Bloquear Sitios Web Usando la Extensión Block Site
Es uno de los mejores bloqueadores de sitios para Chrome. La extensión ayuda a los usuarios a mantenerse concentrados al bloquear sitios que distraen. 🛑
Con Block Site, puedes bloquear fácilmente cualquier sitio que te distraiga o que sea dañino. Aquí te enseñamos cómo usar la extensión Block Site para bloquear ciertos sitios en Chrome.
1. Descarga e instala la extensión Block Site de Google Chrome desde aquí.
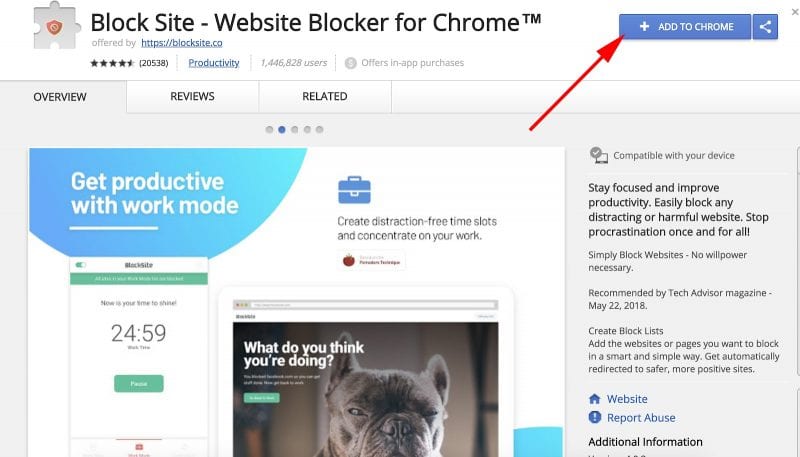
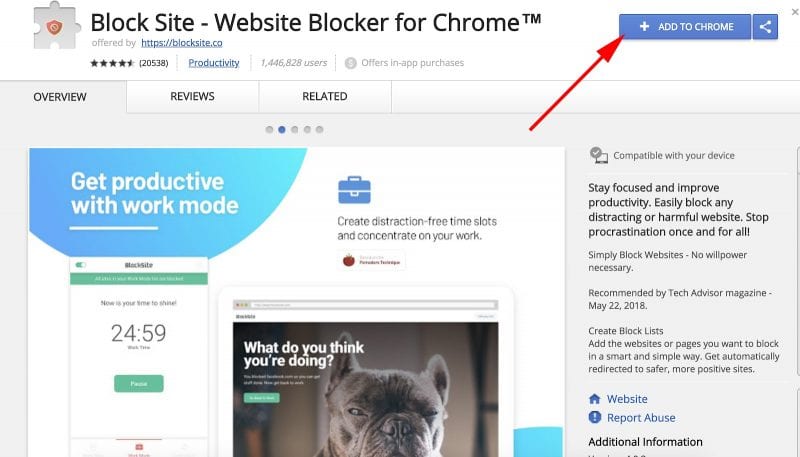
2. Una vez descargada, el navegador mostrará un popup. Haz clic en Añadir Extensión.
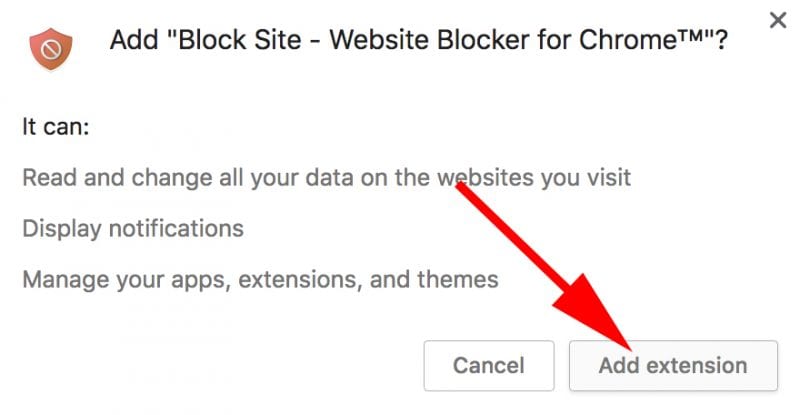
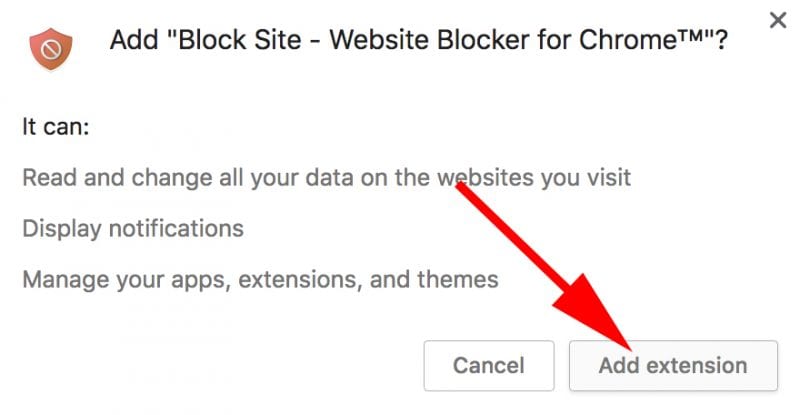
3. Una vez agregado, verás el ícono de Block Site.
4. Ahora, visita el sitio que quieres bloquear. Haz clic en el ícono y luego selecciona Bloquear Este Sitio.
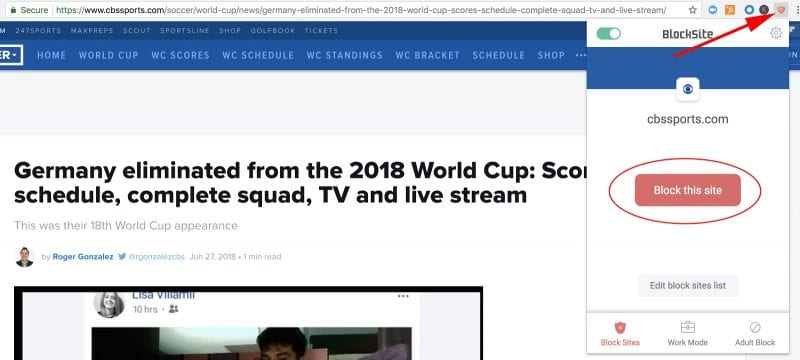
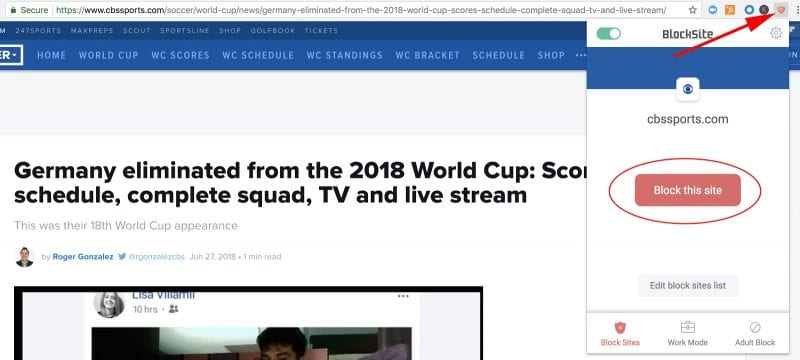
5. Para desbloquear el sitio, haz clic en Editar lista de sitios bloqueados. Cada uno de tus sitios bloquedos tendrá un ícono de menos. Haz clic en el ícono para desbloquear el sitio. 🔓
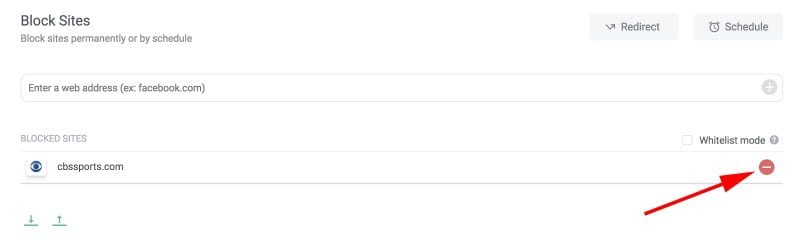
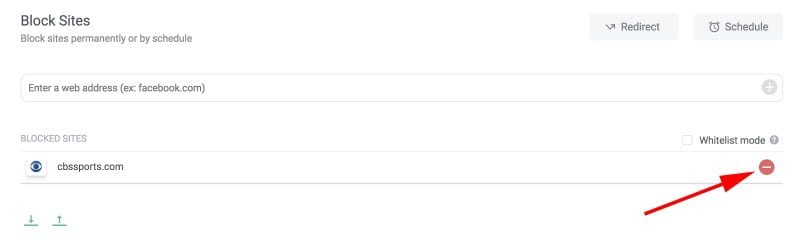
Así es como puedes utilizar la extensión Block Site para bloquear ciertos sitios desde el navegador Google Chrome. 🌐
Otras Extensiones de Chrome para Bloquear Sitios Web
Existen muchas extensiones de Google Chrome disponibles en la tienda para bloquear sitios web. Estas extensiones son muy fáciles de configurar. Solo debes instalarlas en tu navegador Chrome y añadir las URLs a la lista de bloqueo. 🔍
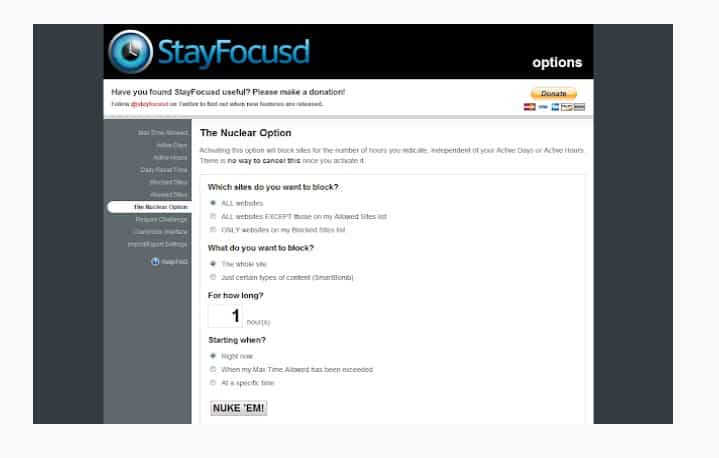
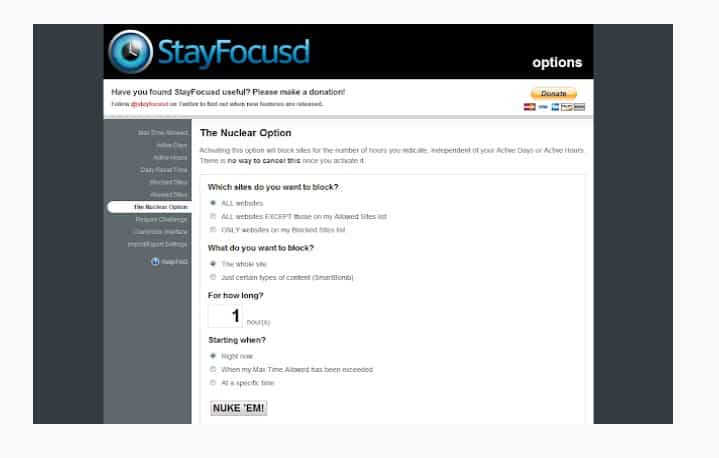
Es una extensión de productividad para Google Chrome que te ayuda a mantenerte enfocado en el trabajo, limitando el tiempo que puedes pasar en sitios web que te hacen perder el tiempo.
Puedes añadir sitios a la lista de bloqueados; no serán accesibles durante el resto del día. ⏳
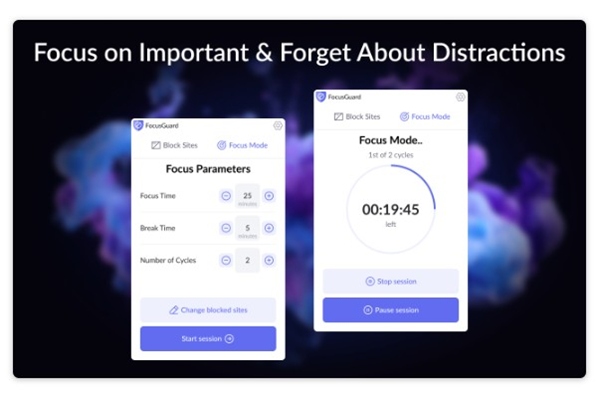
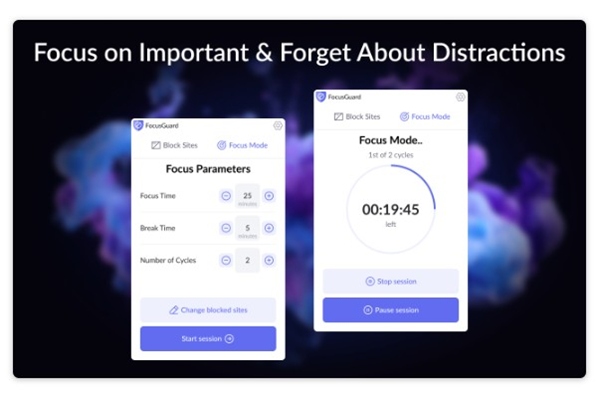
FocusGuard es una extensión de Chrome que te permite concentrarte en un trabajo importante y bloquear distracciones.
Básicamente, es una extensión bloqueadora de sitios que te deja establecer un límite de tiempo para sitios web que distraen.
Una vez que alcanzas el límite, la extensión bloquea automáticamente el sitio. ¡://mastertrend.info/wp-content/uploads/2024/11/1732547011_49_Como-bloquear-sitios-web-en-el-navegador-Google-Chrome.jpg» alt=»Website Blocker (Beta)» width=»815″ height=»476″ data-lazy-=»» />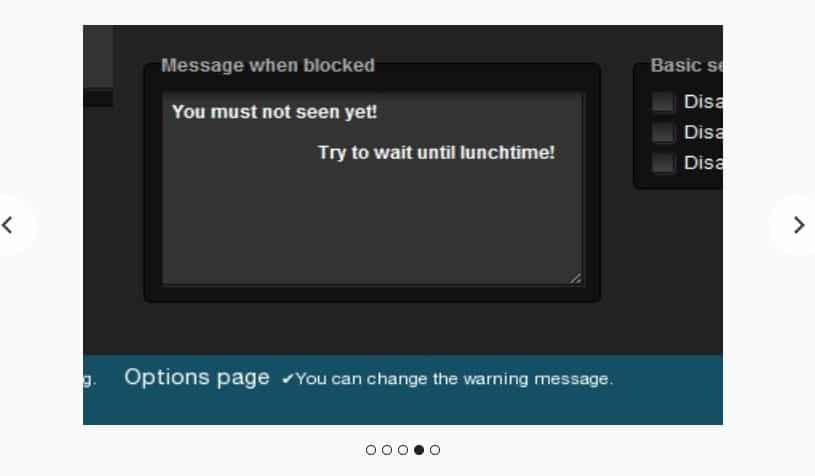
Si buscas una extensión de Chrome para ayudarte a concentrarte en tu trabajo, Website Blocker (Beta) podría ser la mejor opción. 💼
¿Sabías que? Website Blocker (Beta) permite a los usuarios bloquear URLs, incluyendo cadenas de texto específicas. No solo eso, ¡también permite programar un tiempo para bloquear sitios! 📅
Esta guía fue sobre cómo bloquear sitios web en Google Chrome. ¡Espero que este artículo te haya sido útil! Comparte esto con tus amigos. 🤝