🔍 Cómo revisar la salud de tu laptop Windows en 7 simples pasos.
A medida que nuestras laptops con Windows trabajan sin descanso, pueden ir apareciendo problemas de a poco. Si no los atendemos, estos problemas pueden desembocar en reparaciones costosas o incluso en la necesidad de reemplazarlas. Para asegurarte de que tu laptop se mantenga en óptimas condiciones, es fundamental realizar chequeos rutinarios de su salud. Aquí te compartimos algunos consejos sencillos para lograrlo. 💻✨
1 Revisa la Salud de tu Batería
Con el tiempo, la batería de una laptop se deteriora y pierde su capacidad para sostener carga, lo que afecta el rendimiento, la duración y la fiabilidad de tu dispositivo. Ignorar los primeros signos de desgaste puede acelerar este proceso, haciendo que la batería se agote más rápido. También puede causar sobrecalentamientos que afecten otros componentes internos. 🔋🔥
Para evitar estos inconvenientes, es recomendable monitorear regularmente la salud de la batería de tu laptop. Si notas algún problema, calibra la batería y evita sobrecargarla para reducir el desgaste. Puedes generar un informe de salud de la batería para seguir detalles importantes, como ciclos de carga, historial de capacidad y tiempo estimado de uso. 📊
Para crear un informe de salud de la batería, abre PowerShell, escribe powercfg /batteryreport y presiona Enter. Luego, navega a «C:UsersTU_NOMBRE_DE_USUARIObattery-report.html» para ver el informe.
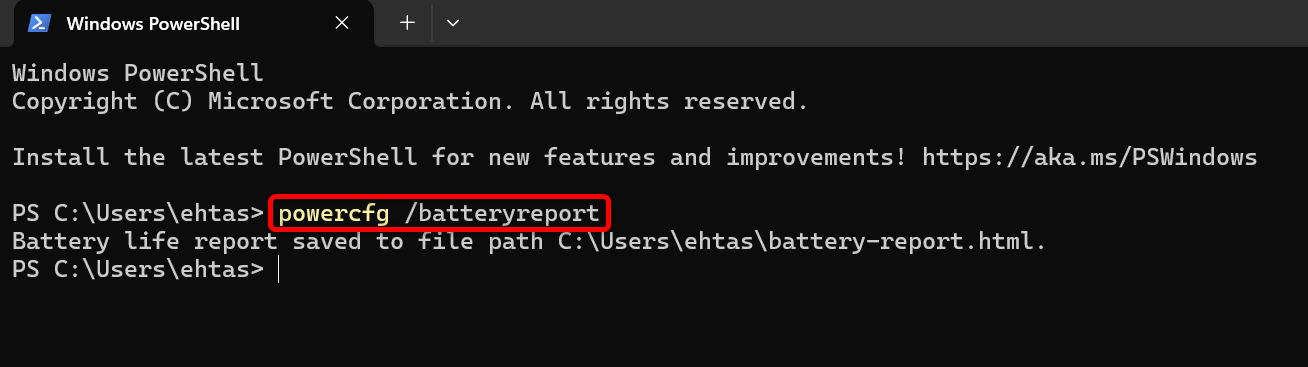
2 Evalúa el Estado de tu SSD o HDD
Los discos de almacenamiento que guardan tus valiosos datos son susceptibles a fallas. Si se desgastan y pasas por alto las señales de advertencia, pueden fallar, provocando la pérdida de archivos importantes. Revisa regularmente la salud de tu disco para detectar errores, sectores dañados u otros problemas potenciales a tiempo, lo que te dará la oportunidad de respaldar tus datos antes de que ocurra una falla. 📂💔
CrystalDiskInfo es una herramienta útil para monitorear la salud de tu disco. Indica el estado de tu unidad: azul para «Bueno», amarillo para «Precaución» y rojo para «Malo». También muestra la temperatura de operación y otras estadísticas. Para los discos SSD, se indican «Lecturas Totales del Host» y «Escrituras Totales del Host», que puedes comparar con la calificación de Terabytes Escritos (TBW) del disco. 🔍
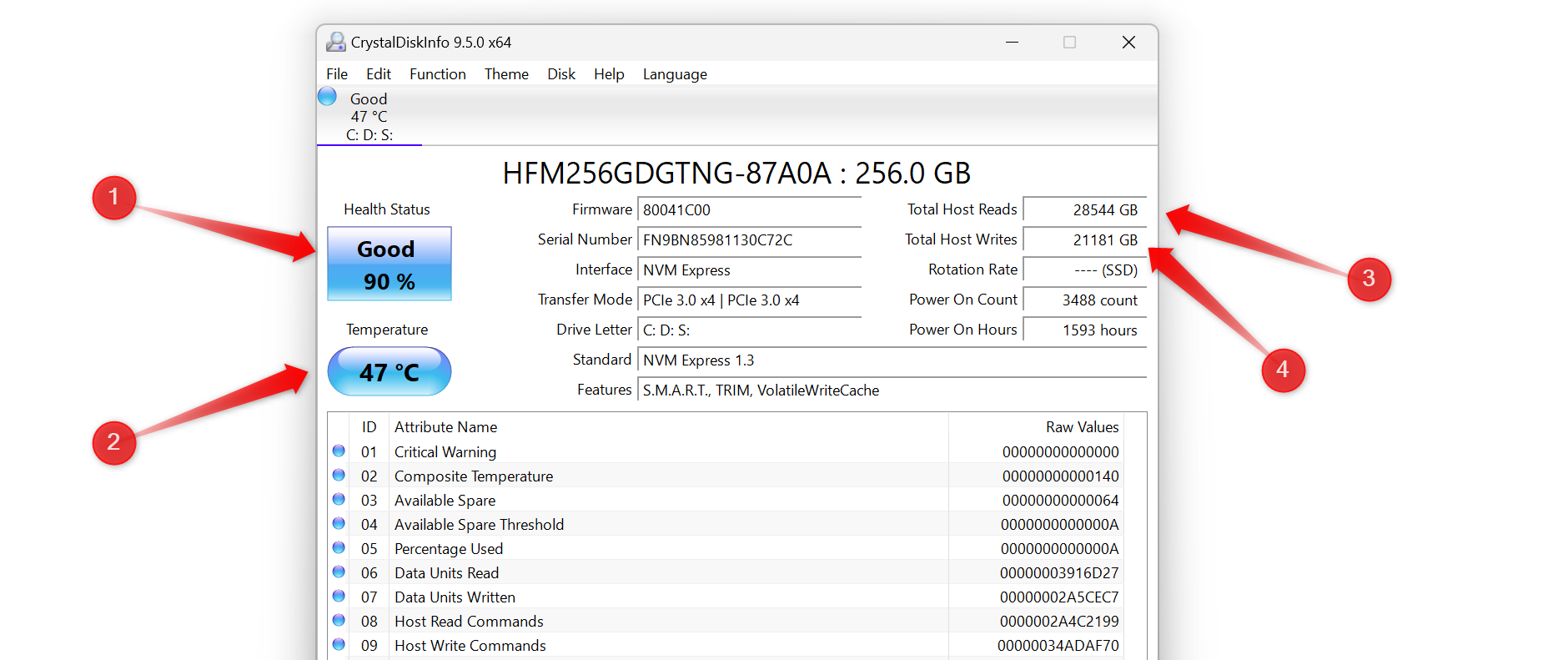
3 Verifica tu RAM para Problemas
Un falla en la RAM puede provocar bloqueos, congelamientos e inestabilidad del sistema. Inclusive si solo uno de los módulos falla, podrás notar un rendimiento más lento. Probar tu RAM ayuda a identificar problemas en uno o más módulos, permitiéndote reemplazarlos a tiempo y evitar problemas inexplicables como la temida pantalla azul de la muerte (BSOD). 😱💾
Hay dos formas de verificar problemas de RAM. Primero, puedes usar la herramienta de diagnóstico de memoria que viene integrada en Windows, que detecta problemas de memoria y te notifica cualquier inconveniente, ya sea automáticamente o a través del Visor de Eventos.
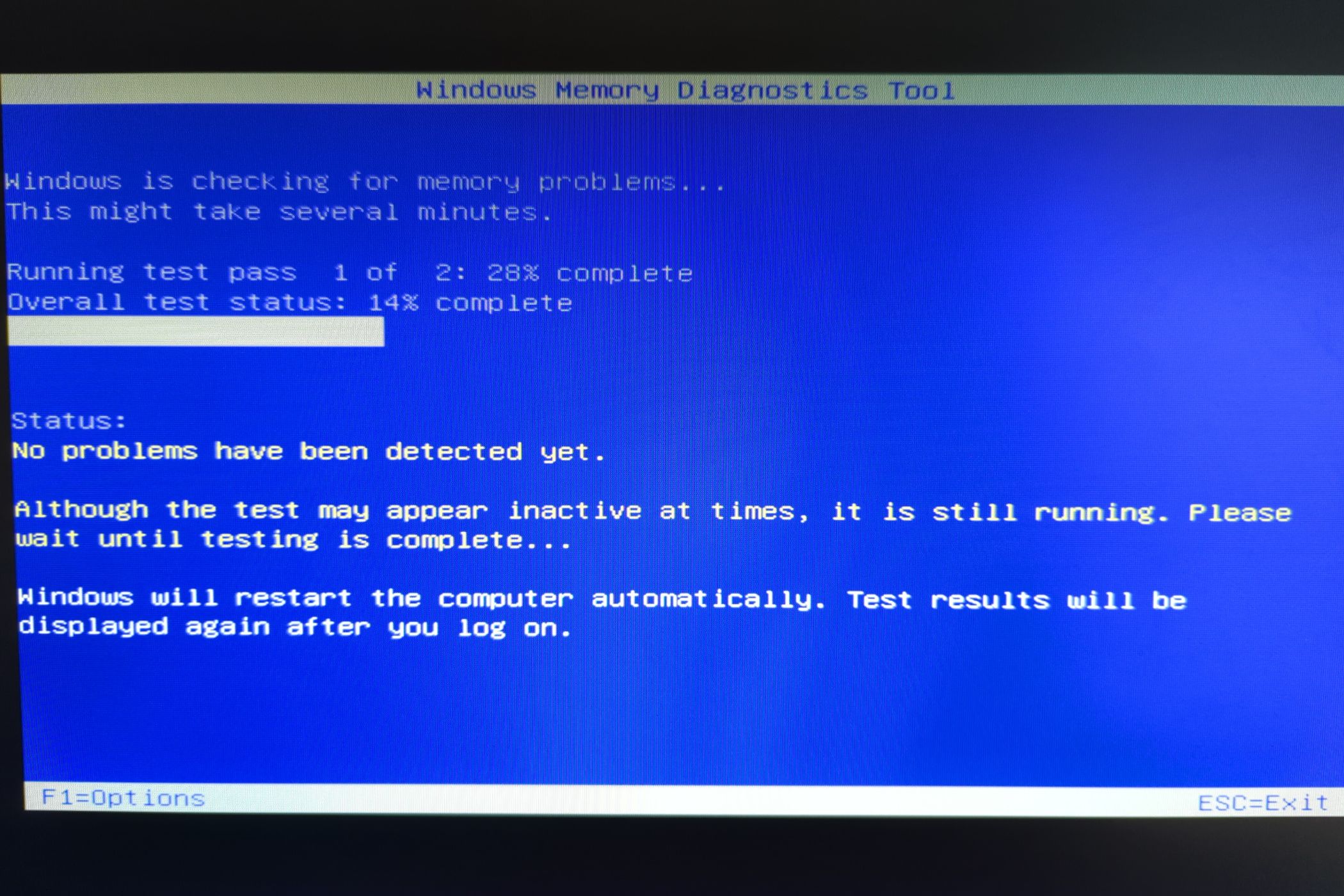
Para un análisis más exhaustivo, puedes usar MemTest86, que a menudo identifica problemas de RAM que la herramienta integrada podría pasar por alto.
4 Prueba la Pantalla de tu Computadora
Con el tiempo, tu pantalla puede presentar problemas como píxeles muertos, distorsiones de color y otros problemas que afectan tu experiencia visual pero son difíciles de detectar a simple vista. Realizar una prueba de pantalla te ayudará a determinar si estos problemas están relacionados con la pantalla de tu laptop o si provienen de la GPU, controladores gráficos u otras configuraciones que pueden corregirse fácilmente. 📺🔧
Si tu laptop no ofrece una prueba de pantalla LCD integrada, como el diagnóstico BIST de Dell, puedes visitar el sitio web de EIZO para realizar la prueba.
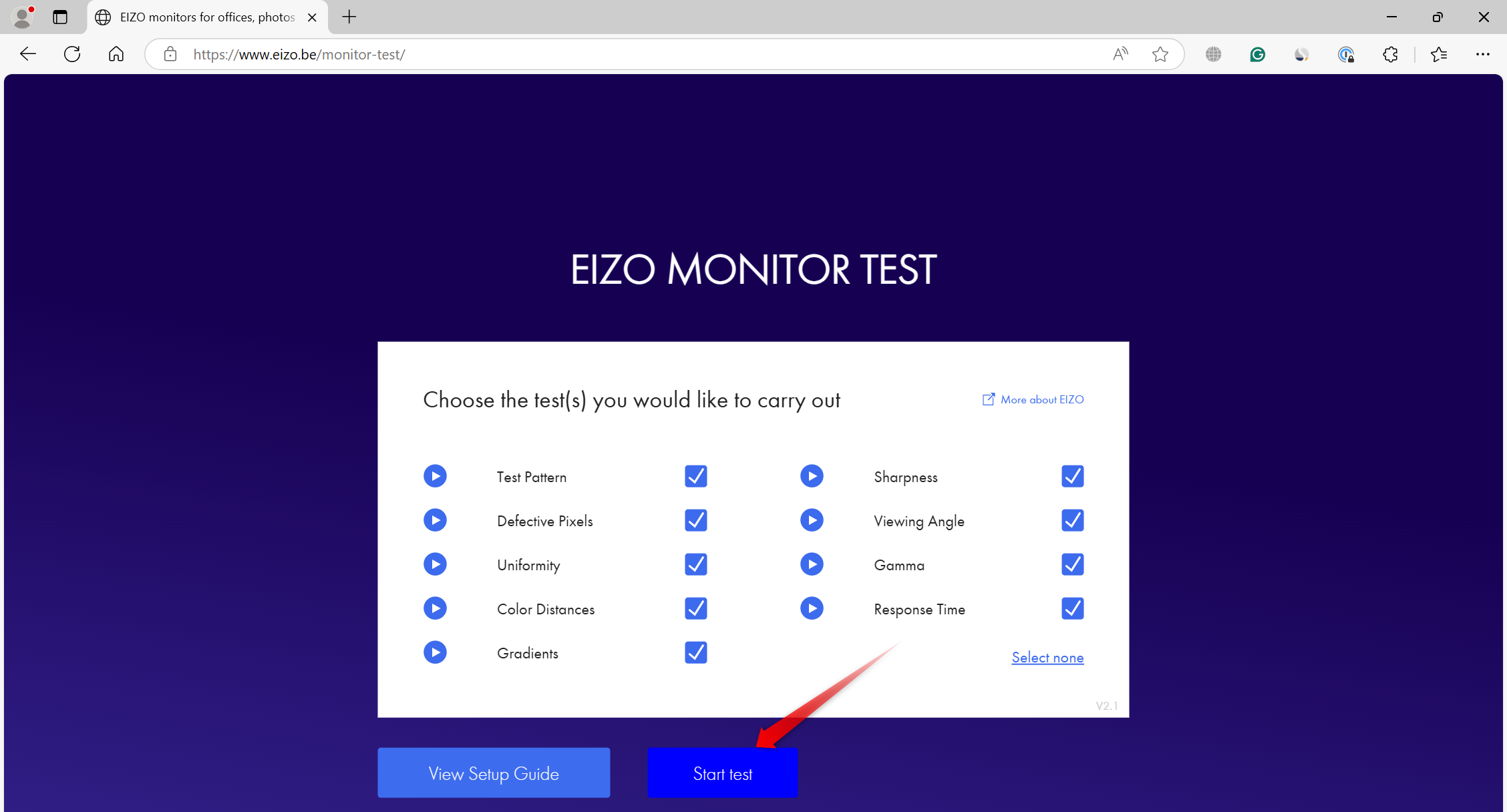
Revisa todas las opciones disponibles durante la prueba para detectar problemas de pantalla. Si notas anormalidades como píxeles muertos (puntos que no cambian de color), iluminación desigual en los bordes o parpadeos, esto indica un problema con tu pantalla. 🧐📉
En ese caso, debes hacer que un técnico revise tu dispositivo si aún está garantizado o buscar un servicio técnico cercano si la garantía ha caducado.
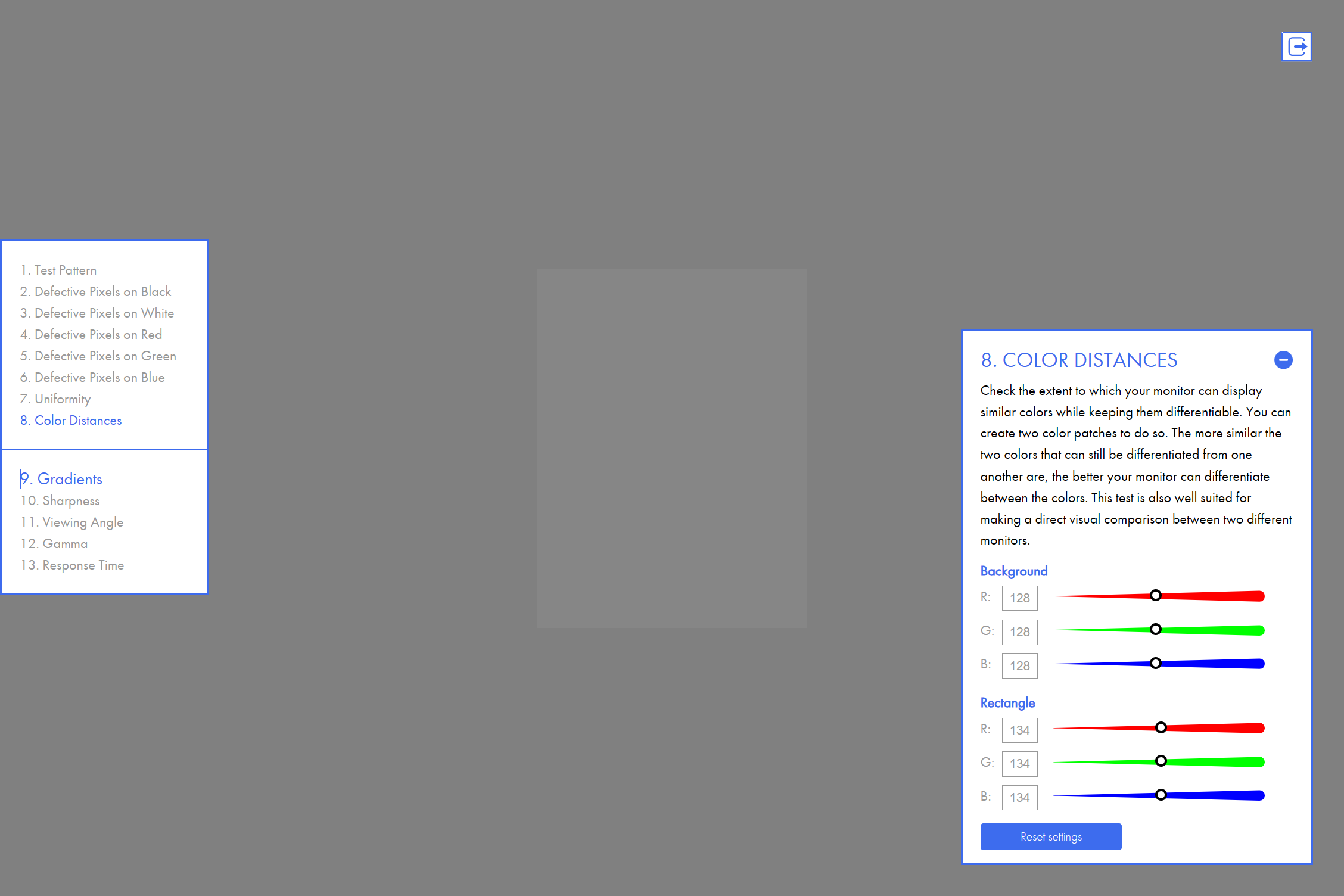
Si no aparecen problemas durante la prueba, es probable que las dificultades que estás experimentando con la pantalla sean causadas por otro problema y necesiten una investigación más profunda.
5 Verifica la Eficiencia del Sistema de Refrigeración
El sobrecalentamiento puede reducir el rendimiento de tu laptop y, si no se controla, puede causar daños físicos. Por eso, es fundamental monitorear regularmente la efectividad de su sistema de refrigeración para asegurar que regula adecuadamente el calor interno. Un método fácil para esto es revisar las temperaturas de componentes clave como el CPU y la GPU durante tareas exigentes. 🥵❄️
Herramientas como HWMonitor pueden ayudarte a monitorear las temperaturas de los componentes. Si superan los rangos seguros, tu sistema de refrigeración no está funcionando bien. Para solucionarlo, coloca tu laptop sobre una superficie dura en lugar de sobre una cama o sofá, limpia los conductos de ventilación cubiertos de polvo, no sobrecargues los componentes y utiliza el laptop en una habitación con temperatura moderada.
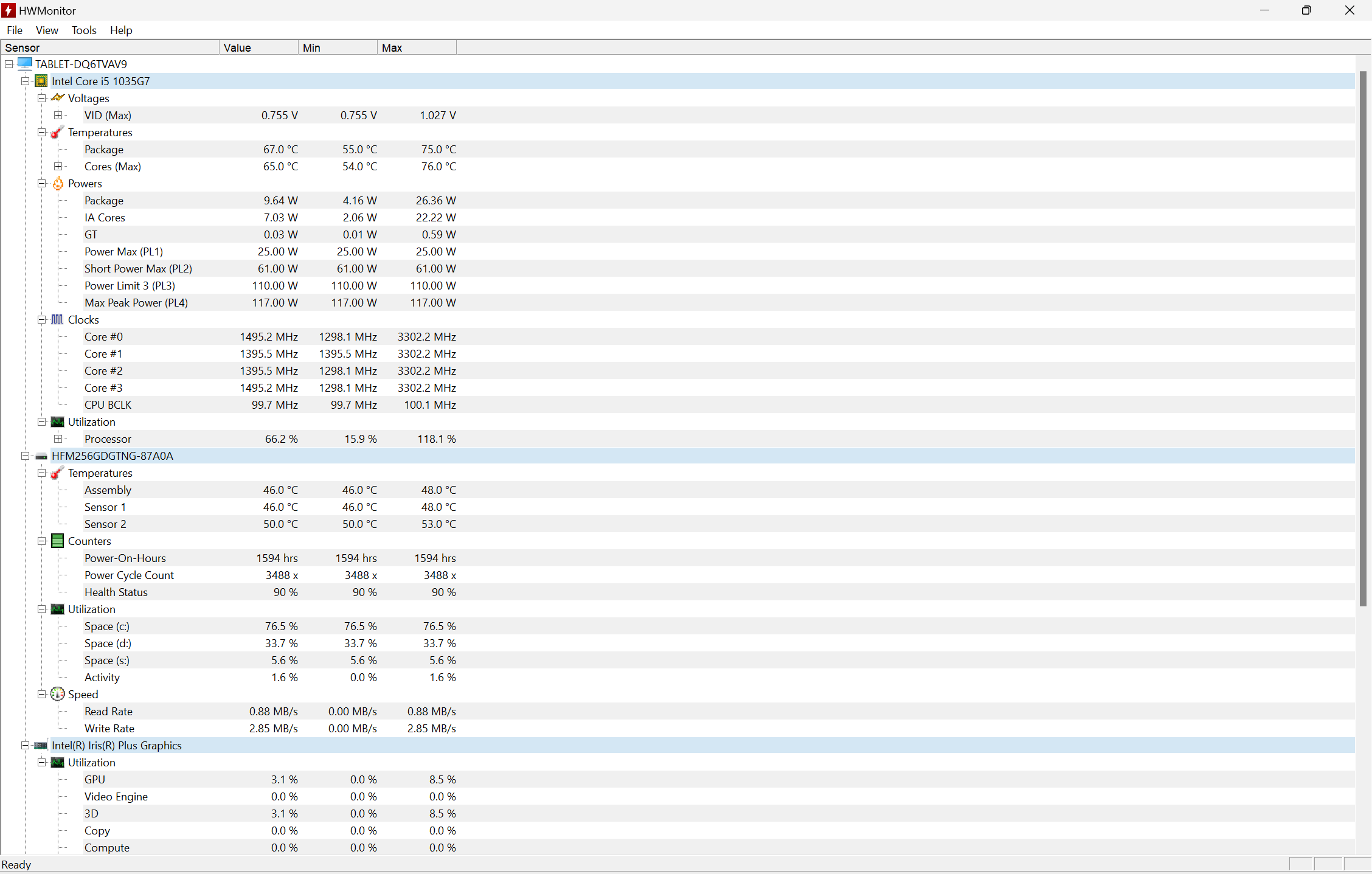
Si estas medidas no logran bajar las temperaturas, usa un cooler y explora otras opciones para reducir el calor. Podrías pasar por alto estos problemas críticos si no pruebas tu sistema de refrigeración.
6 Ejecuta un Informe de Diagnóstico del Sistema
Realizar un Diagnóstico del Sistema es una excelente manera de evaluar la salud y el rendimiento de tu laptop. Esta prueba revisa configuraciones de hardware y software y pone a prueba tu disco, red, CPU, controladores, RAM, y más. Luego genera un informe detallando los componentes que funcionan correctamente y señala cualquier problema detectado. 📝🖥️
En una sola prueba, puedes evaluar el rendimiento del hardware, descubrir problemas de configuración del sistema y detectar cuellos de botella que requieren optimización.
Para generar un informe de diagnóstico del sistema, escribe «Monitor de rendimiento» y abre la aplicación. En la barra lateral izquierda, navega a Conjuntos de recopiladores de datos > Sistema > Diagnósticos del sistema, y haz clic en el botón verde de reproducir en el menú superior.
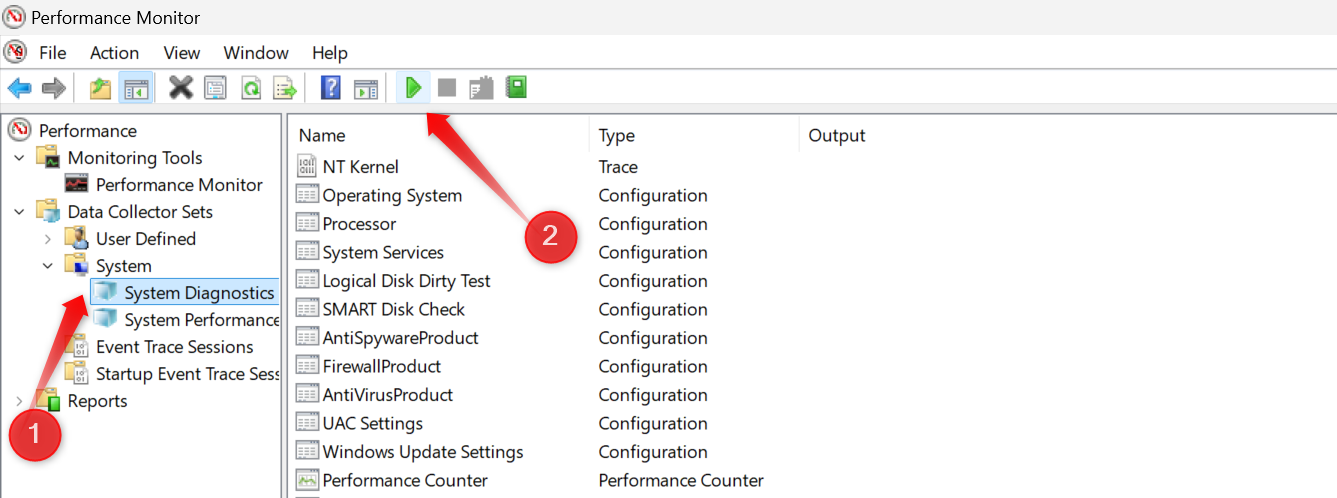
Espera un momento, expande la categoría «Informes», ve a «Sistema», expande el menú «Diagnósticos del sistema» y abre el último informe generado. Revisa los resultados diagnósticos en todas las categorías para identificar problemas con los componentes de tu laptop o configuraciones del sistema operativo y corrígelos de acuerdo. 🕵️♂️📈
7 Revisa el Historial de Fiabilidad de tu Laptop
El Historial de Fiabilidad proporciona un resumen de los problemas que ha tenido tu dispositivo en los últimos días y semanas. Muestra un índice de estabilidad, calificando la salud de tu dispositivo en una escala del 1 al 10. Un puntaje perfecto de 10 indica que no hay problemas, mientras que una caída señala inconvenientes. Puedes ver los detalles de estos problemas y abordarlos para mejorar la estabilidad del sistema. 📊🔍
Para acceder al Historial de Fiabilidad, escribe «fiabilidad» en la búsqueda de Windows y haz clic en «Ver Historial de Fiabilidad. Esto abrirá una página con el índice de estabilidad. Las cruces rojas marcan los días con errores, mientras que los signos de advertencia destacan problemas graves. Haz clic en un día específico para ver detalles de errores críticos. Para ver un resumen semanal de problemas, cambia a la vista Semanal.
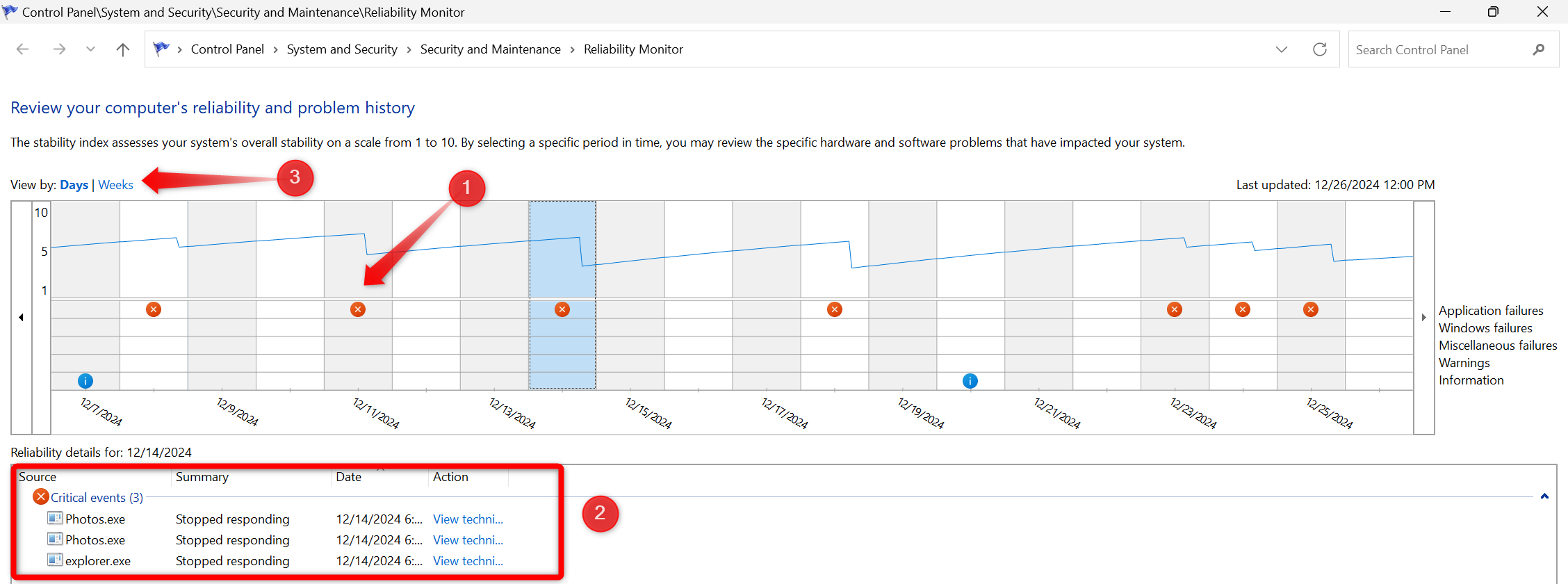
También puedes anotar la fecha y hora de cualquier problema detectado y buscar más detalles en el Visor de Eventos.
Estos chequeos de salud te ayudarán a identificar potenciales problemas con tu laptop a tiempo, permitiéndote solucionarlos antes de que escalen y causen daños graves. Aunque no es necesario que realices estos chequeos a diario, establecer una rutina, como una vez cada dos semanas, puede asegurar que tu sistema se mantenga en óptimas condiciones. Si notas algún inconveniente, soluciónalo rápidamente sin demoras. ⚡🔧















