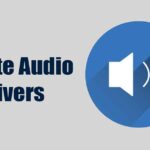Consejos para acelerar el arranque de Windows en 7 pasos simples ✨
Esperar que tu computadora inicie puede ser realmente frustrante, especialmente cuando estás apurado. Las razones más comunes de esta lentitud incluyen demasiados programas y servicios que se inician automáticamente, un orden de arranque inadecuado y más. Aquí te dejamos algunos pasos que podés seguir para hacer que tu PC esté lista para usar apenas la enciendas. 🚀💻
1 Activa el Inicio Rápido
El Inicio Rápido permite a Windows guardar el núcleo del sistema, los controladores cargados y el estado del sistema en un archivo especial de hibernación al apagarse, en lugar de cerrar todo por completo. Así, cuando enciendes tu computadora, se restaura este estado guardado en vez de comenzar todo desde cero, lo que acelera el proceso de arranque. ⏩
Para activar el Inicio Rápido en Windows, escribí Panel de Control en la barra de búsqueda y abrí la aplicación. Navegá a Hardware y Sonido > Opciones de Energía, luego hacé clic en «Elegir lo que hacen los botones de encendido» en la barra lateral izquierda. En la sección de Configuración de Apagado, marcá la casilla junto a «Activar el inicio rápido (recomendado).
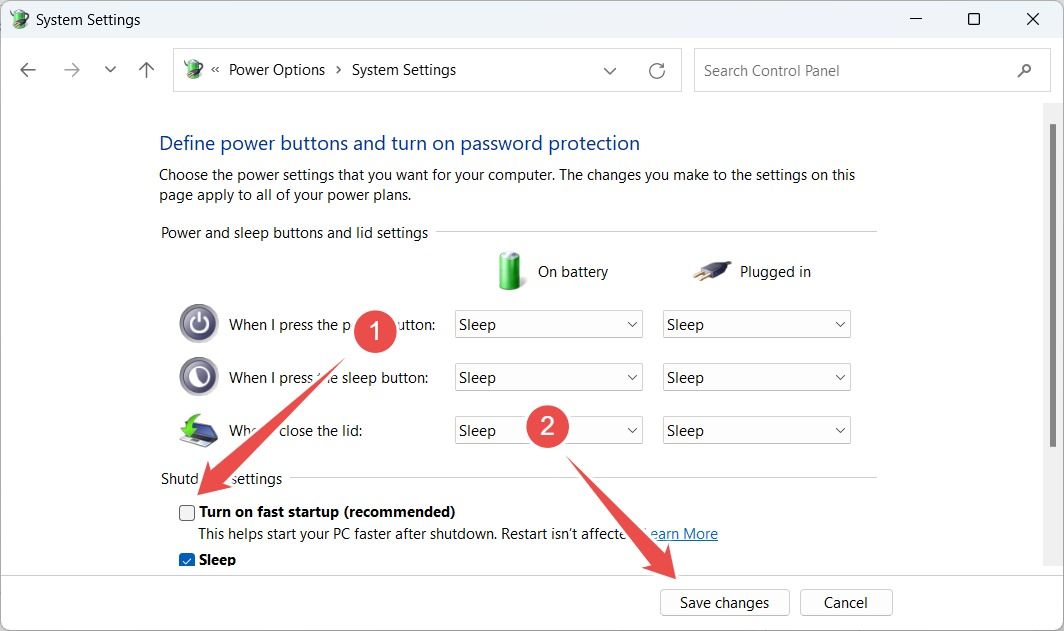
Si esta opción está atenuada, hacé clic en «Cambiar la configuración que actualmente no está disponible» y otorgá acceso administrativo para habilitarla. 🔧
2 Desactiva los Programas de Inicio
Algunas aplicaciones que instalás obtienen permiso automáticamente para iniciarse al encender la computadora. Estos programas de inicio utilizan recursos del sistema como memoria y CPU, lo que puede demorar cuánto tiempo tarda tu computadora en estar lista para usar. Mientras que algunos son esenciales, como programas antivirus, otros pueden no ser necesarios y ralentizar innecesariamente el tiempo de arranque. 🐢
Así que, revisá la lista de programas y desactivá los que no sean imprescindibles. Hacé clic derecho en el botón de Inicio y abrí el «Administrador de tareas». Navegá a la pestaña «Inicio», donde verás una lista de aplicaciones y su impacto al iniciar (bajo, medio o alto).
Identificá las aplicaciones que no necesitás, hacé clic derecho sobre ellas y seleccioná «Deshabilitar» para evitar que se inicien al arrancar. ✋
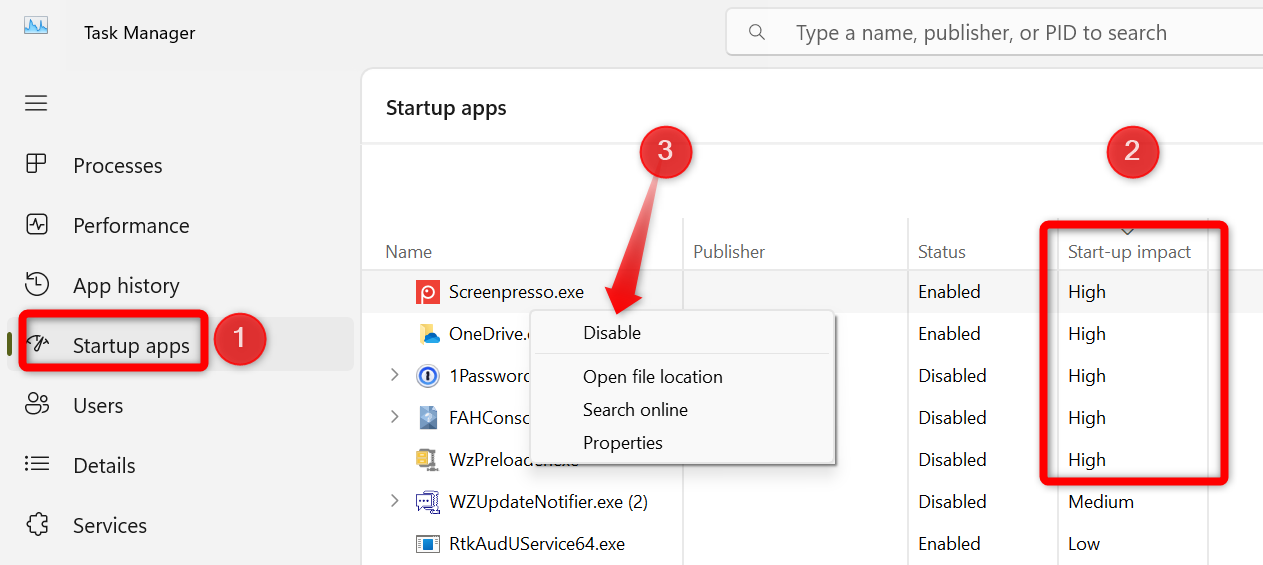
3 Conseguí un SSD o Desfragmentá tu HDD
Los Discos Duros (HDD) tienen partes móviles y dependen del magnetismo para leer y escribir datos en la superficie del disco. En cambio, las Unidades de Estado Sólido (SSD) no tienen piezas móviles y usan memoria flash con circuitos electrónicos. Por esta razón, los SSD son mucho más rápidos que los HDD. Si tu laptop tiene un HDD, actualizado a un SSD acelerará enormemente el tiempo de arranque de tu sistema operativo. ⚡
Si no estás listo para hacer el cambio a un SSD y querés seguir usando un HDD, deberías desfragmentar tu disco duro. Con el tiempo, los datos en un HDD se fragmentan (se dispersan) a través del disco, lo que puede ralentizar las velocidades de lectura y escritura. Desfragmentar tu HDD reorganiza los datos, colocándolos en bloques contiguos, lo que mejora los tiempos de lectura y ayuda a que Windows arranque más rápido.
4 Prioriza Tu Disco de SO en la BIOS
Cuando tenés múltiples unidades conectadas a tu computadora, como un SSD, HDD o unidad USB, la BIOS revisa cada una para encontrar y arrancar el sistema operativo. Si la unidad con tu SO está más abajo en el orden de arranque, la computadora tarda más en localizarla, ya que también verifica las otras unidades que no contienen el SO, lo que lleva a un tiempo de arranque más lento. ⌛
Para resolver esto, mové la unidad que contiene tu sistema operativo a la parte superior de la lista de prioridad de arranque. Esto evitará que la BIOS busque el SO en otras unidades y acelerará el proceso de arranque. Para hacer esto, reiniciá tu computadora, ingresá a la configuración de BIOS/UEFI presionando la tecla apropiada, dirigite a la sección «Arranque» o «Orden de Arranque», y posicioná tu unidad de SO en la parte superior de la lista.
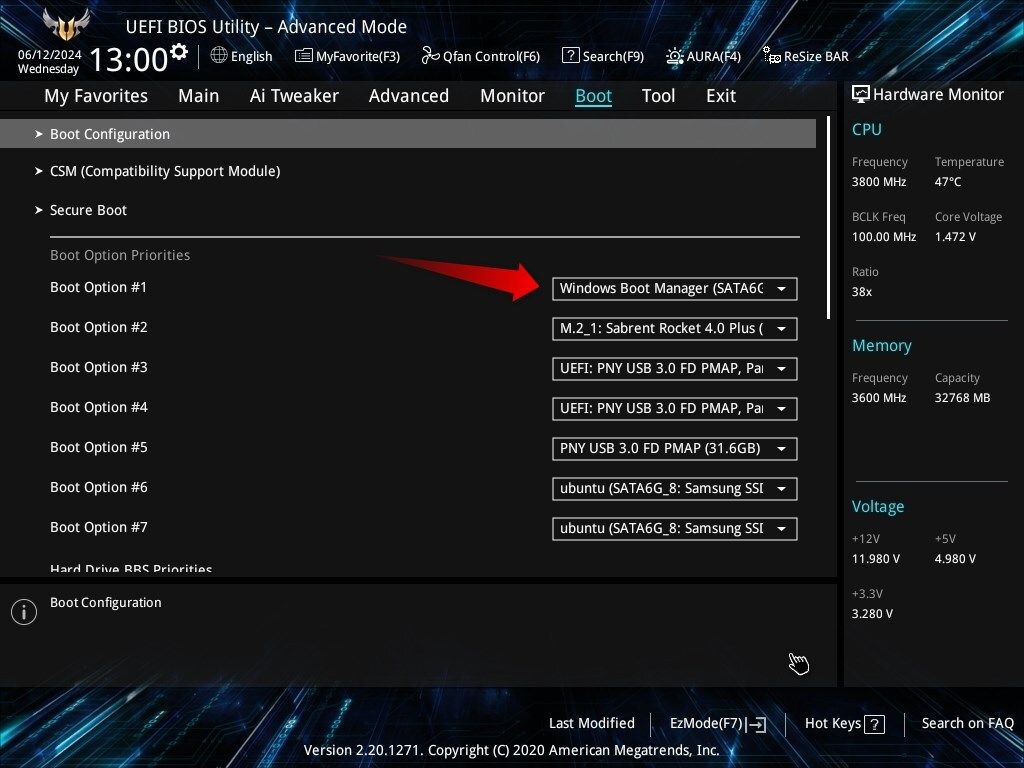
5 Reducí el Tiempo de Espera de Selección de SO
Cuando tenés múltiples sistemas operativos instalados en tu laptop, el sistema muestra una ventana de selección de SO, pidiéndote que elijas cuál arrancar. Esto agrega algunos segundos extras al proceso de arranque, y si no hacés una selección, puede tardar alrededor de 30 segundos en arrancar automáticamente en el SO predeterminado, lo que ralentiza el inicio. ⏳
Si no usás a menudo el otro sistema operativo, podés acortar el tiempo de espera a 5-10 segundos para ahorrar tiempo durante el arranque. Para hacer esto, presioná Win+R, escribí sysdm.cpl, y presioná Enter. En la pestaña Avanzado, hacé clic en el botón «Configuración», luego reducí el «Tiempo para mostrar la lista de sistemas operativos» a 5 o 10 segundos, según tu preferencia.
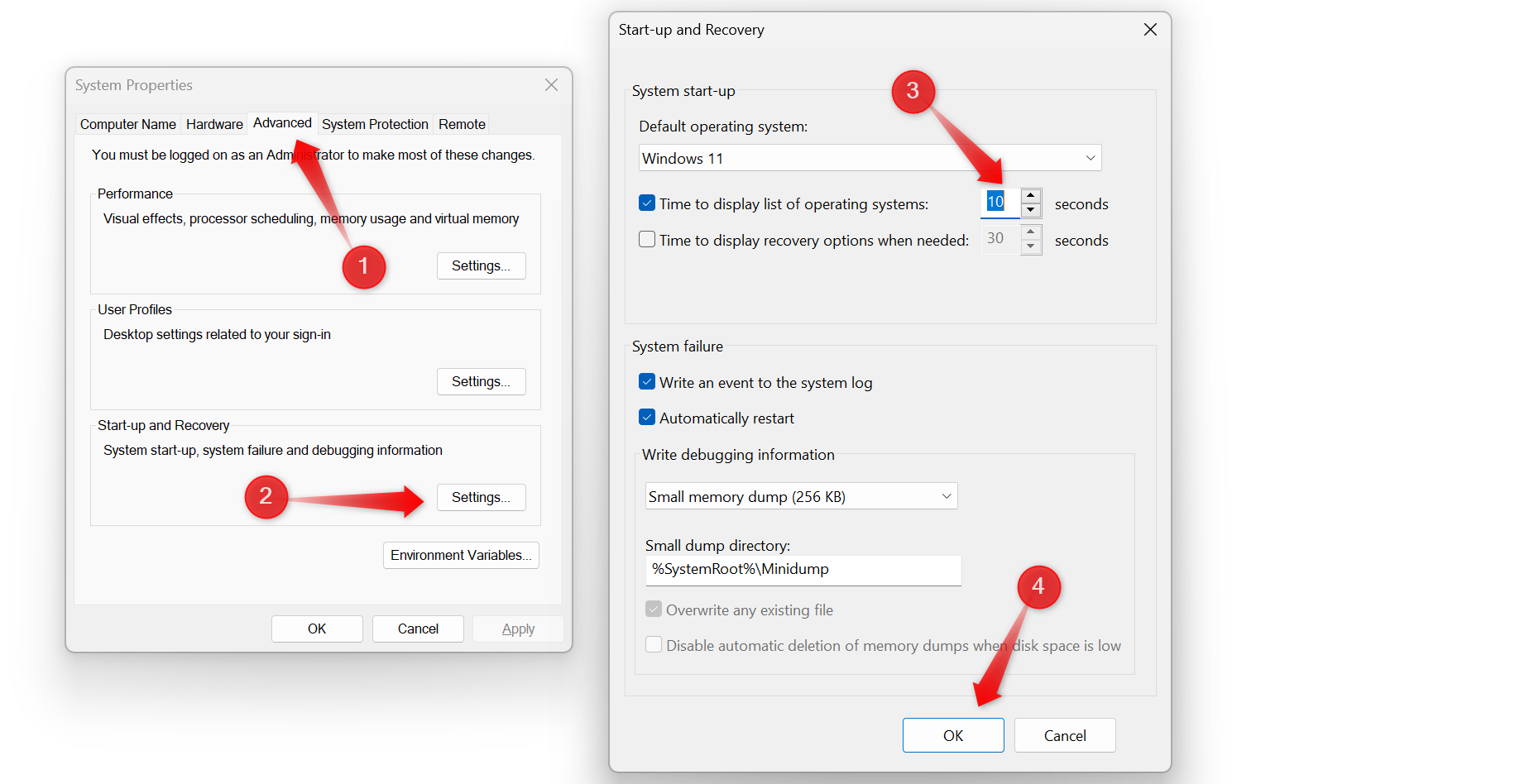
De esta manera, tendrás tiempo suficiente para seleccionar tu SO preferido, pero no perderás 30 segundos durante el arranque si te alejás después de presionar el botón de encendido. ⏰
6 Desactiva Servicios Innecesarios
Algunas aplicaciones obtienen automáticamente permiso para ejecutar servicios en segundo plano tras la instalación. Por ejemplo, un navegador puede ejecutar un servicio de actualización, una aplicación de escritorio remoto puede estar pendiente de conexiones entrantes, un lanzador puede mantener programas listos para abrir, o ciertas aplicaciones pueden mantener activo su asistente de ayuda. Estos servicios en segundo plano pueden ralentizar tu computadora. 🐌
Para resolver este problema, identifica y desactiva los servicios innecesarios que no necesitan ejecutarse constantemente. Presioná Win+R, escribí msconfig, y presioná Enter. Navegá a la pestaña «Servicios», luego hacé clic en «Ocultar todos los servicios de Microsoft» para excluir los servicios esenciales del sistema. Revisa los servicios restantes, desmarcá los que no necesitás, hacé clic en «Deshabilitar todos», luego en «Aplicar», y después en «Aceptar». 👍
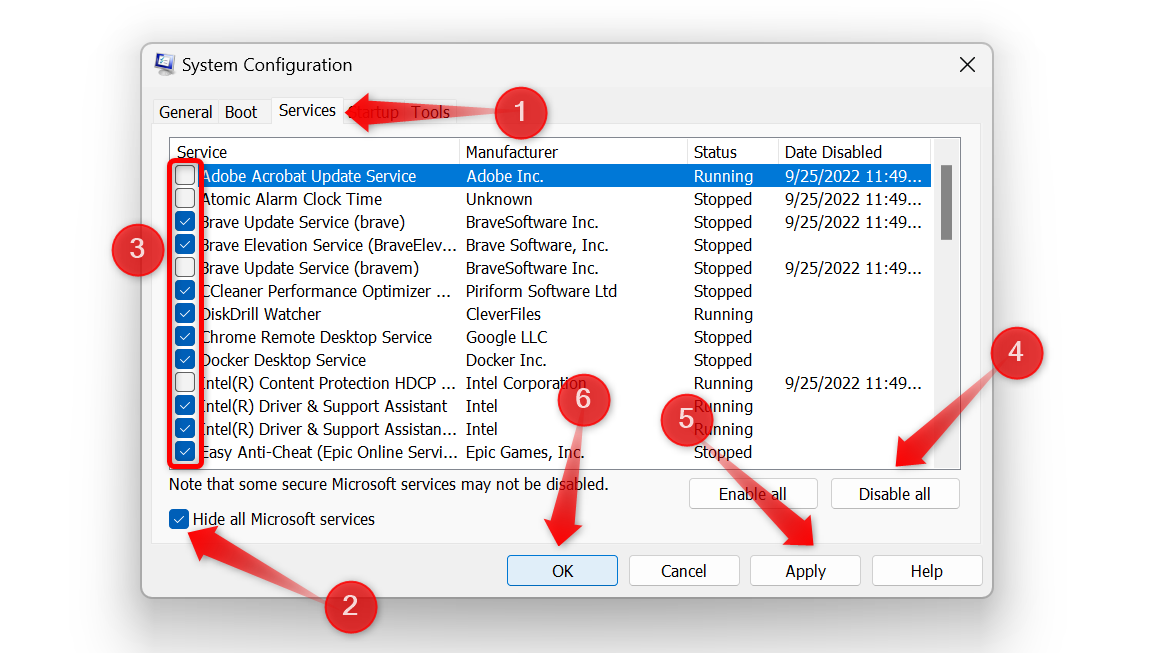
7 Optimiza el Archivo de Paginación
Un archivo de paginación es una sección de tu unidad de almacenamiento que actúa como RAM extra cuando la RAM física de tu computadora se termina. Tu dispositivo almacena datos que se acceden menos frecuentemente allí y libera RAM para tareas críticas. Por defecto, el tamaño del archivo de paginación a menudo se establece en un valor estándar, que puede no ser suficiente. Aumentar la memoria virtual puede ayudar a mejorar el tiempo de arranque. 🎯
Para aumentar la memoria virtual, andá a Configuración > Sistema > Acerca de > Configuración avanzada del sistema. En la ventana de Propiedades del sistema, cambiá a la pestaña «Avanzado» y hacé clic en «Configuración» en la sección de Rendimiento. Volvé a la pestaña «Avanzado» y seleccioná «Cambiar» en la memoria virtual. Desmarcá “Administrar automáticamente el tamaño del archivo de paginación para todas las unidades” y seleccioná “Tamaño.”
Establecé el tamaño inicial en 1.5 veces la RAM instalada y el tamaño máximo en 4 veces tu RAM. Por ejemplo, si tenés 16 GB (16384 MB) de RAM, establecé el tamaño inicial en 24576 MB y el tamaño máximo en 65536 MB. Finalmente, hacé clic en el botón “Establecer” y luego en “Aceptar”. Si tu unidad tiene espacio limitado, asigná tanto como puedas liberar.
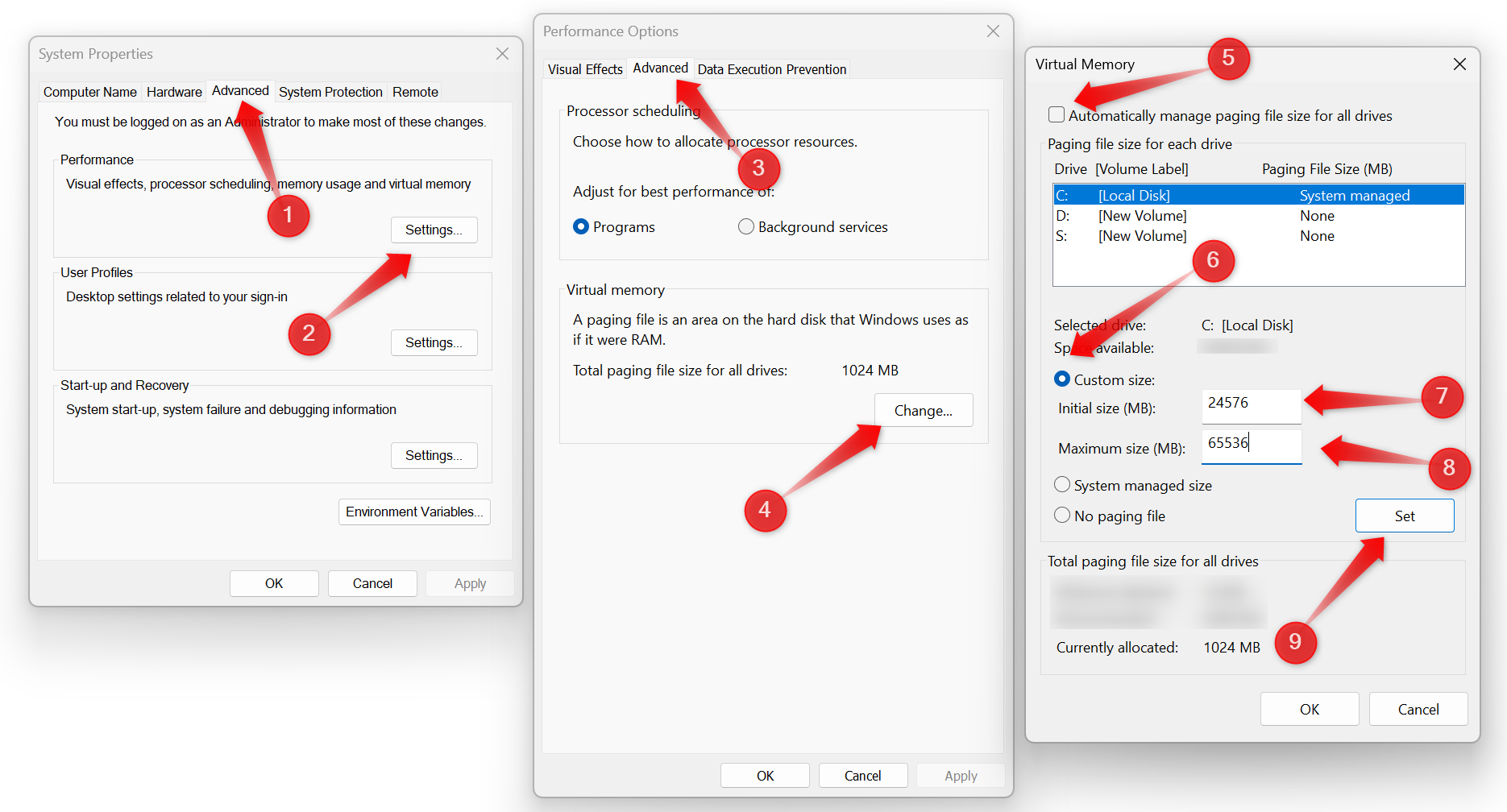
Siguiendo estos consejos, podés reducir el tiempo de arranque de tu computadora. Cada paso acelera el proceso, así que no debés pasar por alto ninguno de ellos. Recordá que mejorar el tiempo de arranque no es una tarea de una sola vez; tenés que monitorear regularmente y eliminar nuevas aplicaciones de inicio, desactivar servicios innecesarios y tomar otras medidas para mantener un arranque rápido de manera constante. 🚀🔥