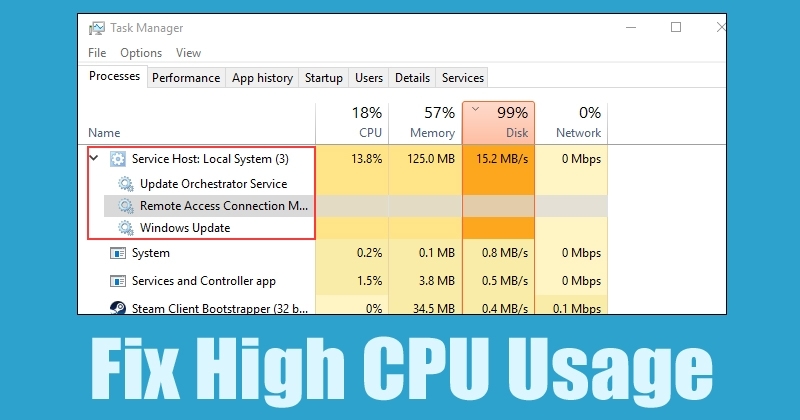🔥 Local System Host Service – Senken Sie Ihre CPU JETZT auf 10% 🚀
Viele Windows-Benutzer haben ein Problem festgestellt, bei dem bis zu 95% ihrer CPU und Festplatte von einem Prozess namens Hostdienst: Lokales System Und Hostdienst: Netzwerkdienst. Diese beiden Prozesse führen häufig zu einer Auslastung der Festplatte und der CPU-Ressourcen vom 99% zum 100%.
Viele Leser haben uns nach dem Host: Local System Service und seiner Funktion gefragt. Nun, es ist aus gutem Grund ein wichtiger Systemprozess. In diesem Artikel behandeln wir alles, was Sie über den Host: Local System Service wissen müssen.
Was ist der Host: Lokaler Systemdienst?
Der Host: Local System Service ist unerlässlich und wird automatisch ausgeführt. Dieser Prozess umfasst unter anderem automatische Windows-Updates, die Verwaltung von Hintergrundaufgaben und die IP-Konfiguration. Während der automatischen Windows-Updates kann der Dienst „Host: Lokales System“ auch Ihre Internetdaten verbrauchen.

Der Host: Local System Service läuft jedoch im Hintergrund und unterbricht unsere Arbeit nicht. Wenn Ihr Computer jedoch weniger als 2 GB RAM oder einen Low-End-Prozessor hat, kann dies Ihr gesamtes Windows-Erlebnis ruinieren. Dieser Vorgang kann auch zu Überhitzungsproblemen führen und die Lebensdauer des Laptop-Akkus beeinträchtigen.
Laut Windows-Benutzern wird die hohe CPU- und Festplattenauslastung von Host:LocalSystem Service durch den Windows-Systemdienst verursacht, der als bekannt ist Superfetch. Es handelt sich jedoch immer noch um einen kritischen Prozess, der viele Aufgaben bewältigt. Normalerweise nervt der Host:LocalSystem-Dienst Benutzer nach dem Start, wenn er versucht, verschiedene Aufgaben gleichzeitig auszuführen.
Superfetch ist eine Technologie, die es dem Betriebssystem ermöglicht, zufälligen Speicher zu verwalten. Dank Superfetch öffnen sich unsere Anwendungen schnell. Superfetch analysiert RAM-Nutzungsmuster, um herauszufinden, welche Arten von Anwendungen wir am häufigsten verwenden. Mit der Zeit markiert Superfetch diese Apps und lädt sie vorab in den RAM, sodass die Apps schnell gestartet werden.
Allerdings benötigen wir diese Funktion selten und der Superfetch-Dienst verursacht oft eine hohe CPU- und RAM-Auslastung. Daher ist der Superfetch-Dienst die Ursache für die hohe CPU-Auslastung in Windows. Um die hohe CPU-Auslastung des Hosts: Lokaler Systemdienst zu beheben, müssen wir Superfetch deaktivieren.
So beheben Sie eine hohe Festplatten-, CPU- und Speicherauslastung im Hostdienst: Lokales System
Nachfolgend listen wir einige einfache Methoden auf, um die hohe Festplattenauslastung des Host-Dienstes „Lokales System“ zu beheben. Befolgen Sie die Schritte sorgfältig, um Fehler zu vermeiden. 🚀
1. Superfetch deaktivieren
1. Öffnen Sie zunächst den Task-Manager auf Ihrem Windows 10-Computer und maximieren Sie die Hostdienst: Lokales System.
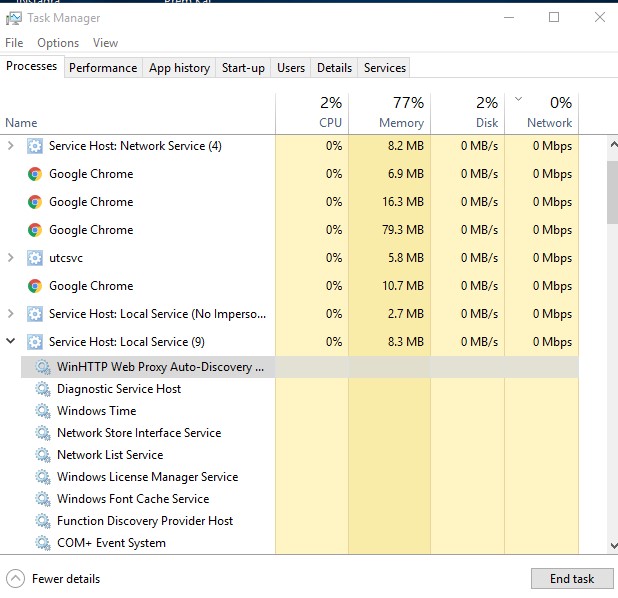
2. Suchen Sie anschließend Superfetch, klicken Sie mit der rechten Maustaste darauf und wählen Sie Offene Dienste.
3. Suchen Sie nun unter Dienste nach Superfetch. Klicken Sie mit der rechten Maustaste darauf und wählen Sie aus Eigenschaften. Wählen Sie im Starttyp Deaktiviert und klicken Sie auf Übernehmen.
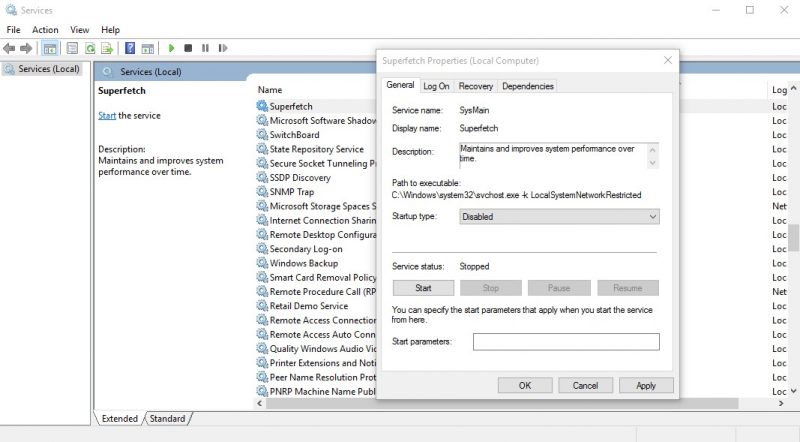
4. Suchen Sie dann Windows Update, klicken Sie mit der rechten Maustaste darauf und wählen Sie Eigenschaften. Wählen Sie im Starttyp Deaktivieren und klicken Sie auf „Übernehmen“.
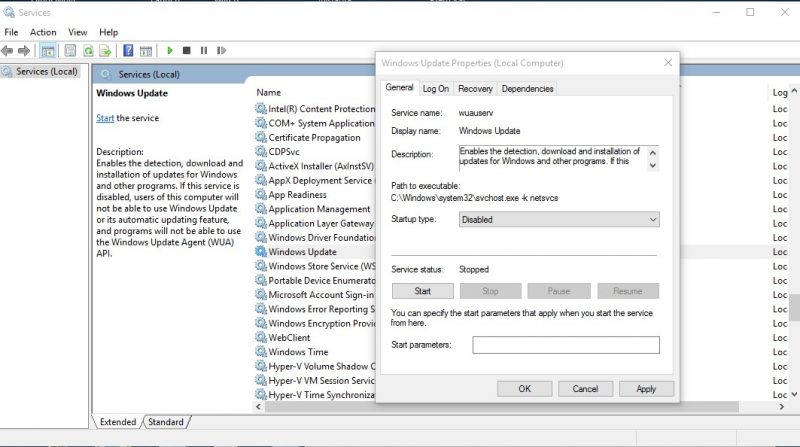
5. Suchen Sie nun die Intelligenter Hintergrundübertragungsdienst (Background Intelligent Transfer Service) zwischen Diensten. Klicken Sie mit der rechten Maustaste darauf und wählen Sie Eigenschaften. Wählen Sie unter Starttyp Deaktivieren und klicken Anwenden.
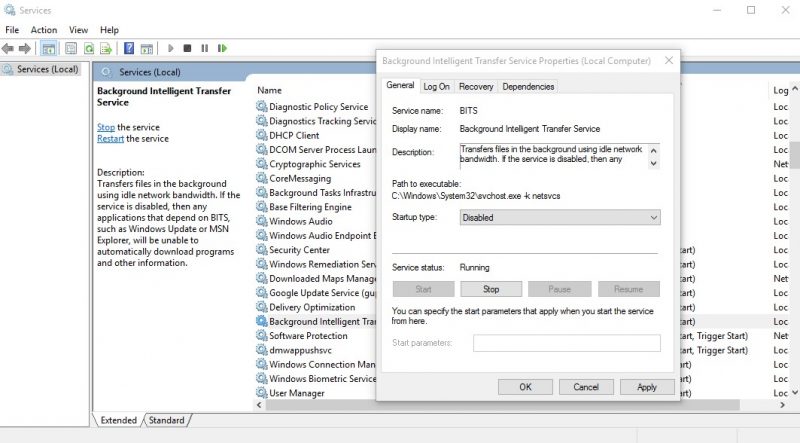
6. Im nächsten Schritt finden Sie die Orchestrator-Dienst aktualisieren (Update Orchestrator Service) zwischen Diensten. Klicken Sie mit der rechten Maustaste darauf und wählen Sie Eigenschaften. Wählen Sie nun im Starttyp Deaktivieren und klicken Anwenden.
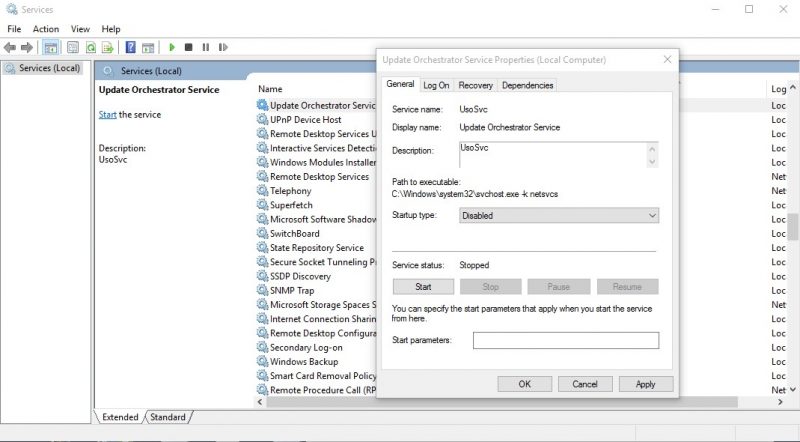
2. Deaktivieren Sie Superfetch über die Eingabeaufforderung
Wenn Sie nicht alle genannten Schritte ausführen möchten, können Sie die Windows 10-Eingabeaufforderung verwenden, um Superfetch. Befolgen Sie die folgenden einfachen Schritte, um Superfetch über die Eingabeaufforderung zu deaktivieren.
1. Klicken Sie zunächst mit der rechten Maustaste auf die Schaltfläche Windows Start und wählen Sie die Option Eingabeaufforderung (Administrator).
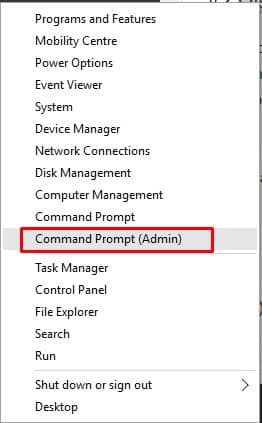
2. Jetzt sehen Sie die Eingabeaufforderungsoberfläche mit Administratorrechten.

3. Geben Sie nun im Eingabeaufforderungsfenster den folgenden Befehl ein und drücken Sie die Eingabetaste:
net.exe stoppt Superfetch

4. Schreiben Sie als Nächstes sc config sysmain start=deaktiviert und drücken Sie die Eingabetaste.

3. Führen Sie den System File Checker aus
Der Checker von Dateien System Recovery (SFC) ist ein Dienstprogramm zum Auffinden und Reparieren beschädigter Systemdateien. Wenn Systemdateien beschädigt sind, Hostdienst: Lokales System weist auch eine hohe Festplattenauslastung auf.
Daher müssen wir das Dienstprogramm „System File Checker“ ausführen, um die beschädigten Dateien zu finden und zu ersetzen. Das sollten Sie tun.
1. Klicken Sie zunächst auf die Windows-Suche und geben Sie ein Eingabeaufforderung. Klicken Sie dann mit der rechten Maustaste auf das CMD und wählen Sie Als Administrator ausführen.

2. Wenn die Eingabeaufforderung geöffnet wird, geben Sie den folgenden Befehl ein und drücken Sie die Eingabetaste.
sfc /scannow

3. Warten Sie nun, bis der Scan abgeschlossen ist. Starten Sie anschließend Ihren Windows-Computer.
4. Führen Sie einen sauberen Neustart durch
Die Durchführung eines sauberen Neustarts ist eine weitere Möglichkeit, das Problem der hohen CPU-Auslastung des Hosts zu beheben: Lokaler Systemdienst.
Bei einem sauberen Neustart werden alle Anwendungen von Drittanbietern deaktiviert und anschließend der Computer neu gestartet. Auf diese Weise werden auf Ihrem PC nur Microsoft-Dienste ausgeführt.
1. Drücken Sie die Taste Windows-Taste + R auf Ihrer Tastatur. Dadurch wird das Dialogfeld geöffnet Ausführen. Als nächstes schreiben Sie msconfig und drücken Sie die Taste Eingeben.
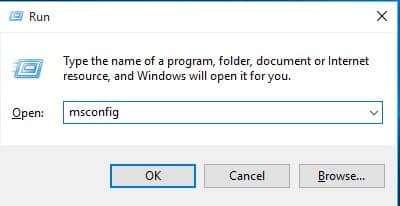
2. Wechseln Sie anschließend auf der Registerkarte Systemkonfiguration zu Dienstleistungen.
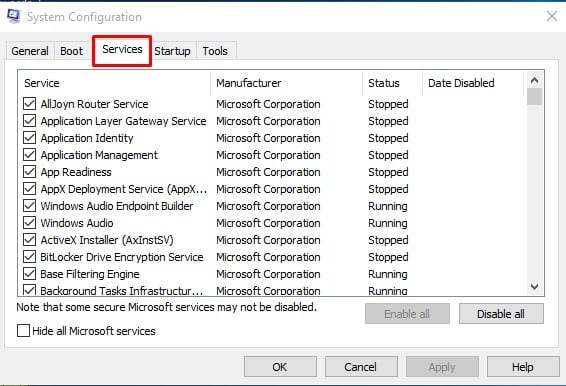
3. Wählen Sie abschließend die Option Alle Microsoft-Dienste ausblenden und klicken Alle deaktivieren.
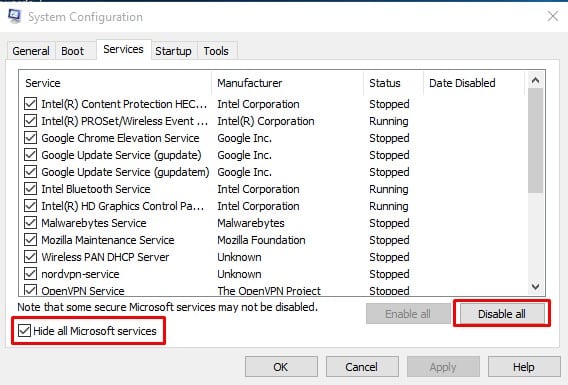
Starten Sie Ihren Computer nach den Änderungen neu. Wenn das Problem jetzt nicht auftritt, sollten Sie die Dienste nacheinander aktivieren und prüfen, welche das Problem verursachen.
So beheben Sie die hohe Festplattennutzung des Host: Lokaler Systemdienst auf Windows-Computern. Wenn Sie weitere Fragen haben, lassen Sie es uns bitte im Kommentarfeld unten wissen. 💬