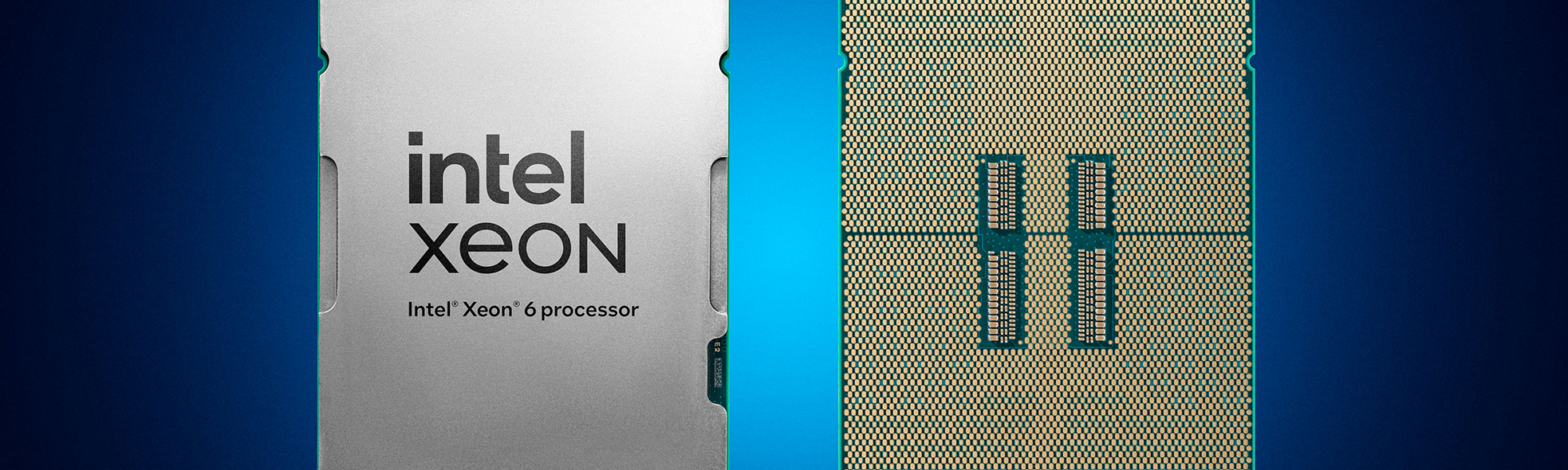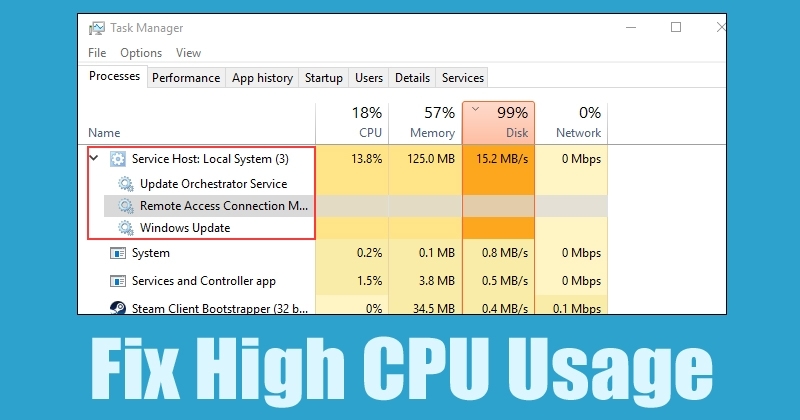🔥 Usługa hosta systemu lokalnego – obniż częstotliwość procesora do 10% TERAZ 🚀
Wielu użytkowników systemu Windows napotkało problem, w którym do 95% ich procesora i dysku jest wykorzystywanych przez proces o nazwie Usługa hosta: system lokalny I Usługa hosta: Usługa sieciowa. Te dwa procesy często powodują wykorzystanie zasobów dysku i procesora od 99% do 100%.
Wielu czytelników pytało nas o usługę Host: Local System Service i jej funkcję. Cóż, jest to istotny proces systemowy i to z dobrego powodu. W tym artykule omówimy wszystko, co musisz wiedzieć o usłudze Host: Local System Service.
Czym jest usługa Host: Local System Service?
Host: Usługa systemowa lokalna jest niezbędna i uruchamia się automatycznie. Proces ten obejmuje m.in. automatyczne aktualizacje systemu Windows, zarządzanie zadaniami w tle i konfigurację protokołu IP. Podczas automatycznej aktualizacji systemu Windows usługa Host: System lokalny może również zużywać dane internetowe.

Natomiast usługa Host: Local System Service działa w trybie cichym i nie przerywa naszej pracy. Jeśli jednak Twój komputer ma mniej niż 2 GB pamięci RAM lub słaby procesor, może to całkowicie zepsuć Twoje możliwości korzystania z systemu Windows. Proces ten może także powodować przegrzewanie się, co ma wpływ na żywotność baterii laptopa.
Według użytkowników systemu Windows wysokie wykorzystanie procesora i dysku przez usługę Host:LocalSystem jest spowodowane przez usługę systemową Windows znaną jako Superpobieranie. Ale nadal jest to proces krytyczny, obejmujący wiele zadań. Zazwyczaj usługa Host:LocalSystem denerwuje użytkowników po uruchomieniu, gdy próbuje wykonywać różne zadania w tym samym czasie.
Superfetch to technologia umożliwiająca systemowi operacyjnemu zarządzanie pamięcią losową. Dzięki Superfetch nasze aplikacje otwierają się szybko. Superfetch analizuje wzorce wykorzystania pamięci RAM, aby dowiedzieć się, z jakich typów aplikacji korzystamy najczęściej. Z czasem Superfetch oznacza te aplikacje, wstępnie ładując je do pamięci RAM, co powoduje, że aplikacje uruchamiają się szybciej.
Jednak rzadko potrzebujemy tej funkcji, a usługa Superfetch często powoduje duże wykorzystanie procesora i pamięci RAM. Dlatego usługa Superfetch jest przyczyną dużego wykorzystania procesora w systemie Windows. Aby rozwiązać problem wysokiego użycia procesora przez usługę Host: Local System Service, należy wyłączyć funkcję Superfetch.
Jak naprawić wysokie użycie dysku, procesora i pamięci w usłudze hosta: System lokalny
Poniżej przedstawiamy kilka prostych metod rozwiązania problemu wysokiego wykorzystania dysku przez usługę hosta: System lokalny. Aby uniknąć błędów, postępuj zgodnie z instrukcjami dokładnie. 🚀
1. Wyłącz Superfetch
1. Najpierw otwórz Menedżera zadań na komputerze z systemem Windows 10 i zmaksymalizuj Usługa hosta: system lokalny.
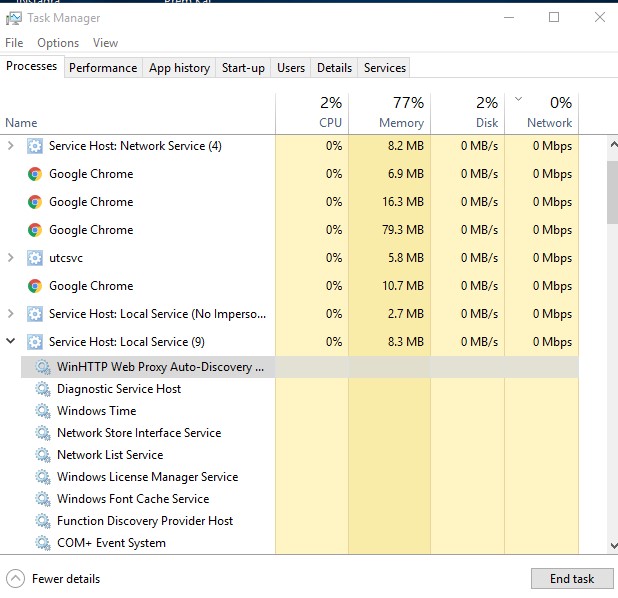
2. Następnie znajdź i kliknij prawym przyciskiem myszy opcję Superfetch i wybierz Usługi otwarte.
3. Teraz w obszarze usług poszukaj Superpobieranie. Kliknij prawym przyciskiem myszy i wybierz Właściwości. W typie uruchamiania wybierz Wyłączony i kliknij Zastosuj.
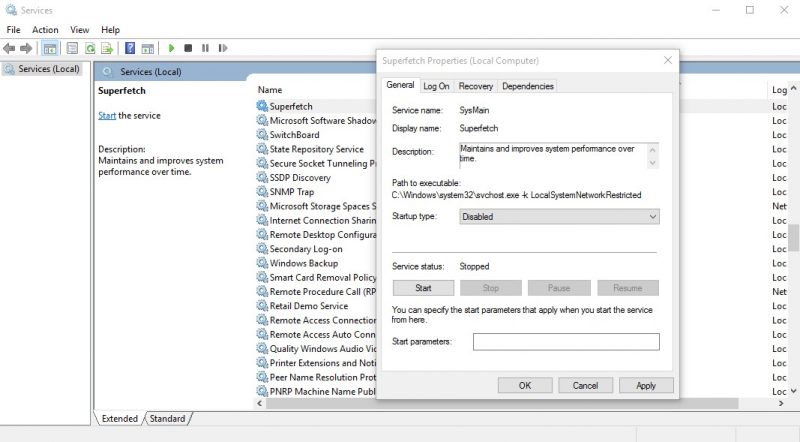
4. Następnie wyszukaj Aktualizacja systemu Windows, kliknij prawym przyciskiem myszy i wybierz Właściwości. W typie uruchamiania wybierz Wyłączyć i kliknij Zastosuj.
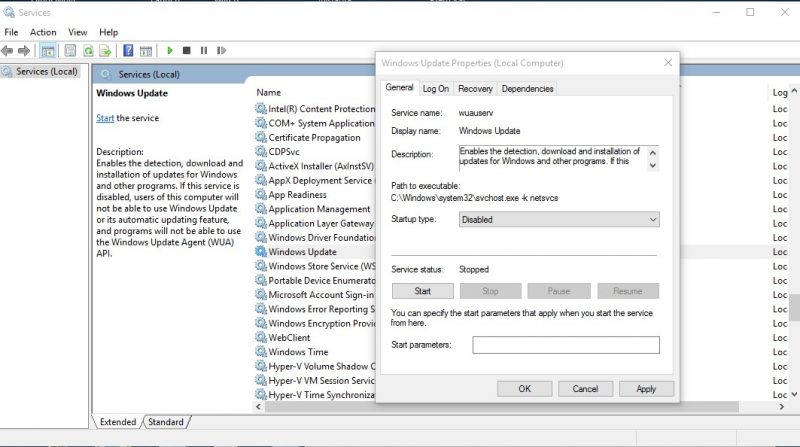
5. Teraz znajdź Usługa inteligentnego transferu w tle (Usługa inteligentnego transferu w tle) pomiędzy usługami. Kliknij prawym przyciskiem myszy i wybierz Właściwości. W typie uruchamiania wybierz Wyłączyć i kliknij Stosować.
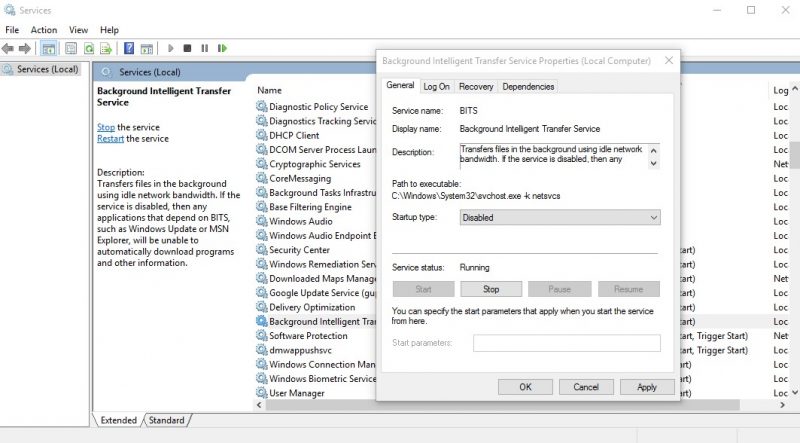
6. W następnym kroku znajdź Aktualizuj usługę Orchestrator (Aktualizacja usługi Orchestrator) pomiędzy usługami. Kliknij prawym przyciskiem myszy i wybierz Właściwości. Teraz w typie uruchamiania wybierz Wyłączyć i kliknij Stosować.
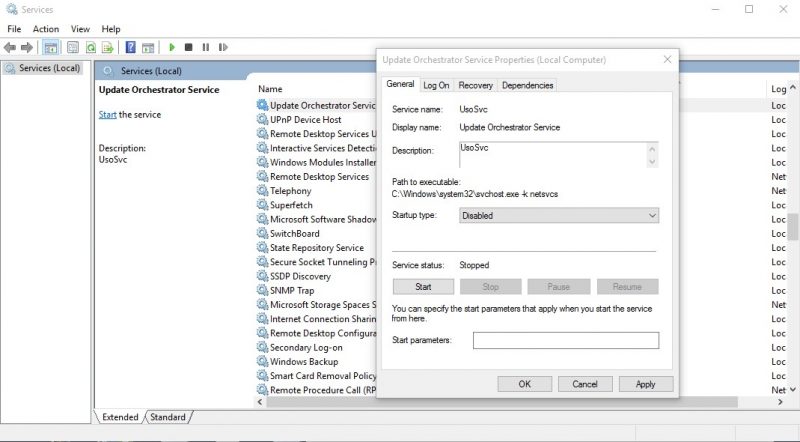
2. Wyłącz Superfetch za pomocą wiersza poleceń
Jeśli nie chcesz wykonywać wszystkich wymienionych kroków, możesz skorzystać z wiersza poleceń systemu Windows 10, aby wyłączyć Superpobieranie. Aby wyłączyć funkcję Superfetch za pomocą wiersza poleceń, wykonaj poniższe proste czynności.
1. Najpierw kliknij prawym przyciskiem myszy na przycisk Kliknij przycisk Start w systemie Windows i wybierz opcję Wiersz polecenia (Administrator).
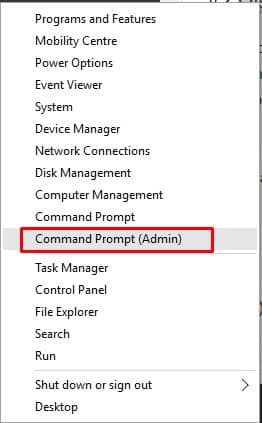
2. Teraz zobaczysz interfejs wiersza poleceń z uprawnieniami administratora.

3. Teraz w oknie wiersza poleceń wpisz następujące polecenie i naciśnij Enter:
net.exe zatrzymaj superfetch

4. Następnie napisz sc config sysmain start=wyłączony i naciśnij Enter.

3. Uruchom Kontroler plików systemowych
Kontroler Akta System Recovery, czyli SFC, to narzędzie służące do wyszukiwania i naprawy uszkodzonych plików systemowych. Gdy pliki systemowe są uszkodzone, Usługa hosta: system lokalny również doświadcza dużego wykorzystania dysku.
Dlatego musimy uruchomić narzędzie Kontroler plików systemowych w celu znalezienia i zastąpienia uszkodzonych plików. Oto co powinieneś zrobić.
1. Najpierw kliknij na wyszukiwarkę Windows i wpisz Wiersz poleceń. Następnie kliknij prawym przyciskiem myszy CMD i wybierz Uruchom jako administrator.

2. Po otwarciu wiersza poleceń wpisz poniższe polecenie i naciśnij przycisk Enter.
sfc /skanuj teraz

3. Teraz poczekaj, aż skanowanie się zakończy. Po zakończeniu uruchom ponownie Komputer z systemem Windows.
4. Wykonaj czysty rozruch
Wykonanie czystego rozruchu to kolejny najlepszy sposób rozwiązania problemu wysokiego wykorzystania procesora przez usługę Host: Local System Service.
Czysty rozruch polega na wyłączeniu wszystkich aplikacji innych firm i ponownym uruchomieniu komputera. W ten sposób na Twoim komputerze będą działać wyłącznie usługi firmy Microsoft.
1. Naciśnij Klawisz Windows + R na klawiaturze. Spowoduje to otwarcie okna dialogowego Wykonać. Następnie napisz msconfig i naciśnij przycisk Wchodzić.
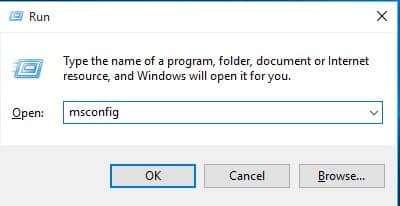
2. Następnie na karcie Konfiguracja systemu przejdź do Usługi.
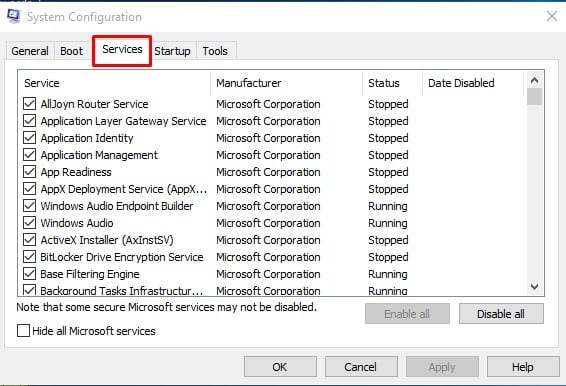
3. Na koniec wybierz opcję Ukryj wszystkie usługi Microsoft i kliknij Wyłącz wszystko.
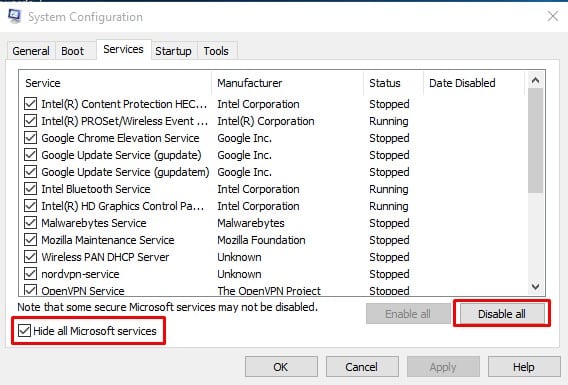
Po wprowadzeniu zmian uruchom ponownie komputer. Jeśli problem nie wystąpi, należy włączać usługi po kolei i sprawdzać, która z nich powoduje problem.
Oto jak rozwiązać problem wysokiego wykorzystania dysku przez usługę Host: System lokalny na komputerach z systemem Windows. Jeśli masz jakiekolwiek pytania, koniecznie daj nam znać, pisząc na nie w polu komentarzy poniżej. 💬