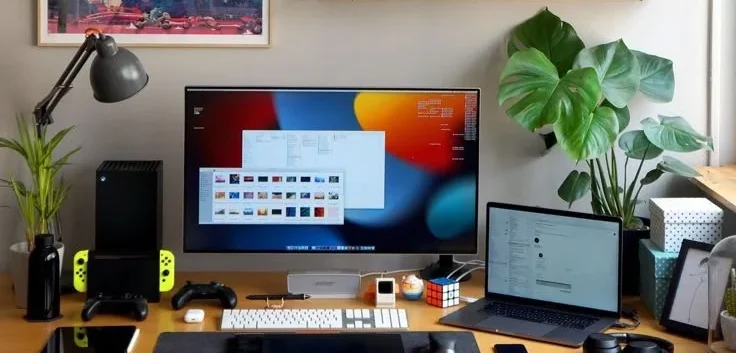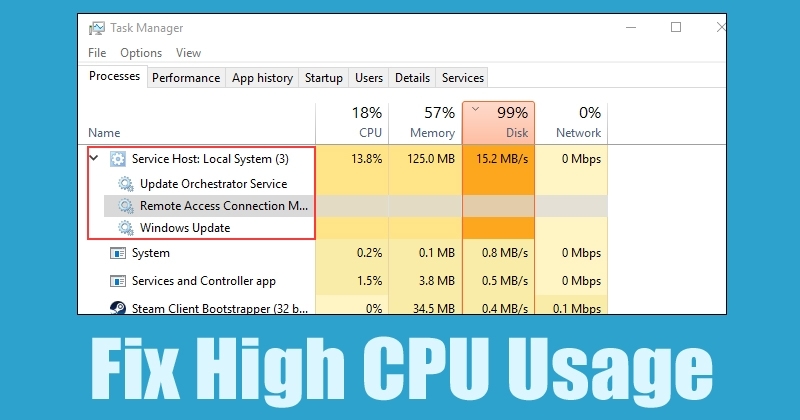🔥 Yerel Sistem Ana Bilgisayar Hizmeti – CPU'nuzu ŞİMDİ 10%'ye Düşürün 🚀
Birçok Windows kullanıcısı, CPU'larının ve disklerinin 95%'ye kadarının, Ana Bilgisayar Hizmeti: Yerel Sistem Ve Ana Bilgisayar Hizmeti: Ağ Hizmeti. Bu iki işlem 99%'den 100%'ye kadar sıklıkla disk ve CPU kaynak kullanımına neden olur.
Birçok okuyucumuz bize Host: Local System Service ve işlevi hakkında sorular sordu. Elbette, bunun iyi bir nedeni var ve hayati önem taşıyan bir sistem süreci. Bu yazımızda Host: Local System Service hakkında bilmeniz gereken her şeyi ele alacağız.
Host: Yerel Sistem Hizmeti nedir?
Ana Bilgisayar: Yerel Sistem Servisi hayati öneme sahiptir ve otomatik olarak çalışır. Bu süreç otomatik Windows güncellemeleri, arka plan görev yönetimi, IP yapılandırması gibi birçok işlemi kapsamaktadır. Windows Otomatik Güncelleştirme sırasında, Ana Bilgisayar: Yerel Sistem hizmeti de internet verilerinizi tüketebilir.

Ancak Host: Local System Servisi sessiz çalışır ve çalışmalarımızı kesintiye uğratmaz. Ancak bilgisayarınızda 2 GB'tan az RAM veya düşük kaliteli bir işlemci varsa, tüm Windows deneyiminiz mahvolabilir. Bu işlem aynı zamanda dizüstü bilgisayarın pil ömrünü etkileyen aşırı ısınma sorunlarına da yol açabilir.
Windows kullanıcılarına göre, Host:LocalSystem Hizmetinin yüksek CPU ve disk kullanımı, Windows sistem hizmeti olarak bilinen bir hizmetten kaynaklanmaktadır. Süper getirme. Ama yine de pek çok görevi yerine getiren kritik bir süreçtir. Genellikle Host:LocalSystem Servisi, aynı anda farklı görevleri gerçekleştirmeye çalıştığında, başlatma sonrasında kullanıcıları rahatsız eder.
Superfetch, işletim sisteminin rastgele belleği yönetmesine olanak tanıyan bir teknolojidir. Superfetch sayesinde uygulamalarımız hızlı açılıyor. Superfetch, hangi tür uygulamaları en sık kullandığımızı öğrenmek için RAM kullanım modellerini analiz eder. Zamanla Superfetch bu uygulamaları işaretler, RAM'e önceden yükler ve uygulamaların daha hızlı açılmasını sağlar.
Ancak bu özelliğe nadiren ihtiyaç duyarız ve Superfetch servisi sıklıkla yüksek CPU ve RAM kullanımına sebep olur. Dolayısıyla Windows'taki yüksek CPU kullanımının kökeninde Superfetch hizmeti yatmaktadır. Host: Local System Service'in yüksek CPU kullanımını düzeltmek için Superfetch'i devre dışı bırakmamız gerekiyor.
Host Service: Local System'da yüksek disk, CPU ve bellek kullanımı nasıl düzeltilir
Aşağıda Host Service: Local System'in yüksek disk kullanımını çözmek için bazı basit yöntemleri listeleyeceğiz. Hatalardan kaçınmak için adımları dikkatlice izleyin. 🚀
1. Superfetch'i devre dışı bırakın
1. Öncelikle Windows 10 bilgisayarınızda Görev Yöneticisi'ni açın ve Ana Bilgisayar Hizmeti: Yerel Sistem.
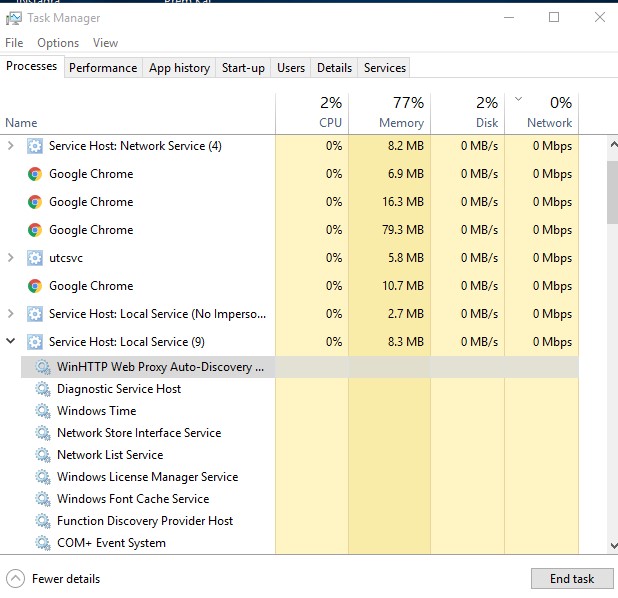
2. Sonra, Superfetch'i bulup sağ tıklayın ve şunu seçin: Açık hizmetler.
3. Şimdi, hizmetler altında, arayın Süper getirme. Üzerine sağ tıklayın ve seçin Özellikler. Başlangıç türünde şunu seçin: Engelli ve Uygula'ya tıklayın.
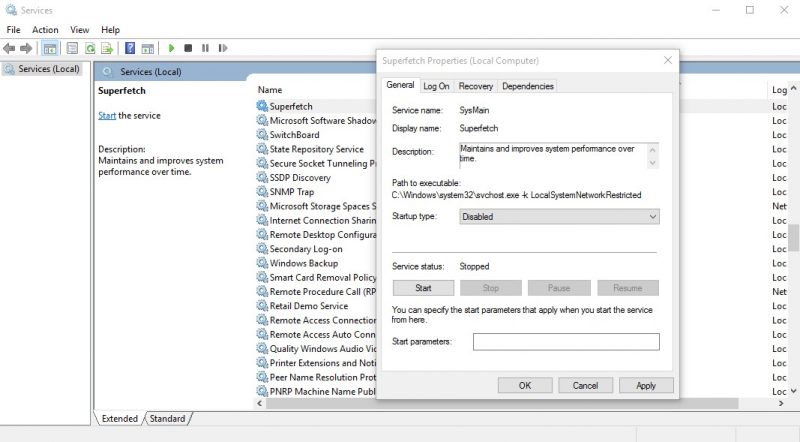
4. Ardından arama yapın Windows Güncellemesi, üzerine sağ tıklayın ve seçin Özellikler. Başlangıç türünde şunu seçin: Devre dışı bırakmak ve uygula'ya tıklayın.
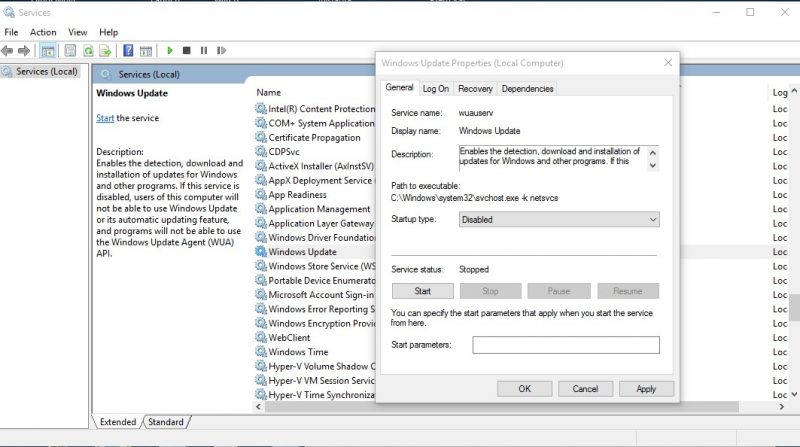
5. Şimdi, şunu bulun: Akıllı Arka Plan Transfer Hizmeti (Arka Plan Akıllı Aktarım Hizmeti) hizmetler arasında. Üzerine sağ tıklayın ve seçin Özellikler. Başlangıç türünde şunu seçin: Devre dışı bırakmak ve tıklayın Uygula.
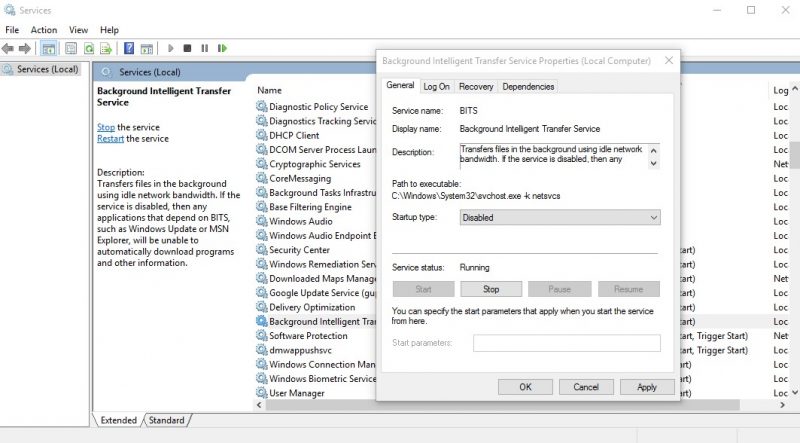
6. Bir sonraki adımda, Orchestrator Hizmetini Güncelle (Orchestrator Hizmetini Güncelle) hizmetler arasında. Üzerine sağ tıklayın ve seçin Özellikler. Şimdi başlangıç türünde şunu seçin: Devre dışı bırakmak ve tıklayın Uygula.
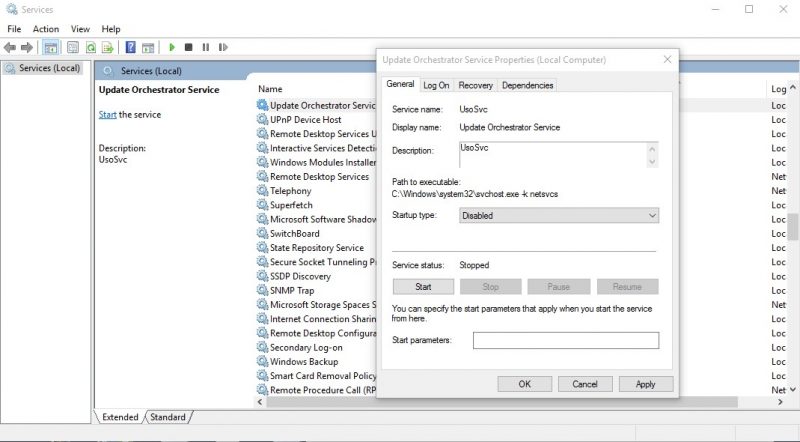
2. Komut İstemi'ni kullanarak Superfetch'i devre dışı bırakın
Belirtilen tüm adımları takip etmek istemiyorsanız, Windows 10 komut istemini kullanarak devre dışı bırakabilirsiniz Süper getirme. Superfetch'i Komut İstemi'ni kullanarak devre dışı bırakmak için aşağıdaki basit adımları izleyin.
1. İlk olarak butona sağ tıklayın Windows Başlat'ı tıklatın ve Komut İstemi seçeneğini belirleyin (Yönetici).
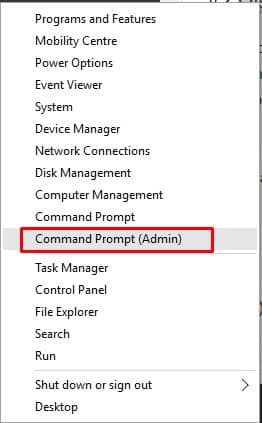
2. Artık yönetici ayrıcalıklarına sahip komut istemi arayüzünü göreceksiniz.

3. Şimdi komut istemi penceresinde aşağıdaki komutu yazın ve Enter'a basın:
net.exe superfetch'i durdur

4. Sonra şunu yazın: sc config sysmain başlat=devre dışı ve Enter'a basın.

3. Sistem Dosyası Denetleyicisini Çalıştırın
Denetleyicisi Dosyalar Sistem Kurtarma veya SFC, hasarlı sistem dosyalarını bulup onarmak için tasarlanmış bir yardımcı programdır. Sistem dosyaları bozulduğunda, Ana Bilgisayar Hizmeti: Yerel Sistem ayrıca yüksek disk kullanımı da yaşanıyor.
Bu nedenle, bozuk dosyaları bulup değiştirmek için Sistem Dosyası Denetleyicisi yardımcı programını çalıştırmamız gerekiyor. Yapmanız gereken şey bu.
1. İlk olarak Windows aramasına tıklayın ve şunu yazın Komut İstemi. Daha sonra sağ tıklayın CMD ve seçin Yönetici olarak çalıştır.

2. Komut İstemi açıldığında aşağıdaki komutu yazın ve Enter tuşuna basın.
sfc /scannow

3. Şimdi tarama tamamlanana kadar bekleyin. Bitirdiğinizde yeniden başlatın Windows bilgisayar.
4. Temiz bir önyükleme gerçekleştirin
Temiz önyükleme yapmak, Host: Local System Service'in yüksek CPU kullanımı sorununu çözmenin bir diğer en iyi yoludur.
Temiz önyükleme, tüm üçüncü taraf uygulamaları devre dışı bırakıp ardından bilgisayarı başlatmayı içerir. Bu şekilde bilgisayarınızda sadece Microsoft servisleri çalışacaktır.
1. tuşuna basın Windows tuşu Klavyenizdeki + R tuşuna basın. Bu iletişim kutusunu açacaktır Uygulamak. Sonra yaz msconfig ve düğmeye bas Girmek.
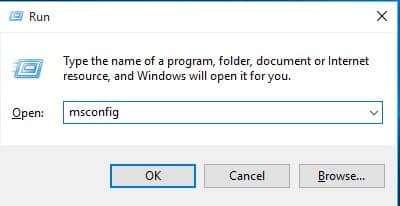
2. Ardından, Sistem Yapılandırması sekmesinde şuraya geçin: Hizmetler.
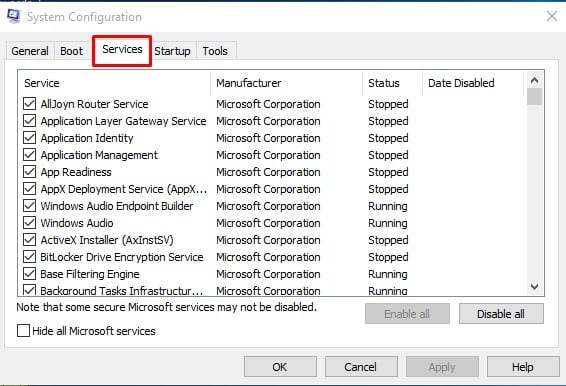
3. Son olarak, şu seçeneği seçin: Tüm Microsoft hizmetlerini gizle ve tıklayın Tümünü devre dışı bırak.
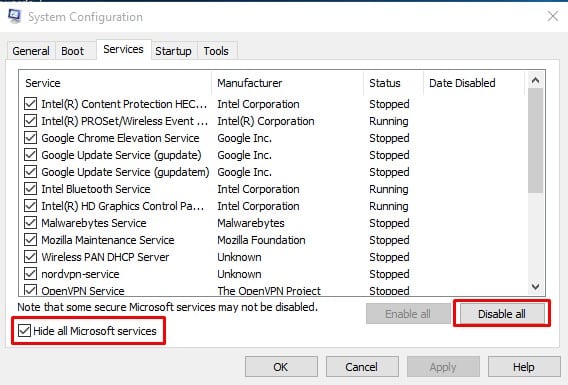
Değişiklikleri yaptıktan sonra bilgisayarınızı yeniden başlatın. Eğer sorun şu anda oluşmuyorsa, servisleri tek tek etkinleştirip hangilerinin soruna sebep olduğunu kontrol etmelisiniz.
Windows bilgisayarlarda Host: Local System hizmetinin yüksek disk kullanımını nasıl düzeltebileceğinizi öğrenin. Başka sorularınız varsa lütfen aşağıdaki yorum kutusuna yazarak bize bildirin. 💬