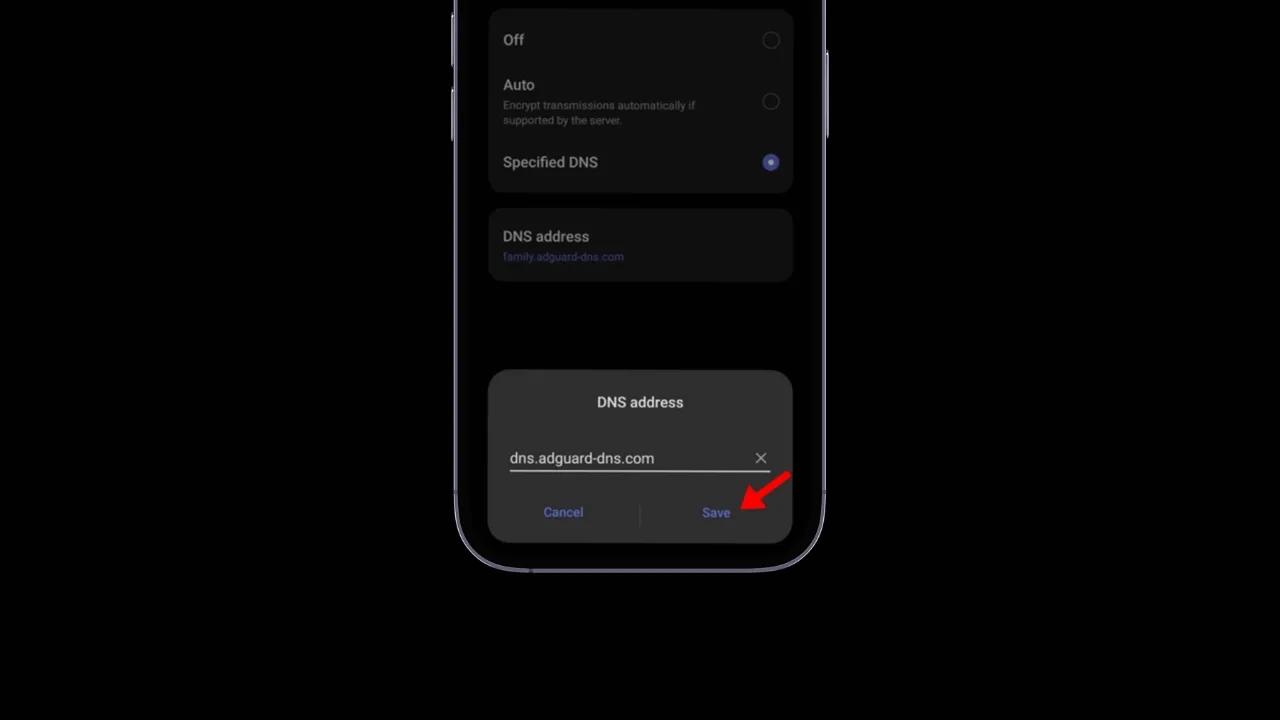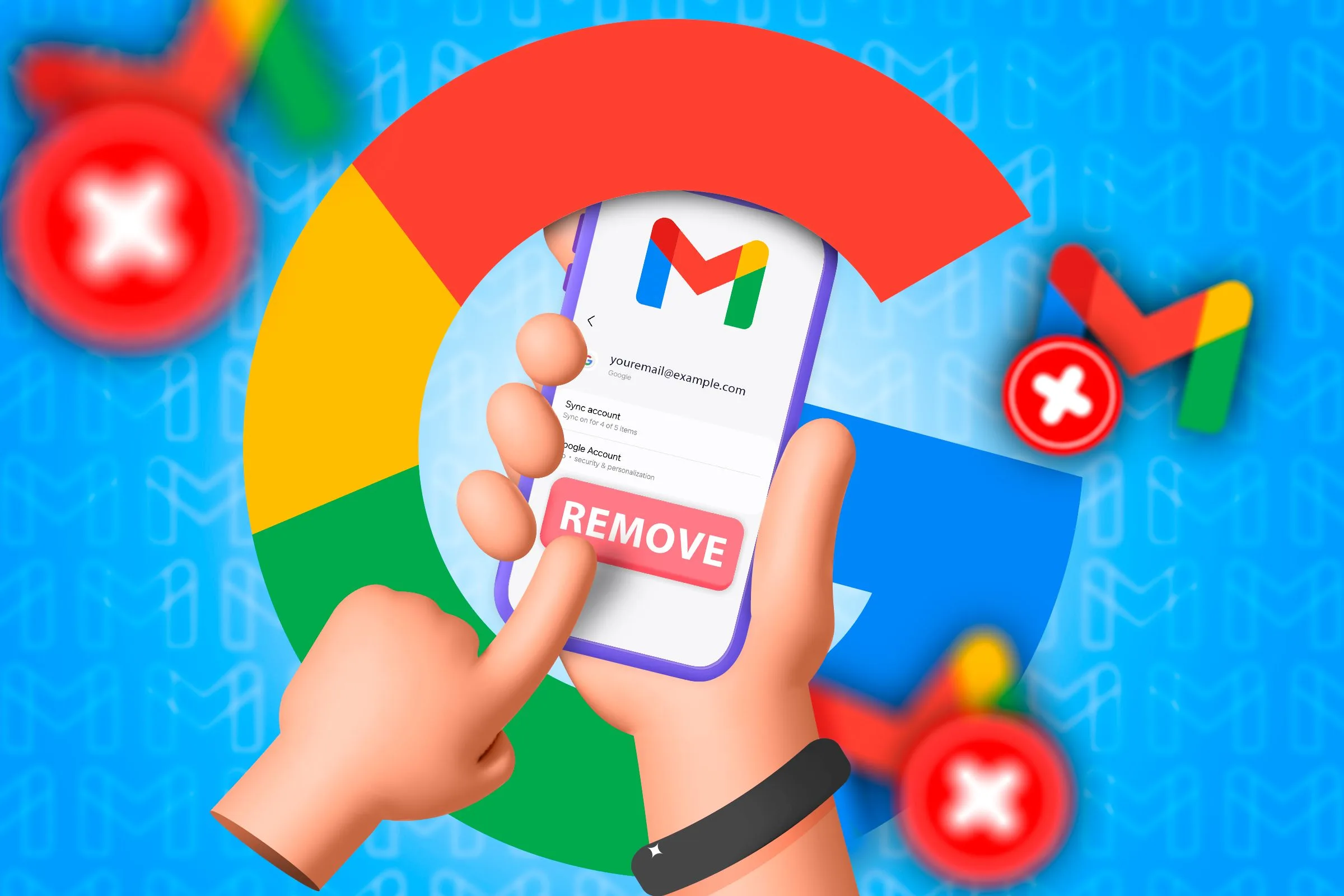Optimize your Memory: Free up your RAM – Windows 10 or 11.
Windows might be holding your RAM hostage. Here's how to free it up.
Key findings
- Your PC slows down because the RAM fills up over time as previously running applications do not free up the allocated memory.
- Windows doesn't always do a good job of managing RAM properly.
- You can use a application RAM cleanup to free up memory.
You've probably noticed that your computer with Windows tends to slow down after it has been running for a while. This can happen even on laptops powerful new gaming PCs, but few people understand why it happens. The good news is that I have a solution.
Why Windows clogs your RAM
If your PC generally has good specs and is fast, but it slows down when you try to open a new application or even a tab in a browser, you're probably running out of space in your RAM. It's the fast kind of memory that programs use, not the kind you store your files on. Stuttering doesn't necessarily indicate that you don't have enough RAM; I have 16GB, and even opening a new tab in Chrome sometimes it makes my PC freeze for a second.
If you open Task Manager at any given time, you will probably see that the "Memory" is full between a 50% and a 60%. This happens for several reasons. First, Windows has a lot of services in the background, in addition to which, you yourself probably have some applications running. That's nothing to worry about.
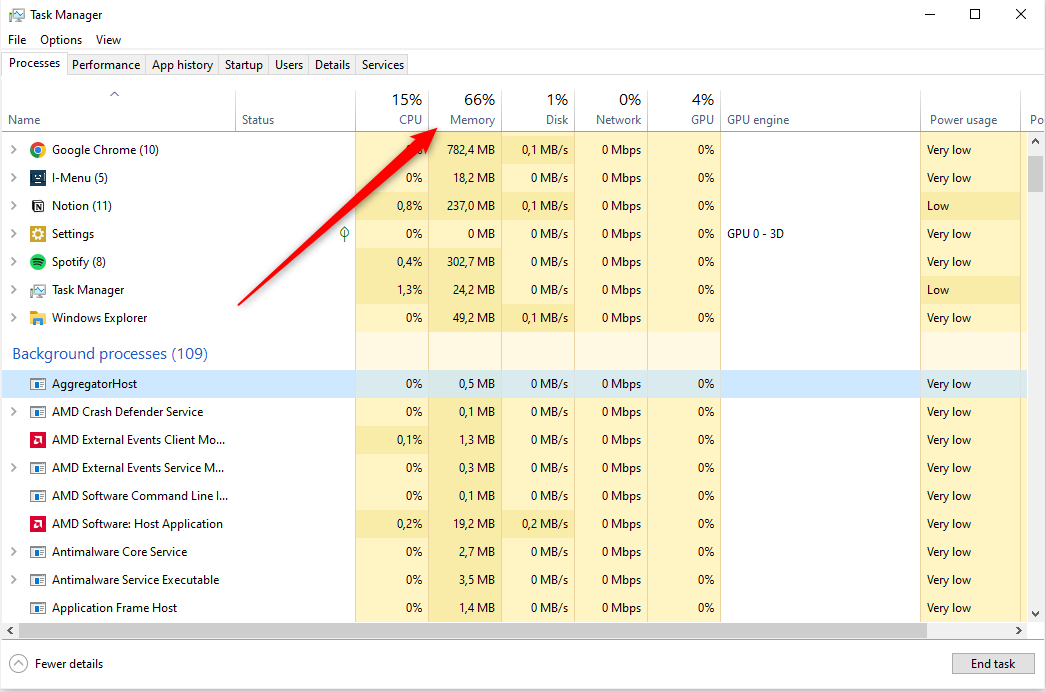
The second reason is that Superfetch Windows allows the system to preload its applications so that your PC can open them faster when you click on them. The third and most important reason is that the applications Previously executed applications continue to retain allocated RAM space, effectively reducing the RAM available to the rest of your system. Windows does not set a limit on the amount of RAM an application can use, which is great for the performance when using an app. However, if it is not released when you close it, you will have little memory left for the applications that you are running in the foreground.
How to free up your RAM to improve performance
If you keep your PC on all the time or just put it in sleep mode, sleep mode, Windows will not automatically free up allocated memory. This is not necessarily a problem, as unused memory is actually useless. It is good for applications to take up space, as it allows your PC to run them more quickly. However, it becomes a problem if you start encountering memory issues. performance caused by a memory leak. Stuttering and microfreezing can occur quite often if you only have 8GB or less, or if you are a gamer. That is why it is better to take the control memory management into your own hands.
The easiest way to free up RAM space is to use a RAM cleaning app. You can find many different ones online for free. I highly recommend going with the most lightweight solution that doesn't try to sell you a premium plan or consume even more memory as that would be counterintuitive. I've had success with WinMemoryCleaner by Igor Mundstein and Koshy John's Memory Cleaner, which use the built-in Windows function, but you can use any application you trust.
At the time of writing this article,WinMemoryCleaner and Memory Cleaner passed a virus scan. However, it is always good practice to double-check any file you download from the Internet to ensure its security.
Once you download the application, place the EXE file in an easily accessible location, such as your desktop, and open it. Then simply press the button "Optimize" (or equivalent) and watch your RAM being freed up in real time in the memory gauge. This will not close any currently open applications.
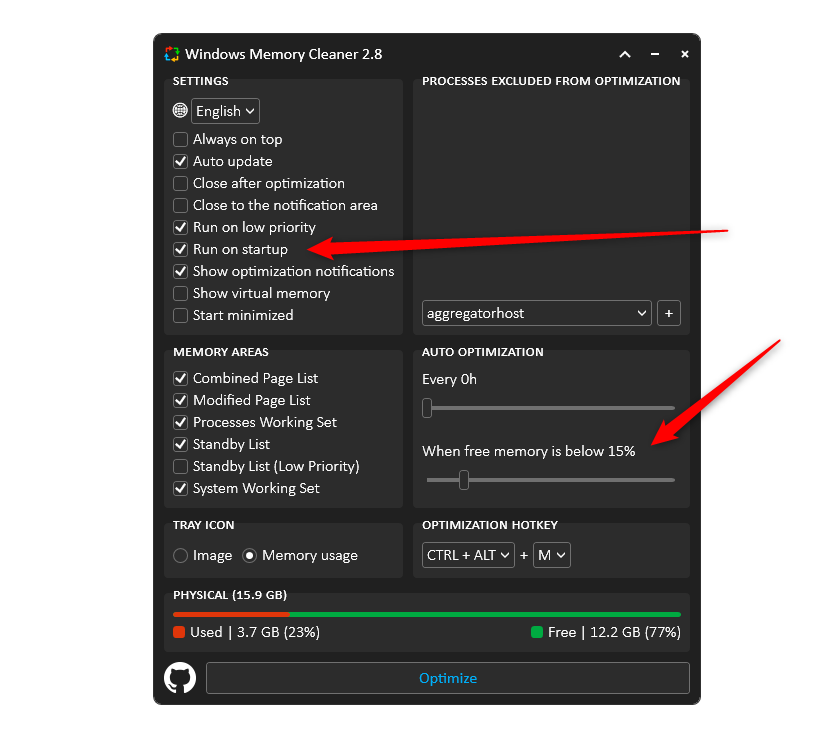
Please note that these applications do not «will optimize» automatically cleans your memory; they simply provide an easy way to fix memory leaks when applications fail to free up allocated memory.
For example, I use my PC for work and if I fire up a game after a couple of hours of using Chrome, I sometimes notice micro stutters and freezes caused by a memory leak. In those situations, a quick click on the "Optimize" solves the performance issue instantly.
It's a shame that Windows You may not be able to do a better job of managing your RAM, but at least we have an easy workaround that will ensure your PC never runs out of RAM. Say goodbye to interruptions and keep your system running like new.