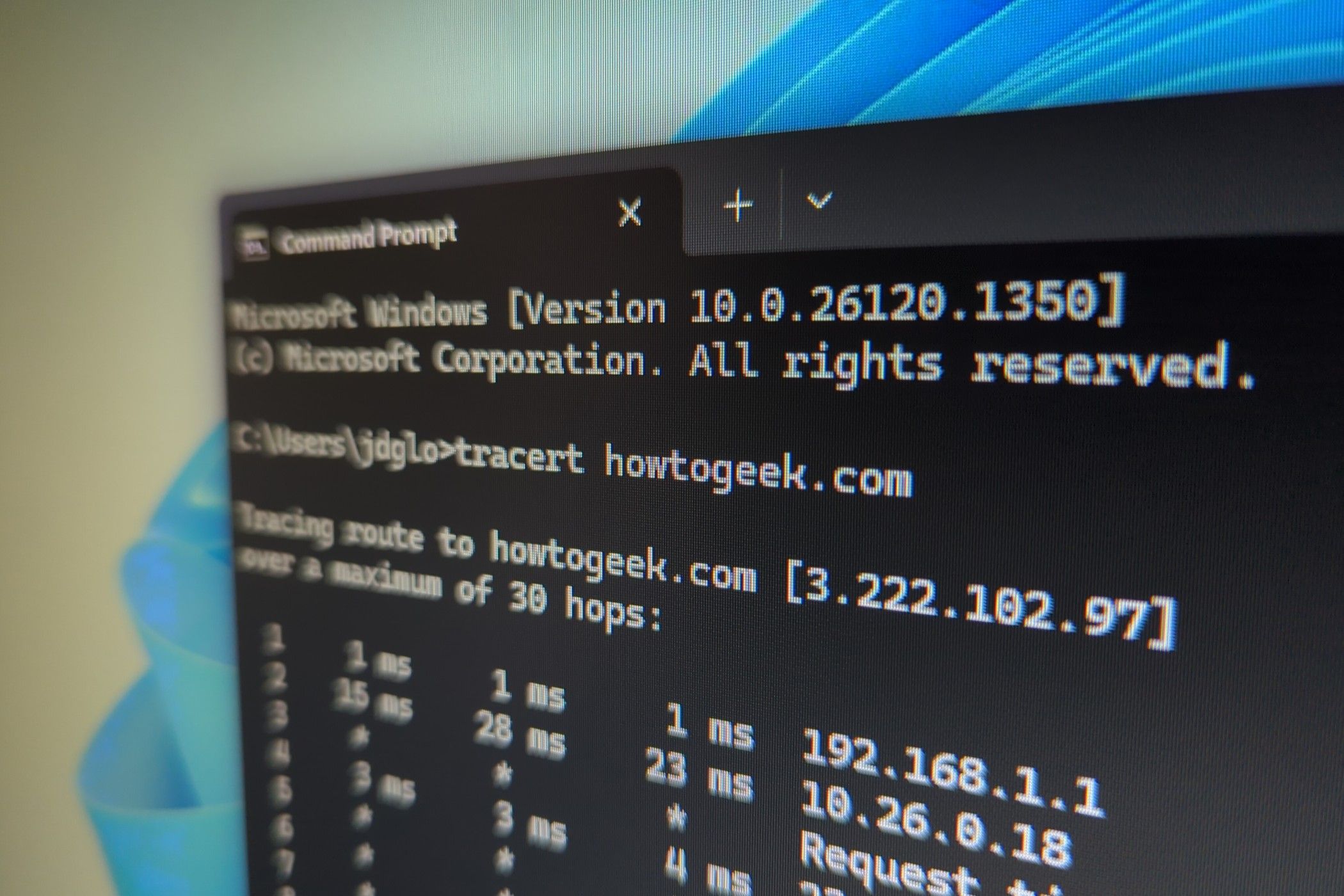How to Use Traceroute: Routes Revealed in 3 Steps 🔍
Key Aspects
- The Traceroute command shows the path your internet traffic takes to reach a website, highlighting delays at each stop. 🌐
- To use the command on a Windows computer, type "tracert mastertrend.info" in the Command Prompt, or "traceroute mastertrend.info" on a Mac or Linux computer. 💻
- Observe the route by reviewing the hop counts, RTTs, and directions displayed. 📊
Traceroute es una herramienta de línea de comandos que viene incluida con Windows y otros sistemas operativos. Junto con el comando ping, es fundamental para entender problemas de conexión a Internet, incluyendo pérdida de paquetes y alta latencia. 📈
If you're having trouble connecting to a website, Traceroute can tell you where the problem is. It also helps you visualize the path traffic takes between your computer and a web server. 🌍
How Traceroute Works
Cuando te conectas a un sitio web—por ejemplo, mastertrend.info—el tráfico debe pasar por varios intermediarios antes de llegar al sitio. El tráfico viaja por tu enrutador local, los enrutadores de tu proveedor de servicios de Internet, hacia redes más grandes, y así sucesivamente. 🔄
Traceroute shows us the path traffic takes to reach the website. It also shows the delays that occur at each stop. If you're having trouble accessing a site and it's working correctly, there may be a problem somewhere along the way between your computer and the site's servers. Traceroute would tell you where that problem is. 🕵️♂️
We've used Traceroute to explain—and demonstrate—who provides internet service for your provider. 🛠️
In more technical terms, Traceroute sends a sequence of packets using the ICMP protocol (the same protocol used for the ping command). The first packet has a life span (also known as TTL, or hop limit) of 1, the second packet has a TTL of 2, and so on. Each time a packet is passed to a new router, the TTL is decremented by 1. When it reaches 0, the packet is dropped and the router returns an error message. By sending packets in this manner, Traceroute ensures that every router in the path will drop a packet and send a response. 📩
How to Use Traceroute
Traceroute is running from a command prompt or terminal window. On Windows, press the Windows key, type Command Prompt, and press Enter to open one. 🖥️
To perform a traceroute, use the tracert command followed by a website address. For example, if you wanted to trace a How-To Geek, you would run the command:
tracert mastertrend.info
On Mac or Linux, run traceroute mastertrend.info instead. You can also read our complete guide on how to use the traceroute command in Linux. 📖
You'll see how the route is formed as your computer receives responses from routers along the way. For example, here's what it looks like when we plot the Twitter website. 🐦
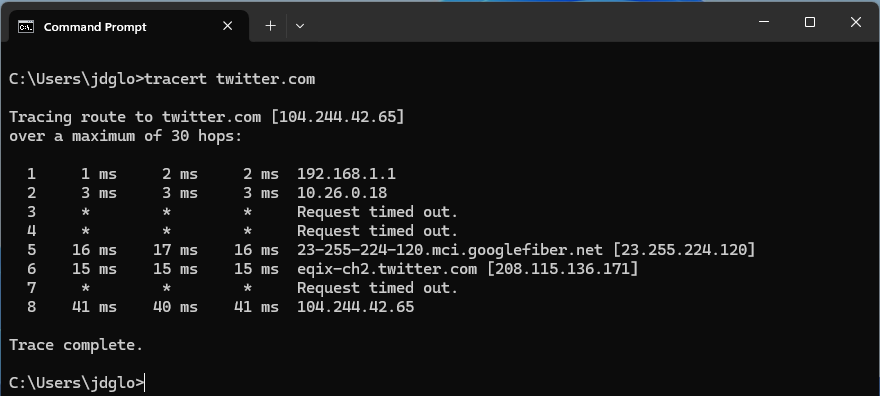
If you run a traceroute for another website—particularly one hosted in a different region of the world—you'll see how the paths differ. The first few hops are the same as the traffic reaches your ISP, while subsequent hops are different as the packets are detoured. For example, below you can see the packets traveling to Baidu.com in China. 🇨🇳
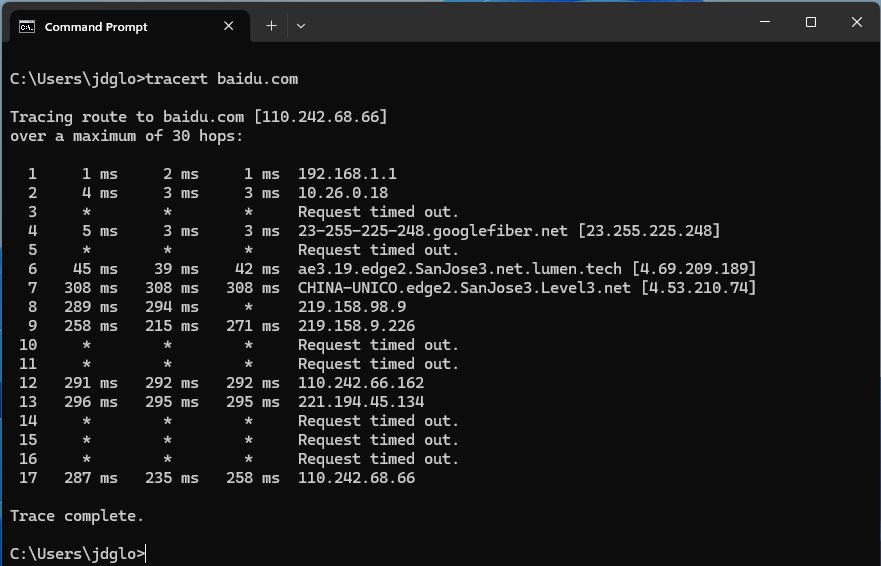
Understanding the Outcome
The basic idea is pretty straightforward. The first line represents your home router (assuming you're behind a router), the following lines represent your ISP, and each line below represents a router that's further away. 🧭
The format of each line is as follows:
Hop RTT1 RTT2 RTT3 Domain Name [IP Address]
- Hop: Each time a packet passes between routers, it's referred to as a "hop." For example, in the output above, we can see that it takes 8 hops to reach Twitter's servers from my current location. 🔗
- RTT1, RTT2, RTT3: This is the round-trip time it takes for a packet to reach a hop and return to your computer (in milliseconds). This is known as latency and is the same number you see when using ping. Traceroute sends three packets to each hop and displays each time, so you get an idea of how consistent (or inconsistent) the latency is. If you see a * in some columns, you didn't receive a response, which could indicate packet loss. ⚠️
- Domain Name [IP Address]: The domain name, if available, can help you see the router's location. If this isn't available, only the router's IP address will be displayed. 🌍
You should now be able to use the tracert command and understand its output. If you'd like to learn more about networks, check out our guide to connecting to your home network from anywhere. 🏠