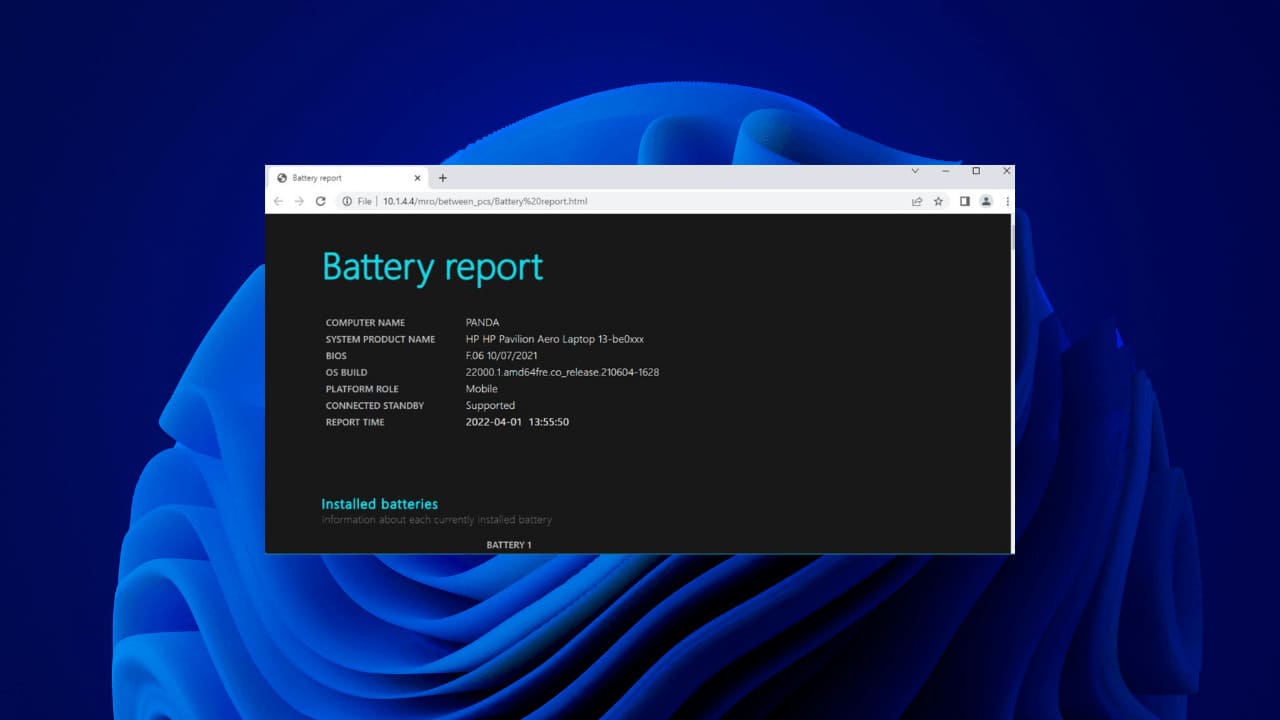Battery Health: Check in simple steps in Windows 11 🔋💻
You can quickly find out the health of your battery in Windows 11 by generating a specific report. This report will help you determine if your battery needs to be replaced or if it still has a few years left in it. 🔋
So, if you started having battery related issues on your PC with Windows 11, follow the steps below to generate a complete battery report. The report will tell you everything you need to know about your device's battery! 📊
Generate Battery Health Report with Windows Terminal
To generate the health report of the battery in windows 11, you have to use the Windows Terminal application. Here we tell you how to do it.
1. I typed “Windows Terminal” in the Windows Search 11. Right click on the application and select Run as administrator.
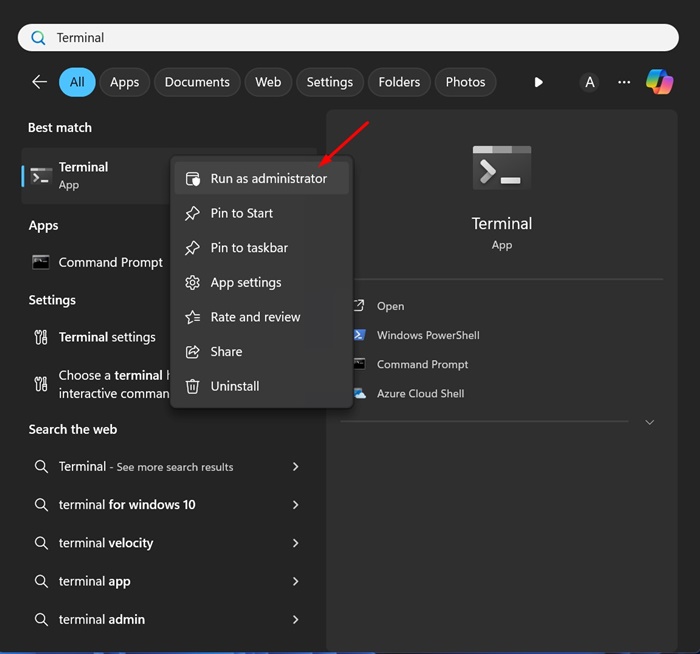
2. Once the window is opened Windows application Terminal, run the following command:
powercfg /batteryreport /output "C:\battery-report.html"
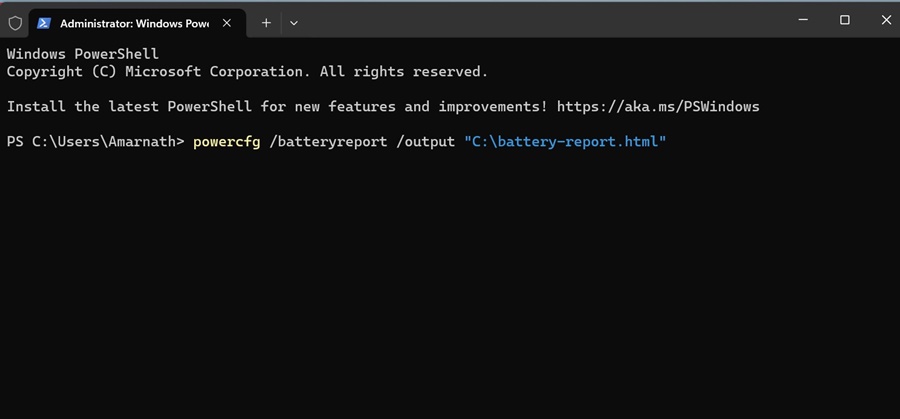
Note: In the command provided, the report will be saved in the following folder: “C:\battery-report.html”. You can modify the folder if you wish.
3. Once the Terminal app generates the report, it will tell you where the battery report has been saved.
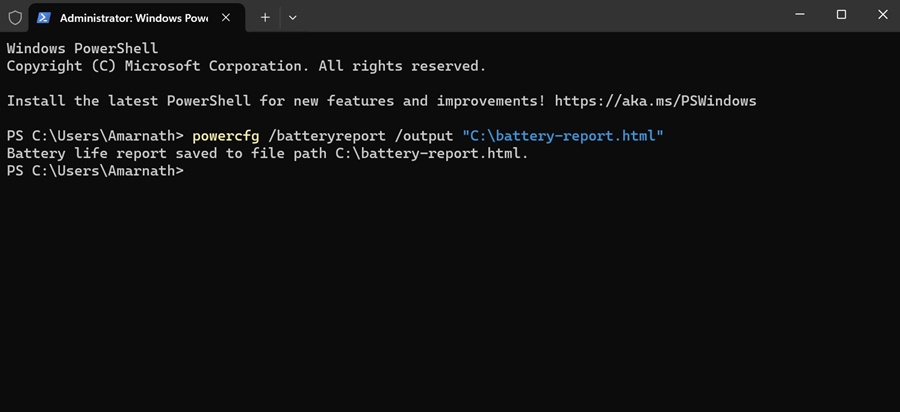
4. Go to the path shown in the Windows Terminal to find the battery life report.
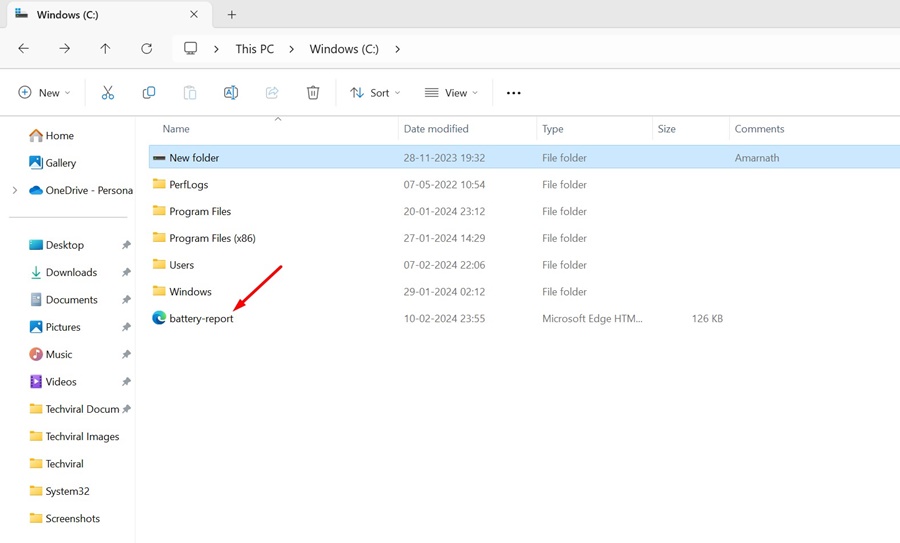
The battery life report will be saved in HTML format, which means you can open it at any time. web browser. There's no need Install a dedicated HTML viewer on Windows 11.
How to View Battery Life Report in Windows 11?
Now that the battery life report has been generated on your PC with Windows 11, It's time to learn how to see it! Follow the steps below to access your PC/Laptop battery report with Windows 11.
1. Double click on the Battery-Report HTML file to open in a web browser.
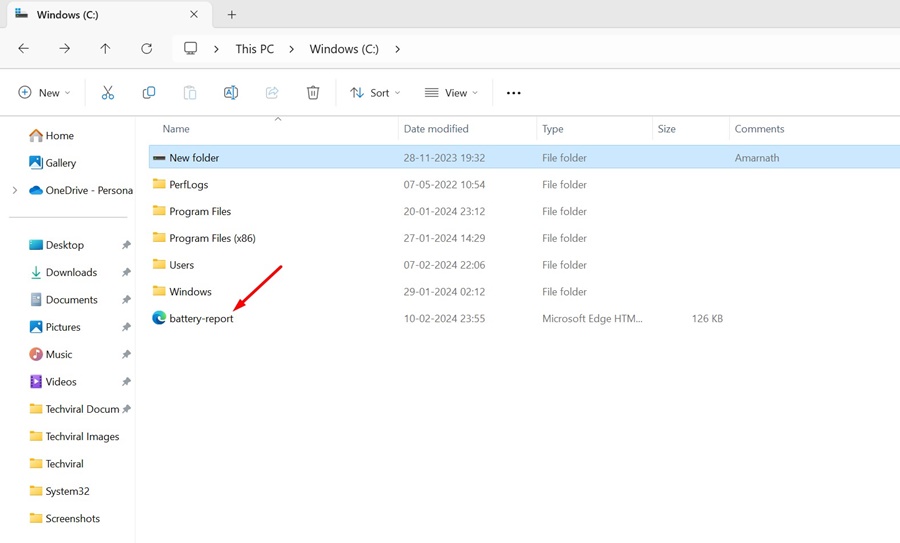
2. You will now be able to see the Battery Report. The top section sample details basics as Computer Name, BIOS, OS Version, Report Time, etc. 🖥️
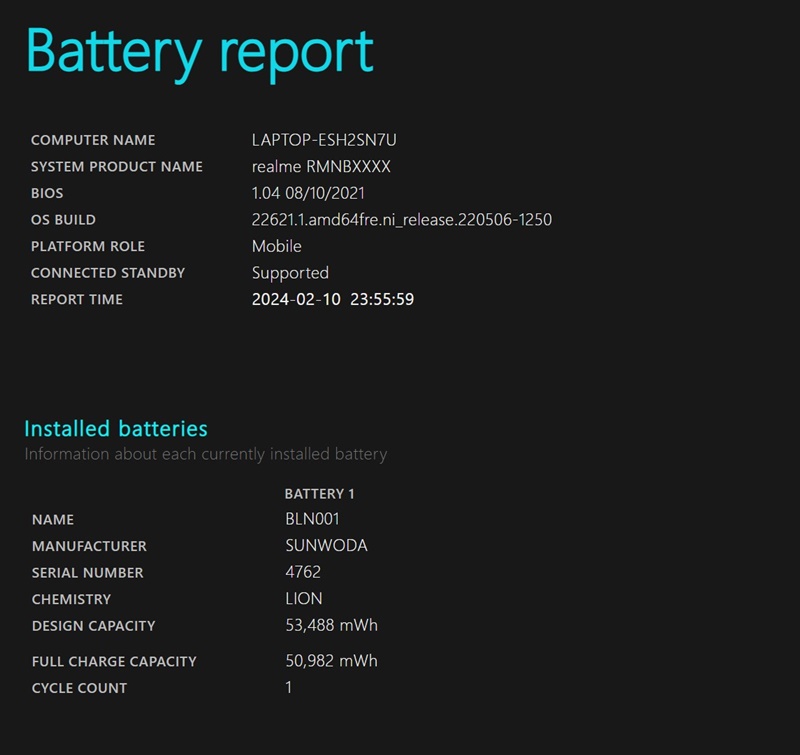
3. Next, you will be able to see the installed batteries. Basically, this is the battery specification of your device.
4. The section of Recent Use Shows battery usage over the last three days. Note when your device was running on battery power. ⚡
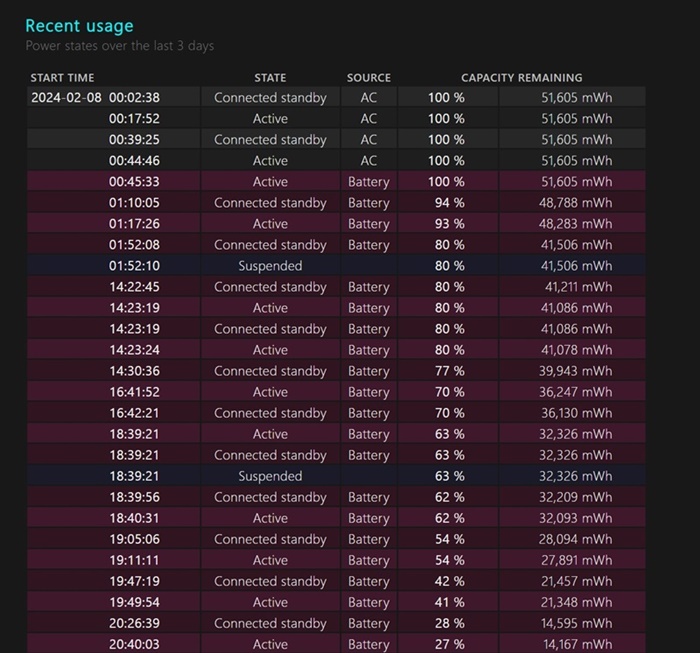
5. Scroll down to the section of Battery Capacity History. This section shows how the Battery capacity has changed over time of time. The Design Capacity on the right indicates how much the battery was designed to handle.
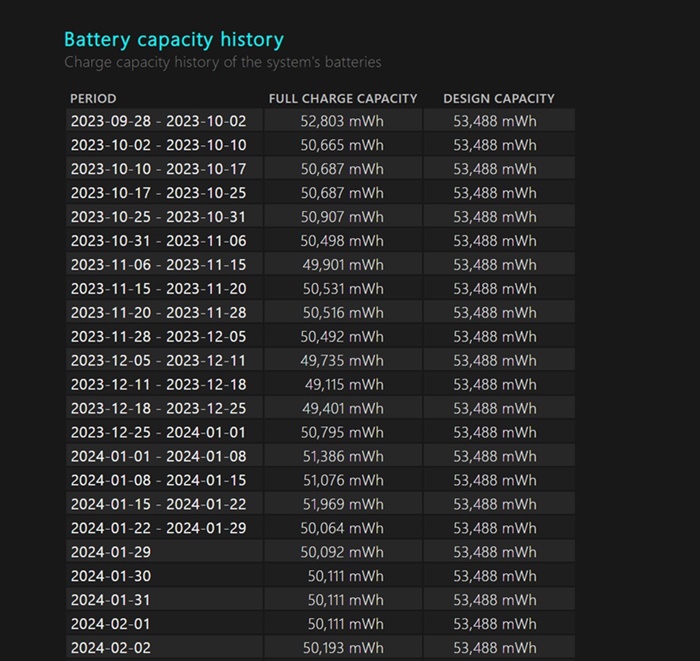
6. The Full Charge Capacity shows the current capacity of your battery at full loadThis capacity is likely to decrease over time.
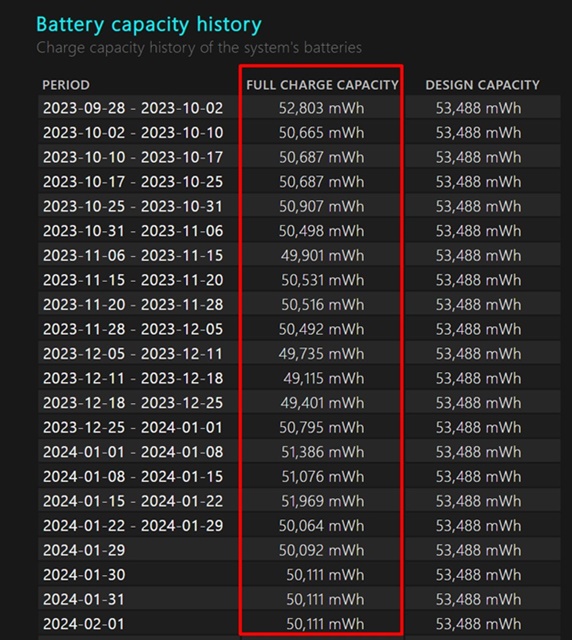
7. Towards the bottom of the screen, you will find the section Battery Life Estimates. The column A Design Capacity shows how long the battery should last based on the design capacity.
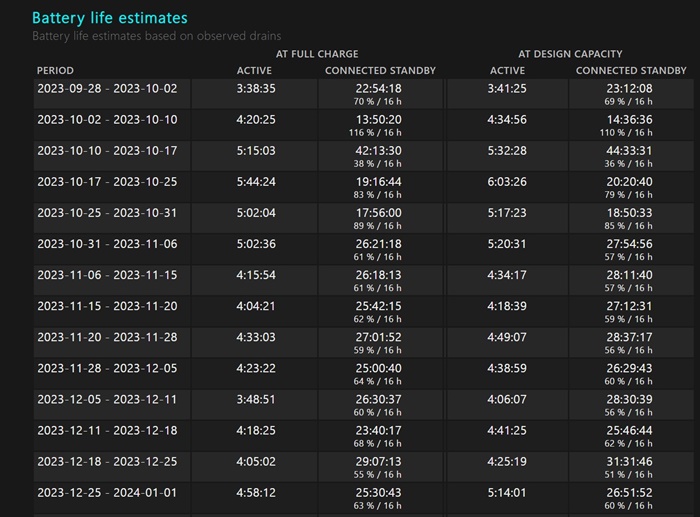
8. The column At Full Load shows how long the battery actually lasts. This will give you a clear idea of battery life estimates. ⏳
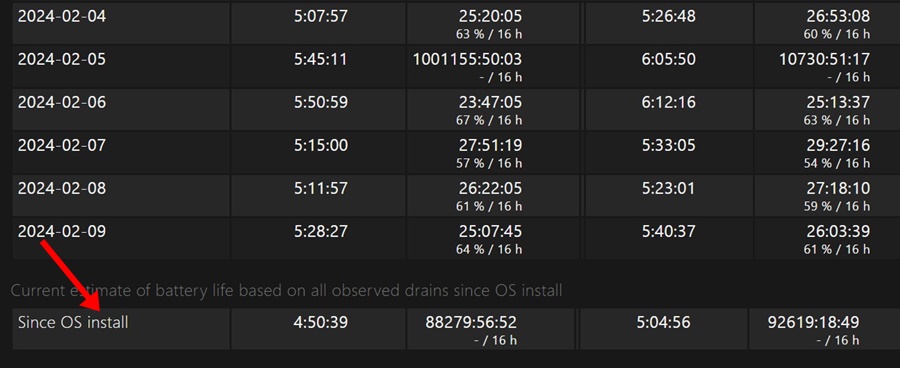
In this article, we show you how to generate a detailed report on the battery life of your Laptop or PC running Windows 11. This process It is essential to assess the condition of your device's battery and determine if it needs to be replaced.
As the electronic devices When used, batteries tend to lose capacity over time, which can affect performance and charge duration. By generating this report, you will gain valuable insights into the health of your battery, including its current capacity, charge cycles, and other relevant data.
Once you have generated the report, you can analyze the results and make informed decisions regarding maintenance or battery replacement.
If you find this guide useful and think your friends could benefit from it too, feel free to share it. Together, you can make sure your devices work optimally and continue to provide good performance for a long time. Don't forget to keep your devices in excellent condition! ✨