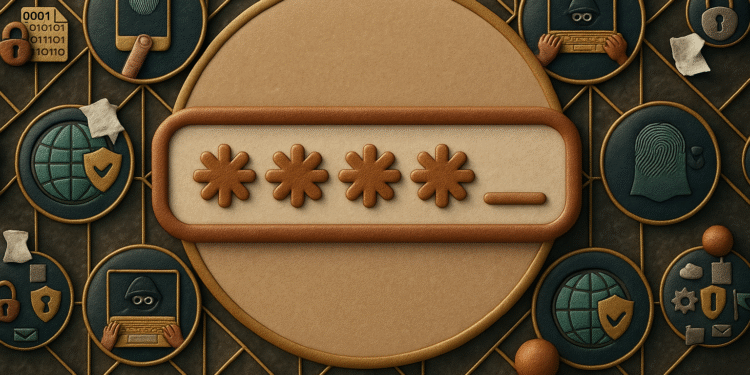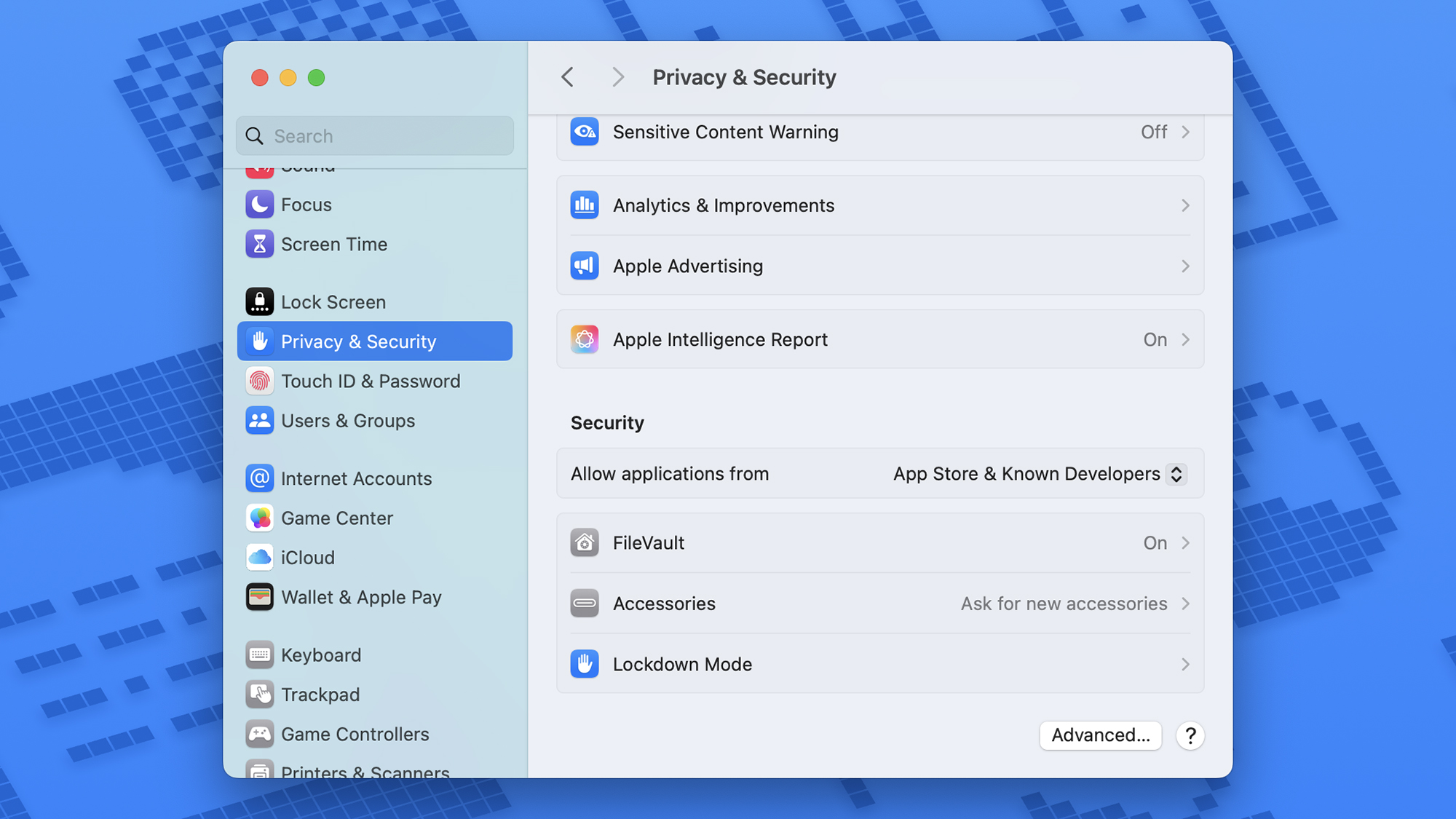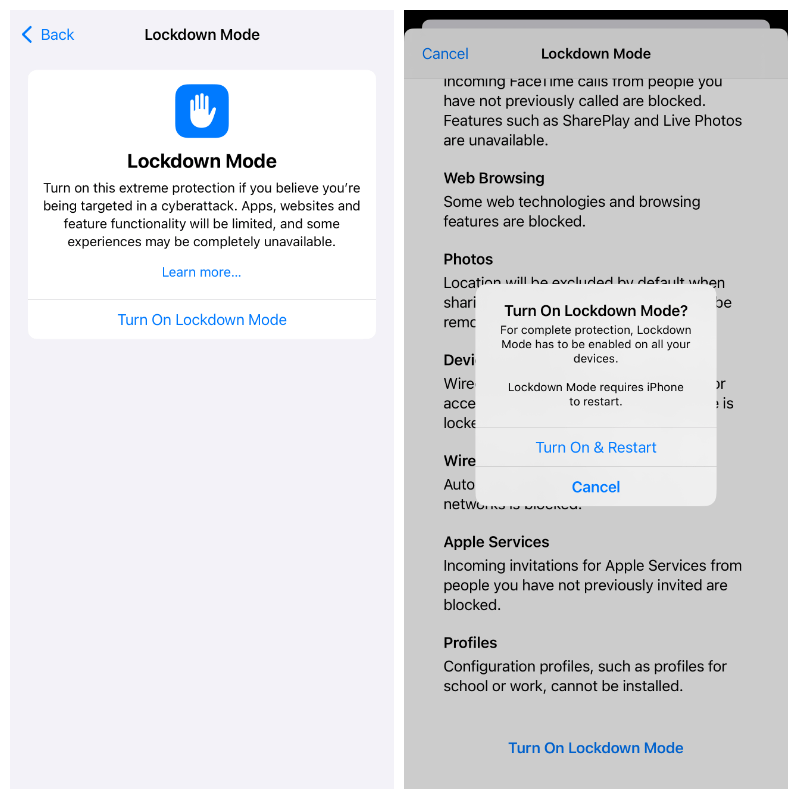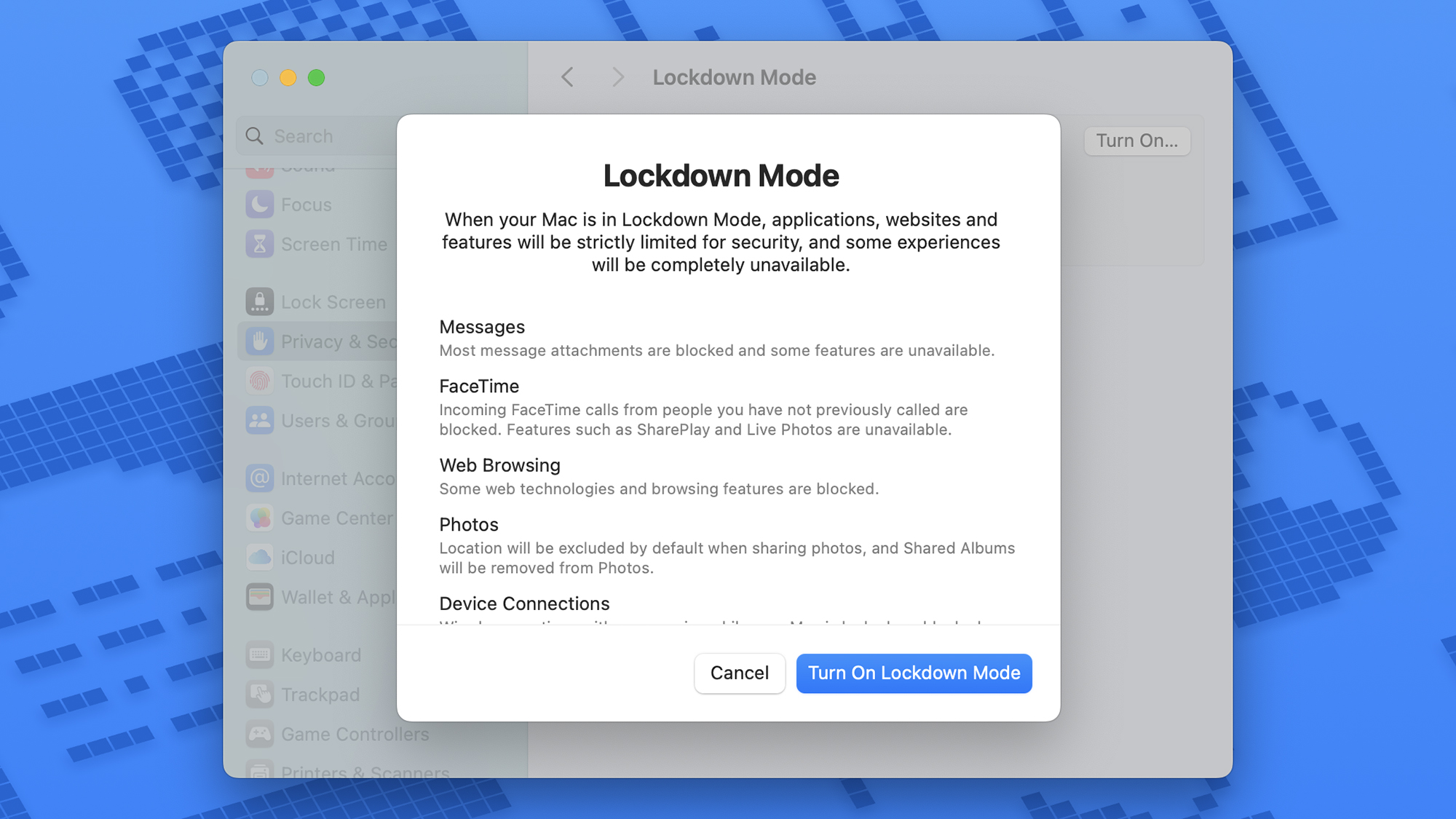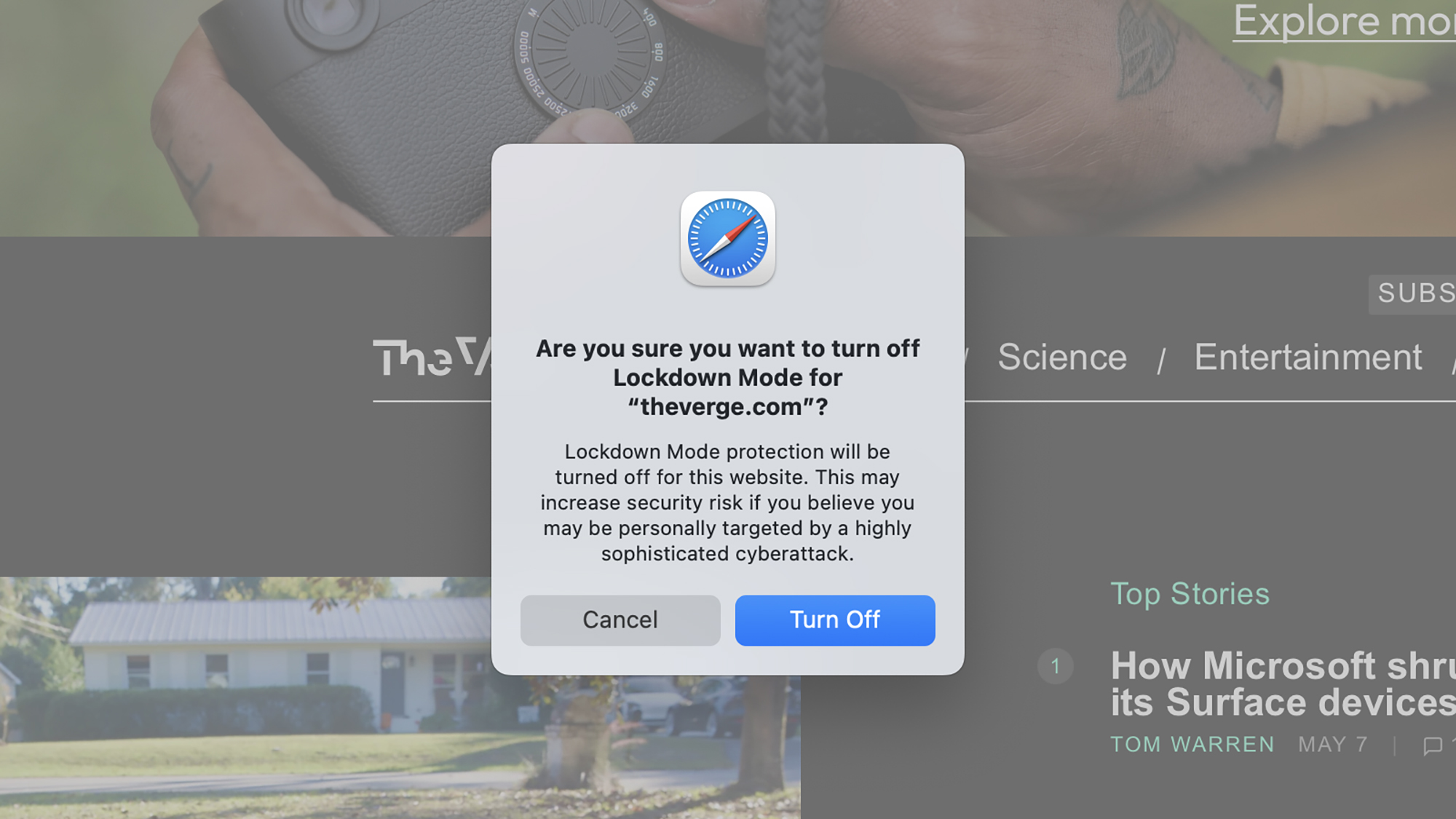Lock Mode on iOS: 1-Click for Maximum Privacy 🛡️
Apple leads in privacy and security, but if you're looking for maximum protection, the Lock Mode for iPhone, iPad, and Mac is your ideal ally for protecting your data against advanced threats. 🔒📱💻
This special mode is designed for people exposed to sophisticated threats: journalists in risk zones, activists under surveillance or politicians with sensitive information.
The best part: anyone can activate it in seconds, without any special accounts or privileges. It guarantees the maximum security that Apple offers, with just a few clicks or taps. ⚡️
How does Lockdown Mode protect your device?
When you enable this mode, your device restricts features to reduce attackers: attachments in Messages are blocked, FaceTime only allows calls from recently contacted users, and you can't use shared albums in Photos or focus modes.
Safari disables some potentially vulnerable features, so some images or fonts may not load properly, or websites may take a long time to open or even fail to function. You also won't be able to connect to unsecured Wi-Fi networks or install configuration profiles.
Additionally, access to Game Center is disabled, which may affect gamers. Remember, the mode is enabled per device; enabling it on a Mac doesn't automatically do so on an iPhone, although you'll receive a notification on all devices linked to your Apple account.
How to activate Lockdown Mode on your Apple devices
On iOS, Lock Mode is located in Privacy and Security within Settings, with clear information before activating it.
Screenshot: Apple
Despite the depth of the changes, activating Lockdown Mode is very simple:
- Open Settings on iOS or iPadOS.
- Select Privacy and Security.
- Swipe down and tap Lock Mode.
- Choose Activate Lock Mode. Read the summary and confirm by tapping Activate again.
- Touch Activate and Restart to apply the changes.
Enter your passcode and wait for the device to reboot. Upon startup, Lockdown Mode will be activated, securing your device.
- On Mac, open the menu Apple and go to System Settings > Privacy & Security > Lock Mode.
- Select Activate.
- Confirm in the dialog box that appears and click again. Activate Lock Mode.
- Finally, choose Activate and Restart for the changes to take effect.
Enter your Mac account password and wait for it to restart. When you log in, Lockdown Mode will protect your Mac.
How to customize and disable Lock Mode
While customization options are limited, you can exclude specific websites from Safari's Blocking Mode restrictions to maintain uninterrupted access.
To do this on iPhone or iPad, open the desired page in Safari, tap the menu icon to the left of the URL, then the three dots and disable Lock Mode for that site.
- On macOS, go to Safari > Settings for this website and uncheck Activate Lock Mode.
- Confirm that you want to deactivate the mode when the dialog appears by tapping Deactivate.
To review or edit this exclusions list:
- On iOS or iPadOS, go to Privacy & Security > Blocking Mode > Configure Web Browsing.
- On macOS, open Safari and navigate to Safari > Settings > Websites > Blocking Mode.
If you want to return to normal use, deactivate Lockdown Mode using the same activation steps. Remember, you'll need to enter your password or code and restart your device to apply the changes. 🌟