Protect your PC on Public Wi-Fi Networks: Windows Security Guide.
How to keep your Windows PC safe on public Wi-Fi networks?
Many people underestimate the security risks associated with public Wi-Fi. They are usually not encrypted and leave your devices vulnerable to all kinds of cyber threats. If you frequently use public Wi-Fi, here are some steps you should always take to Keep your PC safe.
1 Protect your connection with a VPN
Using a VPN is one of the most effective ways to secure my data on public Wi-Fi. By creating an encrypted tunnel between my device and the VPN server, no one can monitor my online activities. Plus, it hides my IP address, keeping my real location safe from prying eyes.
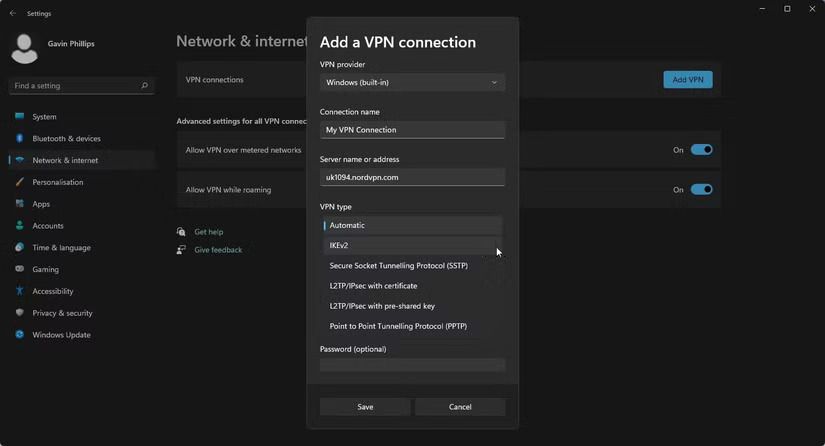
To set up a VPN, you can download the application from the VPN provider or set it up manually. When setting it up manually, you will need to collect details such as server address, account name, password and VPN type from your provider and add them manually. Once added, you can easily activate the VPN from the system tray like any other VPN. network configuration.
2 Connect to Wi-Fi using WPA3 encryption
Avoid connecting to public Wi-Fi networks that use weak encryption protocols. Ideally, look for encryption WPA3, which is the strongest available. If that's not possible, make sure at least WPA2 encryption is enabled, even though it could be compromised. Beyond network encryption, your device should also support these protocols.
To check if your computer supports WPA3, press Win+R, type cmd and press Enter. Then, type netsh wlan show drivers and look for WPA3 in the supported protocols. To check the encryption type of a network Wi-Fi, connect to it, go to Settings > Network & Internet > Wi-Fi, right-click on the network, select “Properties” and confirm the security type.
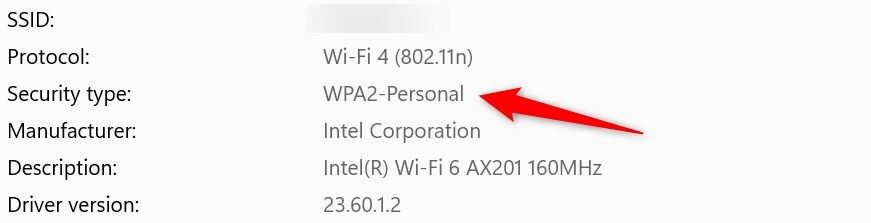
3 Use a standard (non-administrator) user account
Connecting to public Wi-Fi with an administrator account can expose your device to more serious risks, as attackers could make changes to the system if they gain access. I use a standard user account on public networks to minimize this risk. With limited privileges, it prevents hackers from making changes to the system, even if it is compromised.
To check your account type, go to Settings > Accounts. Under your email address, you can check whether you're logged in as an Administrator or Standard user.
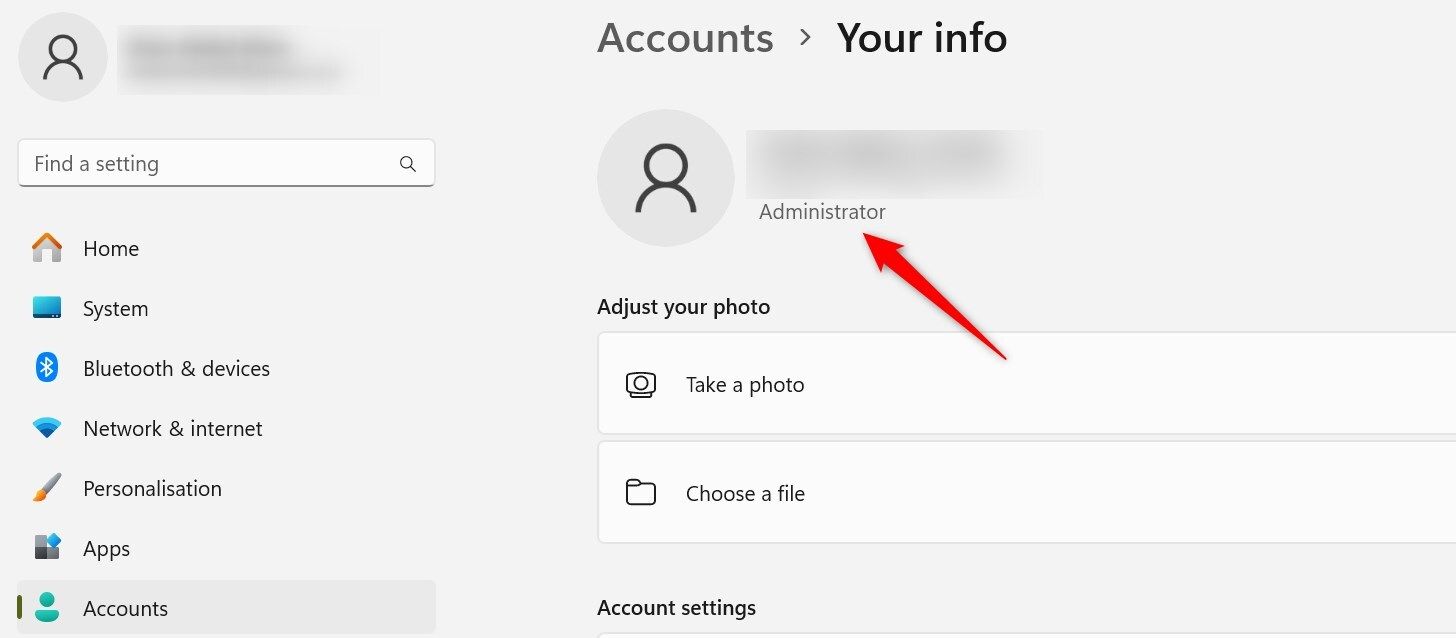
If you don't have a standard account yet, create one in Settings > Accounts > Family & other users. You can also change the account type from there.
4 Disable public network detection
Network discovery allows your device to detect other devices on the same network you're connected to and allows them to see yours. While this feature is useful for sharing files on a trusted network, leaving it enabled on public Wi-Fi poses a risk of security. That's why I always disable it before connecting my computer to a public network.
To disable it, right-click the Start button and open “Settings.” Go to Network and Internet > Advanced Network Settings > Advanced Sharing Settings. In the Public and Private Networks sections, turn off the switch next to “Network Discovery.” grid". This will keep your device hidden from other network users.
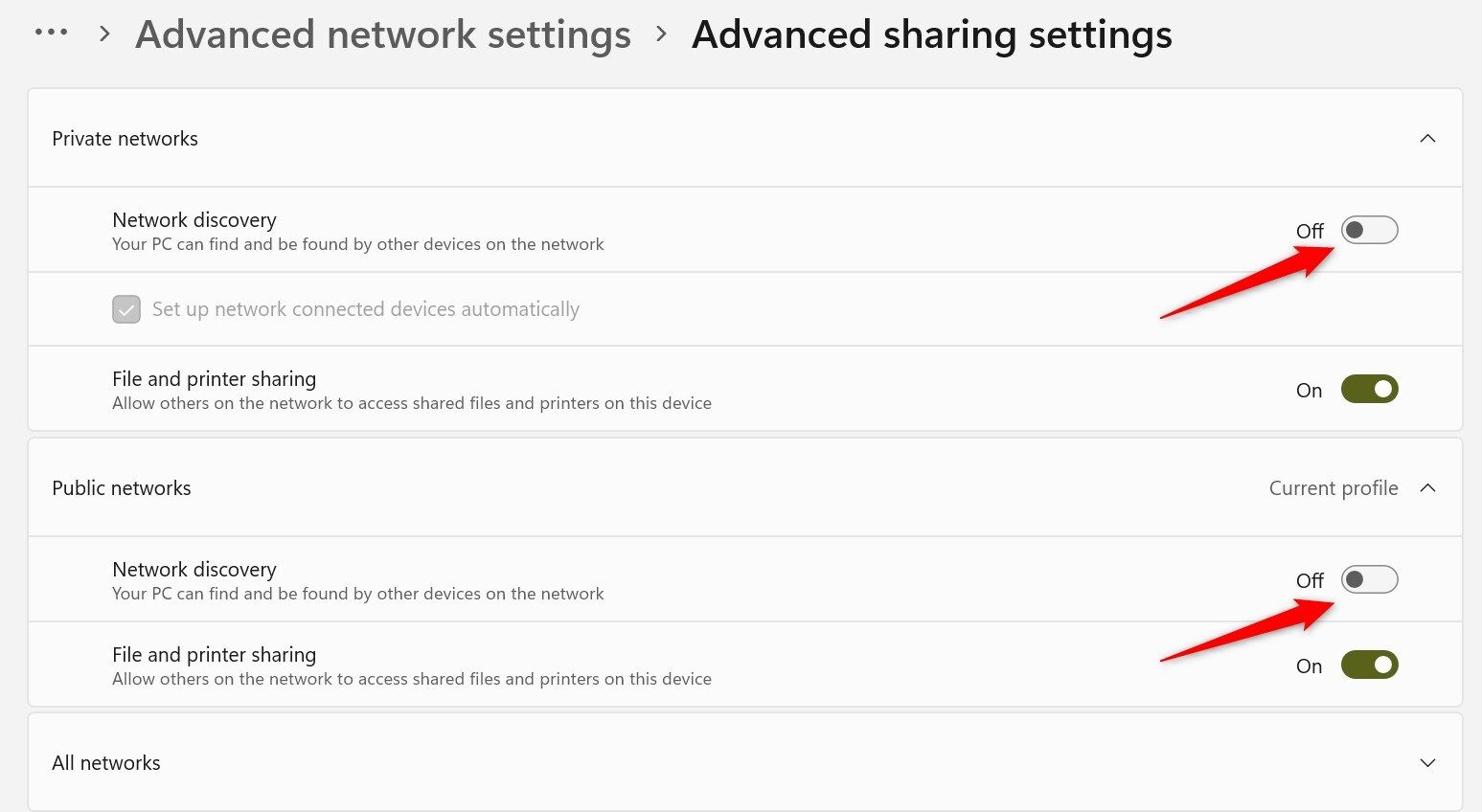
5 Improve security with Windows Defender
The safety of Windows offers useful tools to protect your device from malicious threats. Turn on real-time protection so that Windows can actively scan and block malware. To turn it on, go to Settings > Privacy & security > Windows Security > Malware protection. virus and threats. Then, block all incoming connections in the Firewall and Network Protection settings.
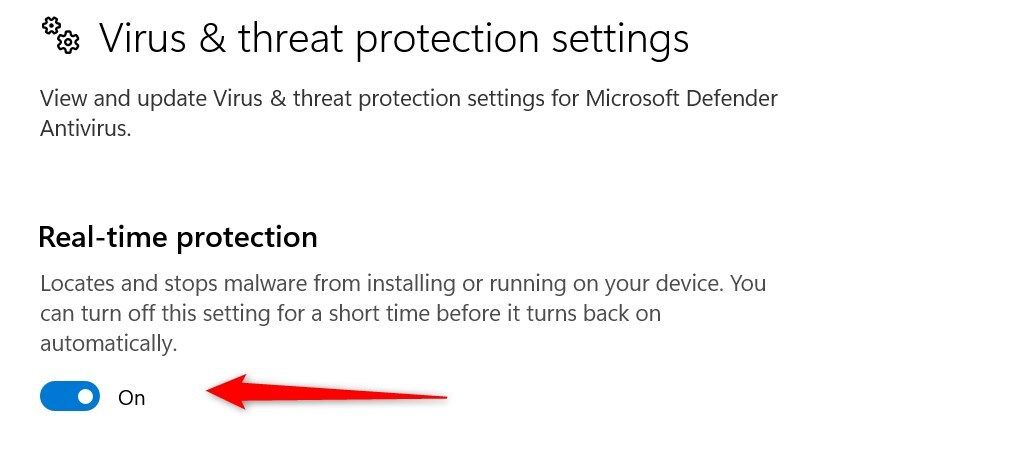
Next, turn on Controlled Folder Access in the settings. Virus protection and threats to protect your device against ransomware.
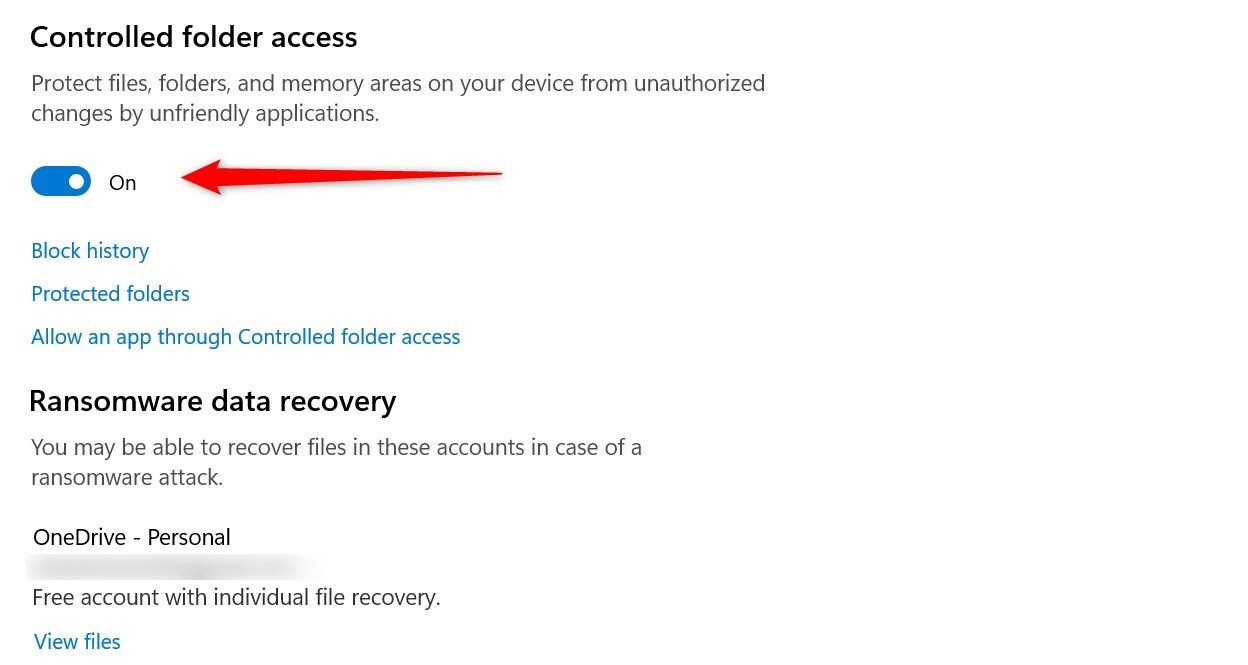
Additionally, turn on Microsoft Defender SmartScreen to identify and Block phishing websites and apps by accessing the App & Browser Control settings. Make sure all of these security features are enabled before connecting to public Wi-Fi.
6 Adopt multi-layered security
Although I have great confidence in Microsoft Defender, the software Windows integrated security, for its reliable real-time protection, I also use third-party software such as Malwarebytes to add an extra layer against advanced malware. In this way, the software Additional can detect any threats that might avoid a Defender scan, although such occurrences are quite rare.
I suggest choosing a antivirus software Use a reputable third-party antivirus program that complements Microsoft Defender to avoid potential conflicts. Make sure to turn on real-time protection and always run both the full scan and the full security scan. Microsoft Defender like other antivirus scan before connecting to public Wi-Fi and after using it.
7 Forget the network after using it
A habit I always follow is to forget the network when I finish my session or no longer need access to it. Internet. This prevents my device from automatically reconnecting to an unconnected network. safe without my knowledge, reducing the risk of man-in-the-middle attacks, where attackers could intercept data.
To forget a saved Wi-Fi network, right-click on the Start menu, open “Settings,” then go to “Network & Internet.” Go to Wi-Fi > Manage known networks. Find the public Wi-Fi network you are connected to in the list, click on it, and press the “Forget” button. This will remove the network from the list. memory from your device, preventing it from connecting again.
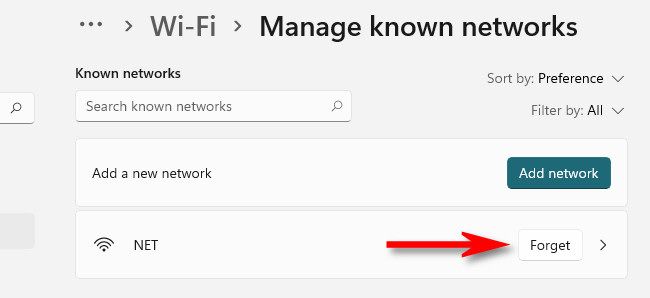
8 Other tips to secure your device on public Wi-Fi
In addition to the steps above, here are some general tips for keep Your Windows PC secure on public Wi-Fi:
- Encrypt and password protect highly sensitive data before sharing it over a public network. This keeps your information private safe, even if it is intercepted by someone.
- Avoid accessing sensitive accounts and applications banking or shopping when connected to public Wi-Fi, as these networks are inherently insecure.
- Periodically disconnect from Wi-Fi and perform quick scans during your session to ensure your device has not been infected.
- Keep security features enabled, such as protection against phishing, in all applications, especially web browsers, to protect your online activity from prying eyes.
- Beware of fake networks that imitate a name service Legitimate public Wi-Fi - if you see duplicate names, avoid connecting to them.
- Check if there is updates Windows before connecting to public Wi-Fi and install any pending updates. A fully functional system updated is better protected against new security threats.
This is how I keep my PC running Windows Stay safe when using public Wi-Fi. While these tips can help protect your PC, avoid connecting to any public Wi-Fi. Stick to trusted networks, such as those found at a university or library, rather than random locations. Also, limit your use of public Wi-Fi to essential situations, treating it as a last resort.
Whenever I can, I use mobile data through a hotspot to have a faster connection. safe in public areas. You should consider this option more often instead of relying on public Wi-Fi.



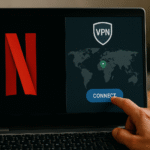


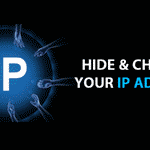














Your writing resonates with me on a deep level. I appreciate the honesty and authenticity you bring to each post. Thank you for sharing your journey with us.
Thank you so much, Karlie, for your kind words. I'm glad to know that the content resonates with you so deeply. It's a pleasure to share these experiences and tips to protect our devices on public Wi-Fi networks. Online security is a crucial topic today, and I hope that this guide is useful to you in your day-to-day life. If you have any questions or need more information on this topic, don't hesitate to ask. Thank you for being part of this community!