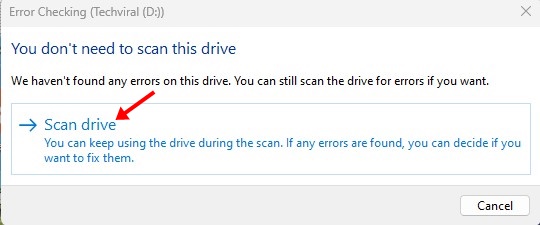Windows 11 takes a long time to delete files? 🚀 Here's how to fix it.
While the latest versions of Windows 11 are quite stable, users are still facing some issues while using it. One of the issues that is causing concern is the slow deletion of files. 🐢 Many users have reported that their Windows 11 takes too long to delete files, no matter the size. If you are a Windows 11 user, then you should know that you can delete files from the Windows 11 operating system. Windows 11 and you are having this problem, continue reading this article. 📄
There are several factors that can affect the speed at which files are deleted Windows 11In this article, we are going to share with you some Simple and effective methods to speed up this processLet's get to it! 💪
1. Restart your Windows 11 computer 🔄

Sometimes, a bug or glitch can trigger the file deletion issue in Windows 11. If you notice that Windows 11 takes longer than usual to delete certain files, it is best to restart your computer. 💻
Restart your computer or portable regularly is a recommended practice. This helps to cool the components of the hardware and frees up background processes. In addition, some updates Windows 11 requires a restart to complete its installation. 🔄
Before trying other methods, click on the Power menu of Windows 11 and select «Resume. After the reboot, take the opportunity to delete the files you no longer need. 🗑️
2. Optimize your hard drive 💾
Optimize your hard drive for better performance performance is an excellent option to speed up file deletion on Windows 11 computers. Here's how to do it effectively in Windows 11.
1. Click on Search Windows 11 🔍 and I wrote defragment. Then, select Defragment and optimize units of the best results that appear to you. ⚡
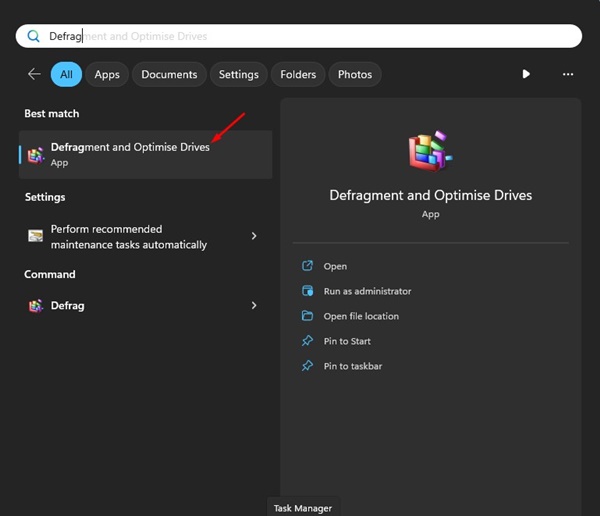
2. Press the CONTROL Type on your keyboard and select all the drives. Once selected, click on the Analyze everything button.
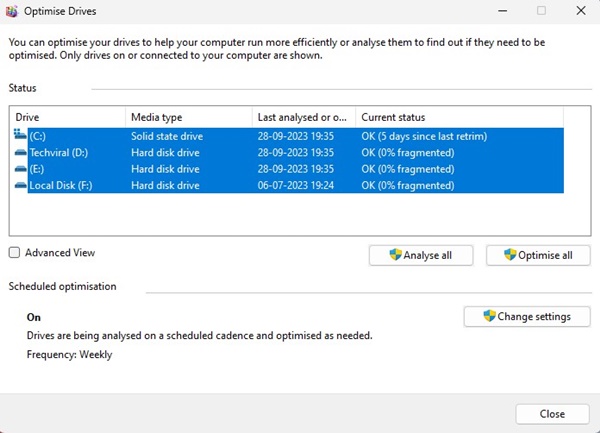
3. Now look at the fragment percentage under the Current status column.
4. If any disk is fragmented by more than 10%, select it and click Optimize button.
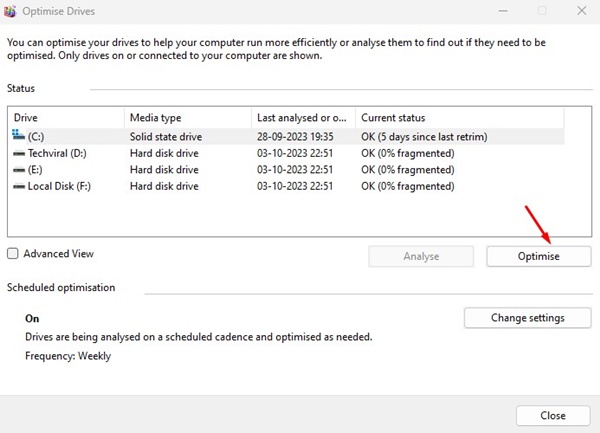
This will optimize the fragmented drive for better performance and fix slow file deletion speed on computers with Windows 11.
3. ⚙️ Run the disk check utility
Both Windows 10 and 11 have a tool to check and repair disk errors, which helps keep the file system in good condition. 📂 This utility will check your drive for file system errors and automatically fix them. Running this disk check utility can resolve issues that cause your drive files to become unusable. Windows 11 are slowly eliminated. 🚀
1. Open File Explorer on your computer with Windows 11. 🖥️
2. Right click on the drive where it is installed Windows 11 and select “Properties. You also need to do the same for the drive where you are experiencing the problem. 🔍
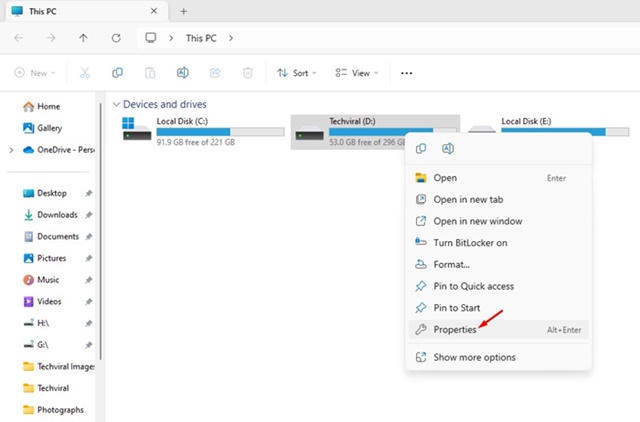
3. In Disk Properties, change to Tools eyelash.
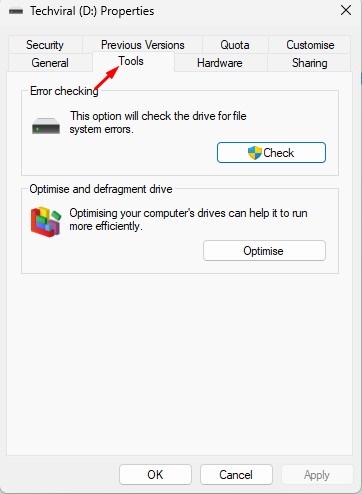
4. Then click on Check button below the Error checking section.
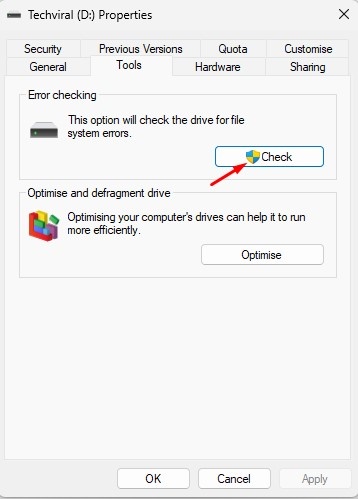
5. In the Error Checking message, click the Scan drive.

4. Find and repair corrupted system files 💻🔧
Corrupted system files are a key reason why Windows 11 may become slower when moving or deleting files. Fortunately, detecting and repairing these corrupt files is a process simple. Here's how to do it:
1. Type Command Prompt in the Windows Search 11. Now, right click on the command prompt and select Run as administrator.
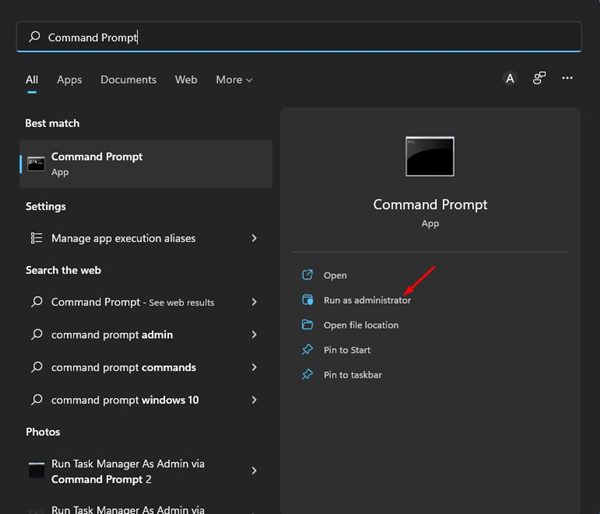
2. When the command prompt, run the command:
sfc /scannow
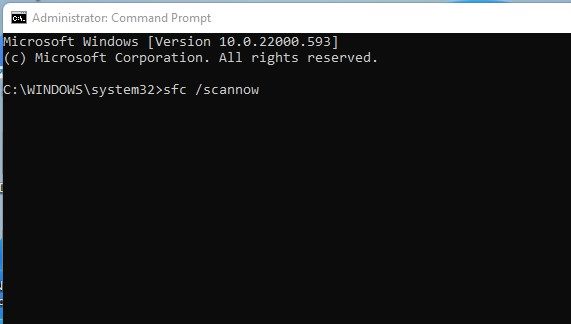
3. The above command will find the corrupted system files and restore them with a new one.
4. If the above commands yield an error, run these two DISM commands:
DISM /Online /Cleanup-Image /RestoreHealth

After running the command, restart your computer with Windows 11. This should Fix Windows Slow File Deletion Issue 11.
5. Run a full antivirus scan 🛡️
He malware and viruses are often one of the causes of high CPU/RAM usage. 🖥️
Some types of malware are designed to run silently and affect your PC's performance. These threats usually operate in the background and slow down your computer.
Therefore, the speed of moving or deleting files is likely to be slow due to malware or virus hidden.
Therefore, we recommend you run a full antivirus scan to detect and remove hidden threats. Windows 11. 🚀
You can use the application Windows Security to perform a full scan of your PC.
1. Write Security Windows in Windows 11 Search. Then open the Windows Security application of the list of best match results.
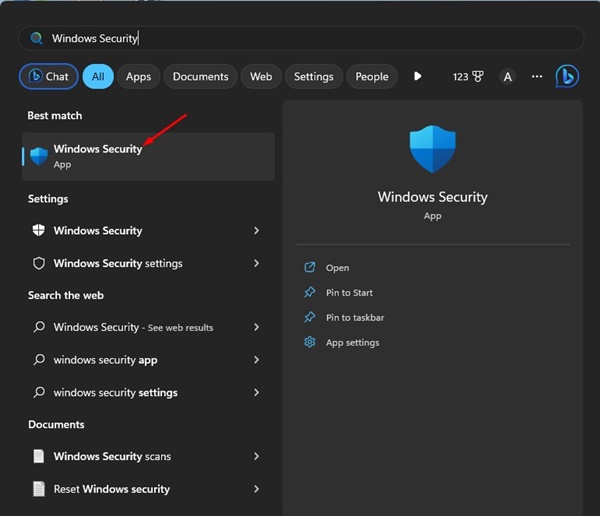
2. When the door opens Security application Windows, switch to the Protection against viruses and threats.

3. In Virus protection and threats, click on the Scanning options.

4. In the scan options, select Full Scan.

5. Finally, click on the Scan Now button.
This will run a full scan on your computer with Windows 11. The application Windows Security is powerful enough to detect all the hidden threats on your computer.
6. Turn off remote differential compression 🚫
Many Windows 11 users They have found that disabling remote differential compression can be very useful. If you want to improve your system's performance, you can try it yourself! 💻✨ Here's how to do it.
1. Write Functions of Windows in Windows Search. Then open the Turn on or off the features of Windows from the list.
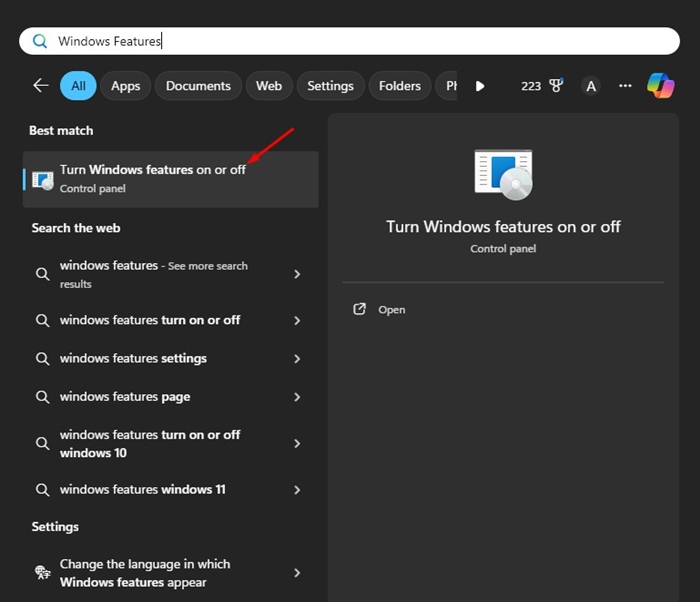
2. In the message that appears, look for the Remote Differential Compression AI Support.
3. Simply uncheck that option and click OK.
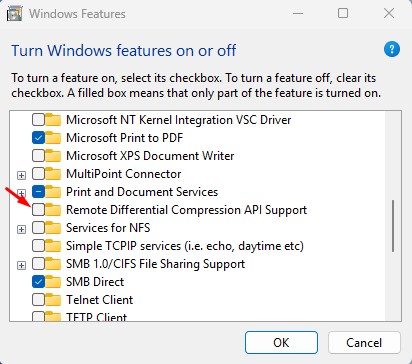
After making the change, restart your PC. This should speed up the process file deletion.
7. Check if your HDD/SSD is failing 🚨
If your HDD or SSD is giving problems, you will notice that the speed when deleting or moving files is slow. Although the SSDs usually last longer than HDDs, it is important to regularly check if your units are about to run out or if they are faulty. 🔍
In Windows 11, you can use CMD to access SMART (Self-Monitoring, Analysis and Reporting Technology) information and determine if your drive is healthy or not. has hardware problems. 📊
To access SMART (Self-Monitoring, Analysis, and Reporting Technology) information in Windows 11 using the Command Prompt (CMD), follow these steps detailed:
1. Open Command Prompt
Quick Access: Press the keys Win + X and select Windows Terminal either Command PromptAlternatively, you can search for “cmd” in the start menu and click Run as administrator to open it with elevated privileges. 🖥️
2. Check SMART Information
Once you have opened the command prompt, you can use the tool wmic to get information about the status of your hard drive. Here are the commands you need to enter:
wmic diskdrive get status
This command will show you the overall status of your hard drives. If you see “OK”, it means there are no issues detected. ✅
This guide focuses on how to fix the Windows problem when it takes a long time to delete files. If after following all the methods your HDD/SSD does not show any failures, it is likely that the slowness in deleting or moving files is Windows 11 is already resolved. 🚀
Leave us a comment if you need further help to fix the slow speed issue. Delete files in Windows 11. We are here to help you! 📩