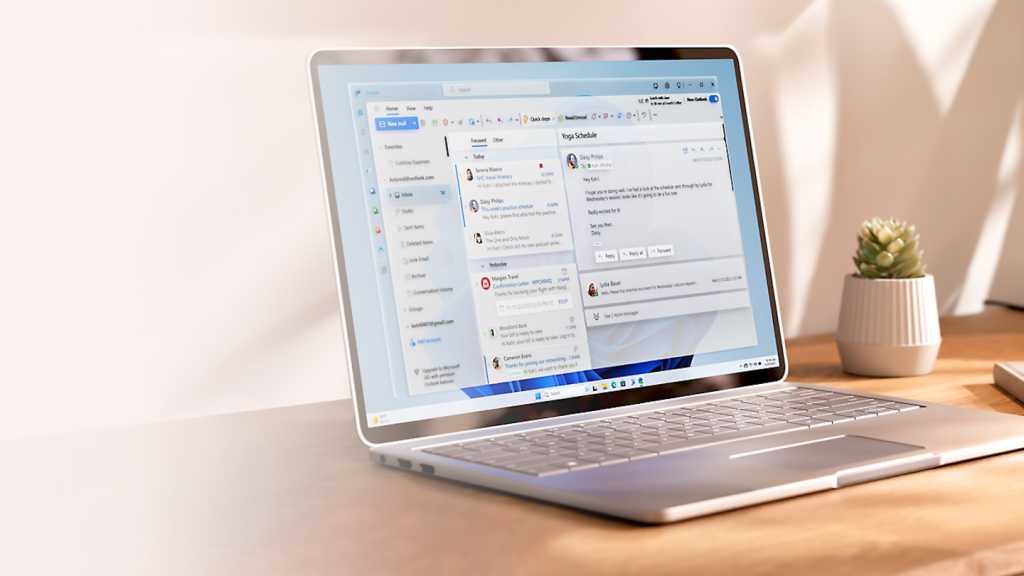Nouveau Microsoft Outlook : 12 recommandations pratiques pour son utilisation.
Le nouvelle version d'Outlook se distingue par ses fonctionnalités polyvalentes et ses options de personnalisation qui rendent le travail quotidien plus efficace. Avec les bons paramètres et conseils, vous pouvez minimiser les distractions, gérer les e-mails de manière optimale et toujours garder vos rendez-vous et vos tâches en vue. Découvrez ces conseils utiles ! 📧✨
1. Gérez efficacement vos emails en désactivant la lecture automatique
Par défaut, Outlook marque les e-mails comme lus dès que vous cliquez dessus. Cela peut vous faire manquer des e-mails importants. Pour l'éviter, désactiver cette fonctionnalité dans Paramètres > Mail > Gestion des messages.
Vous pouvez trouver les paramètres dans le nouveau Outlook via l'icône d'engrenage en haut à droite. Sélectionnez l'option Ne marquez pas automatiquement les éléments comme « Lus ». Cela vous permet garder contrôler et décider quand un message est considéré comme lu, quelque chose d'utile pour garder une trace d'un grand nombre d'e-mails. 😉
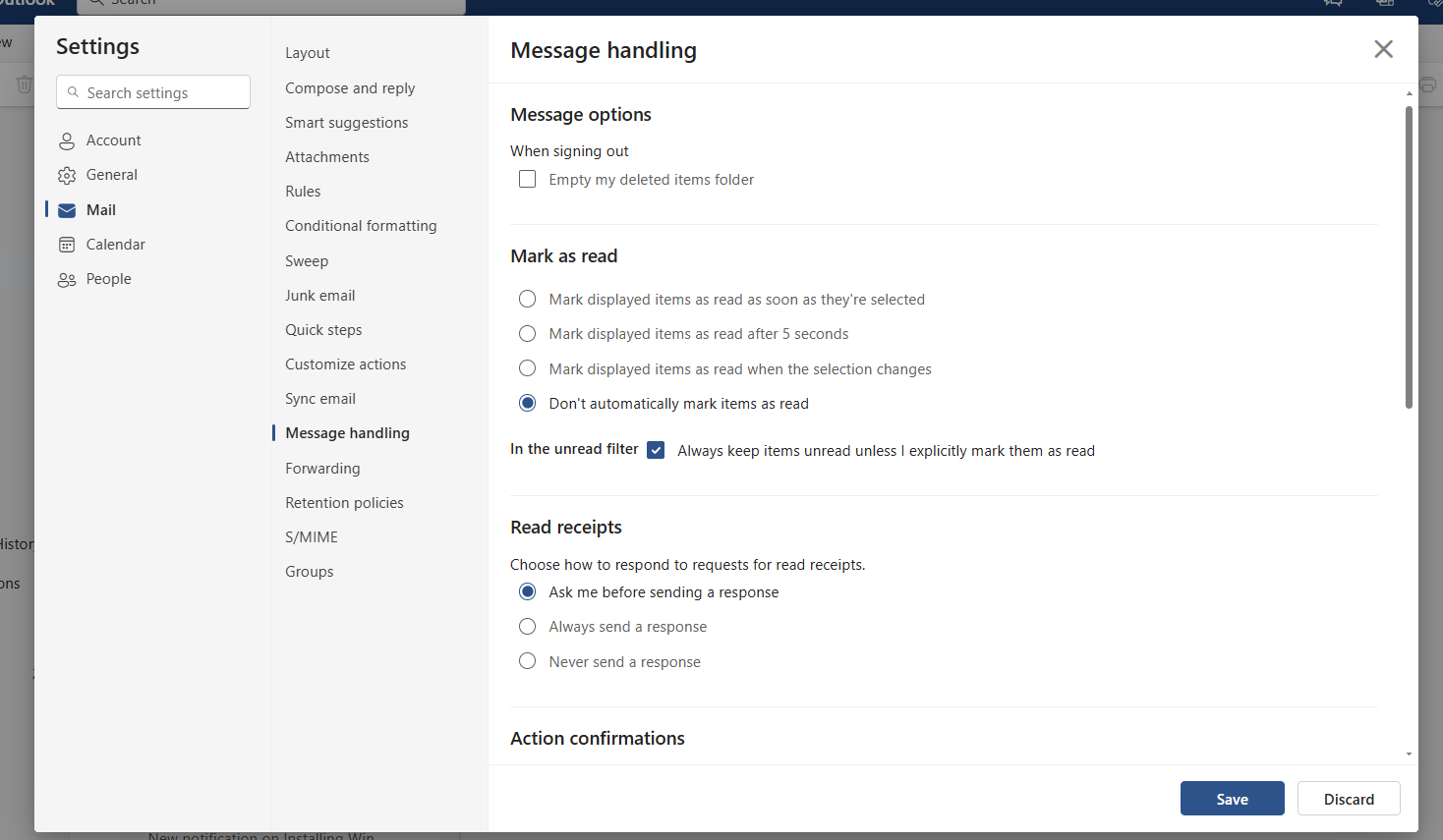
IDG / Ashley Biancuzzo
2. Personnalisez votre boîte de réception en désactivant le regroupement par conversations
Par défaut, Outlook regroupe les e-mails ayant le même sujet comme s'il s'agissait d'une conversation. Cependant, cela peut prêter à confusion, en particulier sur des sujets complexes impliquant plusieurs participants.
Aller à Paramètres > Conception et désactivez l'option Afficher les e-mails regroupés par conversation ou activer Afficher les e-mails comme messages individuels. Avec ce paramètre, les e-mails sont affichés individuellement, ce qui vous permet de consulter chaque message séparément. C'est plus facile de suivre les réponses et de les éviter confusion avec des lignes d'objet similaires. 📨
De plus, davantage de paramètres peuvent être implémentés à ce stade pour personnaliser l'affichage des emails en fonction de vos besoins.
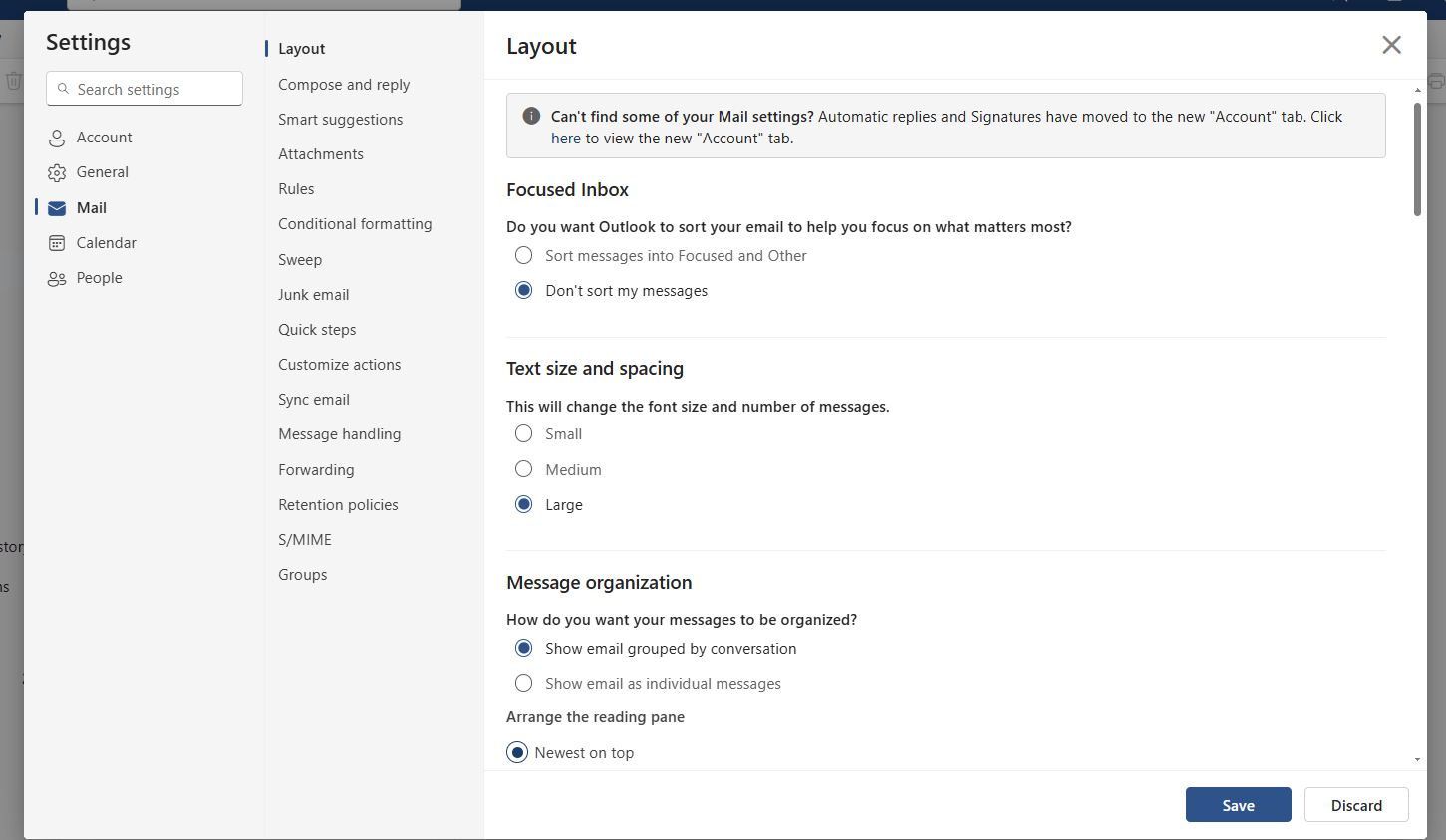
IDG / Ashley Biancuzzo
3. Mettez en surbrillance les e-mails importants en configurant une mise en forme conditionnelle
Pour être sûr de ne manquer aucun message important, vous pouvez mettre en évidence en couleur les e-mails de certains expéditeurs ou avec des mots-clés spécifiques. Pour ce faire, accédez Courrier > Mise en forme conditionnelle et créer des règles.
La distinction visuelle permet d'identifier facilement et immédiatement les e-mails urgents et de les hiérarchiser. Lors de la création de la règle, définissez la condition et sélectionnez la couleur que vous préférez. 🎨
4. Configurez le cockpit de gestion et combinez calendrier et tâches
Un cockpit de gestion clair dans Outlook permet de combiner les e-mails, les tâches et les rendez-vous dans une seule vue. Pour cela, activez le calendrier ou les tâches via l'icône en haut à droite.
Cela vous permet de voir toutes les informations pertinentes d'un seul coup d'œil sans avoir à basculer entre différentes vues. Cette configuration améliore non seulement la visibilité, mais permet également de gagner du temps en ayant toutes les informations cruciales disponibles en un seul endroit. 🗓️
5. Optimisez les notifications et concentrez-vous sur ce qui est important
Les notifications peuvent être une grande distraction et affecter le productivité. Pour travailler de manière plus ciblée, il est conseillé de désactiver les notifications par email. Vous pouvez facilement le personnaliser à partir de Paramètres > Général > Notifications.
Cependant, les notifications de calendrier et les mentions pour les documents que vous enregistrez ou que d'autres enregistrent dans les bibliothèques OneDrive ou SharePoint dans Microsoft 365 Ils doivent rester actifs. Ils vous aident à ne pas manquer des rendez-vous et des messages importants. Cette personnalisation permet de se concentrer plus facilement sur les tâches pertinentes sans être constamment interrompu par de nouveaux emails. 🔕
6. J'ai transformé les e-mails en tâches ou en rendez-vous
Tous les e-mails ne doivent pas nécessairement être traité immédiatement. Pour travailler sur des messages importants plus tard, vous pouvez les transformer en tâches ou en rendez-vous. Faites simplement glisser et déposez l'e-mail sur le barre des tâches ou le calendrier. Cela vous permet de créer directement une tâche ou un rendez-vous avec tout le contenu pertinent.
Tu peux ajuster la date en faisant un clic droit. Cette fonctionnalité vous aide à ne rien oublier d’important et à garder votre boîte de réception organisée. Le courrier est conservé, mais tous les objets et informations sont également transférés au rendez-vous ou à la tâche. 🔄
7. Activez les semaines calendaires pour une planification efficace
Pour avoir une meilleure vision et programmation, vous pouvez activer l'affichage des semaines calendaires. Vous trouvez cette configuration dans Paramètres > Calendrier. Les semaines calendaires facilitent la coordination des rendez-vous, en particulier pour la planification à long terme ou les projets avec plusieurs participants. 📆
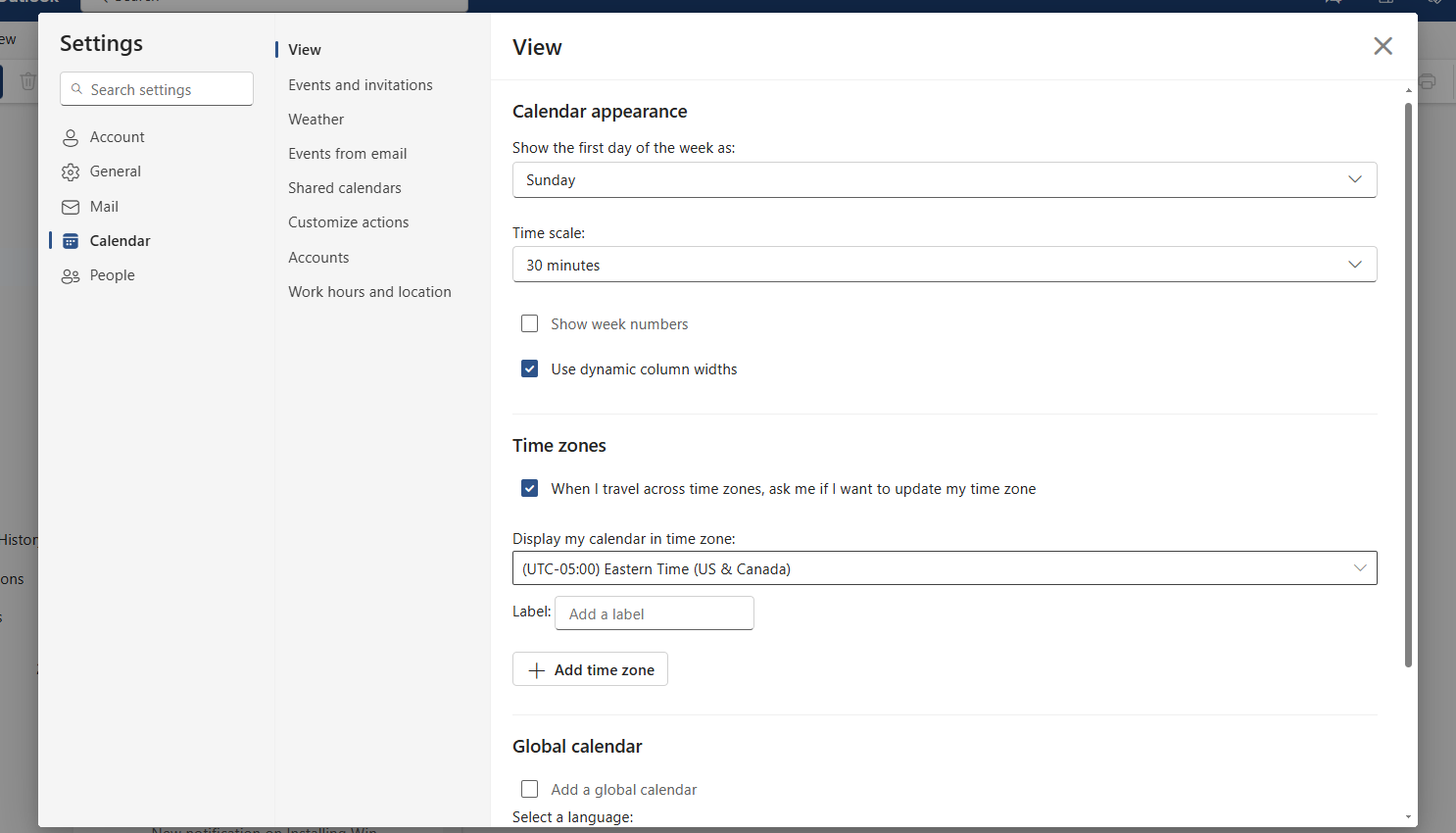
IDG / Ashley Biancuzzo
Si vous utilisez Outlook pour planifier vos rendez-vous, vous devez également revoir les autres paramètres de cette zone et les ajuster en fonction de vos besoins. 🛠️
8. Publiez des e-mails ou souvenez-vous plus tard
Outlook propose deux fonctionnalités utiles pour garantir que les e-mails importants ne se perdent pas en cours de route. Vous pouvez épingler des e-mails en haut de votre boîte de réception à l'aide de la fonction « Épingler ». Pour cela, faites un clic droit sur le message et sélectionnez Ensemble. Alternativement, vous pouvez utiliser le souviens-toi de moi plus tard pour déplacer automatiquement un e-mail vers la boîte de réception ultérieurement.
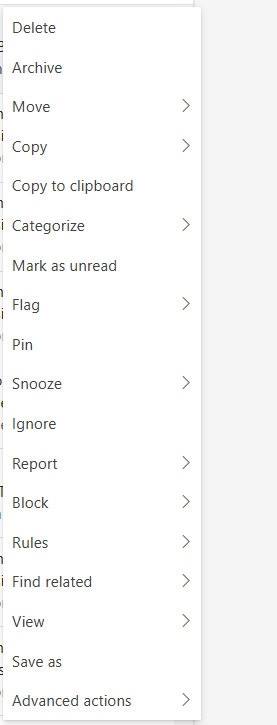
IDG / Ashley Biancuzzo
Vous pouvez également trouver cette fonction en cliquant avec le bouton droit, où vous pouvez définir individuellement la date et l'heure du rappel.
9. Joindre des fichiers plus rapidement
La pièce jointe de fichiers dans Outlook est accélérée grâce à des fonctionnalités intelligentes. Lorsque vous joignez un fichier, entrez simplement une barre oblique (/) pour afficher les documents que vous avez récemment utilisés.
Vous pouvez également rechercher le nom du fichier en tapant les premières lettres. Cependant, cette fonctionnalité ne fonctionne que pour les fichiers stockés dans SharePoint ou OneDrive. Cela vous fait gagner du temps, surtout si vous travaillez régulièrement avec les mêmes fichiers. ⏳
10. Envoyez des e-mails avec un délai
Vous pouvez utiliser la fonction Planifier l'expédition pour préciser quand un email est envoyé. Au lieu d'appuyer directement sur « Envoyer », sélectionnez la petite flèche à côté de ce bouton et réglez la date et l'heure. Ceci est particulièrement utile si vous souhaitez préparer des messages en dehors des heures de travail ou les envoyer en début de journée. ⏰
11. Récupérer les e-mails
Si un e-mail a été envoyé par erreur, vous pouvez le récupérer dans un délai défini. Pour ce faire, rendez-vous sur Paramètres > Mail > Rédiger et répondre et activez la fonction Défaire lors de l'envoi, en précisant le délai imparti.
Alternativement, vous pouvez supprimer les e-mails envoyés ultérieurement à l'aide de l'option Récupérer le message, à condition que l'expéditeur et le destinataire utilisent la même boîte aux lettres Exchange ou Microsoft 365. 🔄
12. Traitez les e-mails de manière productive
Une boîte de réception ordonné Cela commence par le traitement constant des e-mails. J'ai décidé ce qui suit pour chaque message : Supprimer, Répondre, Déléguer ou Créer une tâche. Cela empêchera votre boîte de réception de se remplir et vous serez toujours au courant de votre communication. Avec des outils comme les tâches et les rappels, Outlook vous aide à mettre en œuvre ce principe efficacement. ✅