4 चरणों में विंडोज 11/10 में ड्राइवर्स का बैकअप कैसे लें! 💻⚡
आज, अरबों से अधिक लोग अपने कंप्यूटर और लैपटॉप पर विंडोज़ ऑपरेटिंग सिस्टम का उपयोग करते हैं। हालाँकि विंडोज का नवीनतम संस्करण स्वचालित रूप से ड्राइवरों को स्थापित करता है, फिर भी आपको विंडोज 10 में ड्राइवरों का बैकअप लेने और उन्हें पुनर्स्थापित करने की आवश्यकता होती है।
यदि आप कुछ समय से विंडोज़ का उपयोग कर रहे हैं, तो आपको पता होगा कि ऑपरेटिंग सिस्टम ठीक से काम करने के लिए ड्राइवरों पर निर्भर करता है। पुराने या दूषित डिवाइस ड्राइवर विभिन्न प्रकार की त्रुटियाँ उत्पन्न कर सकते हैं। इसलिए बेहतर है कि विंडोज ड्राइवर्स का उचित बैकअप रखें। 💾
नीचे हम आपके डेटा का बैकअप लेने और उसे पुनर्स्थापित करने के कुछ प्रभावी तरीके बता रहे हैं। विंडोज़ में ड्राइवर 10/11.
1. ड्राइवर्स का बैकअप कैसे लें और उन्हें कैसे रीस्टोर करें
1. सबसे पहले, आपको अपने पीसी के लिए थर्ड पार्टी सॉफ्टवेयर डाउनलोड करना होगा। इस कार्य के लिए, हम अनुशंसा करते हैं डबल ड्राइवर. अपने विंडोज पीसी पर प्रोग्राम इंस्टॉल करें और चलाएं।
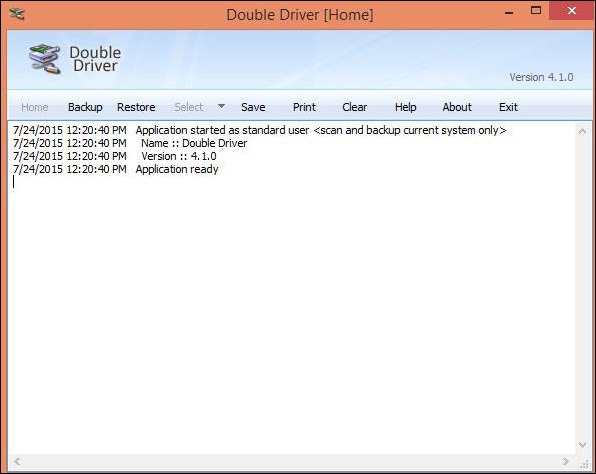
2. अब, टैब चुनें बैकअप और वर्तमान कंप्यूटर को स्कैन करने के लिए बटन पर क्लिक करें। यह सॉफ्टवेयर आपके कंप्यूटर पर स्थापित सभी ड्राइवरों को स्कैन करेगा। 🔍🖥️
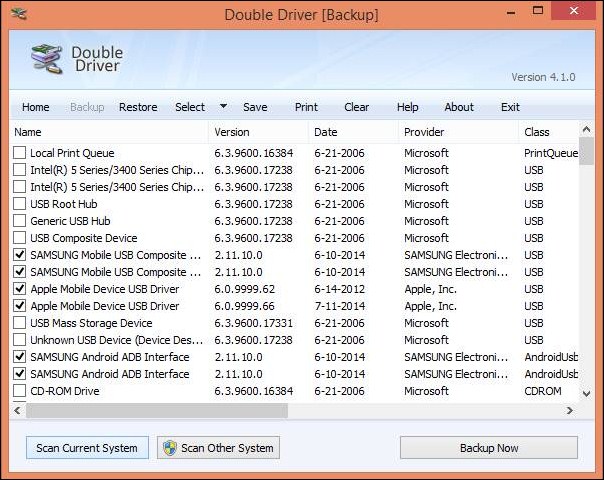
3. उन सभी ड्राइवरों की जांच करें जिनका आप बैकअप लेना चाहते हैं और फिर बटन पर क्लिक करें अब समर्थन देना. वह स्थान चुनें जहाँ आप अपनी बैकअप फ़ाइल सहेजना चाहते हैं.
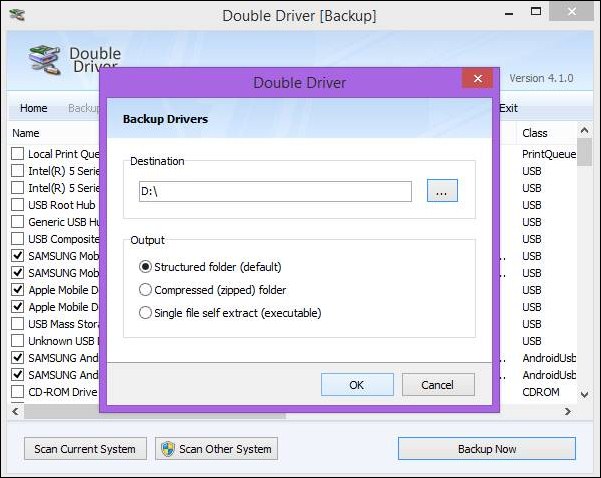
4. अब, बैकअप प्रक्रिया शुरू हो जाएगी और आपकी ड्राइवर बैकअप फ़ाइल निर्दिष्ट स्थान पर बनाई जाएगी। जब आपको ड्राइवर को पुनर्स्थापित करने की आवश्यकता हो, तो बस डबल ड्राइवर सॉफ्टवेयर खोलें, बटन पर क्लिक करें पुनर्स्थापित करना, बैकअप फ़ाइल का पता लगाएं और पुनर्स्थापना प्रक्रिया शुरू हो जाएगी। 🔄
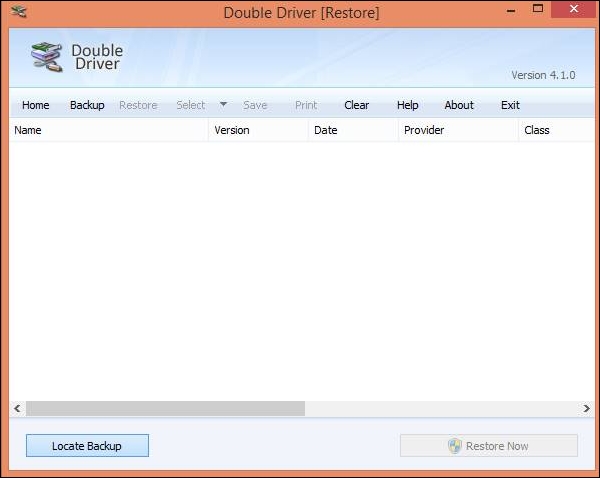
2. CMD का उपयोग करके डिवाइस ड्राइवर्स का बैकअप लें और उन्हें पुनर्स्थापित करें
हम अपने विंडोज 10 कंप्यूटर पर ड्राइवरों का बैकअप लेने के लिए डिप्लॉयमेंट इमेज सर्विसिंग और मैनेजमेंट टूल का भी उपयोग कर सकते हैं।
1. आपको चाहिए खुला प्रशासकीय विशेषाधिकारों के साथ CMD अपने विंडोज कंप्यूटर पर. 🛠️
2. अब, एक निर्देशिका बनाएं जहां आप ड्राइवरों को सहेजना चाहते हैं। ऐसा करने के लिए, निम्नलिखित कमांड दर्ज करें:
एमडी सी:\बैकअपड्राइवर्स3. अब निम्नलिखित कमांड दर्ज करें:
dism /ऑनलाइन /एक्सपोर्ट-ड्राइवर /गंतव्य:C:\BackupDrivers
4. अब नए बनाए गए फ़ोल्डर को खोलें और आप वहां ड्राइवर्स को देख पाएंगे। फ़ोल्डर में संबंधित फ़ाइलें जैसे *.sys, *.dll, *.exe, आदि भी दिखाई देंगी।
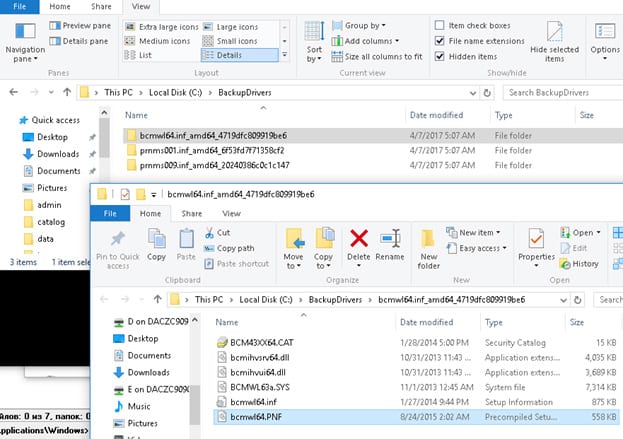
5. आपके द्वारा बैकअप किए गए ड्राइवर को पुनर्स्थापित करने के लिए, आपको बस खोलने की जरूरत है डिवाइस मैनेजर पर जाएं और उस डिवाइस पर राइट-क्लिक करें जिस पर आप ड्राइवर इंस्टॉल करना चाहते हैं. 👍
6. अब विकल्प चुनें ड्राइवर सॉफ्टवेयर अद्यतन करें.
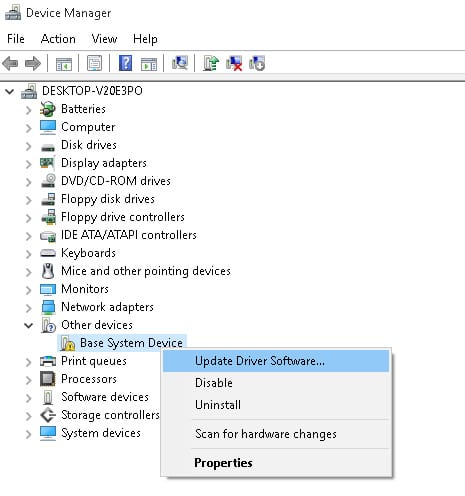
7. अगले चरण में, चयन करें ड्राइवर सॉफ़्टवेयर के लिए मेरा कंप्यूटर ब्राउज़ करें और फिर उस निर्देशिका का चयन करें जहां ड्राइवर बैकअप स्थित है।
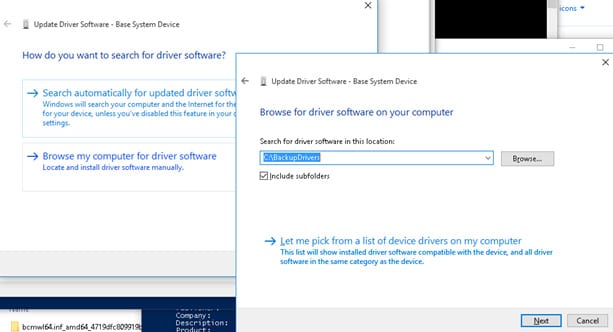
3. PowerShell का उपयोग करके सभी डिवाइस ड्राइवरों का बैकअप लें
यदि आप CMD का उपयोग करके अपने ड्राइवरों का बैकअप लेने में असमर्थ हैं, तो आप PowerShell टूल का उपयोग कर सकते हैं। यहां हम आपको बताते हैं कि यह कैसे करना है। 👨💻🔧
1. PowerShell एलिवेटेड खोलें (राइट क्लिक करें > व्यवस्थापक के रूप में चलाएँ).
2. जब PowerShell टूल खुले, तो यह कमांड चलाएँ:
Export-WindowsDriver -Online -Destination "पूर्ण फ़ोल्डर पथ"
महत्वपूर्ण: कमांड में 'पूर्ण फ़ोल्डर पथ' को मौजूदा फ़ोल्डर के पूर्ण पथ से प्रतिस्थापित करें।
3. कमांड चलाने के बाद, उस पथ पर जाएँ जिसे आपने पिछली कमांड में दर्ज किया था। आपको सभी ड्राइवर मिल जायेंगे. 🗂️
4. ड्राइवर टैलेंट का उपयोग करके ड्राइवर बैकअप
ड्राइवर टैलेंट आपके सभी ड्राइवर-संबंधी समस्याओं को हल करने के लिए एक ऑल-इन-वन टूल है। यह प्रोग्राम स्वचालित रूप से ड्राइवर अपडेट के लिए स्कैन करता है और आवश्यक अपडेट इंस्टॉल करता है। इसके अतिरिक्त, यह क्षतिग्रस्त ड्राइवरों की मरम्मत भी कर सकता है। ड्राइवर टैलेंट के बारे में सबसे अच्छी बात यह है कि यह उपयोगकर्ताओं को आसानी से ड्राइवरों का बैकअप लेने और उन्हें पुनर्स्थापित करने की अनुमति देता है। 🚀
1. अपने विंडोज कंप्यूटर पर ड्राइवर टैलेंट डाउनलोड और इंस्टॉल करें यहाँ. ऐप खोलें और बटन पर क्लिक करें विंडोज़ सहायक.
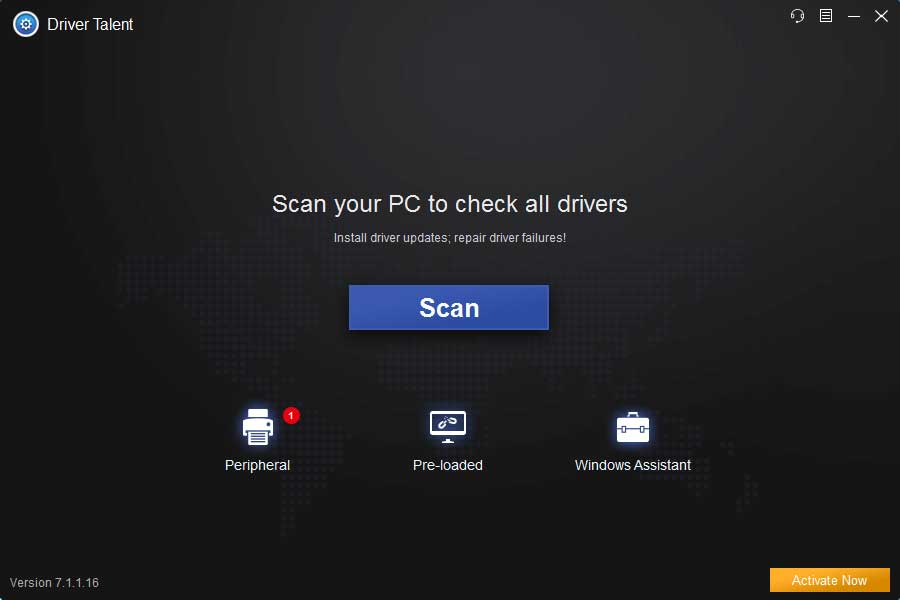
2. अगली विंडो में, टूल आपके विंडोज कंप्यूटर पर इंस्टॉल किए गए सभी ड्राइवरों को स्कैन करेगा और प्रदर्शित करेगा। एक बार समाप्त हो जाने पर, उन ड्राइवरों का चयन करें जिनका आप बैकअप लेना चाहते हैं और बटन पर क्लिक करें शुरू.
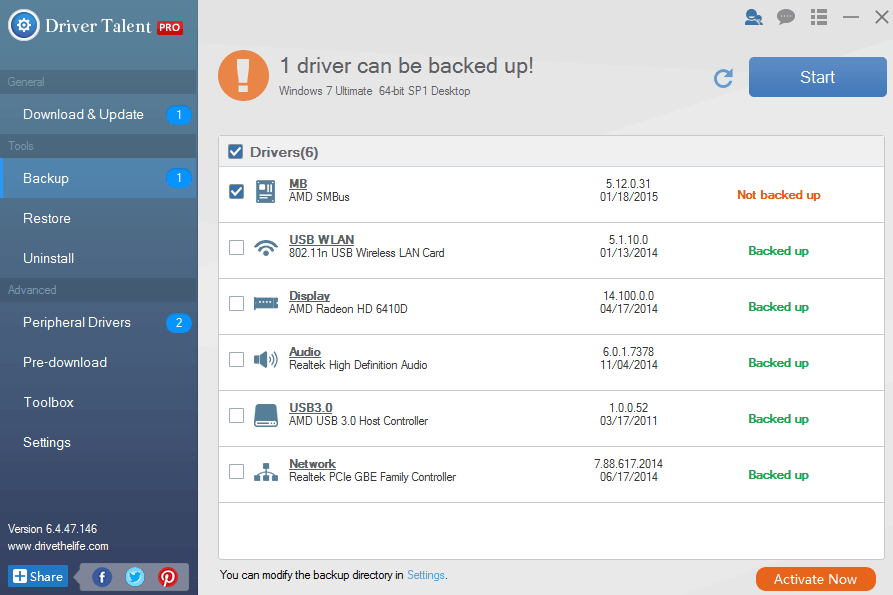
3. प्रक्रिया समाप्त होने तक प्रतीक्षा करें। यदि आप ड्राइवरों को पुनर्स्थापित करना चाहते हैं, तो चुनें पुनर्स्थापित करना टूल्स में जाएं और उन ड्राइवरों को चुनें जिन्हें आप पुनर्स्थापित करना चाहते हैं। 🔄❤️
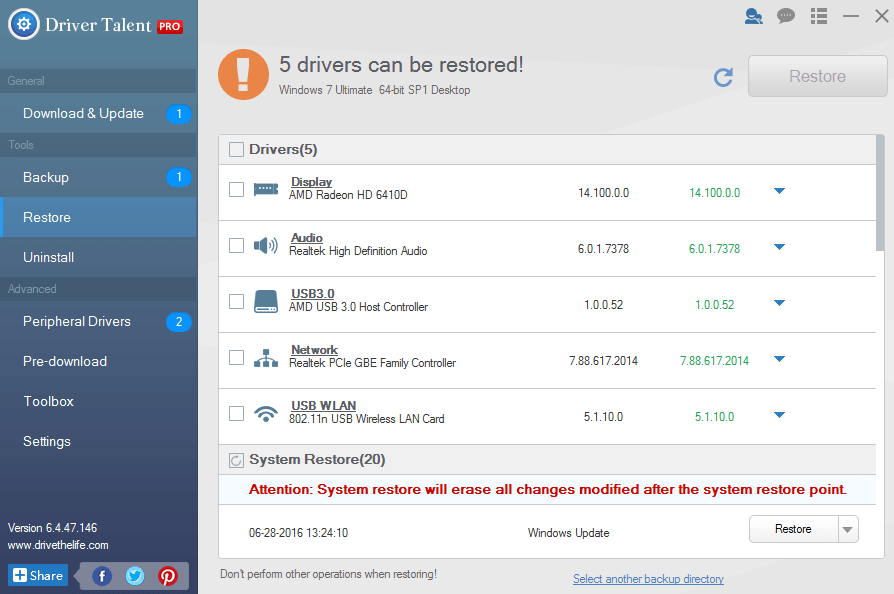
अन्य समान उपकरण:
1. ड्राइवर बैकअप
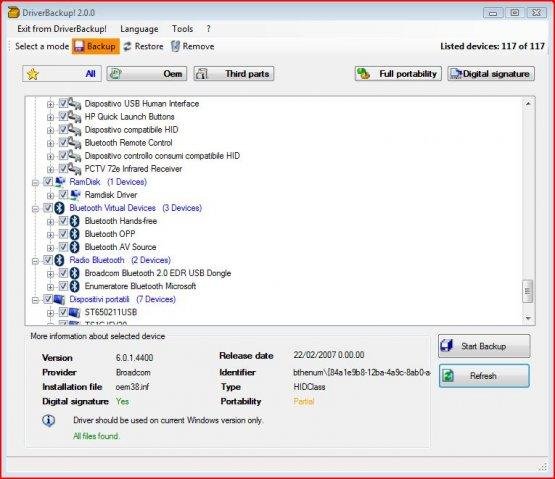
यह एक मुफ़्त उपकरण कमांड-लाइन विकल्पों, सीडी/डीवीडी से स्वचालित पुनर्स्थापना और पथ स्वरूपण के साथ तेज़ और उपयोग में आसान ड्राइवर बैकअप, पुनर्स्थापना और निष्कासन उपकरण। ड्राइवर बैकअप का उपयोग विंडोज 10 कमांड लाइन उपयोगिता से भी किया जा सकता है! 📥🔧
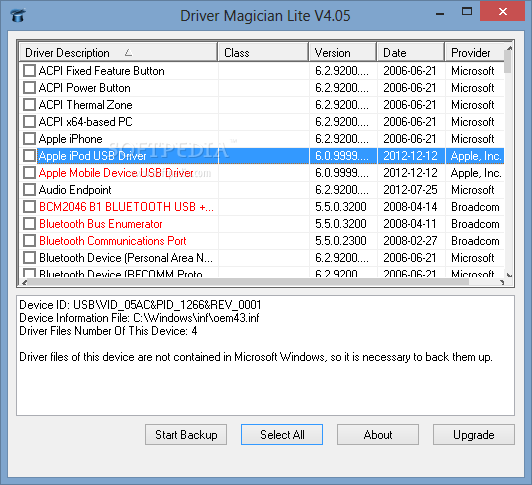
ड्राइवर मैजिशियन लाइट फ्रीवेयर है और सभी सिस्टम हार्डवेयर को पहचानता है, हार्ड ड्राइव से उसके संबंधित ड्राइवरों को निकालता है, और उन्हें आपकी पसंद के स्थान पर बैकअप करता है। फिर, जब आप अपने ऑपरेटिंग सिस्टम को फॉर्मेट और पुनः इंस्टॉल/अपग्रेड करते हैं, तो आप अपने सभी "सेव्ड" ड्राइवरों को पुनर्स्थापित कर सकते हैं, जैसे कि मूल डिस्केट आपके हाथ में हों। 💾🎉
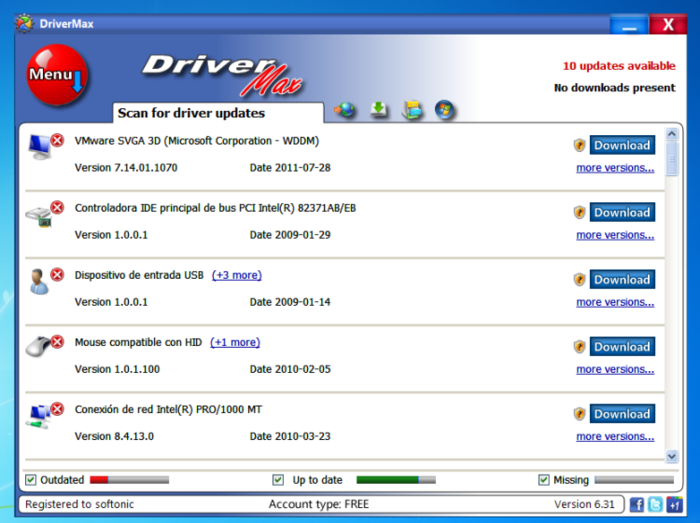
यह एक ऐसा उपकरण है जो आपके अपडेट करने के तरीके को बदल देता है आपके कंप्यूटर के ड्राइवर. क्या आपको याद है कि आपको जिन ड्राइवरों की ज़रूरत थी, उन्हें ढूंढना कितना मुश्किल था? ड्राइवरमैक्स ने इसे बदल दिया। अब आपको यह काम स्वयं नहीं करना पड़ेगा; ड्राइवरमैक्स सबका ख्याल रखता है। आपके कंप्यूटर को स्कैन करता है और गायब या पुराने ड्राइवरों की पहचान करता है, उन्हें आपके लिए डाउनलोड और इंस्टॉल करता है। 🚀💻
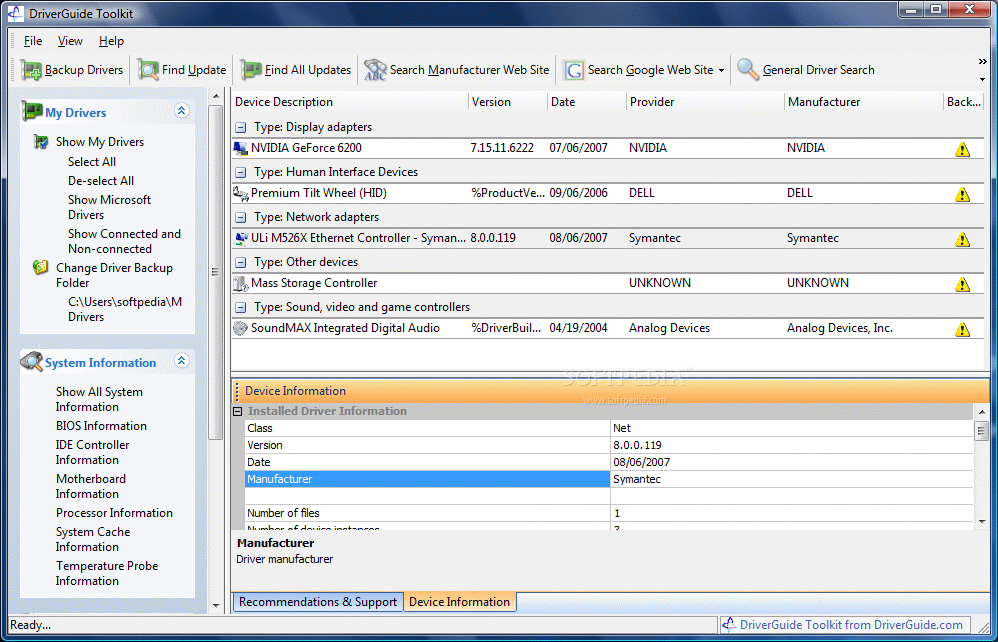
अपने कंप्यूटर पर इंस्टॉल किए गए ड्राइवरों की सूची को स्कैन करें, और हर बार जब आप इंटरनेट से कनेक्ट हों, तो Driverguide.com या अन्य साइटों पर अपडेट की जांच करें। यह आपको अपने वर्तमान में स्थापित ड्राइवरों को सुरक्षित रखने के लिए उनका बैकअप लेने का विकल्प देता है। आप DriverGuide टूलकिट की सहायता से भी अपने ड्राइवरों को पुनर्स्थापित कर सकते हैं। 🔍🌐
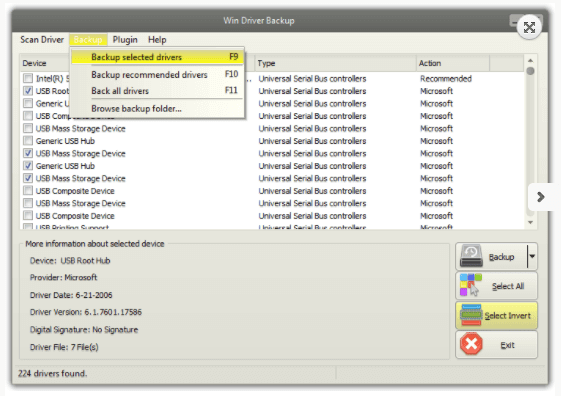
यदि आप विंडोज कंप्यूटर पर ड्राइवरों का बैकअप लेने और उन्हें पुनर्स्थापित करने के लिए एक प्रभावी और उपयोग में आसान टूल की तलाश कर रहे हैं, तो Win Driver Backup का उपयोग करें। ✨💡
यह लेख इस बारे में है कि बैकअप कैसे लें और विंडोज़ में ड्राइवर्स को पुनर्स्थापित करें 11/10. मुझे आशा है कि इससे आपको मदद मिली होगी! इसे अपने दोस्तों के साथ साझा करें। 🤝😊








