วิธีสำรองไดรเวอร์ใน Windows 11/10 ใน 4 ขั้นตอน!
ปัจจุบันมีผู้คนมากกว่าพันล้านคนใช้ระบบปฏิบัติการ Windows บนคอมพิวเตอร์และแล็ปท็อปของพวกเขา แม้ว่า Windows เวอร์ชันล่าสุดจะติดตั้งไดรเวอร์โดยอัตโนมัติ แต่คุณยังคงต้องสำรองและกู้คืนไดรเวอร์ใน Windows 10 💻✨
หากคุณใช้ Windows มาสักระยะแล้ว คุณจะทราบดีว่าระบบปฏิบัติการจะต้องอาศัยไดรเวอร์เพื่อให้ทำงานได้อย่างถูกต้อง ไดรเวอร์อุปกรณ์ที่ล้าสมัยหรือเสียหายอาจทำให้เกิดข้อผิดพลาดหลายประเภท ดังนั้นจึงควรมีการสำรองไดรเวอร์ Windows ไว้อย่างเหมาะสม
ด้านล่างนี้เราจะแบ่งปันวิธีการที่มีประสิทธิภาพในการสำรองและกู้คืนข้อมูลของคุณ ไดร์เวอร์ใน Windows 10/11.
1. วิธีการสำรองข้อมูลและกู้คืนไดรเวอร์
1. ก่อนอื่นคุณต้องดาวน์โหลดซอฟต์แวร์ของบริษัทอื่นสำหรับพีซีของคุณ สำหรับงานนี้ เราขอแนะนำ ไดรเวอร์คู่- ติดตั้งและเรียกใช้โปรแกรมบนพีซี Windows ของคุณ
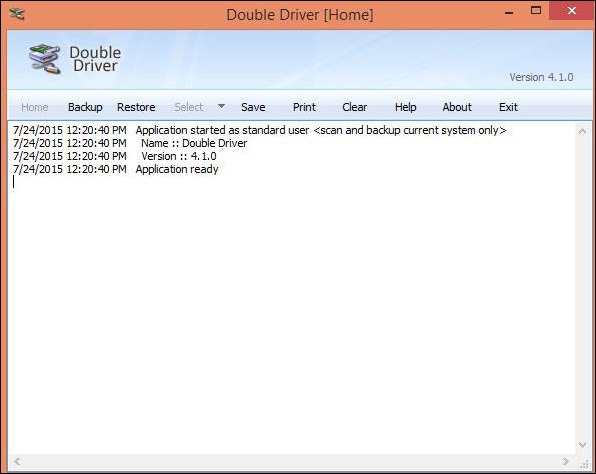
2. ตอนนี้เลือกแท็บ การสำรองข้อมูล และคลิกปุ่มเพื่อสแกนเครื่องคอมพิวเตอร์ปัจจุบัน ซอฟต์แวร์นี้จะสแกนไดรเวอร์ทั้งหมดที่ติดตั้งบนคอมพิวเตอร์ของคุณ
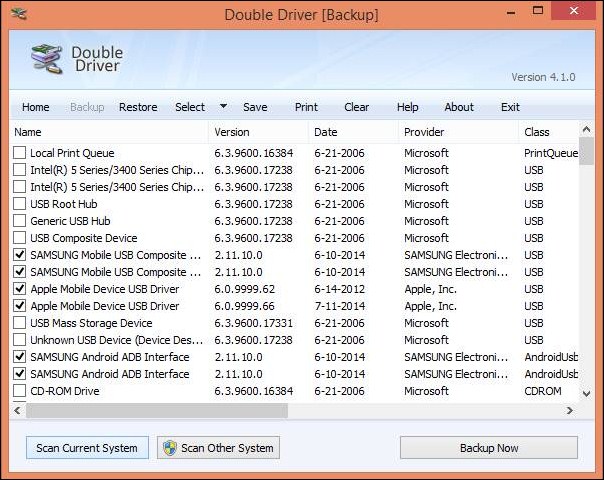
3. ตรวจสอบไดรเวอร์ทั้งหมดที่คุณต้องการสำรองข้อมูล จากนั้นคลิกปุ่ม สำรองข้อมูลตอนนี้- เลือกตำแหน่งที่คุณต้องการบันทึกไฟล์สำรองข้อมูลของคุณ
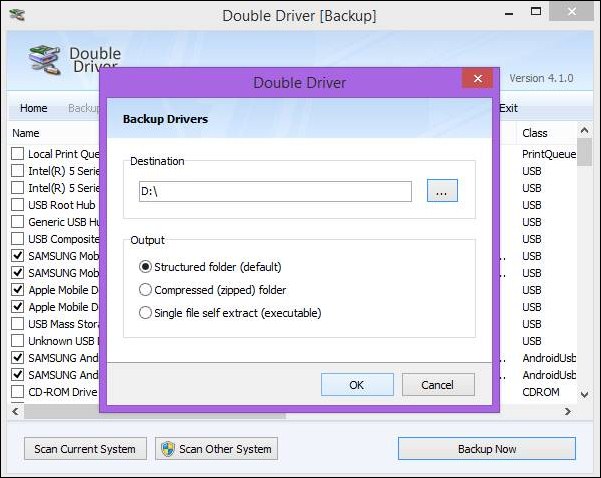
4. ตอนนี้กระบวนการสำรองข้อมูลจะเริ่มต้นขึ้นและไฟล์สำรองไดรเวอร์ของคุณจะถูกสร้างขึ้นในตำแหน่งที่ระบุ เมื่อคุณต้องการคืนค่าไดรเวอร์ เพียงเปิดซอฟต์แวร์ Double Driver คลิกปุ่ม คืนค่าค้นหาไฟล์สำรองข้อมูลและกระบวนการคืนค่าจะเริ่มต้นขึ้น
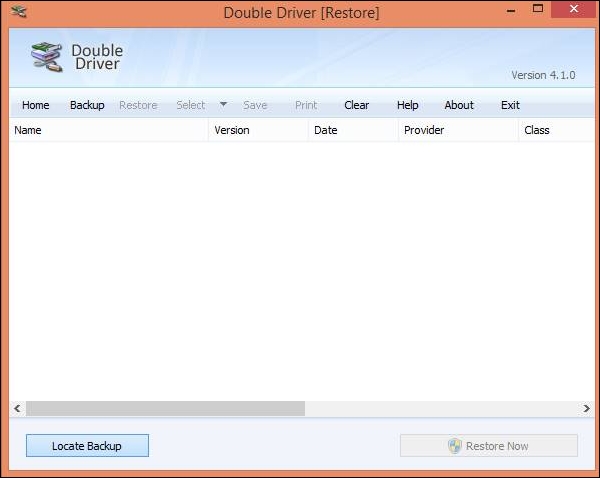
2. สำรองและกู้คืนไดรเวอร์อุปกรณ์โดยใช้ CMD
นอกจากนี้เรายังสามารถใช้เครื่องมือ Deployment Image Servicing and Management เพื่อสำรองไดรเวอร์บนคอมพิวเตอร์ Windows 10 ของเราได้
1. คุณต้องการ เปิด CMD พร้อมสิทธิ์ผู้ดูแลระบบ บนคอมพิวเตอร์ Windows ของคุณ
2. ตอนนี้สร้างไดเร็กทอรีที่คุณต้องการบันทึกไดรเวอร์ หากต้องการดำเนินการนี้ ให้ป้อนคำสั่งต่อไปนี้:
ไดรฟ์ C:\BackupDrivers3. จากนั้นป้อนคำสั่งต่อไปนี้:
dism / ออนไลน์ / ส่งออกไดรเวอร์ / ปลายทาง: C: \ BackupDrivers
4. ตอนนี้เปิดโฟลเดอร์ที่สร้างขึ้นใหม่และคุณจะสามารถเห็นไดรเวอร์ที่อยู่ในนั้นได้ โฟลเดอร์จะแสดงไฟล์ที่เกี่ยวข้องเช่น *.sys, *.dll, *.exe เป็นต้นด้วย
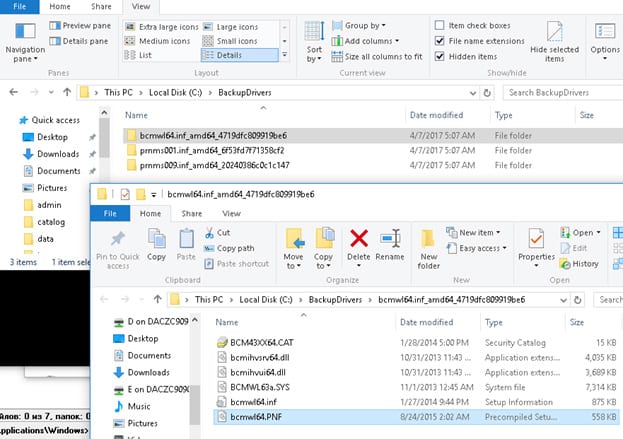
5. หากต้องการคืนค่าไดรเวอร์ที่คุณได้สำรองไว้ คุณเพียงแค่เปิด Device Manager และคลิกขวาที่อุปกรณ์ที่คุณต้องการติดตั้งไดรเวอร์-
6. ตอนนี้เลือกตัวเลือก อัปเดตซอฟต์แวร์ไดรเวอร์
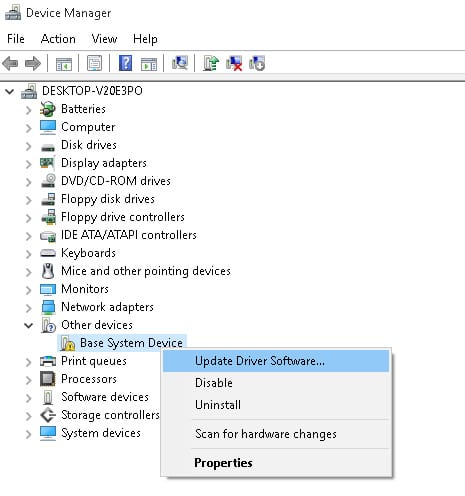
7. ในขั้นตอนถัดไป ให้เลือก ค้นหาซอฟต์แวร์ไดรเวอร์ในคอมพิวเตอร์ของฉัน จากนั้นเลือกไดเร็กทอรีที่มีการสำรองข้อมูลไดรเวอร์อยู่
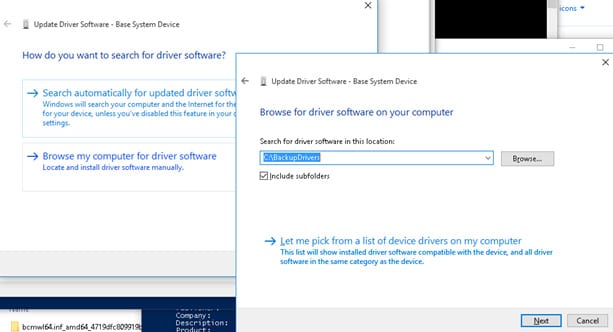
3. สำรองไดรเวอร์อุปกรณ์ทั้งหมดโดยใช้ PowerShell
หากคุณไม่สามารถสำรองไดรเวอร์ของคุณโดยใช้ CMD คุณสามารถใช้เครื่องมือ PowerShell ได้ เราจะบอกวิธีการดำเนินการให้คุณที่นี่
1. เปิด PowerShell ขั้นสูง (คลิกขวา > เรียกใช้ในฐานะผู้ดูแลระบบ).
2. เมื่อเครื่องมือ PowerShell เปิดขึ้น ให้เรียกใช้คำสั่งนี้:
Export-WindowsDriver -Online -Destination "เส้นทางโฟลเดอร์เต็ม"
สำคัญ: แทนที่ 'เส้นทางโฟลเดอร์เต็ม' ในคำสั่งด้วยเส้นทางเต็มของโฟลเดอร์ที่มีอยู่
3. หลังจากรันคำสั่งแล้ว ให้ไปที่เส้นทางที่คุณป้อนในคำสั่งก่อนหน้า คุณจะพบไดร์เวอร์ทั้งหมด
4. การสำรองข้อมูลไดรเวอร์โดยใช้ Driver Talent
Driver Talent เป็นเครื่องมือครบวงจรที่จะแก้ไขปัญหาที่เกี่ยวข้องกับผู้ขับขี่ของคุณ โปรแกรมนี้จะสแกนหาการอัพเดตไดรเวอร์โดยอัตโนมัติและติดตั้งไดรเวอร์ที่จำเป็น นอกจากนี้ ยังสามารถซ่อมแซมไดรเวอร์ที่เสียหายได้ สิ่งที่ดีที่สุดเกี่ยวกับ Driver Talent คือช่วยให้ผู้ใช้สามารถสำรองและกู้คืนไดรเวอร์ได้อย่างง่ายดาย
1. ดาวน์โหลดและติดตั้ง Driver Talent บนคอมพิวเตอร์ Windows ของคุณจาก ที่นี่- เปิดแอปแล้วคลิกปุ่ม ผู้ช่วย Windows.
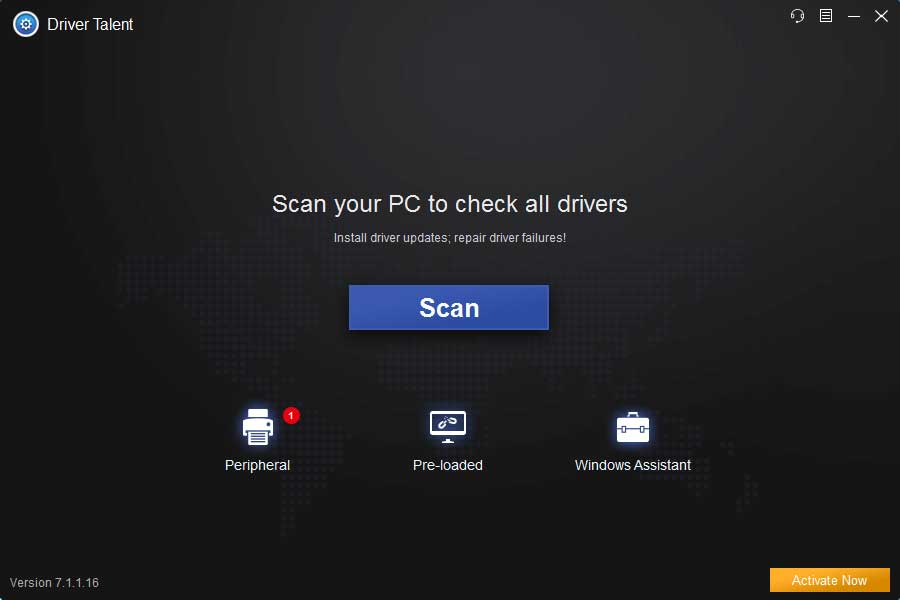
2. ในหน้าต่างถัดไป เครื่องมือจะสแกนและแสดงไดรเวอร์ทั้งหมดที่ติดตั้งบนคอมพิวเตอร์ Windows ของคุณ เมื่อเสร็จแล้ว ให้เลือกไดรเวอร์ที่คุณต้องการสำรองข้อมูลและคลิกปุ่ม เริ่ม.
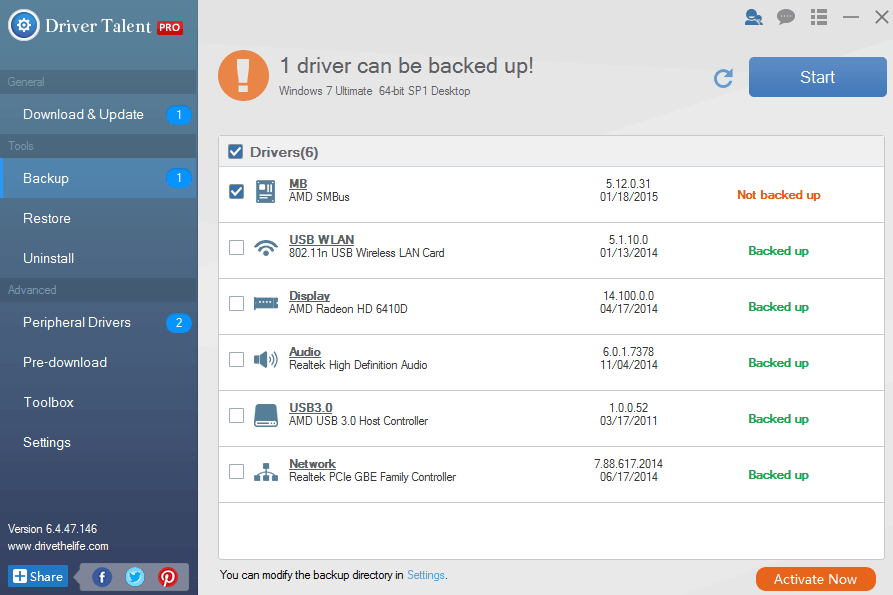
3. รอให้กระบวนการเสร็จสิ้น หากคุณต้องการคืนค่าไดรเวอร์ ให้เลือก คืนค่า ในเครื่องมือและเลือกไดรเวอร์ที่คุณต้องการคืนค่า
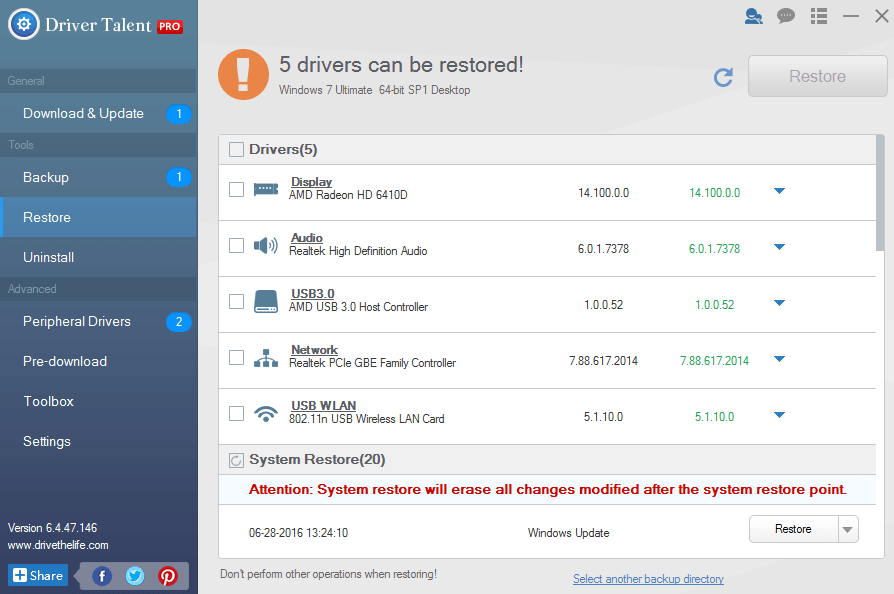
เครื่องมืออื่นที่คล้ายคลึงกัน:
1. การสำรองข้อมูลไดร์เวอร์
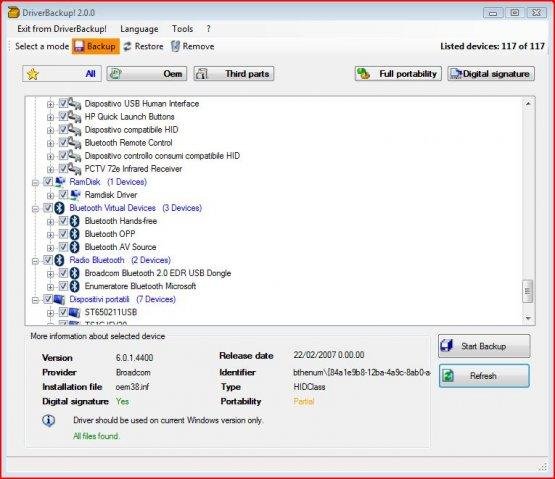
มันคือก เครื่องมือฟรี เครื่องมือสำรอง กู้คืน และลบไดรเวอร์ที่รวดเร็วและใช้งานง่ายพร้อมตัวเลือกบรรทัดคำสั่ง กู้คืนอัตโนมัติจากซีดี/ดีวีดี และการจัดรูปแบบเส้นทาง สามารถใช้การสำรองไดรเวอร์จากยูทิลิตี้บรรทัดคำสั่งของ Windows 10 ได้!
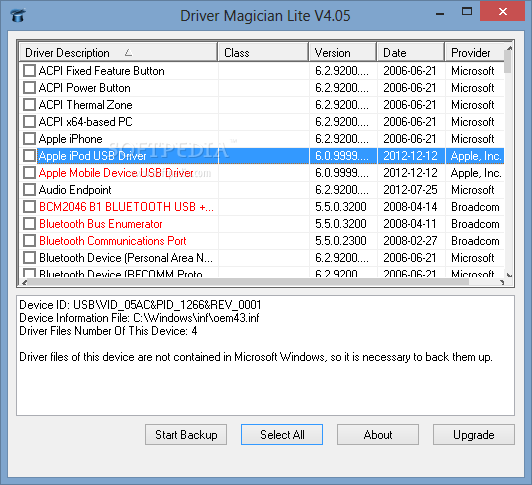
Driver Magician Lite เป็นฟรีแวร์และจดจำฮาร์ดแวร์ระบบทั้งหมด ดึงไดรเวอร์ที่เกี่ยวข้องออกจากฮาร์ดไดรฟ์ และสำรองข้อมูลไปยังตำแหน่งที่คุณเลือก จากนั้น เมื่อคุณฟอร์แมตแล้วติดตั้งใหม่/อัพเกรดระบบปฏิบัติการของคุณใหม่ คุณสามารถคืนค่าไดร์เวอร์ "ที่บันทึกไว้" ทั้งหมดของคุณได้ราวกับว่าคุณมีดิสเก็ตต้นฉบับอยู่ในมือของคุณ
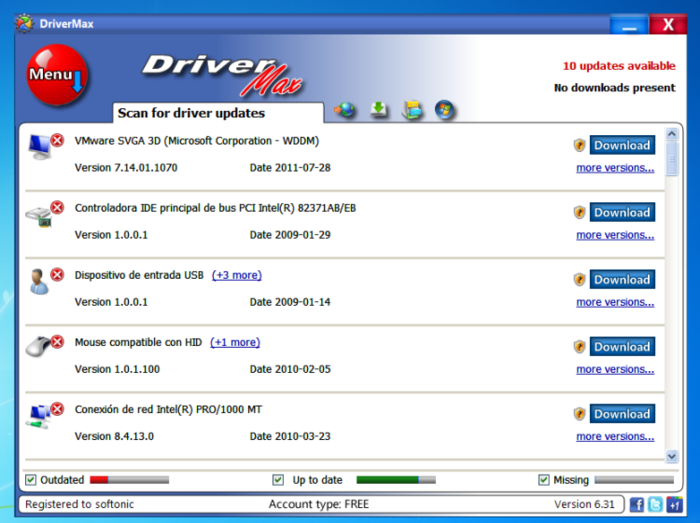
เป็นเครื่องมือที่เปลี่ยนวิธีการอัปเดตของคุณ ไดรเวอร์คอมพิวเตอร์ของคุณ- จำได้ไหมว่าการค้นหาไดรเวอร์ทั้งหมดที่คุณต้องการนั้นยากขนาดไหน? DriverMax เปลี่ยนแปลงสิ่งนั้น คุณไม่จำเป็นต้องทำด้วยตัวเองอีกต่อไป DriverMax ดูแลทุกอย่าง สแกนคอมพิวเตอร์ของคุณและระบุไดรเวอร์ที่หายไปหรือล้าสมัย ดาวน์โหลดและติดตั้งให้กับคุณ
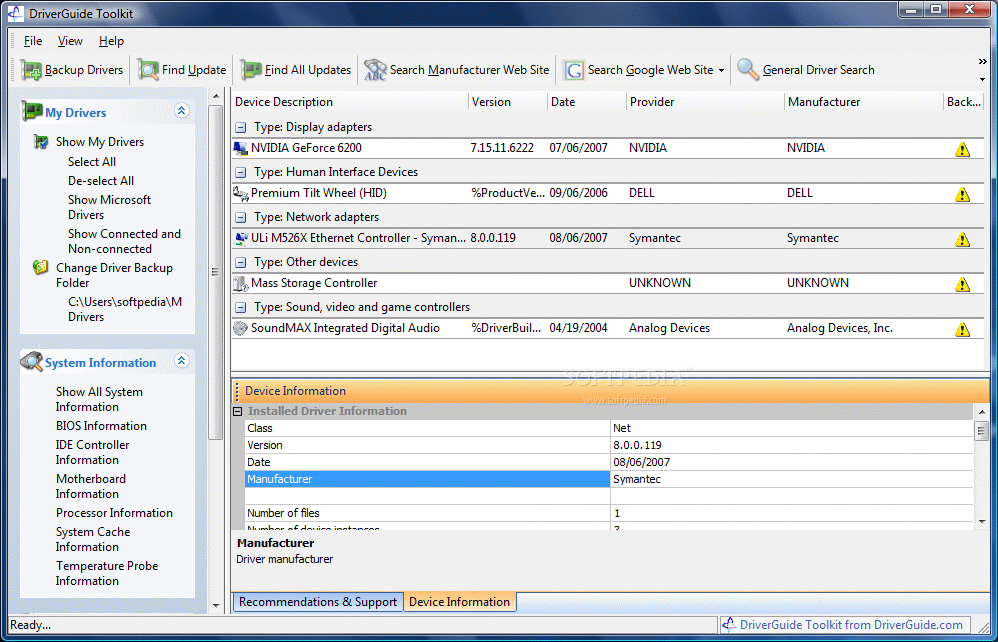
สแกนรายการไดร์เวอร์ที่ติดตั้งบนคอมพิวเตอร์ของคุณ และทุกครั้งที่คุณเชื่อมต่ออินเทอร์เน็ต ให้ตรวจหาการอัปเดตบน Driverguide.com หรือไซต์อื่น ๆ มันช่วยให้คุณมีทางเลือกในการสำรองไดร์เวอร์ที่ติดตั้งในปัจจุบันเพื่อความปลอดภัย คุณยังสามารถคืนค่าไดรเวอร์ของคุณได้ด้วยความช่วยเหลือของ DriverGuide Toolkit
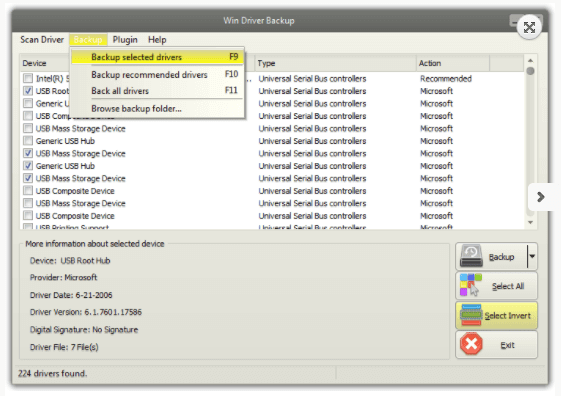
หากคุณกำลังมองหาเครื่องมือที่มีประสิทธิภาพและใช้งานง่ายในการสำรองและกู้คืนไดรเวอร์บนคอมพิวเตอร์ Windows ลองใช้ Win Driver Backup
บทความนี้เกี่ยวกับวิธีสำรองข้อมูลและ กู้คืนไดรเวอร์ใน Windows 11/10. ฉันหวังว่ามันช่วยคุณได้! แบ่งปันสิ่งนี้กับเพื่อนของคุณ








