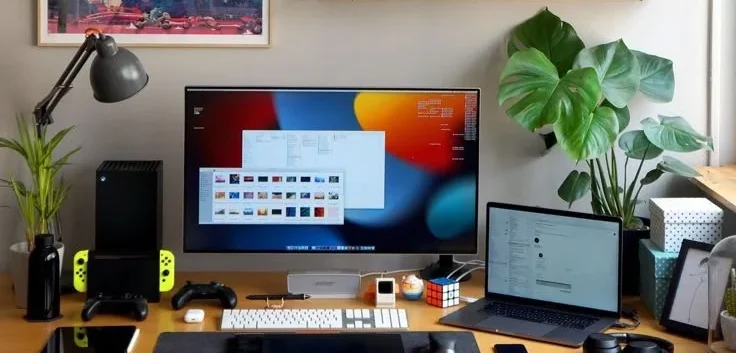Como fazer backup de drivers no Windows 11/10 em 4 etapas! 💻⚡
Hoje, mais de bilhões de pessoas usam sistemas operacionais Windows em seus computadores e laptops. Embora a versão mais recente do Windows instale drivers automaticamente, você ainda precisa fazer backup e restaurar os drivers no Windows 10. 💻✨
Se você usa o Windows há algum tempo, sabe que o sistema operacional depende de drivers para funcionar corretamente. Drivers de dispositivos desatualizados ou corrompidos podem causar diferentes tipos de erros. Portanto, é melhor ter um backup adequado dos drivers do Windows. 💾
Abaixo, compartilhamos alguns métodos eficazes para fazer backup e restaurar seus dados. drivers no Windows 10/11.
1. Como fazer backup e restaurar drivers
1. Primeiro, você precisa baixar um software de terceiros para o seu PC. Para esta tarefa, recomendamos o Motorista duplo. Instale e execute o programa no seu PC Windows.
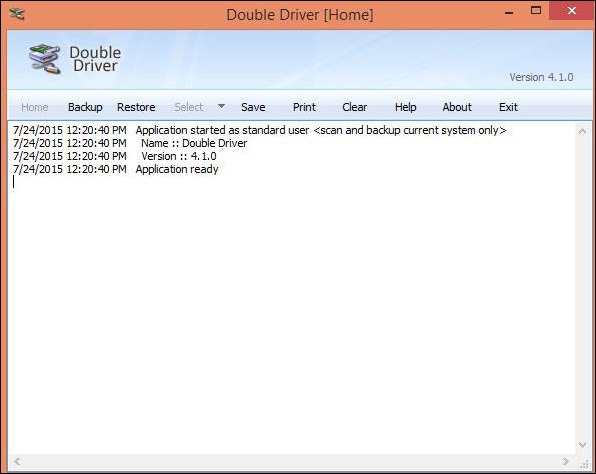
2. Agora, selecione a aba Backup e clique no botão para escanear o computador atual. Este software verificará todos os drivers instalados no seu computador. 🔍🖥️
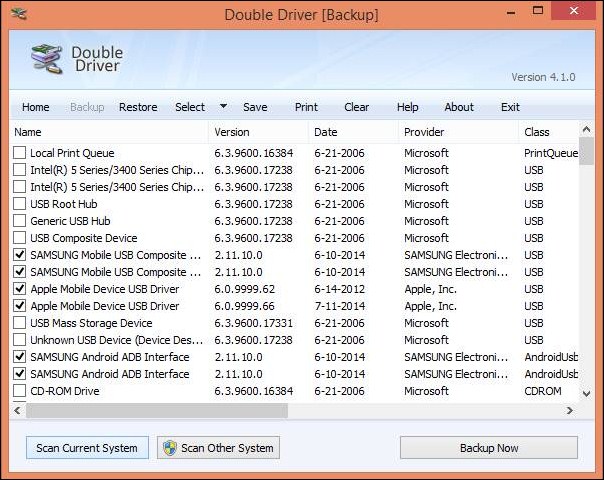
3. Marque todos os drivers que deseja fazer backup e clique no botão Faça backup agora. Selecione o local onde você deseja salvar seu arquivo de backup.
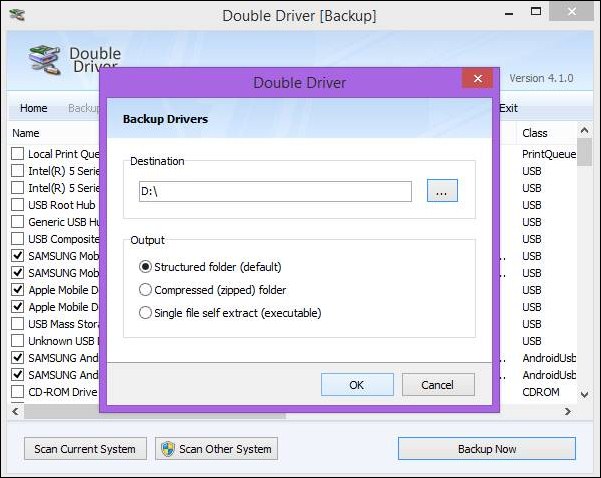
4. Agora, o processo de backup começará e o arquivo de backup do driver será criado no local especificado. Quando precisar restaurar o driver, basta abrir o software Double Driver, clicar no botão Restaurar, localize o arquivo de backup e o processo de restauração será iniciado. 🔄
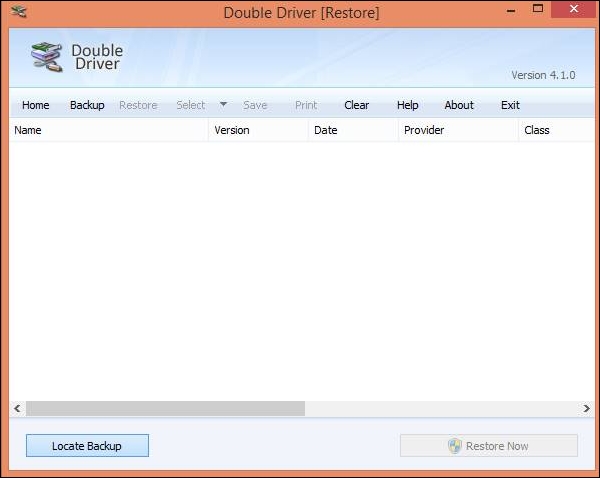
2. Faça backup e restaure drivers de dispositivos usando o CMD
Também podemos usar a ferramenta Gerenciamento e Manutenção de Imagens de Implantação para fazer backup de drivers em nosso computador com Windows 10.
1. Você precisa abrir CMD com privilégios de administrador no seu computador Windows. 🛠️
2. Agora, crie um diretório onde você deseja salvar os drivers. Para fazer isso, digite o seguinte comando:
md C:\Drivers de Backup3. Agora digite o seguinte comando:
dism /online /export-driver /destination:C:\BackupDrivers
4. Agora abra a pasta recém-criada e você poderá ver os drivers lá. A pasta também mostrará arquivos relacionados como *.sys, *.dll, *.exe, etc.
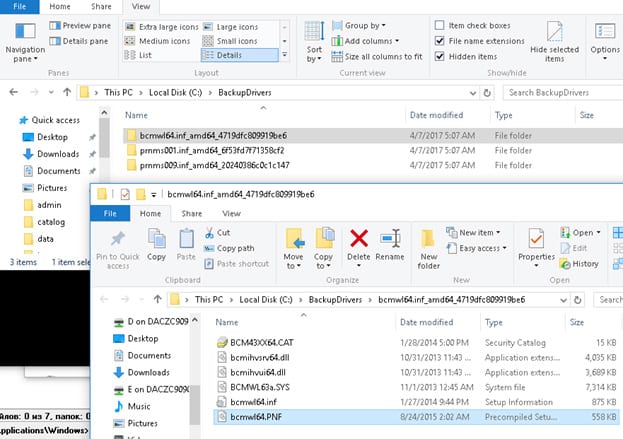
5. Para restaurar o driver do qual você fez backup, basta abrir o Gerenciador de dispositivos e clique com o botão direito do mouse no dispositivo no qual deseja instalar o driver. 👍
6. Agora selecione a opção Atualizar software de driver.
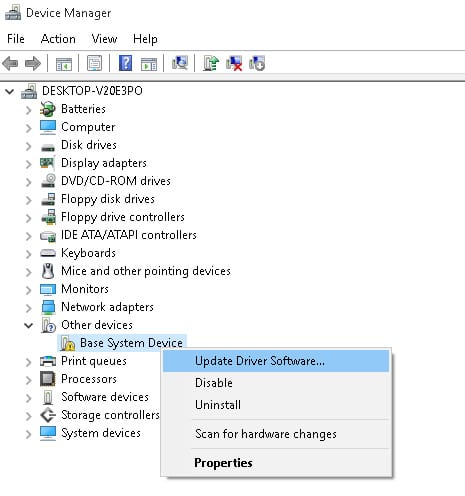
7. Na próxima etapa, selecione Procurar no meu computador o software do driver e então selecione o diretório onde o backup do driver está localizado.
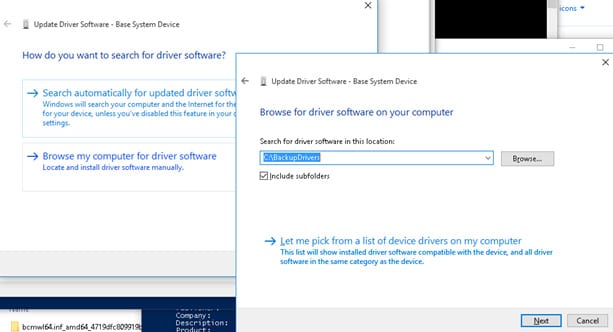
3. Faça backup de todos os drivers de dispositivo usando o PowerShell
Se você não conseguir fazer backup dos seus drivers usando o CMD, poderá usar a ferramenta PowerShell. Aqui lhe contamos como fazer isso. 👨💻🔧
1. Abra o PowerShell elevado (Clique com o botão direito > Executar como administrador).
2. Quando a ferramenta PowerShell abrir, execute este comando:
Export-WindowsDriver -Online -Destination "caminho completo da pasta"
Importante: Substitua 'Caminho completo da pasta' no comando pelo caminho completo da pasta existente.
3. Depois de executar o comando, navegue até o caminho que você digitou no comando anterior. Você encontrará todos os drivers. 🗂️
4. Backup de motorista usando Driver Talent
Driver Talent é uma ferramenta completa para resolver todos os seus problemas relacionados a motoristas. Este programa verifica automaticamente se há atualizações de drivers e instala as necessárias. Além disso, ele pode reparar drivers danificados. A melhor parte do Driver Talent é que ele permite que os usuários façam backup e restaurem drivers facilmente. 🚀
1. Baixe e instale o Driver Talent no seu computador Windows a partir de aqui. Abra o aplicativo e clique no botão Assistente do Windows.
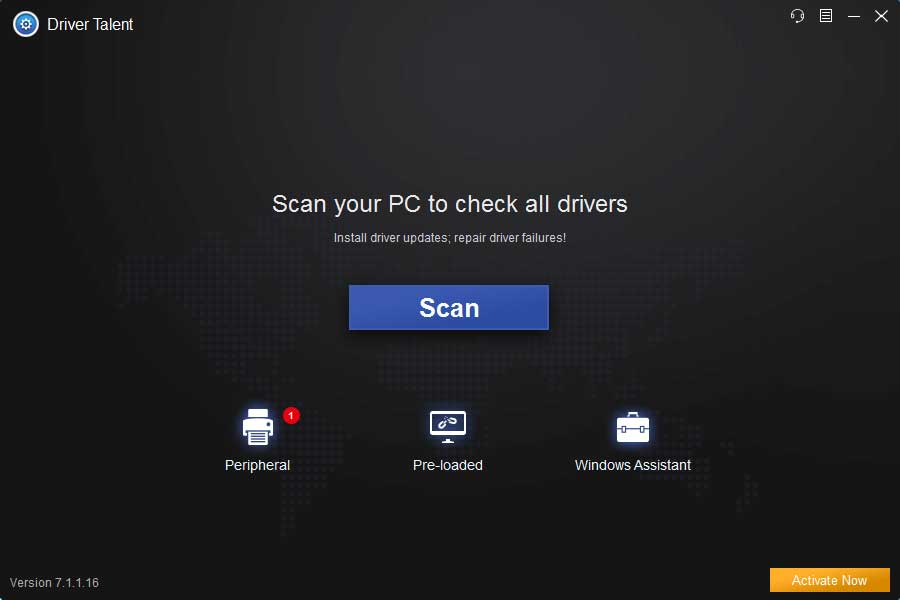
2. Na próxima janela, a ferramenta verificará e exibirá todos os drivers instalados no seu computador Windows. Quando terminar, selecione os drivers que deseja fazer backup e clique no botão Começar.
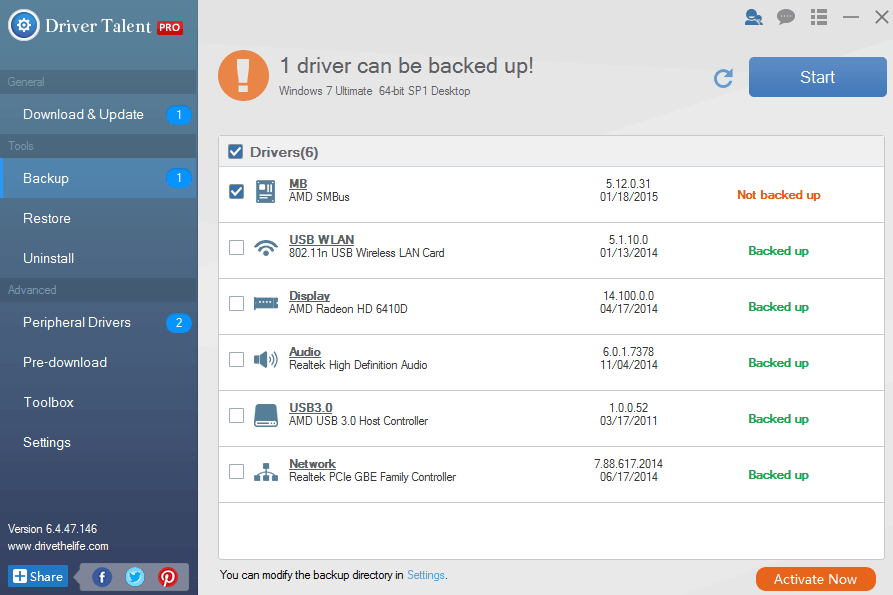
3. Aguarde a conclusão do processo. Se você deseja restaurar os drivers, selecione Restaurar em Ferramentas e escolha os drivers que deseja restaurar. 🔄❤️
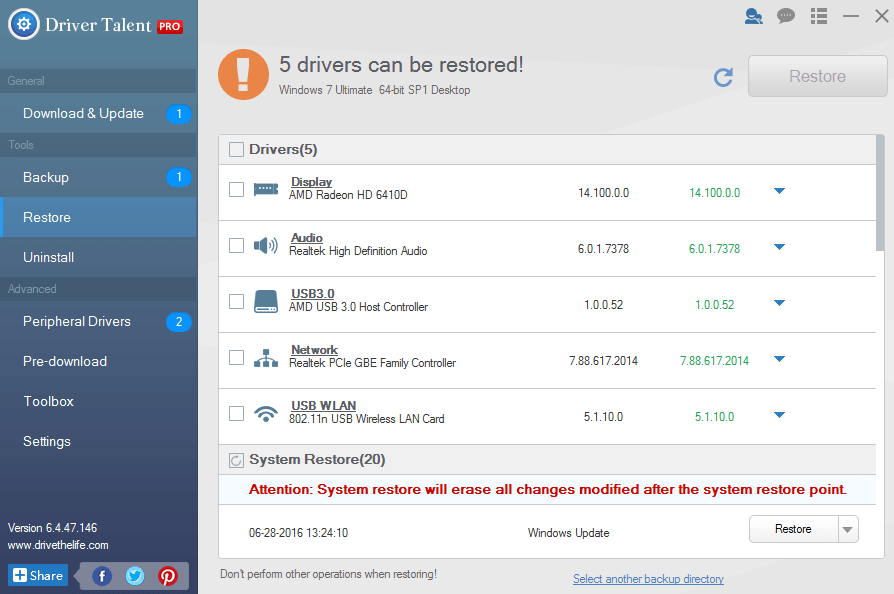
Outras ferramentas semelhantes:
1. Backup de driver
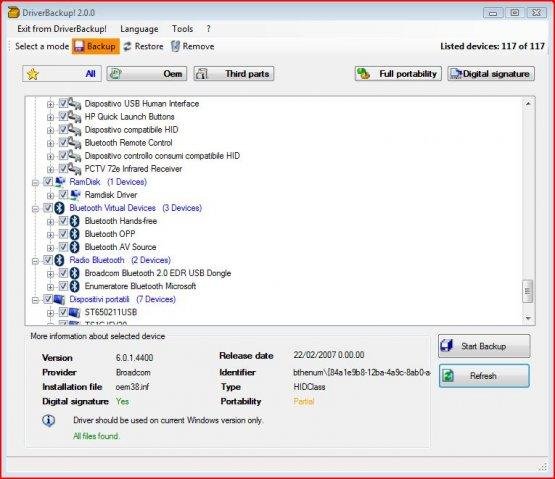
É um ferramenta gratuita Ferramenta de backup, restauração e remoção de drivers rápida e fácil de usar, com opções de linha de comando, restauração automática de CD/DVD e formatação de caminho. O Driver Backup também pode ser usado a partir do utilitário de linha de comando do Windows 10! 📥🔧
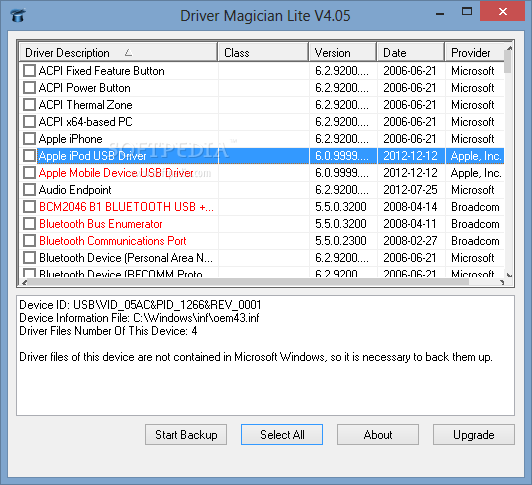
Driver Magician Lite é um freeware que reconhece todo o hardware do sistema, extrai os drivers associados do disco rígido e faz backup deles em um local de sua escolha. Então, quando você formatar e reinstalar/atualizar seu sistema operacional, você poderá restaurar todos os seus drivers "salvos" como se tivesse os disquetes originais em mãos. 💾🎉
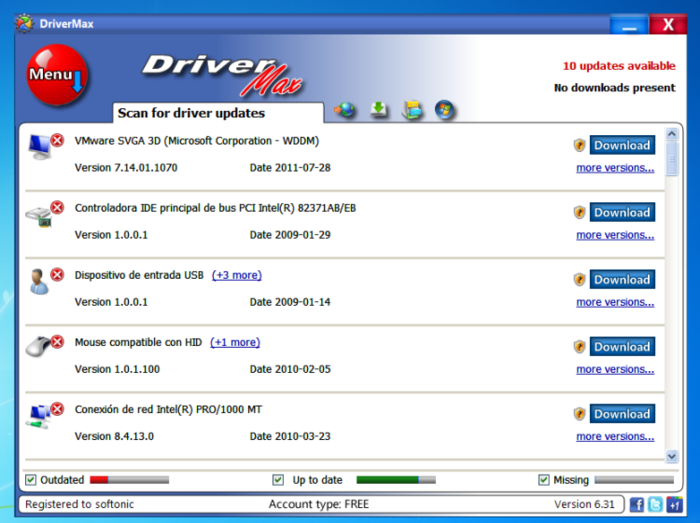
É uma ferramenta que muda a maneira como você atualiza seu os drivers do seu computador. Lembra como era difícil encontrar todos os drivers necessários? DriverMax mudou isso. Você não precisa mais fazer isso sozinho; A DriverMax cuida de tudo. Verifica seu computador e identifica drivers ausentes ou desatualizados, baixa e instala-os para você. 🚀💻
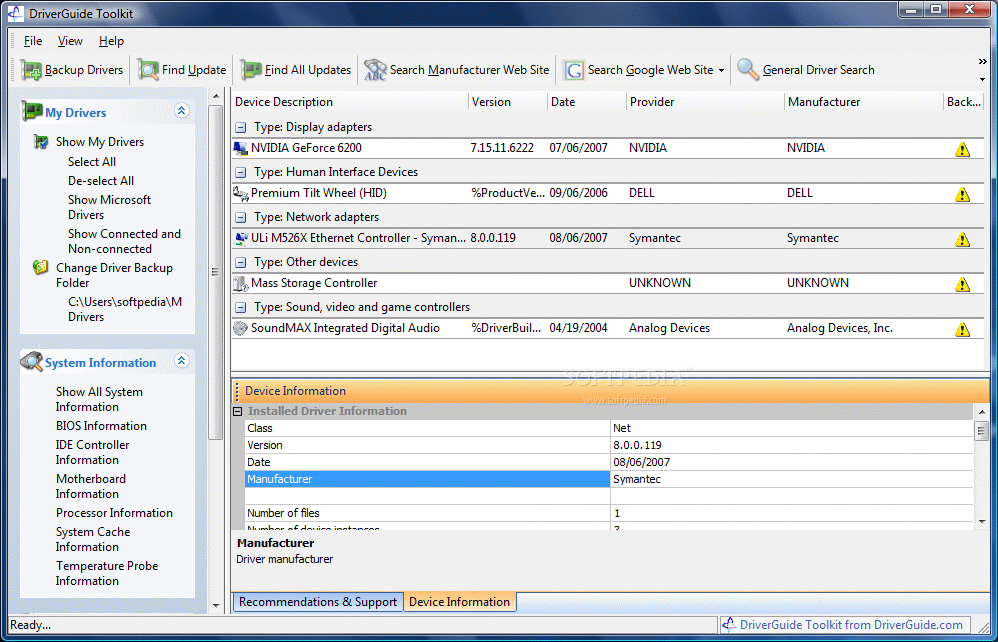
Examine a lista de drivers instalados no seu computador e, sempre que se conectar à Internet, verifique se há atualizações no Driverguide.com ou em outros sites. Ele oferece a opção de fazer backup dos drivers instalados atualmente para mantê-los seguros. Você também pode restaurar seus drivers com a ajuda do DriverGuide Toolkit. 🔍🌐
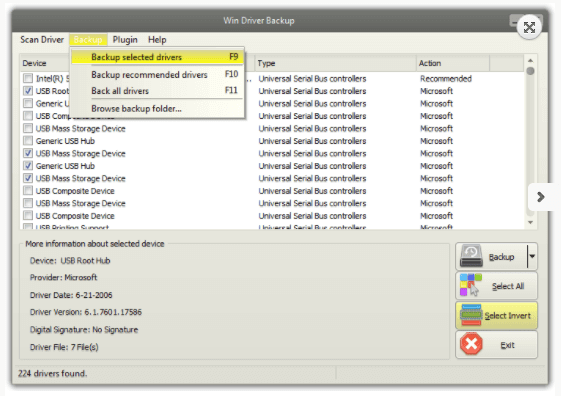
Se você está procurando uma ferramenta eficaz e fácil de usar para fazer backup e restaurar drivers em computadores Windows, experimente o Win Driver Backup. ✨💡
Este artigo é sobre como fazer backup e restaurar drivers no Windows 11/10. Espero que tenha ajudado você! Compartilhe isso com seus amigos. 🤝😊