Как создать резервную копию драйверов в Windows 11/10 за 4 шага! 💻⚡
Сегодня более миллиардов людей используют операционные системы Windows на своих компьютерах и ноутбуках. Хотя последняя версия Windows устанавливает драйверы автоматически, вам все равно придется создавать резервную копию и восстанавливать драйверы в Windows 10. 💻✨
Если вы уже некоторое время пользуетесь Windows, то знаете, что для правильной работы операционной системы необходимы драйверы. Устаревшие или поврежденные драйверы устройств могут вызывать различные типы ошибок. Поэтому лучше иметь надлежащую резервную копию драйверов Windows. 💾
Ниже мы расскажем о некоторых эффективных методах резервного копирования и восстановления ваших данных. драйверы в Windows 10/11.
1. Как сделать резервную копию и восстановить драйверы
1. Сначала вам необходимо загрузить стороннее программное обеспечение на свой ПК. Для этой задачи мы рекомендуем Двойной драйвер. Установите и запустите программу на вашем ПК с ОС Windows.
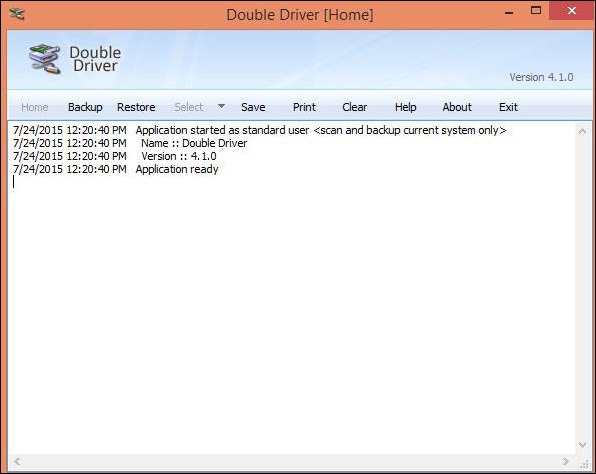
2. Теперь выберите вкладку Резервное копирование и нажмите кнопку, чтобы просканировать текущий компьютер. Это программное обеспечение просканирует все драйверы, установленные на вашем компьютере. 🔍🖥️
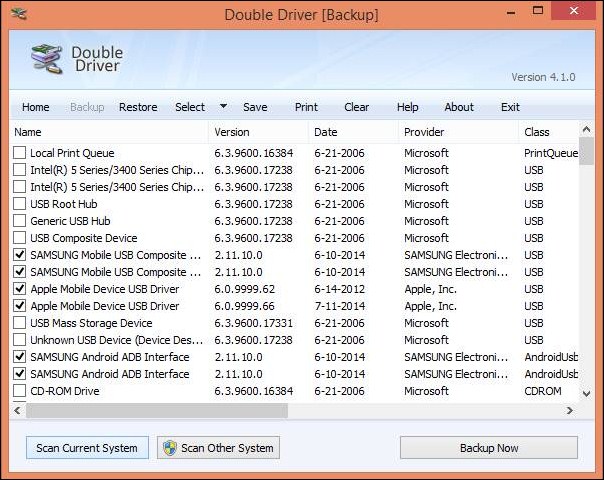
3. Отметьте все драйверы, резервную копию которых вы хотите создать, а затем нажмите кнопку Резервное копирование сейчас. Выберите место, где вы хотите сохранить файл резервной копии.
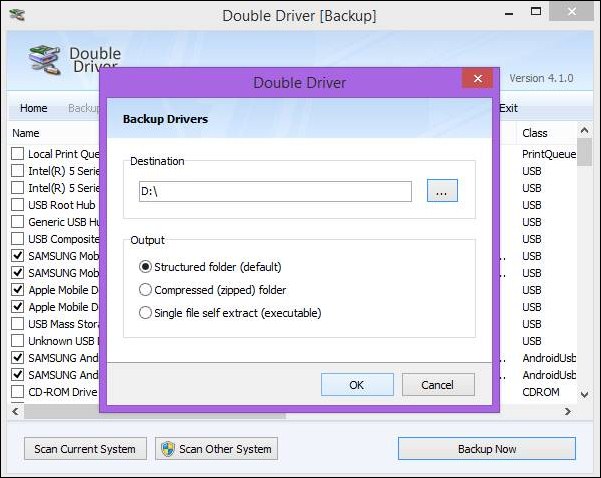
4. Теперь начнется процесс резервного копирования, и файл резервной копии вашего драйвера будет создан в указанном месте. Когда вам необходимо восстановить драйвер, просто откройте программу Double Driver, нажмите кнопку Восстановить, найдите файл резервной копии, и начнется процесс восстановления. 🔄
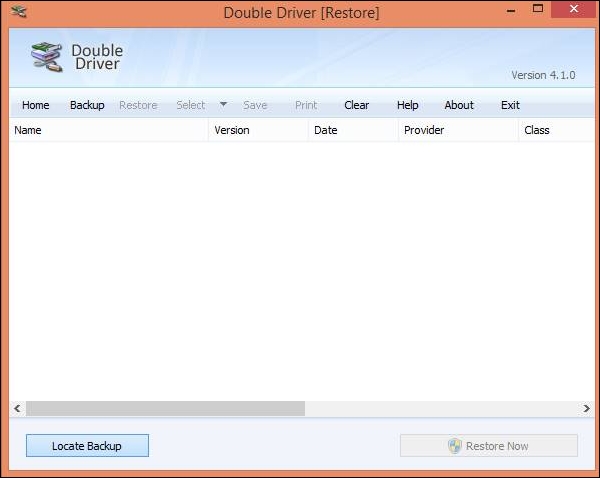
2. Резервное копирование и восстановление драйверов устройств с помощью CMD
Мы также можем использовать средство обслуживания и управления образами развертывания для резервного копирования драйверов на нашем компьютере с Windows 10.
1. Вам нужно открыть CMD с правами администратора на вашем компьютере с ОС Windows. 🛠️
2. Теперь создайте каталог, в котором вы хотите сохранить драйверы. Для этого введите следующую команду:
md C:\BackupDrivers3. Теперь введите следующую команду:
dism /online /export-driver /destination:C:\BackupDrivers
4. Теперь откройте только что созданную папку, и вы сможете увидеть там драйверы. В папке также будут отображаться связанные файлы, такие как *.sys, *.dll, *.exe и т. д.
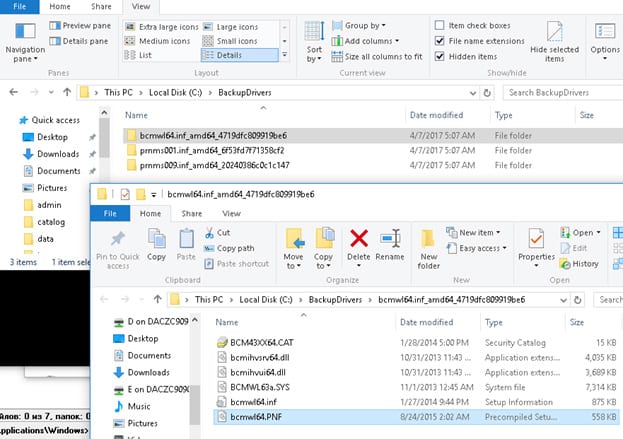
5. Чтобы восстановить драйвер, резервную копию которого вы создали, вам просто нужно открыть В диспетчере устройств щелкните правой кнопкой мыши устройство, на которое вы хотите установить драйвер.. 👍
6. Теперь выберите опцию Обновите программное обеспечение драйверов.
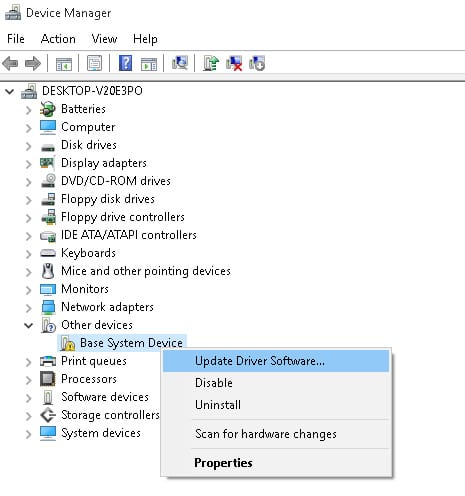
7. На следующем шаге выберите Просмотрите мой компьютер на наличие драйверов а затем выберите каталог, в котором находится резервная копия драйвера.
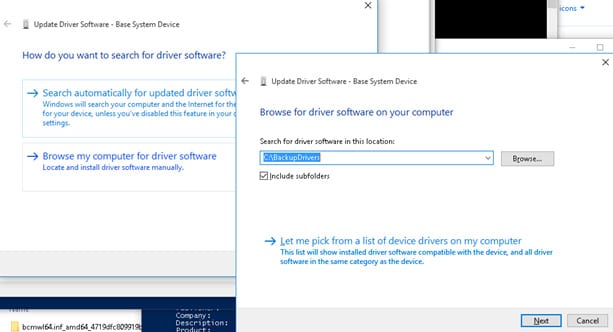
3. Резервное копирование всех драйверов устройств с помощью PowerShell
Если у вас нет возможности создать резервную копию драйверов с помощью CMD, вы можете воспользоваться инструментом PowerShell. Здесь мы расскажем вам, как это сделать. 👨💻🔧
1. Откройте PowerShell с повышенными привилегиями. (Щелкните правой кнопкой мыши > Запуск от имени администратора).
2. Когда откроется инструмент PowerShell, выполните следующую команду:
Экспорт-WindowsDriver -Online -Destination "полный путь к папке"
Важный: Замените «Полный путь к папке» в команде на полный путь к существующей папке.
3. После выполнения команды перейдите по пути, который вы ввели в предыдущей команде. Вы найдете все драйверы. 🗂️
4. Резервное копирование водителя с использованием водительского таланта
Driver Talent — это комплексный инструмент для решения всех ваших проблем, связанных с вождением. Эта программа автоматически сканирует наличие обновлений драйверов и устанавливает необходимые. Кроме того, он может восстанавливать поврежденные драйверы. Самое лучшее в Driver Talent то, что он позволяет пользователям легко создавать резервные копии и восстанавливать драйверы. 🚀
1. Загрузите и установите Driver Talent на свой компьютер Windows с сайта здесь. Откройте приложение и нажмите кнопку Помощник Windows.
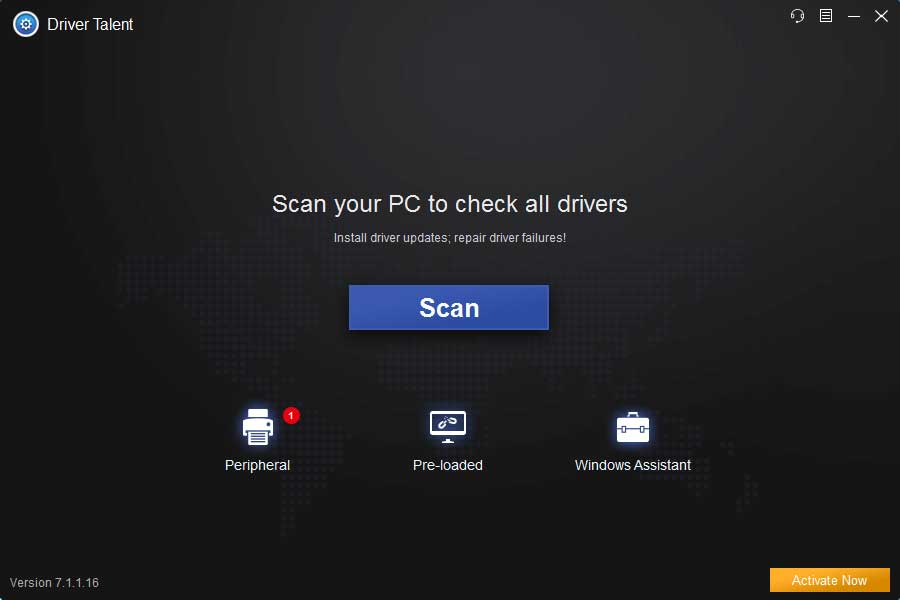
2. В следующем окне инструмент выполнит сканирование и отобразит все драйверы, установленные на вашем компьютере Windows. После завершения выберите драйверы, резервную копию которых вы хотите создать, и нажмите кнопку Начинать.
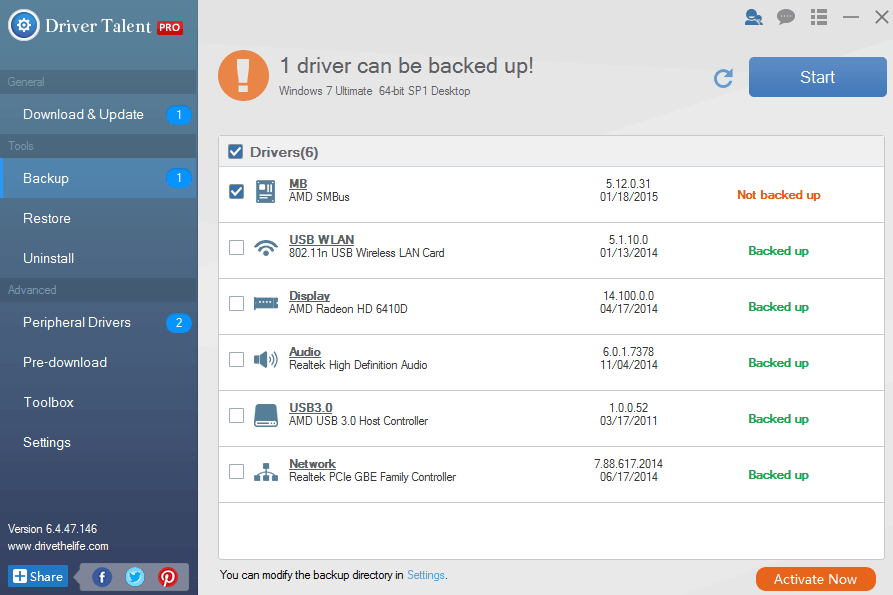
3. Дождитесь завершения процесса. Если вы хотите восстановить драйверы, выберите Восстановить в разделе «Инструменты» выберите драйверы, которые вы хотите восстановить. 🔄❤️
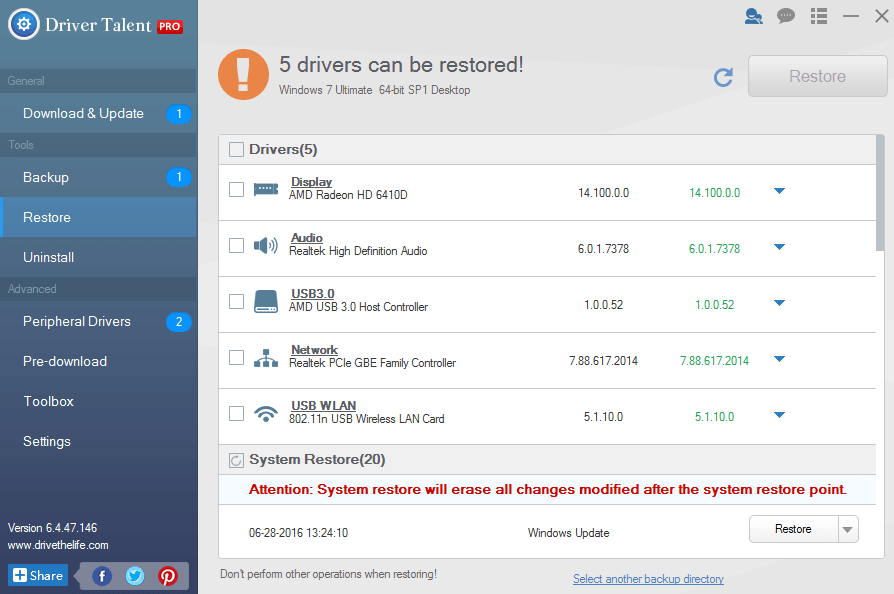
Другие похожие инструменты:
1. Резервное копирование драйверов
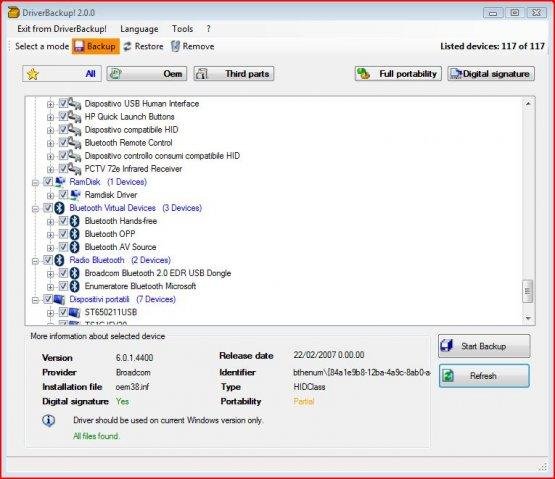
Это бесплатный инструмент Быстрый и простой в использовании инструмент резервного копирования, восстановления и удаления драйверов с параметрами командной строки, автоматическим восстановлением с CD/DVD и форматированием пути. Резервное копирование драйверов также можно использовать из командной строки Windows 10! 📥🔧
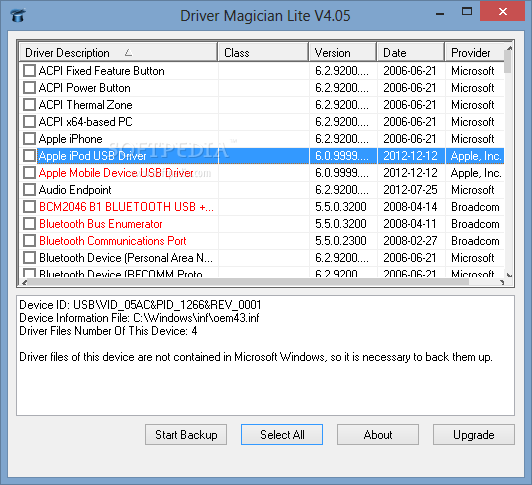
Driver Magician Lite — это бесплатное программное обеспечение, которое распознает все системное оборудование, извлекает связанные с ним драйверы с жесткого диска и создает их резервную копию в выбранном вами месте. Затем, когда вы отформатируете и переустановите/обновите свою операционную систему, вы сможете восстановить все «сохраненные» драйверы, как если бы у вас в руках были оригинальные дискеты. 💾🎉
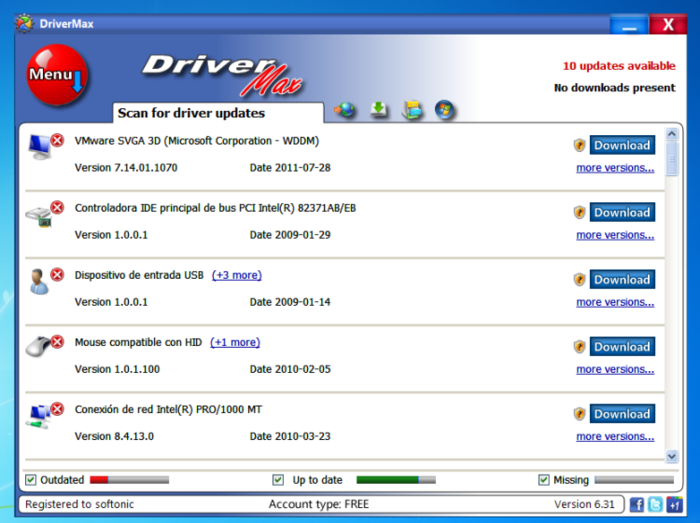
Это инструмент, который меняет способ обновления вашего драйверы вашего компьютера. Помните, как трудно было найти все необходимые драйверы? DriverMax изменил это. Вам больше не придется делать это самостоятельно; DriverMax обо всем позаботится. Сканирует ваш компьютер и выявляет отсутствующие или устаревшие драйверы, загружает и устанавливает их. 🚀💻
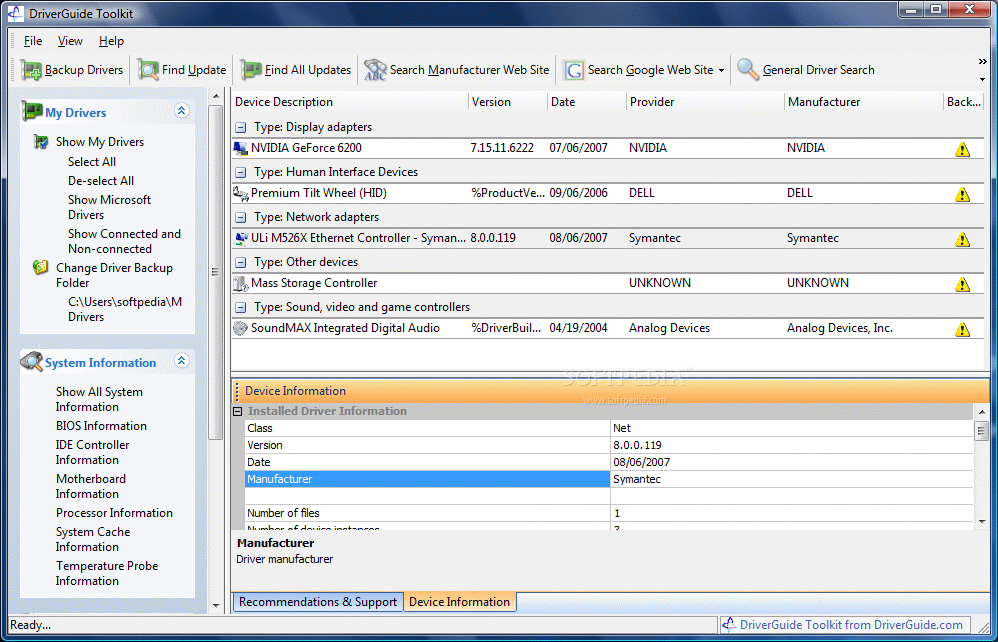
Просмотрите список драйверов, установленных на вашем компьютере, и каждый раз при подключении к Интернету проверяйте наличие обновлений на Driverguide.com или других сайтах. Это дает вам возможность создать резервную копию установленных драйверов для безопасного хранения. Вы также можете восстановить драйверы с помощью DriverGuide Toolkit. 🔍🌐
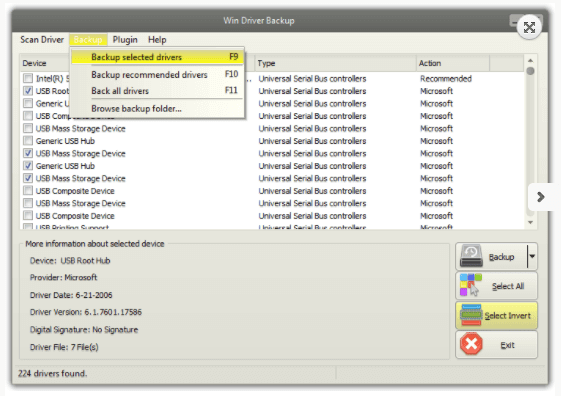
Если вы ищете эффективный и простой в использовании инструмент для резервного копирования и восстановления драйверов на компьютерах Windows, попробуйте Win Driver Backup. ✨💡
Эта статья о том, как сделать резервную копию и восстановить драйверы в Windows 11/10. Надеюсь, это вам помогло! Поделитесь этим с друзьями. 🤝😊








