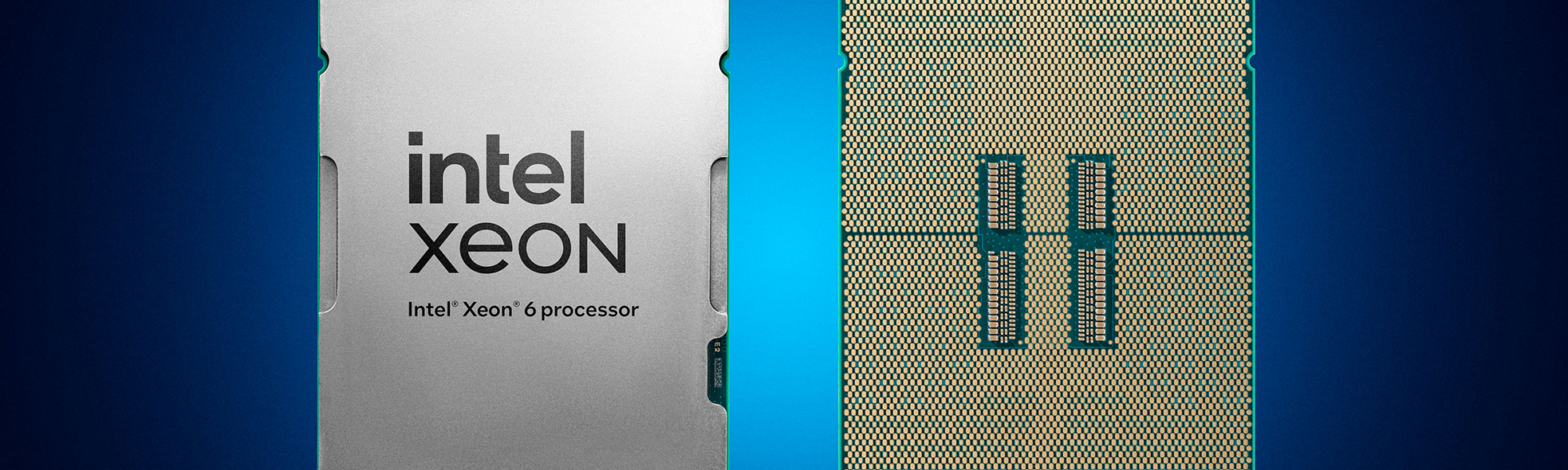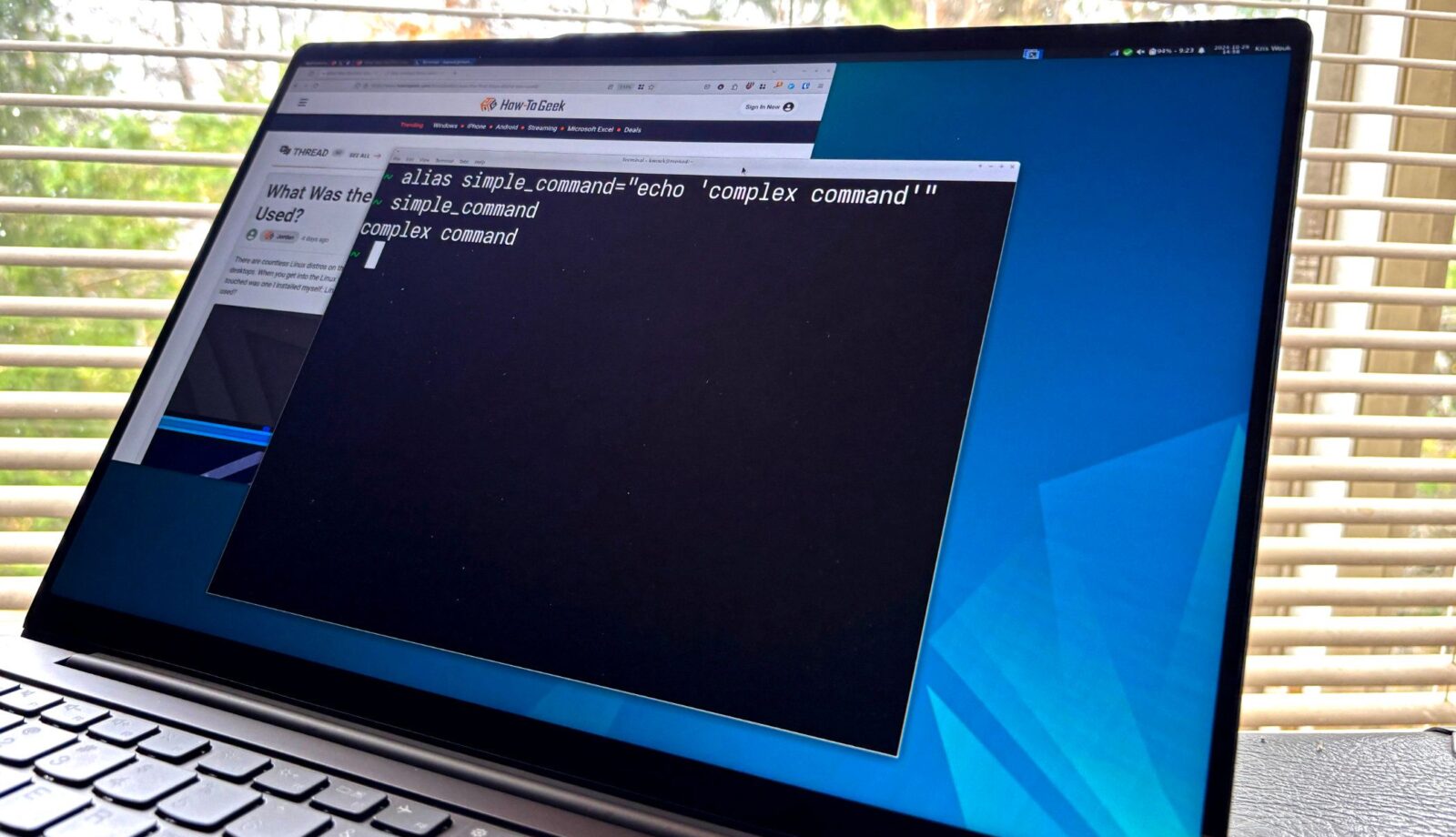Linux 上の FFmpeg: 10 の秘密を発見! 💻🔍
Linux ターミナルをさらに活用したいですか?ビデオとコマンドラインを本能的に結び付けないかもしれませんが、FFmpeg を使用すると、ターミナルに簡単なコマンドを入力するだけで、ビデオ ファイルで多くの操作を実行できます。 🎥💻
もし彼を知らなかったら、 FFmpeg メディア関連のすべてを処理するコマンドライン ツールです。ほとんどのLinuxディストリビューションのリポジトリで利用できるので、 パッケージを見つけてインストールする 使い始めるには。 🛠️👨💻
ビデオを素早く再生したい場合でも、 情報やトリックを実行する 優れたビデオ編集には、FFmpeg が最適です。 Linux マシンで FFmpeg を使用して実行できる便利な機能をいくつか紹介します。 🔍✨
1 . ビデオを再生する
すでにお気に入りのビデオ プレーヤーをお持ちかもしれません。それは素晴らしいことです。しかし、完全なグラフィカル アプリケーションを開かずに、何かをすばやく簡単に表示する方法が必要な場合もあります。 FFmpegの組み込みプレーヤーを使用してこれを行うことができます。 ffプレイ.
たとえば、ビデオを再生するには、ターミナルを開いて次のコマンドを実行します。
ビデオファイル.mp4 を再生する
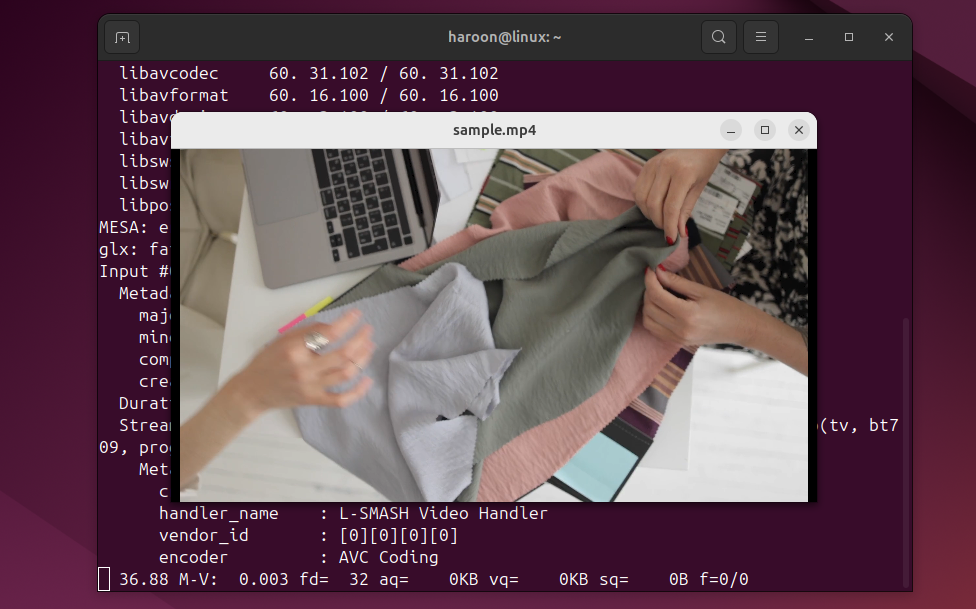
ビデオは別のウィンドウに表示され、再生できるようになります。 「q」で終了、「p」で一時停止、左矢印または右矢印で早送りまたは巻き戻しなどのコマンドで制御できます。 ⏪⏩
ビデオをループ再生したい場合は、次のコマンドを実行します。
ffplay -loop 0 your_video_file.mp4
オプション -ループ0 無制限に再生されます。 0 を任意の数字に置き換えて、繰り返し回数を設定できます。

2. Linux ターミナル ウィンドウでローカルの音楽コレクションを再生する方法は次のとおりです。
通常、ビデオ ファイルに関する情報を取得するには、メディア プレーヤーのメニューをナビゲートしたり、別のアプリケーションを使用したりする必要があります。しかし、FFmpeg を使用すると、このすべての情報をコマンド 1 つで取得できます。 📊
メディアに関する情報を取得するには、次のコマンドを実行します。
ffmpeg -i ビデオファイル.mp4
数秒で、コーデック、ビットレート、フレームレートなどを含む完全な概要が表示されます。 📈
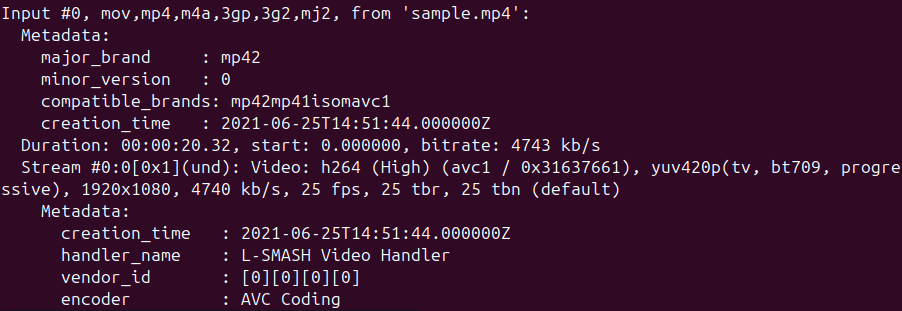
ビデオ、オーディオ、字幕ストリームに関するさらに詳しい情報については、 ffプローブ (FFmpeg ツール):
ffprobe -show_streams –i your_video_file.mp4
よりきれいな JSON 出力を得るには、次を実行します。
ffprobe -v quiet -print_format json -show_format -show_streams your_video_file.mp4
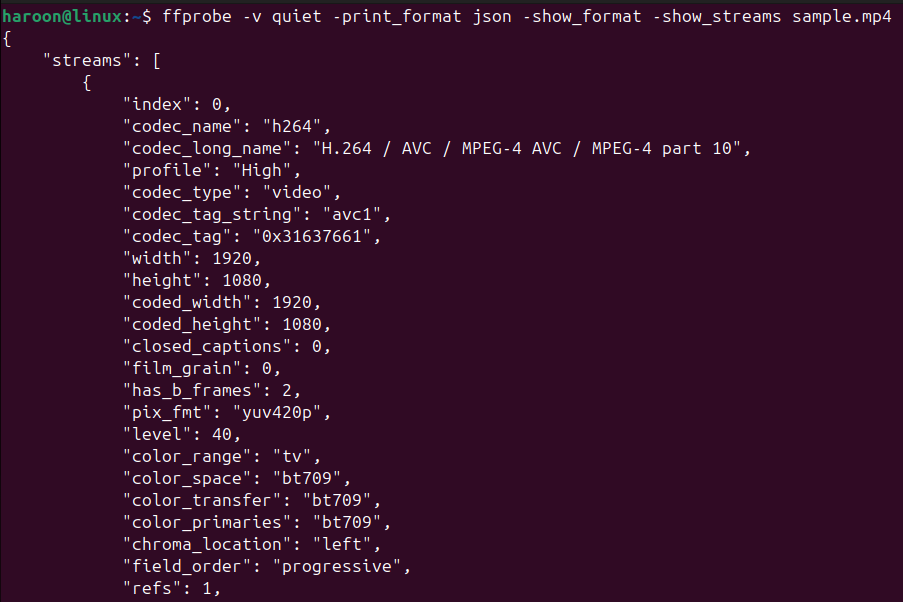
また、これらのコマンドはすべて、ビデオ ファイルを実際に再生せずに効率的に分析するのに役立ちます。 🔍
3 . 画面を録画する
FFmpeg は画面を録画することもできます。 Linux で何かを行う方法を誰かに見せたい場合でも、簡単なデモを作成したい場合でも、プログラミング プログラムは必要ありません。 スクリーン録画 余分な。 🎤😉
画面全体を 10 秒間録画するとします。次のようにすればできます:
ffmpeg -f x11grab -video_size 1920x1080 -r 30 -i :0.0+0.0 -t 10 出力.mp4
このコマンドは、1920×1080 の解像度と 30 フレーム/秒のフレーム レートでデスクトップをキャプチャします。さらに、オプション -i:0.0+0.0 FFmpeg にどの画面を記録するかを指示します。例えば、私たちの場合、 :0.0 メイン画面を指し、 +0,0 左上隅から録画を開始することを意味します。
画面のサイズや位置がわからない場合は、次の方法で確認できます。
翻訳grep ディメンション
上記の FFmpeg コマンドは、デスクトップ画面をオーディオなしで記録することに注意してください。したがって、ビデオと一緒にオーディオも録音したい場合は、ビデオ入力デバイスと一緒にオーディオ入力デバイスを指定する必要があります。
例えば、オプション -f アルサ -i パルス 画面のビデオとオーディオの両方をキャプチャするには:
ffmpeg -f x11grab -video_size 1920x1080 -r 30 -i :0.0+0.0 -f alsa -i default -t 10 出力.mp4
特定のウィンドウを録画するにはFFmpegコマンドが少し複雑になりますが、 全画面表示FFmpeg は優れた選択肢です。さらに、ターミナルから作業する場合は、録音プロセスのあらゆる側面を完全に制御できます。 🔥
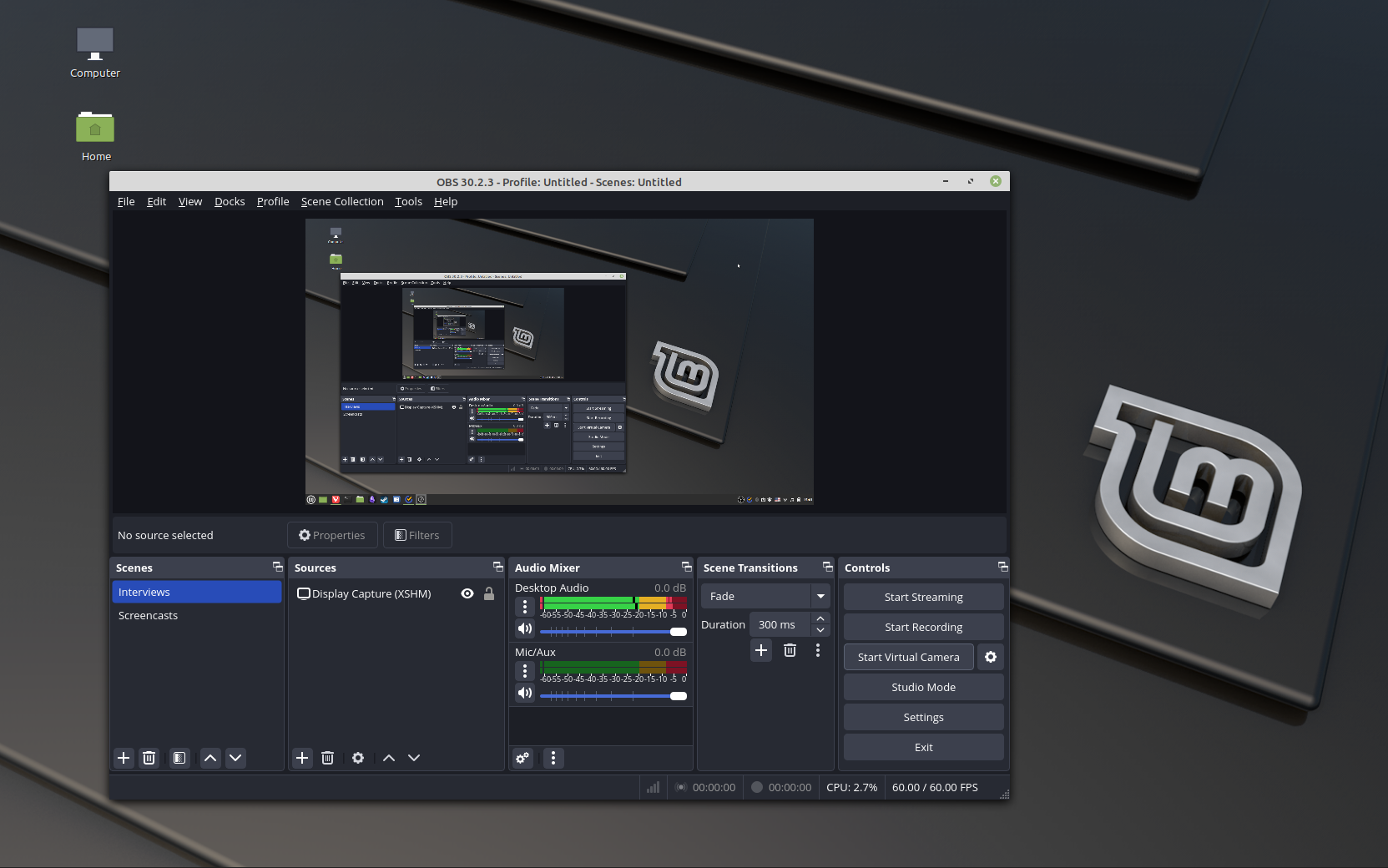
4 .この無料のオープンソース プログラムを使用して、ライブ キャプチャまたはストリーミングを開始します。
サムネイル用や良いショットを撮影するために、ビデオから 1 つのフレームを抽出したいと思ったことはありませんか? FFmpeg を使用すると、このタスクが非常に簡単になります。 📸
たとえば、ビデオから 1 秒ごとに画像を抽出し、画像ファイルとして保存するとします。これを行うには、次のコマンドを実行します。
ffmpeg -i input.mp4 -r 1 imagen-%04d.jpg
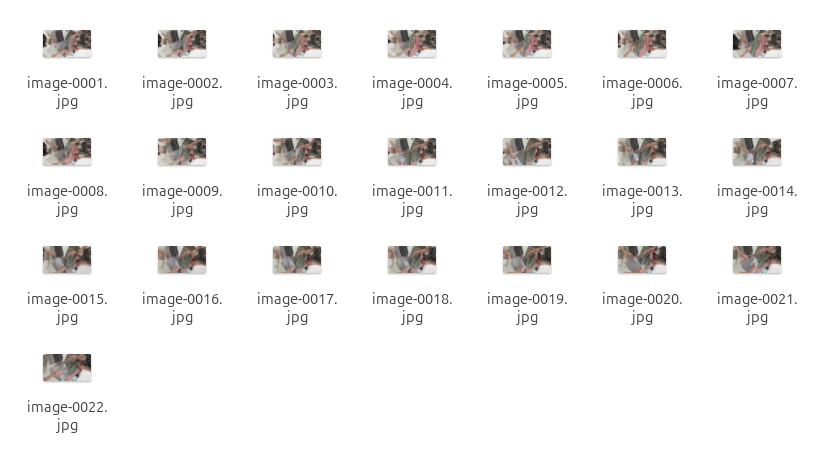
ここで、オプション -r 1 キャプチャ レートを 1 秒あたり 1 枚の画像に設定します。ビデオの毎秒からフレームを抽出します。この数値を調整することで、画像をキャプチャする頻度を増やすか減らすことができます。必要に応じて、JPG を PNG または別の画像形式に変更することもできます。 🖼️
5 . 画像をビデオに変換する
FFmpeg は画像を抽出するだけでなく、一連の画像をビデオに組み立てることもできます。スライドショー、アニメーション、タイムラプスなどを作成する場合でも、FFmpeg を使用するとプロセスが簡素化されます。 🎞️
変換する前に、画像に連番が付けられていることを確認してください(例:image-0001.jpg、image-0002.jpg)。ここで、次のコマンドを使用して、これらのシーケンス画像をビデオに変換します。
ffmpeg -framerate 1 -i imagen-%04d.jpg -c:v libx264 -r30 output.mp4
ここでは、フレーム レート オプションを 1 FPS に設定します。つまり、フレームが 5 つあり、5 秒のビデオを希望する場合、フレーム レートは 1 になります。フレーム レートの値を調整して、ビデオの速度を上げたり下げたりすることができます。
上記のコマンドは、画像をビデオに変換しますが、 音楽を追加する。しかし、ビデオに音楽を含めたい場合はどうすればよいでしょうか?これを実行して、 音楽.mp3 必要なオーディオファイル:
ffmpeg -framerate 1 -i imagen_%04d.jpg -i music.mp3 -c:v libx264 -r30 -shortest slideshow.mp4
ここで、オプション -最短 ビデオを最短のエントリと同じ長さにします。したがって、オーディオがプレゼンテーションよりも長い場合は、ビデオはスライドショーの長さに一致します。 🎶
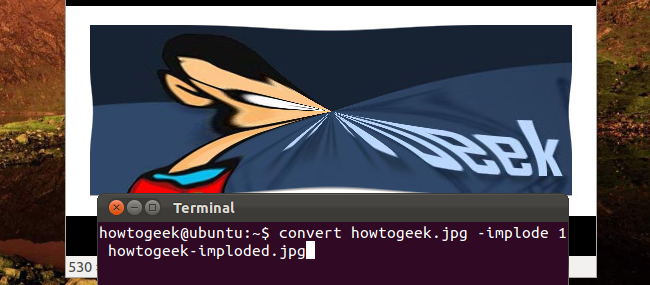
ImageMagick は、画像を変更および操作するためのコマンドライン ユーティリティのセットです。
6 . ビデオを MP3 または GIF に変換する
FFmpeg の最も強力な機能の 1 つは、ビデオを MP3 に変換したり、ビデオから GIF アニメーションを作成したりするなど、ビデオをさまざまな形式に変換することです。 🔄
動画から音声を抽出するには、オプションを使用します -ベトナムこれにより、FFmpeg はビデオ ストリームを破棄し、オーディオのみを MP3 に変換します。
ffmpeg -i 入力.mp4 -vn -acodec libmp3lame 出力.mp3
変更することもできます 出力.mp3 に 出力.wav または必要に応じて他のオーディオ形式も使用できます。
ビデオを GIF に変換するには、次を使用します。
ffmpeg -i sample_video.mp4 出力.gif
次のようにして、ビデオの特定の部分を抽出して GIF に変換することもできます。
ffmpeg -ss 30.0 -t 2.1 -i sample_video.mp4 出力.gif
このコマンドは、ビデオの長さ 00:30 の先頭から 2.1 秒をトリミングし、GIF に変換します。 🎉
7 . 映画に字幕を追加する
映画に字幕を追加すると、特に別の言語のコンテンツを視聴するときに非常に役立ちます。 FFmpeg は、ビデオに字幕を追加するプロセスを簡素化します。 🎬
まず、通常は SRT 拡張子を持つ字幕ファイルを取得します。たとえば、字幕ファイル( 字幕.srt) とビデオ (入力.mp4) では、次の方法で字幕を動画に恒久的に埋め込むことができます。
ffmpeg -i 入力.mp4 -vf "字幕=subtitles.srt" 出力.mp4
このコマンドは字幕を永続的に埋め込み、字幕が表示されたままになり、オフにできないようにします。
視聴者がオン/オフにできるオプションの字幕が必要な場合は、次のようにします。
ffmpeg -i 入力.mp4 -i 字幕.srt -c コピー -c:s mov_text 出力.mp4
このコマンドは、字幕を別のトラックとして保持し、ビデオの元の品質を維持します。 📝
8 . トランスコードなしでビデオのインデックスを再構築する
ビデオが途切れたり、フリーズしたり、早送りや巻き戻しができなくなるなど、不具合が発生する場合があります。多くの場合、この問題はビデオ インデックスの破損によって発生します。これを修正するには、ビデオを再エンコードせずにインデックスを再構築する必要がある場合があります。
幸いなことに、FFmpeg ではビデオ自体を変更せずにインデックスを修復できる場合がよくあります。このプロセスは再多重化と呼ばれ、ファイル構造を修正しながら元のビデオとオーディオの品質を維持するため高速です。 ⚡
ビデオ インデックスを再構築するには、次のコマンドを実行します。
ffmpeg -i 入力.mp4 -c コピー -copyts 出力.mp4
ここで、オプション -c コピー FFmpeg にビデオとオーディオのストリームをそのままコピーするように指示し、品質を維持しながらプロセスを高速化します。オプション -コピー タイミング情報が正しくコピーされることを保証します。これはスムーズな再生に不可欠です。
このアプローチは ファイルを素早くチェックして修復するのに便利です ビデオの。ただし、問題が解決しない場合は、ビデオが重大な損傷を受ける可能性があります。 ⚠️
9 . 動画のサイズ変更
ビデオのサイズ変更は、FFmpeg の最も便利な機能の 1 つです。ビデオのサイズを簡単に調整できます ソーシャルネットワーク、モバイル画面、またはストレージを最適化するために使用されます。動画が小さければ容量も少なくなり、アップロード量も増えます 高速で接続時に最適に動作します 遅い。 📏
ビデオを特定のサイズ (たとえば、1280×720) に拡大するには、次を使用します。
ffmpeg -i 入力.mp4 -vf スケール=1280:720 出力.mp4
FFmpeg でアスペクト比を自動的に維持したい場合は、1 つの次元のみを指定するか、式を使用します。
ffmpeg -i 入力.mp4 -vf スケール=640:-1 出力.mp4
これにより、幅が 640 ピクセルに設定され、FFmpeg はアスペクト比を維持するために適切な高さを計算します。ただし、縮小すると品質が低下する可能性があるので、解像度は慎重に選択してください。
10 . ビデオのトリミングとカット
ビデオをトリミングすると、品質に影響を与えずに必要なセクションのみを抽出できます。これは、不要なイントロ、エンディング、またはエラーを削除するのに最適です。 ✂️
たとえば、ビデオの 10 秒目から 20 秒のセグメントを抽出するには、次のコマンドを実行します。
ffmpeg -i input.mp4 -ss 00:00:10 -to 00:00:30 -c コピー output_trimmed.mp4
ここ、 -ss 00:00:10 FFmpegに10秒目から開始するように指示し、 -00:00:30まで 30秒でビデオを停止します。また、オプション -c コピー ビデオとオーディオが再エンコードされることなくコピーされるため、元の品質を維持しながらプロセスが大幅に高速化されます。
クロップは、ビデオの不要な端を削除したり、ビデオの最も重要な部分を拡大したりします。左上隅から始めて、ビデオを 640 x 480 ピクセルにトリミングするには、次のコマンドを実行します。
ffmpeg -i 入力.mp4 -vf "crop=640:480:0:0" 出力_cropped.mp4
カット フィルターは、幅、高さ、カットを開始する位置の x 座標と y 座標の 4 つの値を取ります。この場合、幅と高さは640×480に設定され、 0:0 切り抜きが元のビデオの左上隅から始まるようにします。 🎥
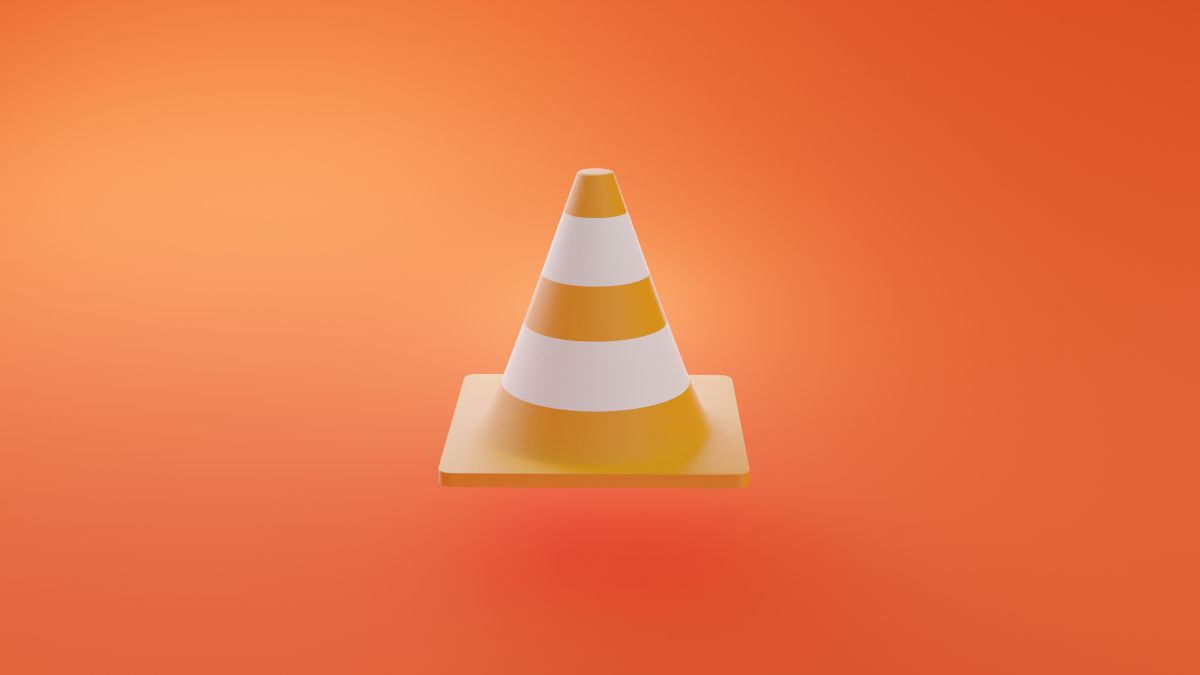
これらのFFmpegのテクニックを実践して学ぶことで、生産性を高め、最適化することができます。 作業負荷 簡単に。そして覚えておいてください。これはほんの始まりに過ぎません。 FFmpeg には探索すべきことがたくさんあるので、ぜひ飛び込んで実験を続けてください。 🚀