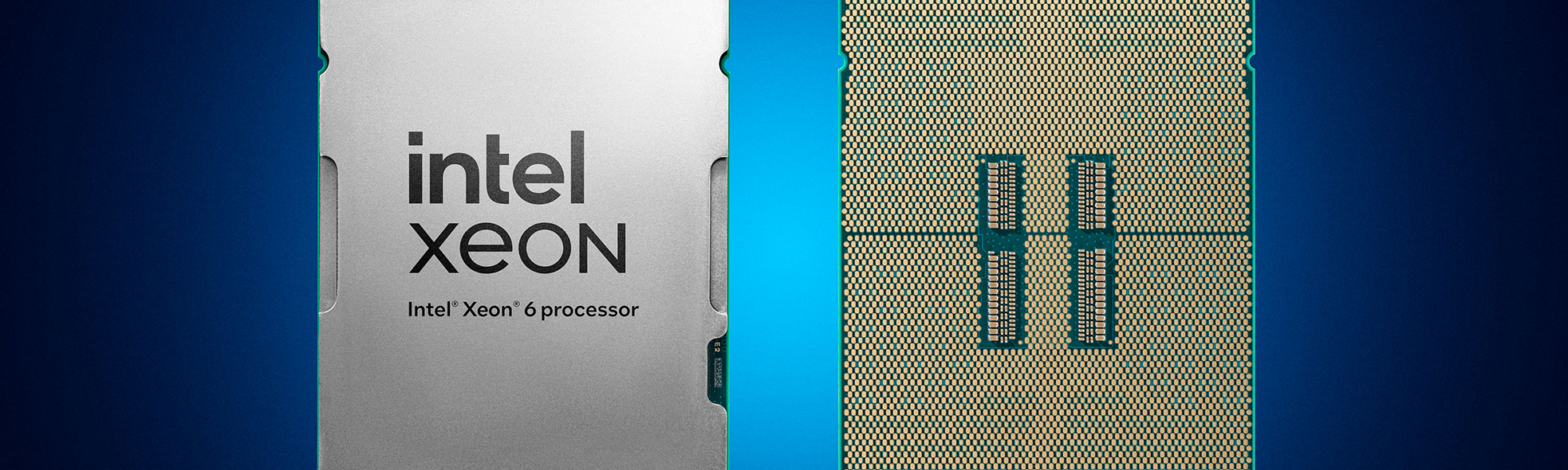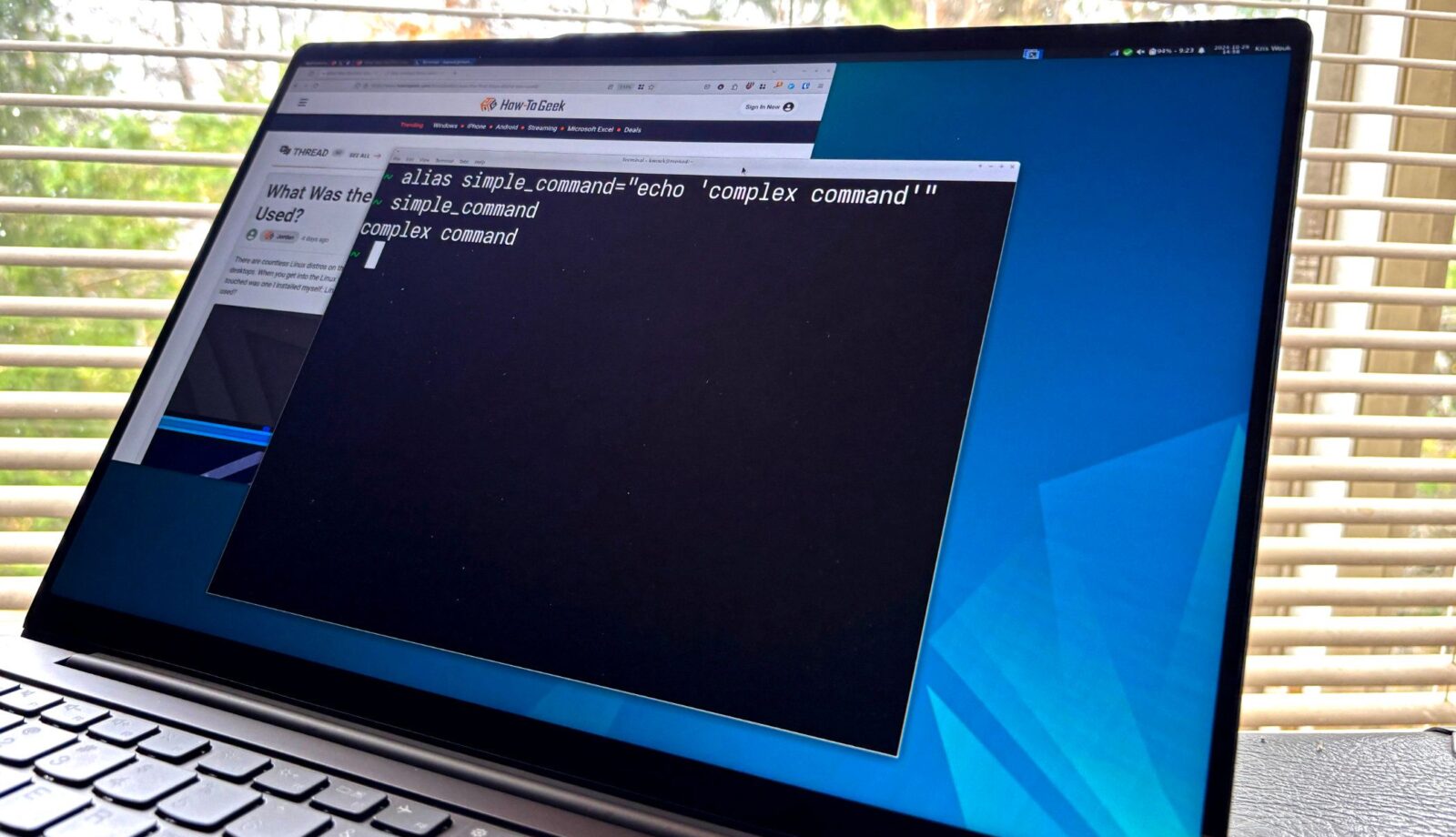FFmpeg na Linuksie: odkryj 10 sekretów! 💻🔍
Chcesz w pełni wykorzystać możliwości terminala Linux? Choć instynktownie możesz nie kojarzyć filmów z wierszem poleceń, dzięki FFmpeg możesz zrobić wiele z plikiem wideo, wpisując po prostu proste polecenie w terminalu! 🎥💻
Jeśli go nie znałeś, Plik FFmpeg jest narzędziem wiersza poleceń, które obsługuje wszystkie operacje związane z multimediami. Jest dostępny w repozytoriach większości dystrybucji Linuksa, więc wystarczy go tylko zainstalować. znajdź i zainstaluj pakiet aby zacząć z niego korzystać. 🛠️👨💻
Jeśli chcesz szybko odtworzyć film, uzyskaj informacje lub wykonuj sztuczki Jeśli szukasz świetnego narzędzia do edycji wideo, FFmpeg Ci pomoże. Oto kilka przydatnych rzeczy, które możesz zrobić za pomocą FFmpeg na komputerze z systemem Linux. 🔍✨
1 . Odtwórz wideo
Być może masz już swój ulubiony odtwarzacz wideo i to jest świetne. Czasem jednak potrzebujesz szybkiego i łatwego sposobu, aby obejrzeć coś bez konieczności otwierania pełnej aplikacji graficznej. Można to zrobić za pomocą wbudowanego odtwarzacza FFmpeg, grać.
Na przykład, aby odtworzyć film, otwórz terminal i uruchom:
ffplay your_video_file.mp4
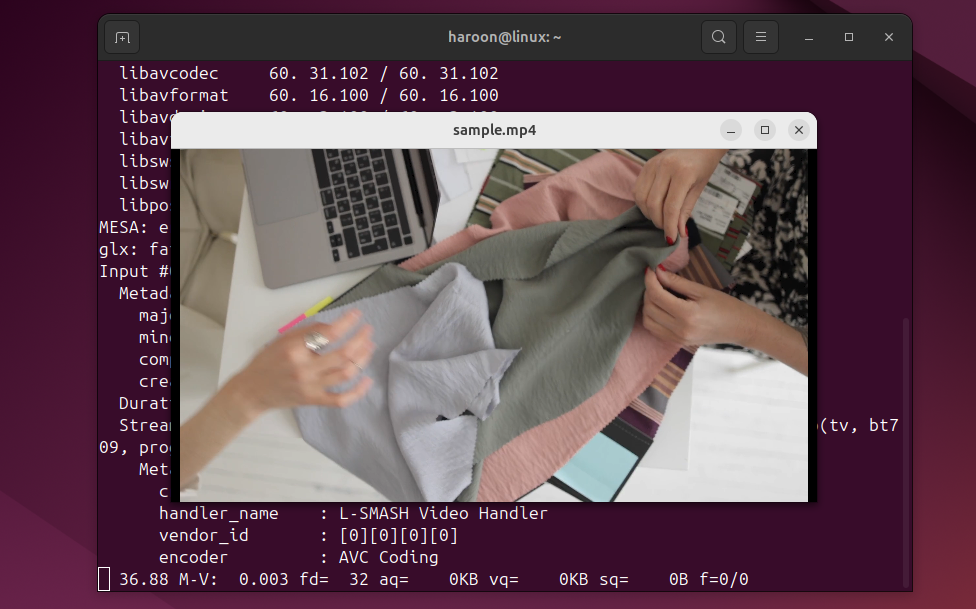
Twój film zostanie wyświetlony w osobnym oknie i będzie gotowy do odtworzenia. Można nim sterować za pomocą poleceń takich jak „q” w celu wyjścia, „p” w celu wstrzymania oraz strzałek w lewo i prawo w celu szybkiego przewijania do przodu lub do tyłu. ⏪⏩
Jeśli chcesz zapętlić swój film, uruchom:
ffplay -loop 0 twój_plik_wideo.mp4
Opcja -pętla 0 powoduje, że utwór będzie odtwarzany w nieskończoność. Możesz zastąpić 0 dowolną liczbą, aby ustawić liczbę powtórzeń.

2. Oto jak odtwarzać lokalną kolekcję muzyki w oknie terminala systemu Linux.
Zazwyczaj aby uzyskać informacje o pliku wideo, należy przejść do menu odtwarzacza multimedialnego lub skorzystać z oddzielnej aplikacji. Jednak dzięki FFmpeg uzyskanie wszystkich tych informacji jest kwestią zaledwie jednego polecenia. 📊
Aby uzyskać informacje o medium, wystarczy uruchomić:
ffmpeg -i twój_plik_wideo.mp4
W ciągu kilku sekund zobaczysz pełny przegląd, obejmujący kodeki, przepływności bitowe, liczbę klatek na sekundę i inne dane. 📈
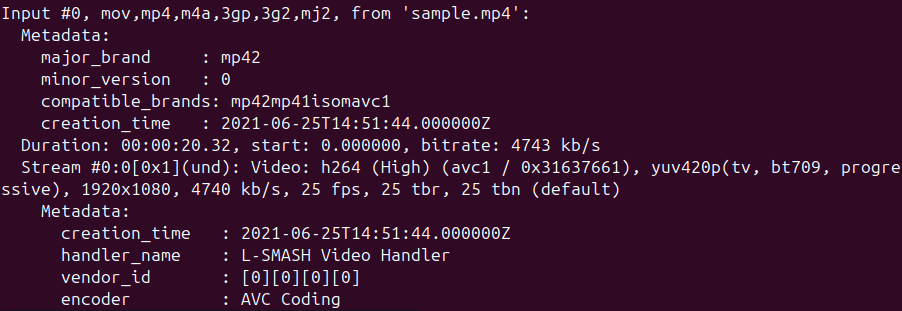
Aby uzyskać bardziej szczegółowe informacje na temat strumieni wideo, audio i napisów, skorzystaj z próbka (narzędzie FFmpeg):
ffprobe -show_streams –i twój_plik_wideo.mp4
Aby uzyskać czystszy wynik JSON, uruchom:
ffprobe -v quiet -print_format json -show_format -show_streams twój_plik_wideo.mp4
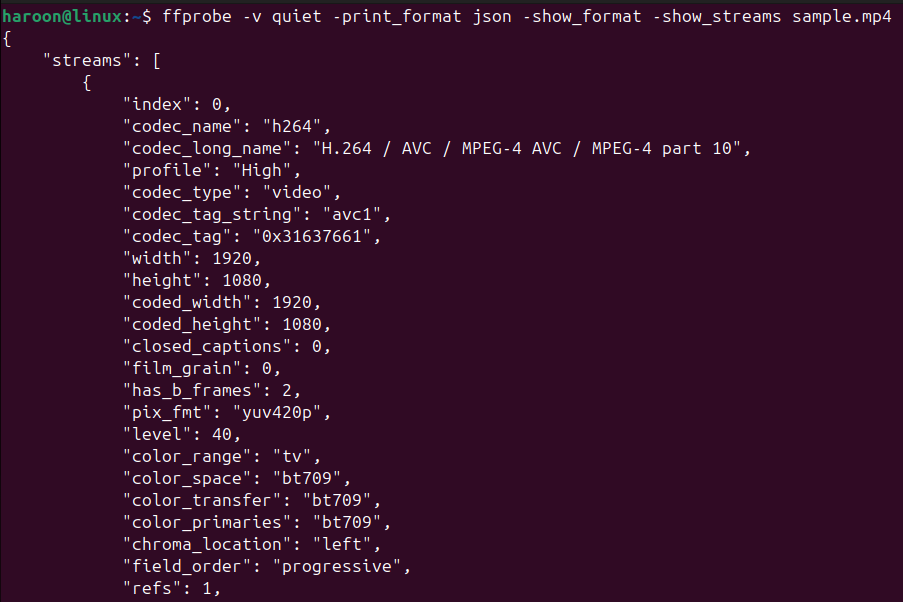
Dodam jeszcze, że wszystkie te polecenia pomagają efektywnie analizować pliki wideo bez konieczności ich odtwarzania. 🔍
3 . Nagraj swój ekran
FFmpeg może również nagrywać ekran. Niezależnie od tego, czy chcesz pokazać komuś, jak coś zrobić w systemie Linux, czy też stworzyć szybką demonstrację, nie potrzebujesz żadnych programów programistycznych. nagrywanie ekranu dodatkowy. 🎤😉
Załóżmy, że chcesz nagrać cały ekran przez 10 sekund. Można to zrobić w ten sposób:
ffmpeg -f x11grab -video_size 1920x1080 -r 30 -i :0.0+0.0 -t 10 wyjście.mp4
To polecenie przechwytuje Twój pulpit w rozdzielczości 1920×1080 i szybkości 30 klatek na sekundę. Dodatkowo opcja -i :0,0+0,0 informuje FFmpeg, który ekran ma nagrać. Na przykład w naszym przypadku, :0.0 odnosi się do ekranu głównego i +0,0 oznacza rozpoczęcie nagrywania od lewego górnego rogu.
Jeśli nie znasz rozmiaru ani położenia swojego ekranu, możesz to sprawdzić w ten sposób:
Informacje o plikach cookie | wymiary grep
Powinieneś wiedzieć, że polecenie FFmpeg powyżej nagrywa ekran pulpitu bez dźwięku. Jeśli więc chcesz nagrywać także dźwięk wraz z obrazem, musisz określić urządzenie wejściowe audio i wideo.
Możesz na przykład użyć opcji -f alsa -i puls Aby przechwycić zarówno obraz, jak i dźwięk z ekranu:
ffmpeg -f x11grab -video_size 1920x1080 -r 30 -i :0.0+0.0 -f alsa -i default -t 10 output.mp4
Aby nagrać konkretne okno, polecenie FFmpeg jest nieco bardziej złożone, ale do szybkich nagrań pełny ekran, FFmpeg jest doskonałym wyborem. Ponadto, jeśli wolisz pracować na terminalu, masz pełną kontrolę nad każdym aspektem procesu nagrywania. 🔥
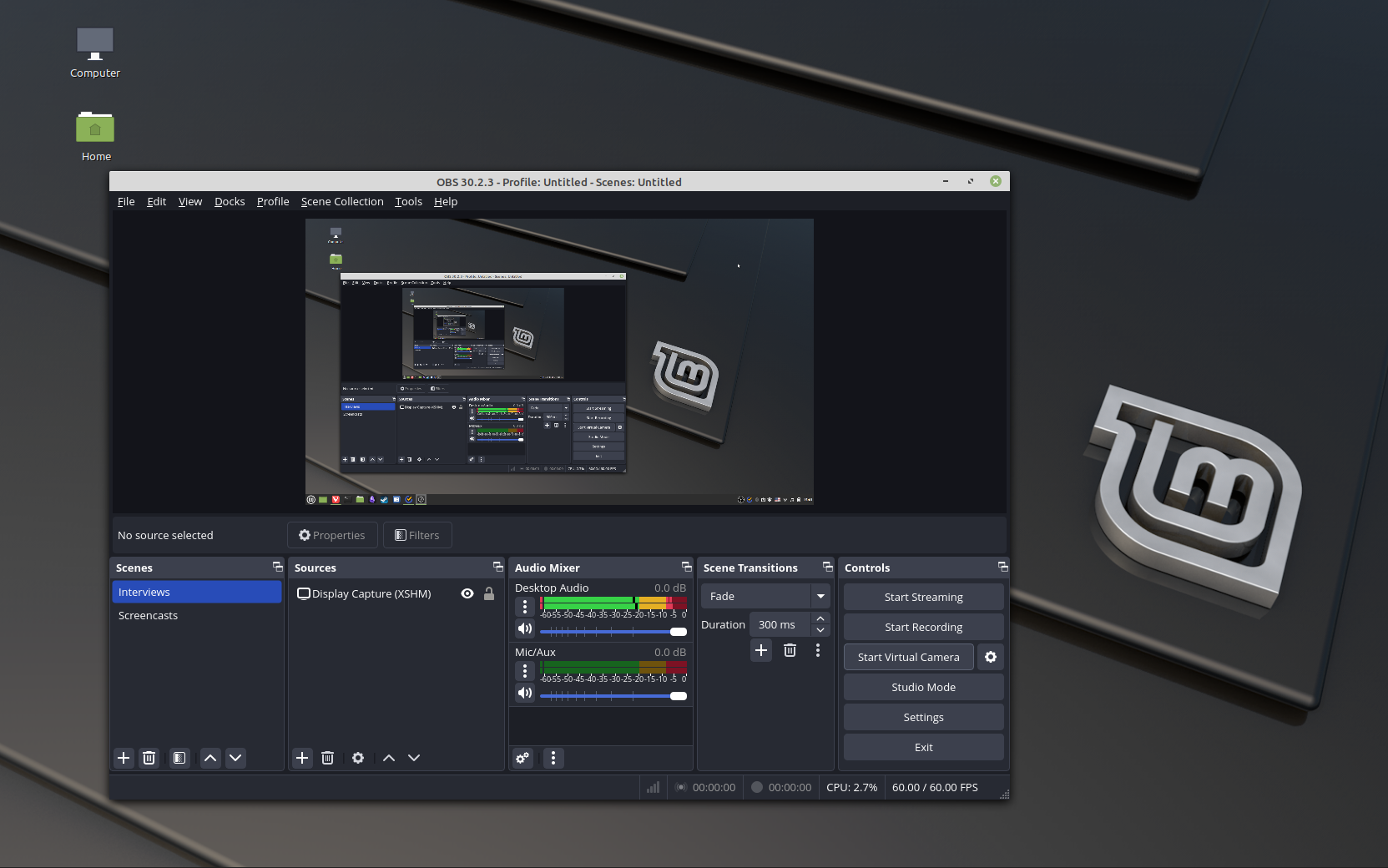
4 . Rozpocznij przechwytywanie lub transmisję strumieniową na żywo przy użyciu tego bezpłatnego i otwartego programu.
Czy kiedykolwiek chciałeś wyodrębnić pojedynczą klatkę z filmu, np. w celu utworzenia miniatury lub zrobienia dobrego zdjęcia? Dzięki FFmpeg zadanie to staje się bardzo proste. 📸
Załóżmy na przykład, że chcesz wyodrębnić z filmu jeden obraz co sekundę i zapisać je jako pliki graficzne. Aby to zrobić, uruchom:
ffmpeg -i input.mp4 -r 1 imagen-%04d.jpg
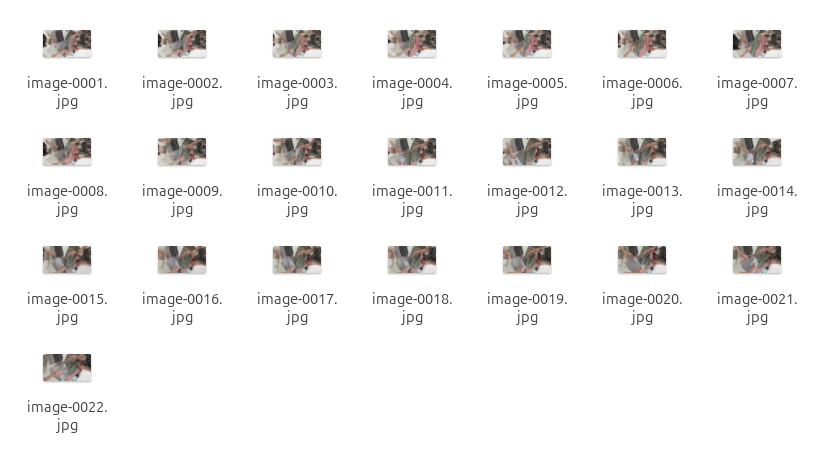
Tutaj opcja -r1 Ustawia szybkość przechwytywania na jeden obraz na sekundę. Wyodrębnia jedną klatkę z każdej sekundy filmu. Możesz dostosować tę liczbę, aby robić zdjęcia częściej lub rzadziej. Jeśli zajdzie taka potrzeba, możesz także zmienić format JPG na PNG lub inny format obrazu. 🖼️
5 . Konwertuj obrazy na wideo
FFmpeg potrafi nie tylko wyodrębniać obrazy, ale także łączyć serie obrazów w filmy. Niezależnie od tego, czy chcesz utworzyć pokaz slajdów, animację czy film poklatkowy, FFmpeg upraszcza ten proces. 🎞️
Przed konwersją upewnij się, że obrazy mają nazwy sekwencyjne (np. image-0001.jpg, image-0002.jpg). Teraz przekonwertuj te sekwencje obrazów na wideo za pomocą następującego polecenia:
ffmpeg -framerate 1 -i imagen-%04d.jpg -c:v libx264 -r30 output.mp4
Tutaj ustawiliśmy opcję liczby klatek na sekundę na 1 FPS, co oznacza, że jeśli mamy 5 klatek i wolimy 5-sekundowy film, liczba klatek na sekundę wyniesie 1. Możesz dostosować wartość liczby klatek na sekundę, aby przyspieszyć lub spowolnić film.
Powyższe polecenie konwertuje obrazy na wideo bez dodaj muzykę. A co jeśli chcesz dodać muzykę do swojego filmu? Uruchom to, zastępując muzyka.mp3 z plikiem audio, który chcesz:
ffmpeg -framerate 1 -i imagen_%04d.jpg -i music.mp3 -c:v libx264 -r30 -shortest slideshow.mp4
Tutaj opcja -najkrótszy sprawia, że film ma taką samą długość jak najkrótszy wpis. Jeśli więc dźwięk jest dłuższy niż prezentacja, długość filmu będzie odpowiadać długości pokazu slajdów. 🎶
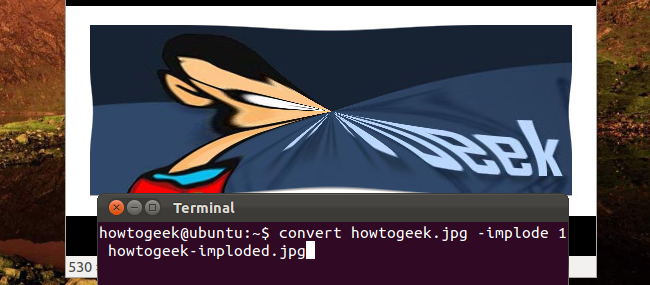
ImageMagick to zestaw narzędzi wiersza poleceń umożliwiający modyfikację i pracę z obrazami.
6 . Konwertuj wideo do formatu MP3 lub GIF
Jedną z najskuteczniejszych funkcji FFmpeg jest konwersja filmów do różnych formatów, na przykład konwersja wideo do formatu MP3 lub tworzenie animacji GIF z wideo. 🔄
Aby wyodrębnić dźwięk z filmu, użyj opcji -wn, co zmusza FFmpeg do odrzucenia strumienia wideo i przekonwertowania wyłącznie dźwięku do formatu MP3:
ffmpeg -i wejście.mp4 -vn -acodec libmp3lame wyjście.mp3
Możesz również zmienić wyjście.mp3 Do wyjście.wav lub inny format audio, jeśli go potrzebujesz.
Aby przekonwertować wideo na format GIF, użyj:
ffmpeg -i sample_video.mp4 wyjście.gif
Możesz również wyodrębnić konkretne fragmenty filmu i przekształcić je w pliki GIF za pomocą tego narzędzia:
ffmpeg -ss 30.0 -t 2.1 -i sample_video.mp4 wyjście.gif
To polecenie przycina 2,1 sekundy z początku filmu o długości 00:30 i konwertuje go do formatu GIF. 🎉
7 . Dodaj napisy do filmu
Dodanie napisów do filmu może okazać się bardzo pomocne, zwłaszcza gdy oglądamy materiał w innym języku. FFmpeg upraszcza proces dodawania napisów do filmów. 🎬
Najpierw należy utworzyć plik z napisami, zazwyczaj z rozszerzeniem SRT. Na przykład, jeśli masz plik z napisami (taki jak napisy.srt) i wideo (wejście.mp4), możesz trwale osadzić napisy w swoim filmie, używając:
ffmpeg -i wejście.mp4 -vf "napisy=napisy.srt" wyjście.mp4
Ta komenda osadza napisy na stałe, zapewniając ich widoczność i brak możliwości ich wyłączenia.
Jeśli wolisz opcjonalne napisy, które widzowie mogą włączać i wyłączać, użyj tego:
ffmpeg -i wejście.mp4 -i napisy.srt -c kopiuj -c:s mov_text wyjście.mp4
Ta komenda zachowuje napisy jako oddzielną ścieżkę, zachowując oryginalną jakość wideo. 📝
8 . Rekonstrukcja indeksu wideo bez transkodowania
Czasami w filmie mogą występować błędy — może on przeskakiwać, zawieszać się lub uniemożliwiać przewijanie do przodu lub do tyłu. Często problem ten wynika z uszkodzonego indeksu wideo. Aby rozwiązać ten problem, może być konieczne ponowne utworzenie indeksu bez ponownego kodowania wideo.
Na szczęście FFmpeg często potrafi naprawić indeks bez zmiany samego wideo. Proces ten, znany jako remuxing, jest szybki, ponieważ zachowuje oryginalną jakość obrazu i dźwięku, korygując jednocześnie strukturę pliku. ⚡
Aby odbudować indeks wideo, uruchom:
ffmpeg -i wejście.mp4 -c copy -copyts wyjście.mp4
Tutaj opcja -c kopiuj nakazuje programowi FFmpeg kopiowanie strumieni wideo i audio w oryginalnej postaci, zachowując ich jakość i przyspieszając proces. Opcja -kopiuje zapewnia, że informacje o czasie zostaną skopiowane poprawnie, co jest krytyczne dla płynnego odtwarzania.
To podejście jest Przydatne do szybkiego sprawdzenia i naprawy pliku wideo. Jeśli jednak problem będzie się powtarzał, plik wideo może być poważnie uszkodzony. ⚠️
9 . Zmień rozmiar filmów
Zmiana rozmiaru filmów jest jedną z najprzydatniejszych funkcji FFmpeg. Możesz łatwo dostosować wymiary filmu do Sieci społecznościowe, ekranów mobilnych lub w celu optymalizacji pamięci masowej. Mniejsze filmy zajmują mniej miejsca, możesz przesyłać więcej szybkie i najlepiej działają na połączeniach powolny. 📏
Aby skalować wideo do określonych wymiarów (na przykład 1280×720), użyj:
ffmpeg -i wejście.mp4 -vf skala=1280:720 wyjście.mp4
Jeśli chcesz, aby FFmpeg automatycznie utrzymywał proporcje obrazu, określ tylko jeden wymiar lub użyj wyrażeń:
ffmpeg -i wejście.mp4 -vf skala=640:-1 wyjście.mp4
Szerokość zostaje ustawiona na 640 pikseli, a FFmpeg oblicza odpowiednią wysokość, aby zachować współczynnik proporcji. Należy jednak pamiętać, że zmniejszenie rozdzielczości może spowodować pogorszenie jakości, dlatego należy ostrożnie dobierać rozdzielczość.
10 . Przycinanie i cięcie filmów
Przycinanie filmu pozwala na wydobycie tylko niezbędnych fragmentów bez wpływu na jakość. To idealne rozwiązanie do usuwania niechcianych wstępów, zakończeń i błędów. ✂️
Na przykład, aby wyodrębnić 20-sekundowy fragment zaczynający się od 10 sekundy filmu, uruchom:
ffmpeg -i input.mp4 -ss 00:00:10 -to 00:00:30 -c copy output_trimmed.mp4
Tutaj, -ss 00:00:10 mówi FFmpeg, aby rozpoczął od 10 sekundy, podczas gdy -do 00:00:30 zatrzymuje wideo na 30 sekundzie. Opcja ta również -c kopiuj zapewnia kopiowanie obrazu i dźwięku bez ponownego kodowania, co znacznie przyspiesza proces i pozwala zachować oryginalną jakość.
Przycinanie usuwa niepotrzebne krawędzie lub powiększa najważniejszą część filmu. Aby przyciąć wideo do rozmiaru 640x480 pikseli, zaczynając od lewego górnego rogu, uruchom następujące polecenie:
ffmpeg -i wejście.mp4 -vf "crop=640:480:0:0" wyjście_przycięte.mp4
Filtr cięcia przyjmuje cztery wartości: szerokość, wysokość oraz współrzędne x i y określające miejsce rozpoczęcia cięcia. W tym przypadku szerokość i wysokość są ustawione na 640×480, a 0:0 zapewnia, że kadrowanie rozpocznie się od lewego górnego rogu oryginalnego filmu. 🎥
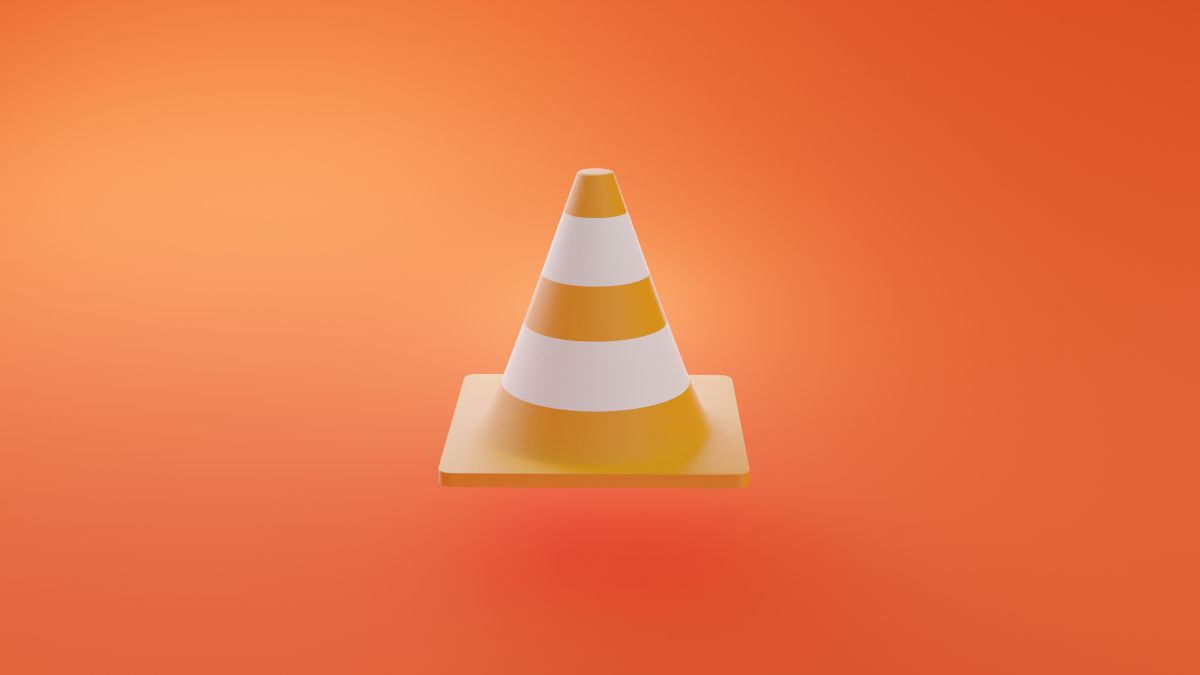
Praktykując i ucząc się tych sztuczek FFmpeg, możesz zwiększyć swoją produktywność i zoptymalizować obciążenie pracą łatwo. Pamiętaj, że to dopiero początek. W FFmpeg jest mnóstwo rzeczy, które czekają na odkrycie, więc zanurz się w temacie i eksperymentuj! 🚀