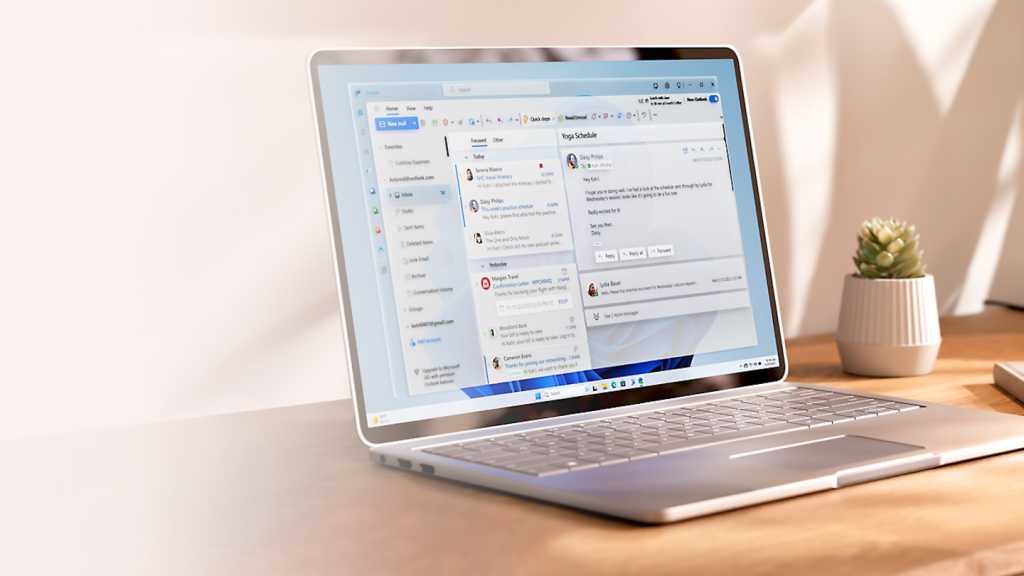Nuevo Microsoft Outlook: 12 Recomendaciones Prácticas para Su Uso.
La nueva versión de Outlook se destaca por sus funciones versátiles y opciones de personalización que hacen que trabajar todos los días sea más eficiente. Con las configuraciones y consejos adecuados, podés minimizar distracciones, gestionar correos electrónicos de manera óptima y mantener siempre a la vista tus citas y tareas. ¡Mirá estos tips útiles! 📧✨
1. Gestioná tus correos de manera eficiente desactivando la lectura automática
Por defecto, Outlook marca los correos como leídos apenas los hacés clic. Esto puede hacer que se te pasen por alto correos importantes. Para evitarlo, desactivá esta función en Configuración > Correo > Manejo de mensajes.
Podés encontrar los ajustes en el nuevo Outlook a través del ícono de engranaje en la parte superior derecha. Seleccioná la opción No marcar automáticamente los elementos como “Leídos”. Esto te permite mantener el control y decidir cuándo un mensaje se considera leído, algo útil para seguir el rastro de una gran cantidad de correos. 😉
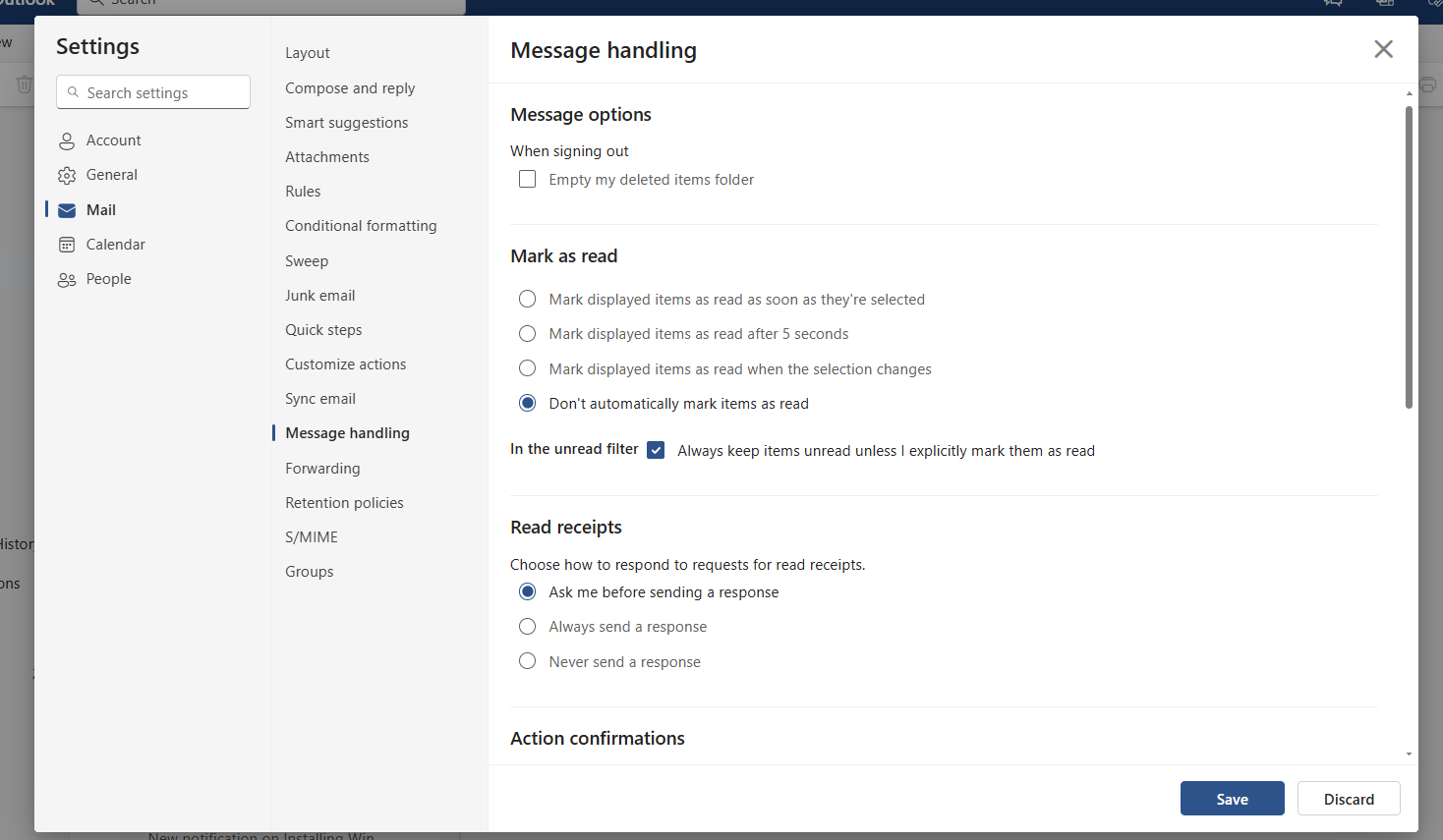
IDG / Ashley Biancuzzo
2. Personalizá tu bandeja de entrada desactivando la agrupación por conversaciones
Outlook agrupa, por defecto, los correos con el mismo tema como si fueran una conversación. Sin embargo, esto puede volverse confuso, especialmente en temas complejos con varios participantes.
Dirigite a Configuración > Diseño y desactivá la opción Mostrar correos agrupados por conversación o activá Mostrar correos como mensajes individuales. Con esta configuración, los correos se muestran individualmente, lo que permite revisar cada mensaje por separado. Así es más fácil hacer seguimiento a las respuestas y evitar confusiones con líneas de asunto similares. 📨
Además, se pueden implementar más ajustes en este punto para personalizar la vista de los correos según tus necesidades.
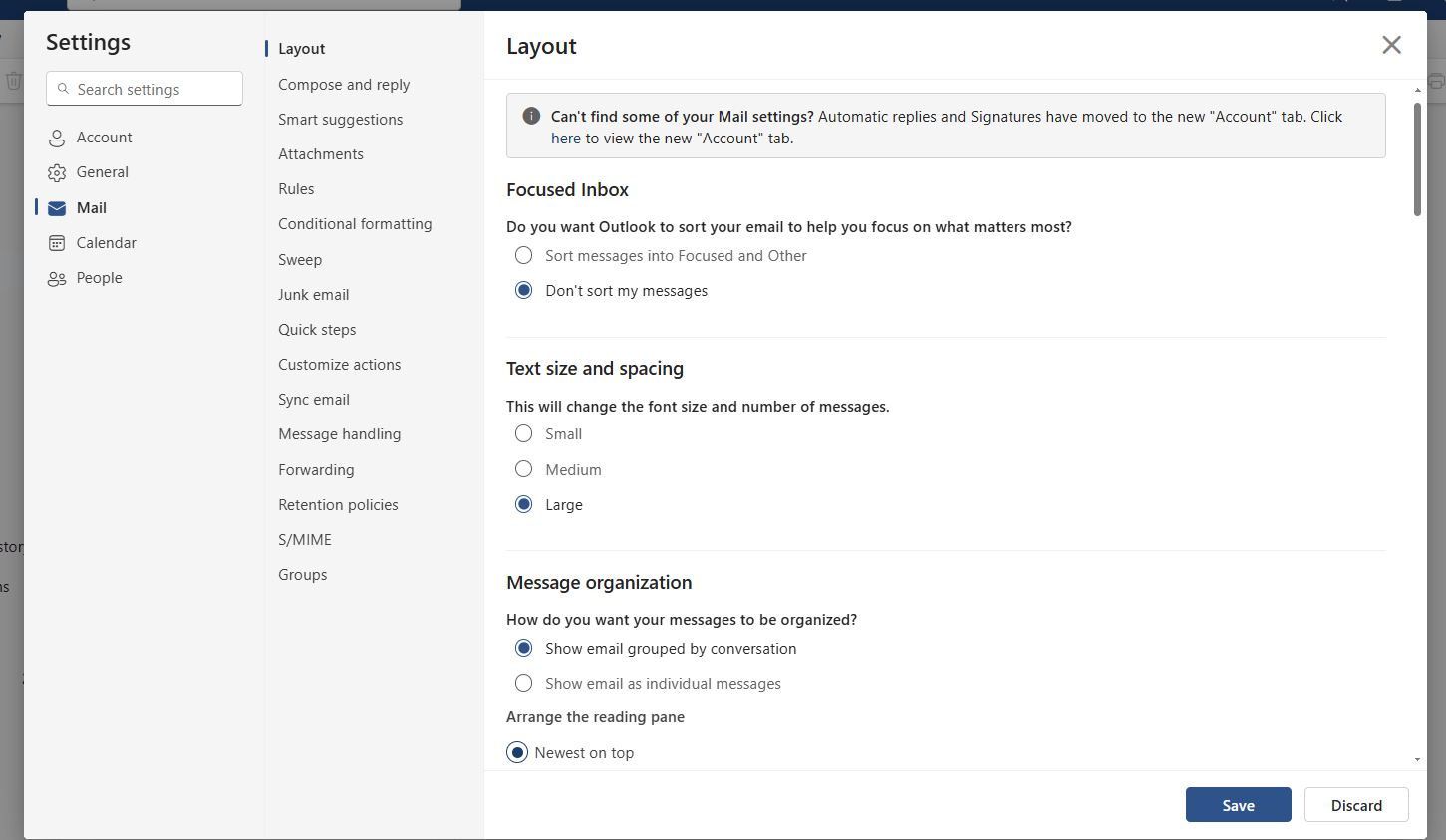
IDG / Ashley Biancuzzo
3. Destacá correos importantes configurando la formato condicional
Para asegurarte de que no te pase por alto ningún mensaje importante, podés resaltar correos de ciertos remitentes o con palabras clave específicas en color. Para hacer esto, accedé a Correo > Formato condicional y creá reglas.
La distinción visual facilita la identificación de correos urgentes de inmediato y su priorización. Al crear la regla, definí la condición y seleccioná el color que más te guste. 🎨
4. Configura el cockpit de gestión y combina calendario y tareas
Un cockpit de gestión claro en Outlook ayuda a combinar correos, tareas y citas en una sola vista. Para hacerlo, activá el calendario o tareas a través del ícono en la parte superior derecha.
Esto te permite ver toda la información relevante de un vistazo sin tener que cambiar entre diferentes vistas. Esta configuración no solo mejora la visibilidad, sino que también ahorra tiempo al tener toda la información crucial disponible en un solo lugar. 🗓️
5. Optimiza las notificaciones y enfocáte en lo importante
Las notificaciones pueden ser una gran distracción y afectar la productividad. Para trabajar de manera más enfocada, es recomendable desactivar las notificaciones de correo. Podés personalizar esto fácilmente desde Configuración > General > Notificaciones.
Sin embargo, las notificaciones del calendario y menciones para documentos que guardás o que otros guardan en bibliotecas de OneDrive o SharePoint en Microsoft 365 deben permanecer activas. Ayudan a no perder citas y mensajes importantes. Esta personalización facilita enfocarse en tareas relevantes sin estar constantemente interrumpido por nuevos correos. 🔕
6. Convertí correos en tareas o citas
No todos los correos necesitan ser procesados de inmediato. Para trabajar con mensajes importantes más tarde, podés convertirlos en tareas o citas. Simplemente arrastrá y soltá el correo sobre la barra de tareas o el calendario. Esto te permite crear directamente una tarea o cita con todo el contenido relevante.
Podés ajustar la fecha haciendo clic derecho. Esta función ayuda a no olvidar nada importante y a mantener tu bandeja de entrada organizada. El correo se retiene, pero todos los objetos e información también se transfieren a la cita o tarea. 🔄
7. Activá las semanas del calendario para una programación eficiente
Para tener una mejor visión y programación, podés activar la visualización de semanas del calendario. Encontrás esta configuración en Configuración > Calendario. Las semanas del calendario facilitan la coordinación de citas, especialmente para planificaciones a largo plazo o proyectos con varios participantes. 📆
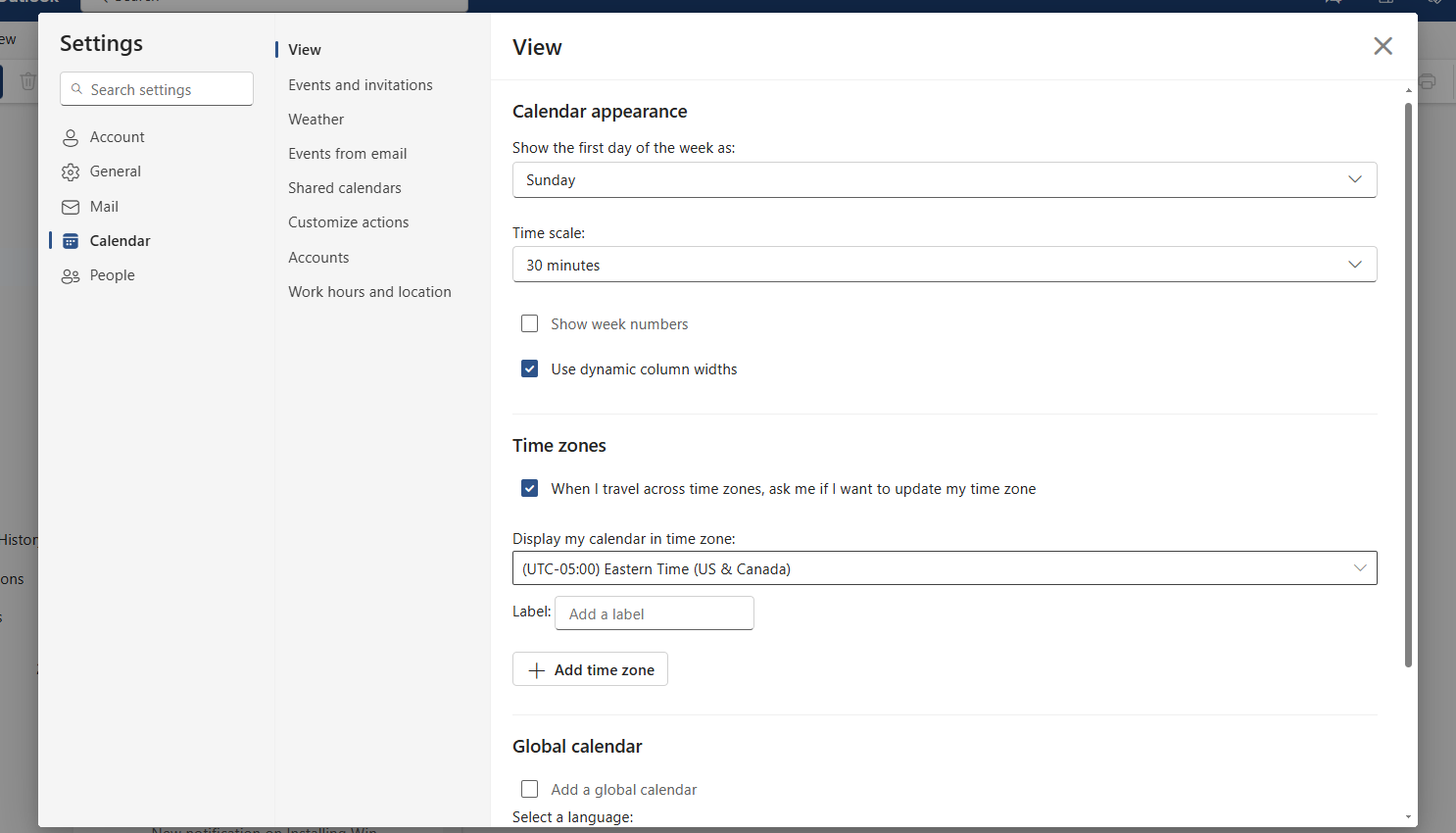
IDG / Ashley Biancuzzo
Si usás Outlook para planificar tus citas, deberías revisar también otras configuraciones en esta área y ajustarlas según tus necesidades. 🛠️
8. Fijá correos o recordá después
Outlook ofrece dos funciones útiles para asegurarte de que los correos importantes no se pierdan en el camino. Podés fijar correos en la parte superior de la bandeja de entrada usando la función de “Fijar”. Para hacer esto, hacé clic derecho sobre el mensaje y seleccioná Fijar. Alternativamente, podés usar la función de Recordame después para mover automáticamente un correo de vuelta a la bandeja de entrada en un momento posterior.
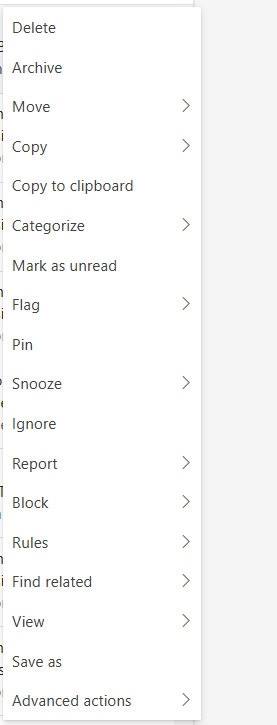
IDG / Ashley Biancuzzo
También podés encontrar esta función haciendo clic derecho, donde podrás establecer la fecha y hora para el recordatorio de manera individual.
9. Adjuntá archivos más rápido
La acción de adjuntar archivos en Outlook se acelera con funciones inteligentes. Al adjuntar un archivo, simplemente ingresá una barra inclinada (/) para mostrar los documentos que usaste recientemente.
Alternativamente, podés buscar el nombre del archivo escribiendo las primeras letras. Sin embargo, esta función solo funciona para archivos almacenados en SharePoint o OneDrive. Esto te ahorra tiempo, especialmente si trabajás regularmente con los mismos archivos. ⏳
10. Envía correos con un retraso
Podés usar la función Programar envío para especificar cuándo se envía un correo. En lugar de presionar directamente en “Enviar”, seleccioná la flecha pequeña junto a ese botón y fijá la fecha y hora. Esto es particularmente útil si querés preparar mensajes fuera del horario laboral o enviarlos al inicio de la jornada. ⏰
11. Recuperar correos electrónicos
Si un correo fue enviado por error, podés recuperarlo dentro de un período de tiempo establecido. Para hacerlo, dirígete a Configuración > Correo > Redactar y responder y activa la función de Deshacer al enviar, especificando el tiempo permitido.
Alternativamente, podés borrar correos enviados posteriormente a través de la opción de Recuperar mensaje, siempre y cuando el remitente y el destinatario utilicen el mismo buzón de Exchange o Microsoft 365. 🔄
12. Procesá los correos de manera productiva
Una bandeja de entrada ordenada comienza con el procesamiento constante de los correos. Decidí lo siguiente para cada mensaje: Eliminar, responder, delegar o convertir en una tarea. Esto evitará que tu bandeja de entrada se llene y siempre estarás al tanto de tu comunicación. Con herramientas como tareas y recordatorios, Outlook te ayuda a implementar este principio de forma eficiente. ✅