Como bloquear dispositivos USB no Windows 11: 5 etapas fáceis 🚫💻
Se não quiser usar dispositivos USB ou dispositivos de armazenamento USB, você pode bloquear as portas USB do seu computador. No Windows 11, você pode fazer isso usando um método gráfico ou por meio da linha de comando. 🚫💻
Por que bloquear dispositivos USB?
Existem muitos motivos para bloquear Dispositivos USB no Windows 11. É possível (e bastante comum) que seja entregue malware através de um dispositivo USB. Além disso, o bloqueio de dispositivos USB também permite evitar transferências de dados indesejados (como alguém tentando copiar arquivos de ou para sua máquina). Um bom exemplo de ferramenta USB especializada projetada para roubar dados é o USB Rubber Ducky. 💼🔒
Se você não usar dispositivos USB com a sua máquina, faz sentido manter as portas desativadas, pois isso evita que outros usuários também possam utilizar essas portas no seu computador. Você pode desbloquear qualquer Porta USB que você deseja no seu computador. 🔑
Bloqueie todos os dispositivos USB usando o Gerenciador de Dispositivos
Se você deseja desabilitar todas as portas USB para que nenhum dispositivo USB funcione em seu sistema, use a ferramenta Gerenciador de dispositivos. Observe que este método também desabilita qualquer rato ou teclado habilitado para USB. Lembre-se de que isso pode ser um inconveniente se você não tiver uma forma alternativa de controlar a configuração do seu PC. ⚠️
Para começar, abri o pesquisa do Windows (pressionando Windows+S), digitei Gerenciador de dispositivos e abri o utilitário. Expanda a seção “Controladores Universal Bus”, clique com o botão direito em um Porta USB da lista e escolha "Desativar dispositivo." Selecione “Sim” no prompt. ✅
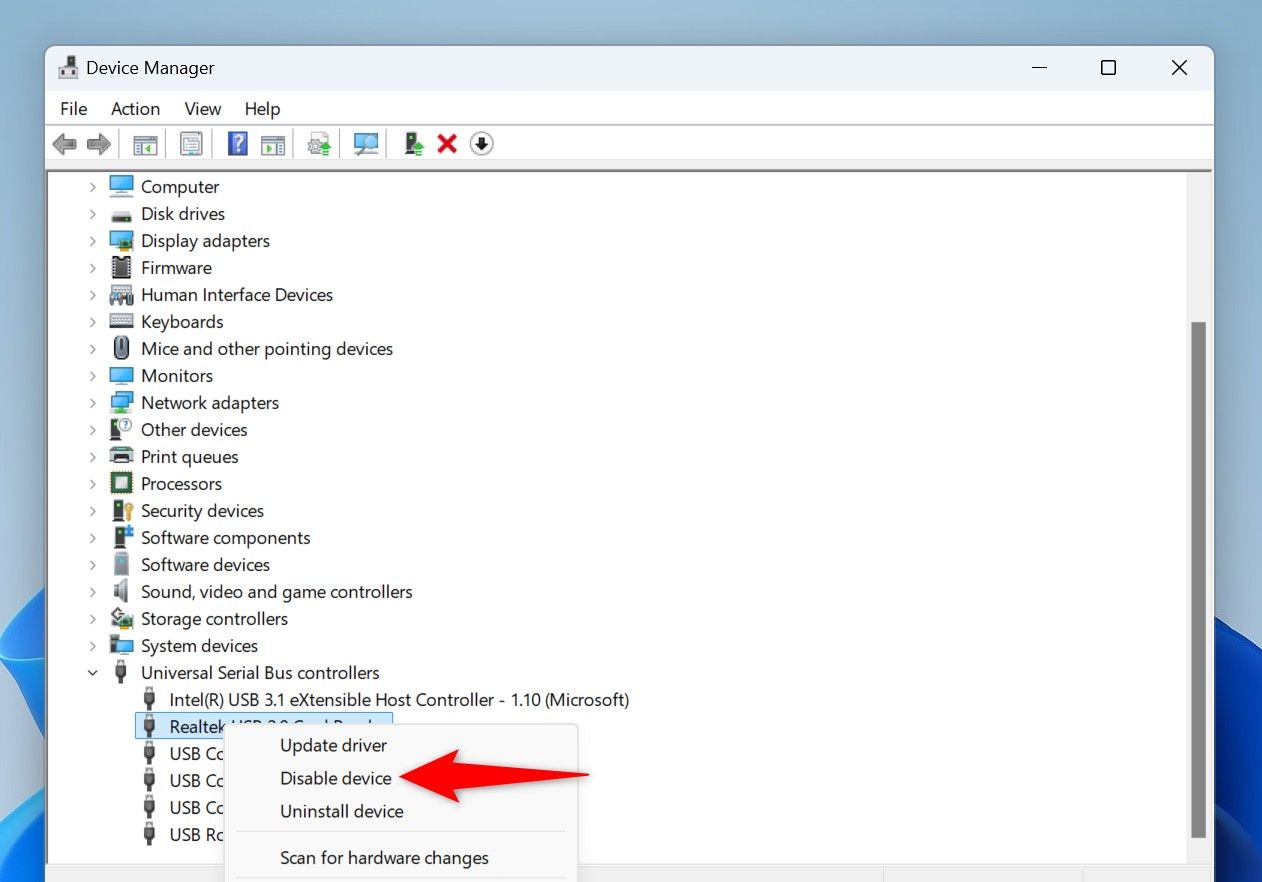
Repita a etapa anterior até desabilitar todas as portas da lista.
A partir de agora, quando você conectar um dispositivo a qualquer porta USB da sua máquina, seu o sistema não se conectará a esse dispositivo. No futuro, você poderá reativar suas portas USB abrindo o Gerenciador de Dispositivos, expandindo “Controladores Universal Bus”, clicando em certo em cada porta da lista e escolhendo “Ativar dispositivo.
Bloqueie dispositivos de armazenamento USB do PowerShell
Se preferir métodos de linha de comando, você pode usar um cmdlet em PowerShell para bloquear todos os dispositivos de armazenamento USB no seu PC. Observe que outros dispositivos, como teclados e os ratos continuarão a funcionar. 🔒🖱️
Para começar, abra o Windows Search (pressionando Windows+S), digite PowerShelle selecione "Executar como administrador." Escolha "Sim" no prompt de controle de contas de usuário.
Na janela do PowerShell, digite o seguinte cmdlet e pressione Enter. Este cmdlet altera um valor no registro Windows para impedir que dispositivos de armazenamento USB funcionem com sua máquina.
Set-ItemProperty -Path "HKLM:\SYSTEM\CurrentControlSet\Services\USBSTOR" -Name "Iniciar" -Valor 4
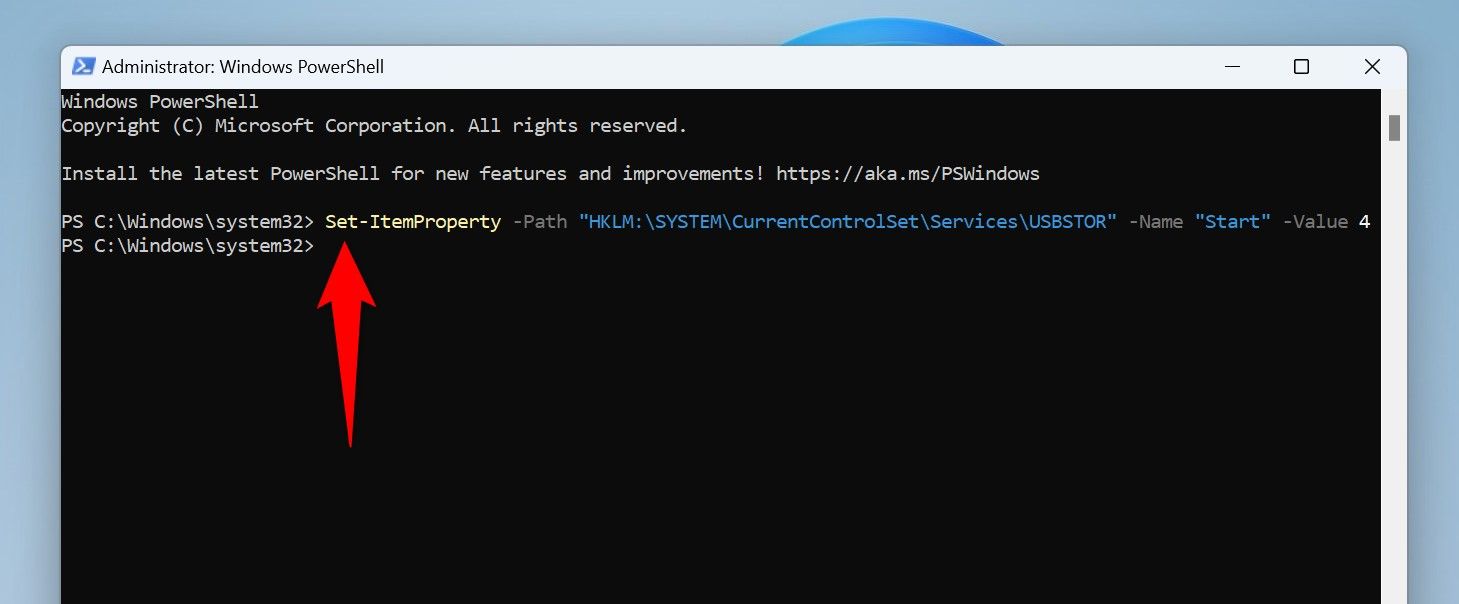
Depois de executar o cmdlet, reinicie seu PC com Windows 11 para as alterações entrar em vigor. 🔄
No futuro, você poderá reativar os dispositivos de armazenamento USB em seu PC executando o seguinte comando no PowerShell.
Set-ItemProperty -Path "HKLM:\SYSTEM\CurrentControlSet\Services\USBSTOR" -Name "Iniciar" -Valor 3
Não se esqueça de reiniciar o computador após executar o comando. 🔙
Bloqueie dispositivos de armazenamento USB usando o Editor de Política de Grupo Local
Se você estiver usando a edição Pro do Windows 11, você pode usar a ferramenta Editor de Política de Grupo Local para bloquear dispositivos de armazenamento USB. Observe que esta ferramenta não está disponível na edição Lar do Windows 11. 🛠️
Para usá-lo, abra o Caixa de diálogo Executar pressionando Windows+R. Digite o seguinte na caixa e selecione “OK” ou pressione Enter:
gpedit.msc
Na janela Editor de Política de Grupo Local, usando as opções à esquerda, navegue até o seguinte caminho. No painel direito, clique duas vezes no item que diz “Todas as classes de armazenamento removível: negar todo o acesso”.
Configuração do computador > Modelos administrativos > Sistema > Acesso ao armazenamento removível
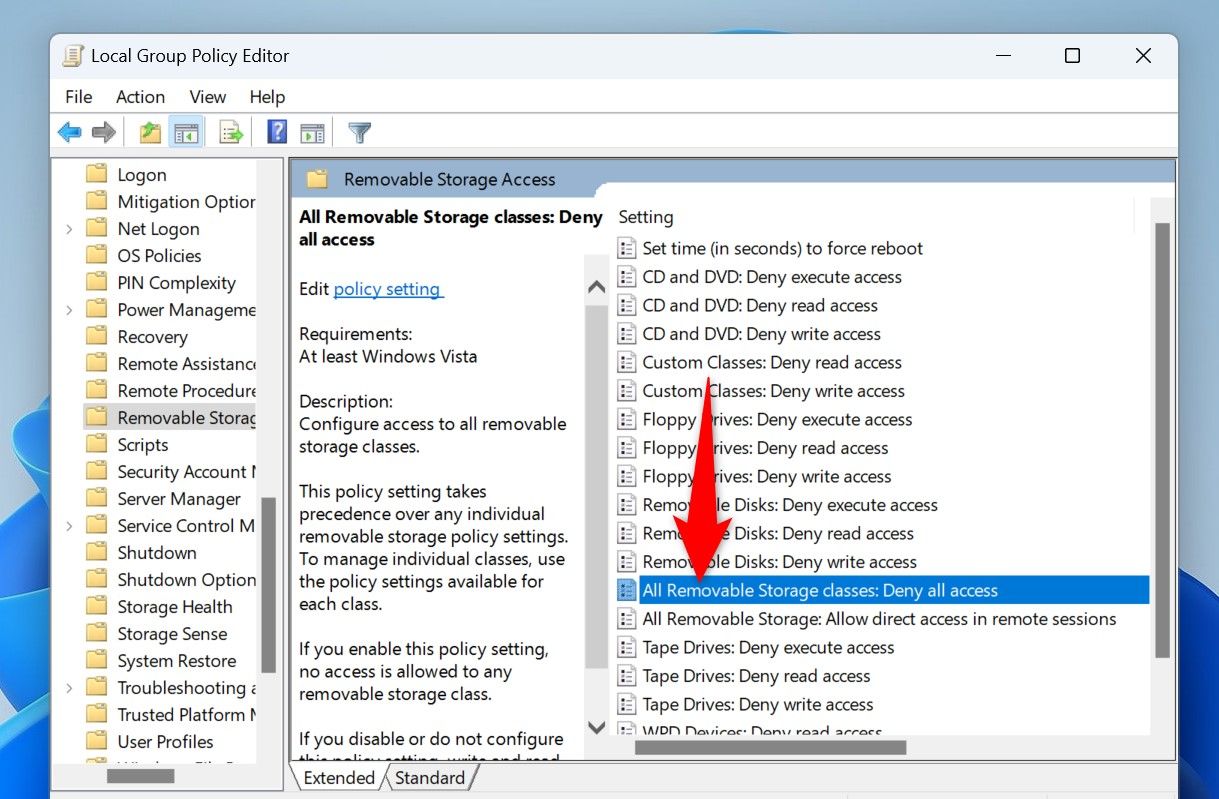
Na janela aberta, na parte superior, selecione a opção “Ativado”. Então, na parte inferior, escolhi “Aplicar” e depois “OK”. 🎉
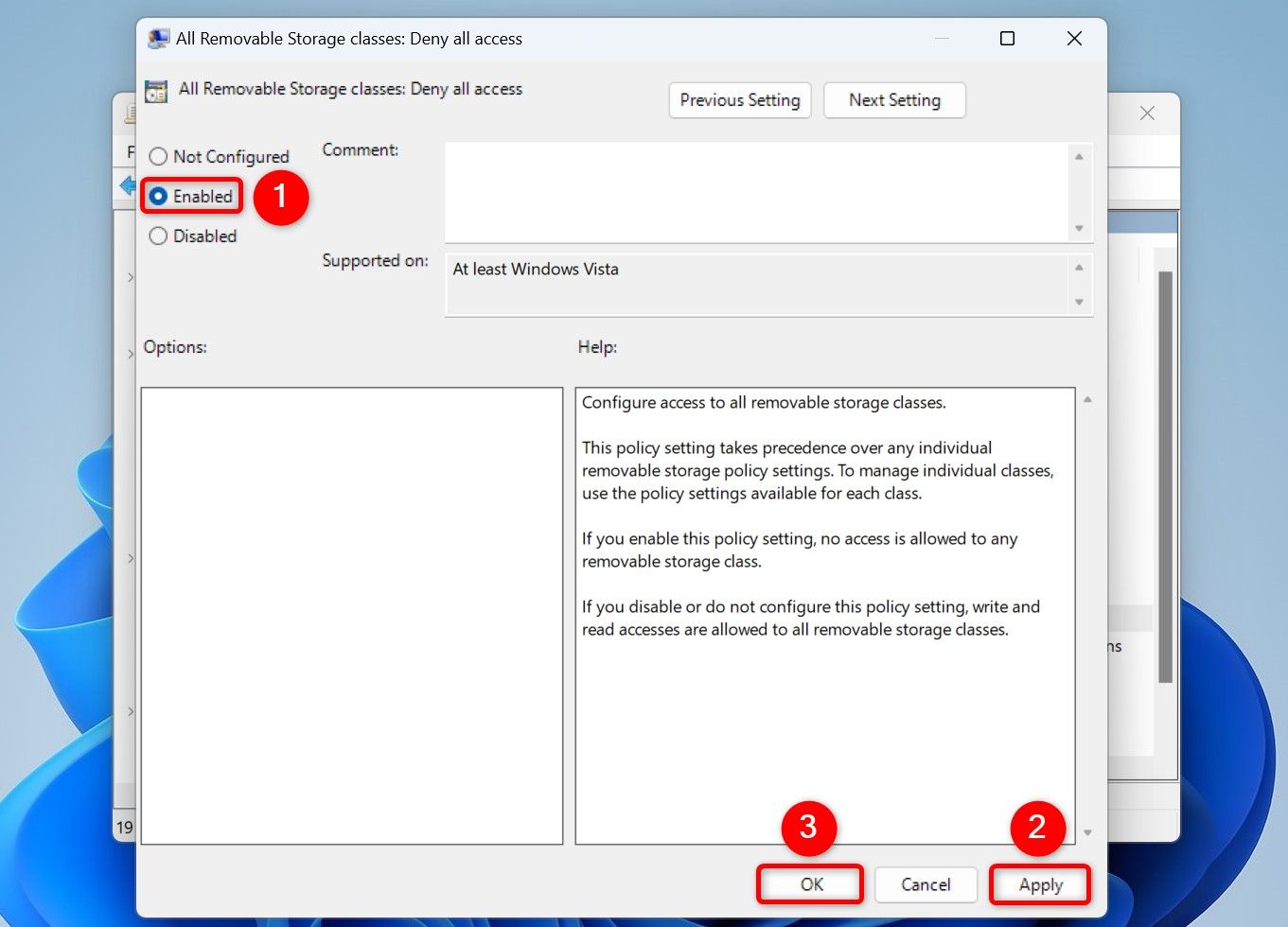
Feche o Editor de Política de Grupo Local e reinicie o seu PC. 🔁
No futuro, para desbloquear dispositivos de armazenamento USB, clique duas vezes na entrada “Todos os tipos de armazenamento removível: Negar todo o acesso”, selecione “Não configurado” e depois “Aplicar” seguido de “OK”. Certifique-se de reiniciar o computador depois. 🔄
Bloqueie dispositivos de armazenamento USB usando o Editor do Registro
Você pode ajustar um valor no registro do Windows para desabilitar e habilitar dispositivos de armazenamento USB. Este método funciona nas edições Pro e Home do Windows 11. ⚙️🖥️
Para começar, inicie Executar pressionando Windows+R. Digite o seguinte na caixa e selecione "OK" ou pressione Enter:
regedit
Selecione “Sim” no prompt de Controle de Conta de Usuário.
No Editor do Registro, navegue até o seguinte caminho:
HKEY_LOCAL_MACHINE\SYSTEM\CurrentControlSet\Services\USBSTOR
No painel direito, clique duas vezes no item que diz “Iniciar”. Na janela aberta, clique no campo “Dados do valor” e escreva 4. Em seguida, selecione “OK”. O valor 4 diz a você O Windows não reconhece nenhum dispositivo de armazenamento USB. 🛑
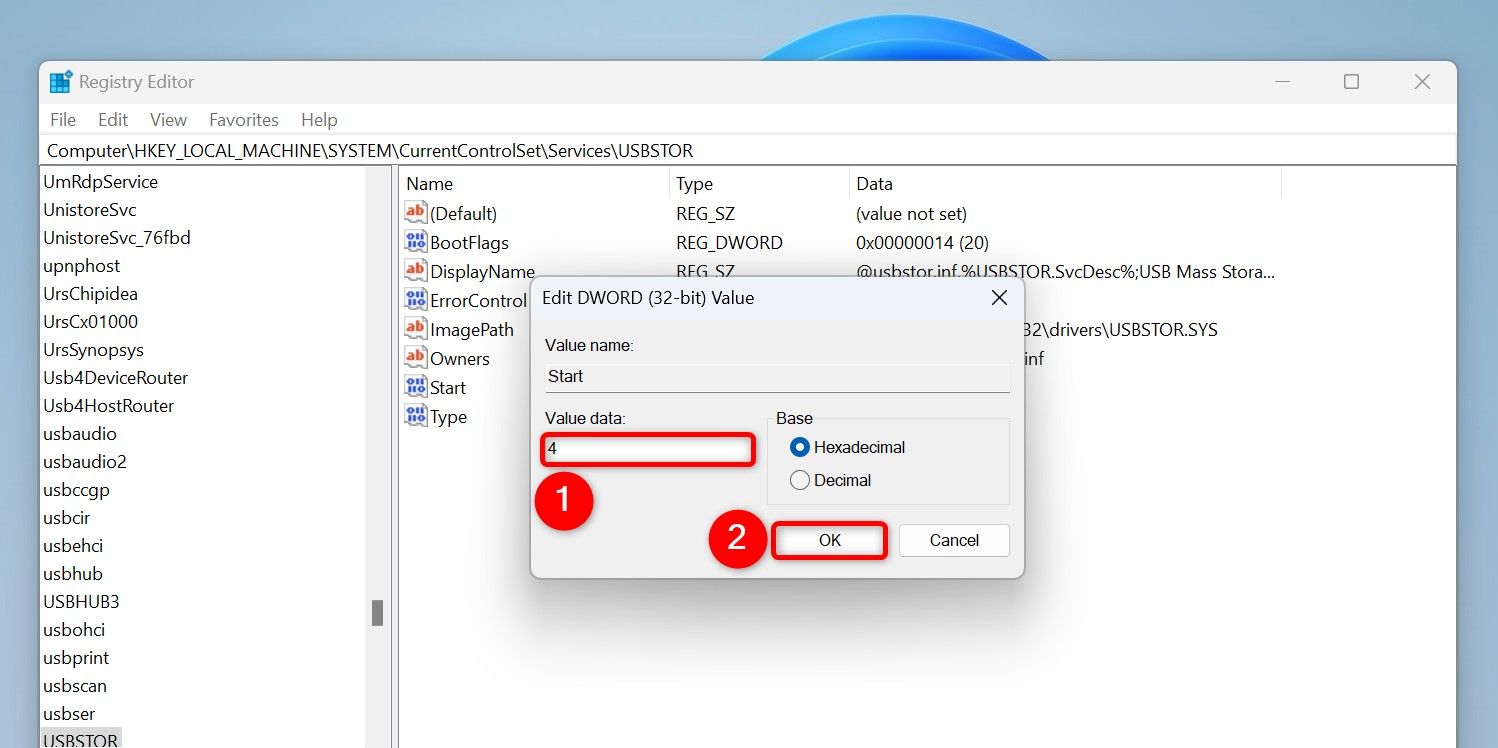
Feche o Editor do Registro e reinicie o PC para que as alterações tenham efeito. 🔄💻
Para reverter sua alteração e desbloquear dispositivos de armazenamento USB no futuro, navegue até o caminho mencionado acima no Editor do Registro, clique duas vezes na entrada “Iniciar”, digite 3 No campo “Dados do valor”, selecione “OK” e reinicie o seu PC. 🔄
Se você não conseguir desabilitar as portas USB usando outros métodos, use o BIOS
Se você não vir a opção para desativar as portas USB no Gerenciador de dispositivos, use o menu configurações do BIOS no seu PC para desativar essas portas. Para fazer isso, abra Configurações, selecione Sistema> Recuperação, clique em “Reiniciar agora” ao lado de Início Avançadoe escolha “Reiniciar agora” no prompt. 🔄
Na página Escolha uma opção, selecione Solução de problemas > Opções avançadas > Configurações. Firmware UEFI e clique em “Reiniciar”. Cada menu do BIOS é diferente, mas você encontrará uma opção chamada USB ou algo semelhante. em mim portátil asus, irei para a aba "Avançado", escolherei "Configurações USB" e desabilitarei as portas. ⚙️
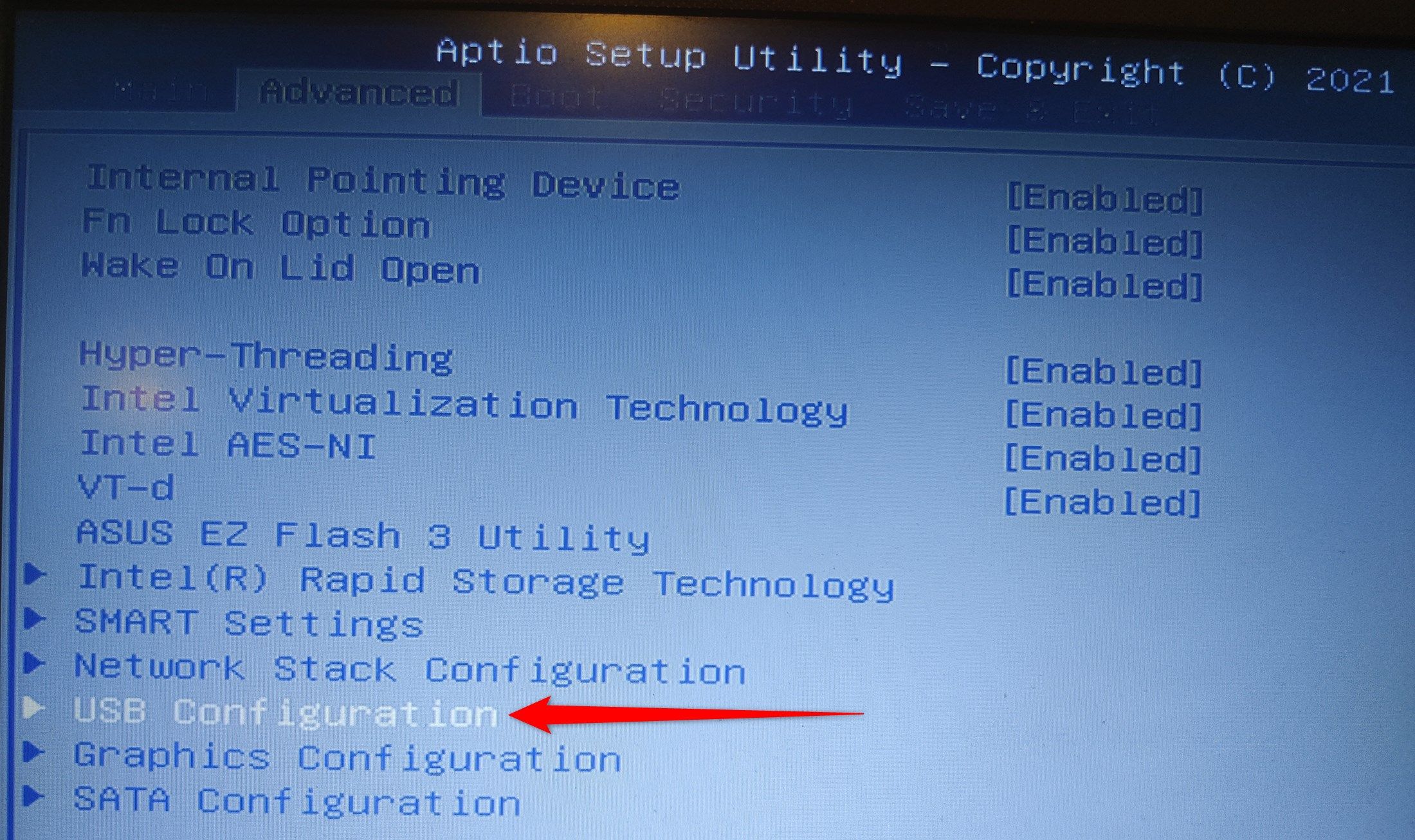
Quando quiser usar as portas novamente, você terá que habilitá-las no BIOS (já que você as desativou no BIOS). BIOS). 🔄
E é assim que você pode evitar que dispositivos USB interajam com o seu Computador com Windows 11. Se você está preocupado. 📸🔒


