如何检查CPU温度
🔍💻 让您的电脑保持凉爽! 🥶 立即了解如何检查 CPU 温度并优化其性能。 🚀🔥
如何检查CPU温度?嗯,不难发现。检查 PC 的 CPU 温度类似于检查汽车的机油:您不需要每天都这样做,但您应该每隔几个月检查一次温度,以确保您的系统充分发挥潜力或诊断您的系统。如果您发现速度急剧放缓 表现。幸运的是,检查你的 CPU 温度 简单且无需打开 您的电脑并在其中放置一个温度计。每个 CPU 都内置数字温度传感器,因此您只需要一个温度监控工具。 软件 读取 Windows 11 或其他操作系统上的测量值。
有几个优秀的工具可以实现此目的,以下是一些可供下载的工具:
检查 CPU 温度的最简单方法是下载一个简单的实用程序,例如 Core Temp 或 NZXT 的 CAM,以查看 CPU 温度。最后,保持低调 控制 CPU 的温度可提高性能和可靠性。如果您经常使系统超载,尤其如此,就像使用最好的 CPU 一样 游戏,或者如果您是一位追求 CPU 基准测试最佳性能的爱好者。
接下来,我们将解释如何检查CPU的温度,我们将定义范围 当然 CPU 的温度,我们将描述如果您的 CPU 温度过高该怎么办。
作为 检查 Windows 10 和 11 中的 CPU 温度
检查 CPU 温度就像安装和使用监控工具一样简单。 软件 然后读取结果。有多种CPU温度监控程序可供选择,检查CPU温度的最佳工具是以下任意一个(点击下载):
不过,您还可以使用其他工具来监控 CPU 温度。如果您正在对 CPU 进行超频并想要更详细的测量, 英特尔极限调整实用程序 (XTU) 和 AMD 锐龙大师 它们由芯片制造商设计,并提供广泛的调整选项。
这些只是几个示例,但我们将向您展示 NZXT 的 CAM 和 Core Temp 如何工作,因为我们的测试发现这两个是最容易安装和使用的。能 在此下载 CAM.
虽然 CAM CPU 温度监视器设计用于 NZXT 产品,但即使您没有任何工具,它也可以作为 Windows 11 中的休闲监视工具。 硬件 NZXT。您可以在访客模式下使用该软件以避免创建用户帐户,您还可以 禁止程序自动启动 如果您不打算经常使用 Windows,则可以使用它。
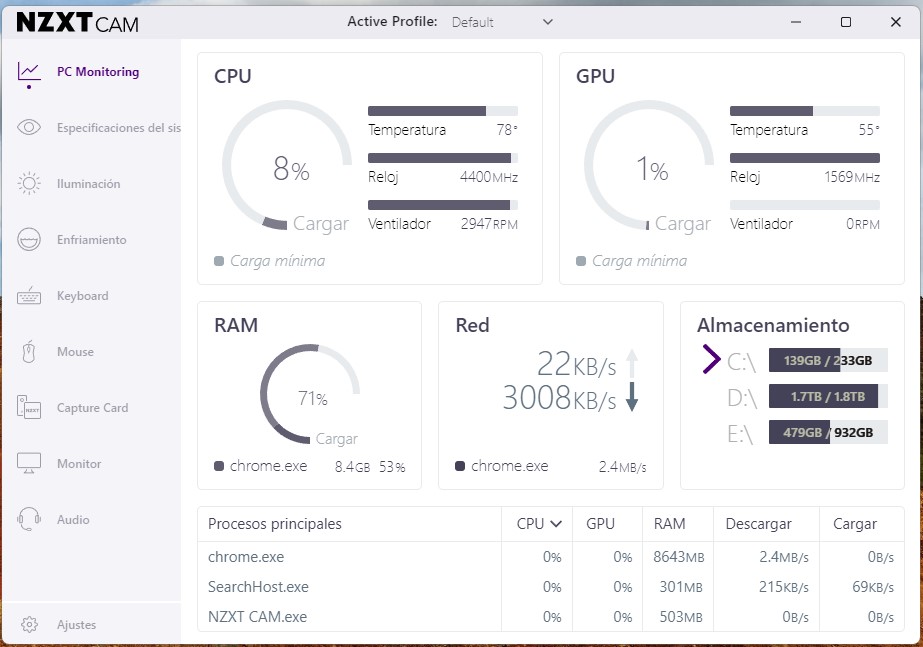
安装后,CAM 提供易于使用的界面。第一个块(PC 监控)列出了 CPU 状态,显示负载、温度、时钟速度和 CPU 速度。 扇子 从冰箱里。您可以点击此块来访问更多 细节。如您所见,该系统当前的 CPU 温度为 36 摄氏度 (C),这是 CPU 空闲时的健康温度。
CAM 还有一个覆盖层,当您在 CAM 运行时进入游戏时,该覆盖层会自动打开。该覆盖层可以显示您的 CPU 状态并显示您玩游戏时的温度测量值。
您还可以使用 Core Temp 工具(适用于 Windows 11 的最佳 CPU 温度工具之一)来监控温度(在这里下载)。这是一个更简单的工具,具有更基本的界面。只需确保取消选中该选项即可 软件 安装过程中免费。
Core Temp 提供 CPU 每个核心的温度测量值。测量值的左侧显示每个CPU核心的实时温度,您还可以在任务栏中看到测量值。但我们对“最小”和“最大”列更感兴趣,它们显示程序运行时记录的绝对最低和绝对最高温度。例如上图中CPU的最低温度为32℃,最高温度为51℃,均为正常温度。
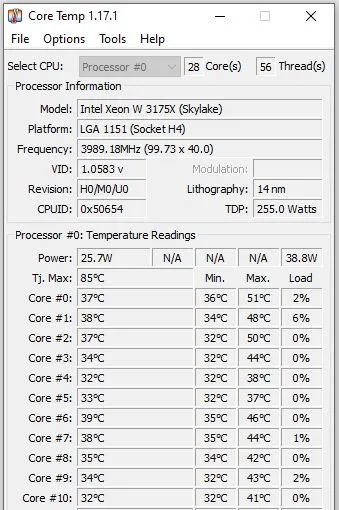
如果您想在正常使用期间检查 PC 的 CPU 温度,可以在执行常见任务时让 Core Temp 保持运行。
但是,如果您想测量可能的最高温度,可以通过运行 Prime95 压力测试约 30 分钟来检查(在这里下载)。请记住,该程序会给您的 PC 带来极重的负载,因此您可能会发现 屏幕 死亡蓝色(BSOD)。
游戏时检查 CPU 温度的最佳方法是玩一个小时或更长时间,然后检查程序以查看记录的最高 CPU 温度。如果该数字等于或大于 95°C,您应该注意。 80°C 至 95°C(或更高)之间的任何温度都有改进的空间。
作为 在 BIOS 中检查 CPU 温度
您可以在系统 BIOS 或 UEFI 中检查 CPU 温度,但请记住,这只会在系统空闲时显示您的 CPU 温度。这意味着当你开始时你会看到更高的温度 視窗11 或其他操作系统且芯片处于负载状态。不是全部 主板 它们在 BIOS 中包含了 CPU 温度,但几乎所有发烧友或 DIY 主板都会这样做。
进入 BIOS 来检查 CPU 温度非常容易。在大多数平台上,只需重新启动系统并在重新启动时重复单击“删除”或“F2”即可。进入BIOS后,您将看到温度显示在 硬件监视器,除其他类似名称外,也可能称为 PC 健康状态或状态。您还应该检查 視窗11 使用 PC 时更好地了解 CPU 温度(见下文)。
那 CPU 温度是否安全?
当CPU空闲但在 操作系统 (在台式机上),理想温度应在 50°C 左右。在高负载下,例如玩游戏、渲染视频或执行其他高负荷任务时,CPU 会消耗更多电量,因此运行温度会更高。这个“负载温度”比空闲温度更重要(假设空闲温度正常),因此您需要定期检查 CPU 在高负载下的温度,以确保其得到充分冷却。
在负载下,您希望 CPU 保持在 80°C 以下,尽管某些 CPU 在计算机中运行温度可能更高 笔记本电脑 适用于游戏或小型 (SFF) 计算机。
此外,某些较新的芯片设计为在更高的温度下运行,因此检查处理器的规格非常重要。例如,处理器 銳龍 5000系列设计为使用标准空气冷却器时可在高达95°C的温度下运行,而Ryzen 7000系列也设计为即使使用水冷器也可在95°C下运行(特别是某些型号,例如AMD芯片Ryzen 9 7950X3D,阈值下限为 89°C(务必检查)。
与此同时, 第 12 代英特尔酷睿 i9 Alder Lake 处理器,第 13 代 Raptor Lake 和第 14 代 Raptor Lake Refresh 在正常运行期间可在高达 100°C 的温度下运行。这些温度符合这些规范和预期 处理器 具体的。
因此,虽然 80°C 阈值是一个很好的一般指标,但重要的是要确保您的 处理器 不要超过你的'最大TJ'(最高结温)。这是极限 当然 对于任何给定的处理器。这也可以列为 T联盟 或 最高工作温度.
TJ Max 取决于 芯片,但大多数监控软件都会列出该值,或者您可以在制造商页面上查看芯片规格。
对于较旧的芯片,您有一定的余地可以达到 80°C 以上,但任何高于 95°C 的温度通常都至关重要。此时,一些 CPU 将开始节流,这意味着芯片将降低其时钟速度并减慢速度,以确保其不会过热,并且您的 PC 可能会关闭。
想要最大程度地确信自己的 CPU 能够处理大量工作负载的高级用户应该使用以下程序测试其 CPU 是否达到 100 % 总理95 任何一个 艾达64。运行压力测试时,请密切关注 CPU 温度,并在温度达到过高水平(高于 95°C)时停止。我们认为理想的压力测试持续一小时,但您的最高温度可能会在 10 到 15 分钟后稳定下来。如果您正在寻找有关温度和超频的具体提示,请查看我们的如何超频 CPU 指南。
作为 修复 CPU 温度过高的问题
如果负载下 CPU 温度超过 80°C,则应检查系统以确保 CPU 充分冷却。以下是要查找的内容的清单:
- 您的电脑是否干净且无灰尘(包括散热器和进气风扇/过滤器)?
- 您的所有 PC 风扇都在负载下旋转吗?
- 您最后一次在 CPU 和 CPU 冷却器之间涂抹新的导热膏是什么时候?如果已经超过三年了,可以考虑回去 申请 导热膏。
- 您型号的 CPU 散热器指定的冷却能力是否大于 CPU 的额定 TDP?
对于个人电脑和 笔记本电脑 SFF,可能存在最小的冷却,因为该设备从未设计为在高负载下长时间使用。例如,大多数笔记本电脑都配备了非常紧凑的冷却解决方案,可以很好地提高短期性能,但在长时间的游戏过程中需要放慢速度 保持 低于关闭阈值。这 电脑 游戏笔记本电脑通常体积庞大,因为它们配备了广泛的冷却系统。
但是,如果您使用的是 游戏电脑 全尺寸并且您认为其冷却应该足够,您可能需要在 CPU 上重新涂抹导热膏。大多数导热膏的性能在大约三年后会严重下降。使用新的导热膏(这里列出了最好的导热膏)并清除系统上的灰尘可以提供更好的冷却能力和 表现 明显更好。这是 适用 适用于预建和定制 PC。
此外,作为任何电脑调整的一部分,您需要确保您的冷却器是合适的。许多与 CPU 捆绑在一起或安装在预构建系统中的原始 CPU 冷却器不足以为您提供芯片的全部性能。这通常适用于冰箱 酷睿处理器上的英特尔 CPU i5及以上。您需要按照上述压力测试步骤来检查负载下的 CPU 温度 視窗 10 或 Windows 11,以确保 CPU 在重负载下不会压垮冷却器。





















你的博客是我源源不断的灵感来源。您对这个主题的热情是显而易见的,并且显然您在每一篇文章中都倾注了自己的心血。继续精彩的工作!
非常感谢您,健康大咖!我很高兴知道您在博客上找到了灵感。很高兴分享有关技术的有用信息和技巧,尤其是在保养 CPU 等设备方面。您的评论激励我继续研究和创造高质量的内容。欢迎在以后的帖子中分享您自己的经验或有关该主题的问题!